Содержание



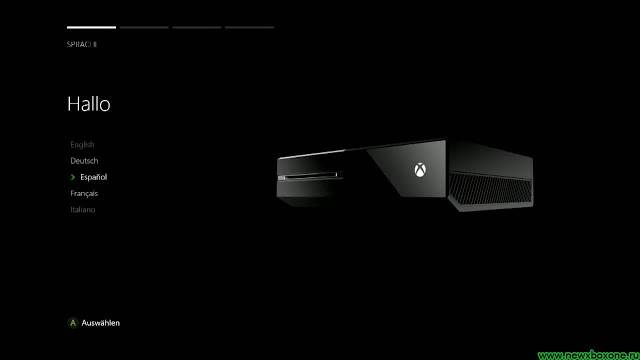
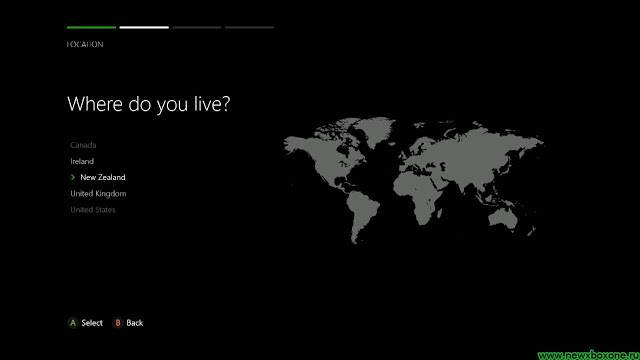
 9. Выбираем временную зону (поменять ее можно будет после в настройках, поэтому не стоит особо волноваться, что выберете неправильно) 10. Далее Xbox One предложит настроить Kinect (эту часть можно пропустить, но лучше сделать все сразу). Приставка сперва проверит работу камеры на устройстве, а следом откалибрует звук и микрофон 11. Вводим данные Microsoft аккаунта 12. Выбираем цветовую гамму плиток интерфейса
9. Выбираем временную зону (поменять ее можно будет после в настройках, поэтому не стоит особо волноваться, что выберете неправильно) 10. Далее Xbox One предложит настроить Kinect (эту часть можно пропустить, но лучше сделать все сразу). Приставка сперва проверит работу камеры на устройстве, а следом откалибрует звук и микрофон 11. Вводим данные Microsoft аккаунта 12. Выбираем цветовую гамму плиток интерфейса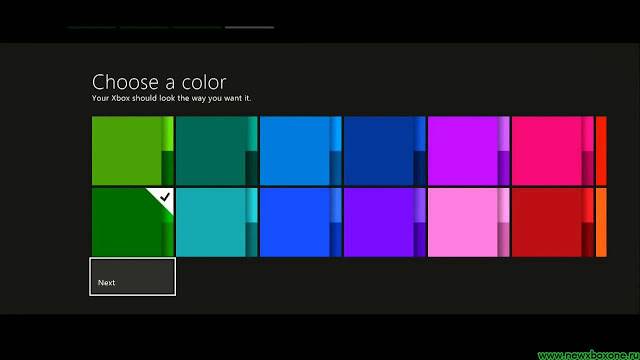 13. Сохраняем пароли (можно пропустить этот пункт и вводить данные при каждом включении консоли)
13. Сохраняем пароли (можно пропустить этот пункт и вводить данные при каждом включении консоли)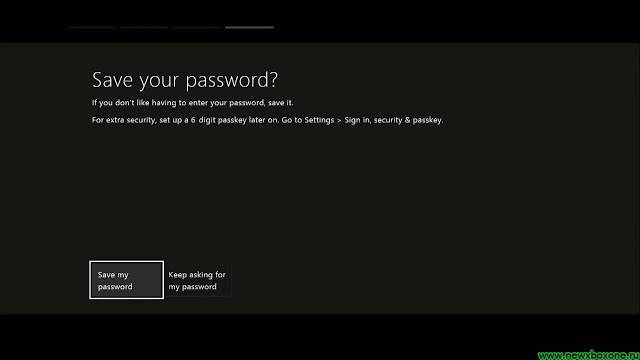 14. Xbox One покажет нам сервисы, которые в нем присутствуют (большинство из них бесполезны для российской публики)
14. Xbox One покажет нам сервисы, которые в нем присутствуют (большинство из них бесполезны для российской публики)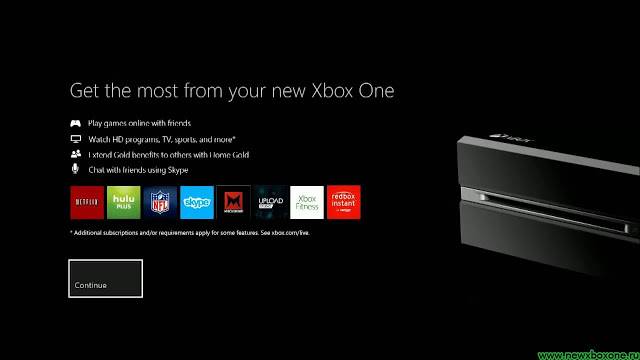 15. Следом можно оформить подписку на Xbox Live Gold (советуем пропустить этот шаг, поскольку на следующем нам предложат бесплатную подписку на месяц) 16. Игровая приставка Xbox One полностью настроена, попадаем на ее главный экран
15. Следом можно оформить подписку на Xbox Live Gold (советуем пропустить этот шаг, поскольку на следующем нам предложат бесплатную подписку на месяц) 16. Игровая приставка Xbox One полностью настроена, попадаем на ее главный экран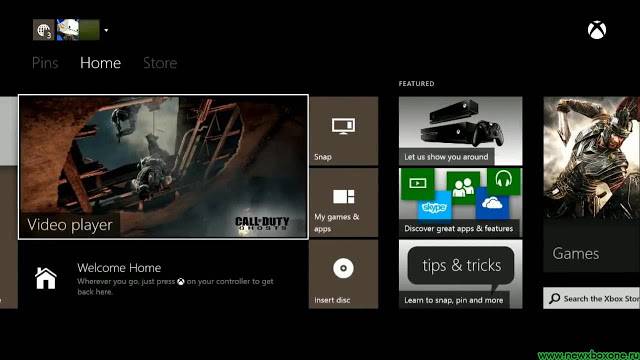 P.S. Как видим, настроить Xbox One достаточно просто. Игровая приставка от Microsoft требует минимальное количество действий от пользователя и выполняет практически все автоматически. Наибольшее количество времени при первом включении Xbox One уходит на скачку объемного обновления системы. Если у вас остались вопросы — ждем их в комментариях!
P.S. Как видим, настроить Xbox One достаточно просто. Игровая приставка от Microsoft требует минимальное количество действий от пользователя и выполняет практически все автоматически. Наибольшее количество времени при первом включении Xbox One уходит на скачку объемного обновления системы. Если у вас остались вопросы — ждем их в комментариях!
Перед покупкой Xbox One многие хотят узнать о ней как можно больше: как проверить Xbox One, как его использовать, как устанавливать игры и т.д.
В этой статье мы затронем некоторые актуальные вопросы, на которые постараемся подробно ответить.
Как проверить Xbox One при покупке
В крупном магазине вряд ли «подсунут» некачественный товар или обманут, а вот с б/у вещами нужно быть внимательным.
Запомните раз и на всегда – никогда не покупайте электронику без проверки. Особенно, если речь идет о неавтономном устройстве, как игровая консоль. Если продавец предлагает встретиться не на его территории: в кафе, на остановке, в парке и т.д., скорее всего, может оказаться, что Xbox One, который вам пытаются продать, имеет какие-то проблемы или вовсе неисправен.
Перед походом к продавцу попросите его сфотографировать чек, коробку и все, что у него есть от этой консоли.
При проверке нужно включить консоль и послушать, как она работает. Прислушайтесь, нет ли посторонних шумов и т.д. Визуально просмотрите корпус, нет ли на нем сколов, повреждений и прочего. Проверьте гарантийные пломбы, если их нет – консоль точно разбирали. Возможно, ее просто чистили, а может быть — ремонтировали.
Следом проверьте все кнопки на контроллере, чтобы они работали.
Попросите выделить вам 15-20 минут на проверку. Поиграйте в какую-либо игру, проверьте, насколько греется консоль, как сильно она шумит и т.д.
При наличии интернета, зайдите в свой аккаунт Xbox Live и проверьте работу всех онлайн-сервисов. Так вы сможете убедиться, что консоль не забанена.
Если владелец консоли честный, он вряд ли откажет вам в проверке.
Можно ли использовать Xbox One как компьютер
Xbox One работает на модифицированной версии Windows 8, что немного роднит его с обычным компьютером. Но внешний вид и функционал «операционок» отличается, так как они решают разные задачи.
«Железо» в Xbox One тоже похоже на компьютерное, но опять же, оно предназначено для решения задач консоли, поэтому его ресурсы рассчитаны на запуск игр и мультимедийных приложений.
Консоль вряд ли сможет заменить компьютер, если использовать ее как рабочий инструмент: набирать текст, монтировать видео, создавать музыку, вести бухгалтерский учет и т.д.

Однако, если речь идет об играх, все не так однозначно. Если сравнить стоимость самой мощной и дорогой версии консоли – Xbox One X, с ценой на полноценный игровой ПК, который не будет уступать в графике и производительности, окажется, что купить приставку намного выгоднее.
Средняя стоимость X-версии – 30-40 тысяч рублей. При сборке ПК на эту же сумму, вы в лучшем случае получите только половину мощности игровой консоли.
На примере Assassins Creed: Origins мы посмотрим, как отличается игра на Xbox One X и ПК за 40 тысяч рублей.
На Xbox One X мы имеем: стабильные 60 FPS, максимальные настройки графики, которые, к слову, нельзя понизить, красивую и плавную картинку в разрешении 4K и при включенном режиме HDR.
На ПК при включенном 4K разрешении получается: 13-30 FPS в зависимости от загруженности сцены, низкие настройки графики и периодические «подтормаживания». Конечно, можно поставить разрешение поменьше, тогда плавность игры повысится, но даже в Full HD не будет такого же идеального результата.
Как вариант, можно купить средний ноутбук для решения рабочих моментов, а приставку для игр.
В наших мастерских производится ремонт Xbox One . Вы можете смело довериться многолетнему опыту наших специалистов. Звоните и записывайтесь!
Нюансы в использовании Xbox One
Как только вы купили приставку, распаковали ее и насладились моментом, пришло время подключить ее.
Можно ли ставить Xbox One вертикально
Xbox One можно ставить только горизонтально, а новые версии Xbox One S и Xbox One X можно ставить вертикально, но только при наличии специальной подставки.
Вот несколько советов:
- Ставьте консоль минимум в 10 сантиметрах от стены, чтобы она лучше продувалась;
- Не устанавливайте ее на колонки;
- Не кладите блок питания или другие предметы на приставку;
- Не закрывайте вентиляционное отверстие, чтобы она не перегрелась.
Когда все подключено и настроено, можно устанавливать игры.
Как установить игру на Xbox One
Игры можно установить двумя способами: из Xbox Live и с диска.
При покупке игры в Xbox Live, она скачается на жесткий диск из интернета.
Установка игры из Microsoft Store происходит в автоматическом режиме. После оплаты игра появится в «Готово к установке» в разделе «Мои игры и приложения». Отследить процесс загрузки можно, зайдя в пункт «Очередь».
При установке игры с диска, она загрузится в память приставки, но не будет запускаться без диска, так как на нем содержится информация о лицензии.
Когда вы вставите диск в привод, система проверит наличие игры на жестком диске, если ее нет – предложит установить. Перед началом игры появится сообщение, где вам будет предложено скачать последнее обновление из интернета.
Можно ли оставлять диск в Xbox One
Любой привод со временем изнашивается. Если диск будет находится в дисководе, приставка периодически будет считывать с него информацию, даже если вы запустите другую игру. Если вы оставите диск на ночь, то ничего страшного в этом нет, но, если вы долго не запускаете игру, записанную на диске, лучше его извлечь. Так вы продлите жизнь диска и привода.
Xbox One S всегда был отмечен как элитная консоль, без которой это поколение геймеров не может жить. Это значительное улучшение по сравнению с предшественником. Он выглядит остроумным и высококлассным, но тот, который дает окупаемость благодаря мощным функциям, особенно благодаря представлению нового и улучшенного контроллера Xbox One S .
Несмотря на цену Xbox One S, геймерам понравилось, что теперь они могут настраивать каждую кнопку. Xbox One S позволяет вам играть во что угодно из его растущей библиотеки (очевидно, насколько вы можете заплатить за игру), даже ваши старые игры Xbox 360 , которые автоматически конвертируются в текущую версию и загружаются из Xbox Live. Это хорошо работает с достижениями, расширениями и загружаемым контентом Xbox 360. Это меньше, но гораздо мощнее, чем Xbox One.
Читать : Xbox One X против Xbox One S.
Каждый современный геймер имеет консоль Xbox One S. Это просто вопрос о том, чтобы разделить пользователя на одного, который ищет обновление, или другого, который рассматривает возможность покупки нового. Распаковка Xbox One S доставляет массу удовольствия, а еще больше — его настройку. Вот краткое и простое руководство по настройке консоли Xbox One S:
1] Он хорошо работает, будь то вертикально или горизонтально. Xbox One предназначался для горизонтального размещения. Однако, несмотря на рекомендации, пользователи довольно часто размещают его вертикально. Microsoft понимала, что не удастся убедить людей в том, что она будет размещена по назначению, поэтому они улучшили свое устройство. Xbox One S можно разместить как горизонтально, так и вертикально.
2] Используйте кабель HDMI для подключения консоли к HDTV. Пожалуйста, подключите кабель HDMI, который входит в комплект поставки, к порту HDMI на Xbox, который находится на задней панели консоли. Другой конец кабеля должен быть подключен к входу HDMI вашего телевизора. В качестве меры предосторожности убедитесь, что кабели не соприкасаются с консолью. Подключите шнур питания к задней части консоли Xbox One S. Другой конец должен быть подключен к электрической розетке.
Xbox One S также можно подключить к телевизору через приставку. Вы можете использовать HDMI, способный на то же самое.
3] Подключите консоль Xbox к маршрутизатору или модему. Если вы хотите играть в онлайн-игры, вам необходимо подключить консоль к Интернету. Для этого вам необходимо подключить его к маршрутизатору или модему. Консоль Xbox имеет порт Ethernet, который можно использовать для подключения к источнику сети. Помимо этого, мы могли бы также подключиться к Интернету с помощью Wi-Fi. Чтобы включить консоль после подключения к маршрутизатору/модему, вам нужно нажать кнопку Xbox в центре контроллера, или вы можете попробовать нажать кнопку Xbox прямо перед контроллером.
Консоль Xbox также поддерживает подключения для датчика Kinect. Интересно, что длина кабеля датчика составляет 3 метра, что делает его одним из самых длинных компьютерных кабелей. Желательно держать часть связанной, чтобы избежать неприятностей.
Как только соединения будут выполнены, мы можем начать с части digital setup .
4] Выберите язык и другие настройки. Выберите язык, который вы понимаете, для подключения к Интернету. Другие языки будут доступны после первого обновления системы. После подключения к Интернету вам будет предложено больше языков на выбор. Те, кто использует датчик Kinect, могут выбрать опцию «Начать настройку датчика» и продолжить работу с мастером.
5] Измените настройки дисплея. При появлении запроса измените разрешение экрана. Выберите его вручную, а затем нажмите «A», чтобы продолжить.
6] Подключение к интернету. Вы можете выбрать автоматическое подключение к Интернету с помощью проводной или беспроводной настройки. Подсоедините сетевой кабель для подключения по проводам или выберите из доступных сетей, если вы выбрали беспроводное соединение. На следующем шаге выберите свою страну и нажмите «А», чтобы продолжить. Затем вы можете выбрать свое местоположение и начать с игрового процесса.
7] Инициируйте обновление системы. Прежде чем вы сможете использовать Xbox One S, вам нужно самое последнее или текущее обновление системы, чтобы убедиться, что оно будет работать в нормальном режиме. Выберите «Начать обновление», чтобы начать загрузку. После завершения обновления ваш Xbox One S перезагрузится. После перезапуска консоли вам нужно выбрать часовой пояс. Это особенно важно для тех, кто играет онлайн.
8] Выберите вариант питания. В зависимости от вашего использования, вы можете выбрать, какой режим питания лучше всего подходит для ваших нужд.Вы можете выбрать вариант энергосбережения, который потребляет меньше энергии, но требует гораздо больше времени для включения консоли, а также не устанавливает автоматически обновления. Другим вариантом является Instant-On, который потребляет больше энергии, но также включается мгновенно, и вы также можете включить его с помощью голосовых команд.
9] Выберите автоматические обновления. Вы можете выбрать тип автоматических обновлений для получения на вашей консоли.
10] Войдите в свой Xbox с учетной записью Microsoft. Xbox поддерживает единый вход. Вы можете войти в свою учетную запись Microsoft или Gamertag, когда используете консоль Xbox. Если у вас нет учетной записи Microsoft или Gamertag, программа установки поможет вам ее создать.
Приведенное выше руководство очень поможет вам, особенно если вы используете консоль и впервые входите в Xbox Live. Вы также можете настроить Kinect, чтобы он автоматически распознавал и читал ваш голос и текст при входе в Xbox Live. Существует множество способов настроить игровой процесс на Xbox, и вы можете начать с нового скина, чтобы дополнить ваше настроение и тему.
Подробнее об этом можно узнать на веб-сайте поддержки Microsoft здесь.
Читать дальше . Как перейти с исходной консоли Xbox One на Xbox One S.
Используемые источники:
- https://www.newxboxone.ru/2014/02/0-xbox-one.html
- https://proshivka.pro/kak-polzovatsya-xbox-one-ustanovka-igr-nastrojki-i-poleznye-sovety/
- https://techarks.ru/general/xbox/kak-nastroit-konsol-xbox-one-s/

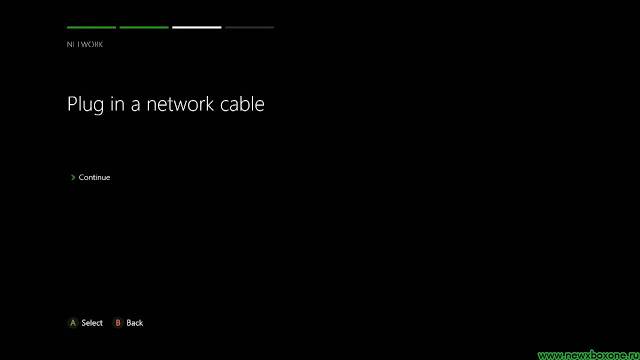
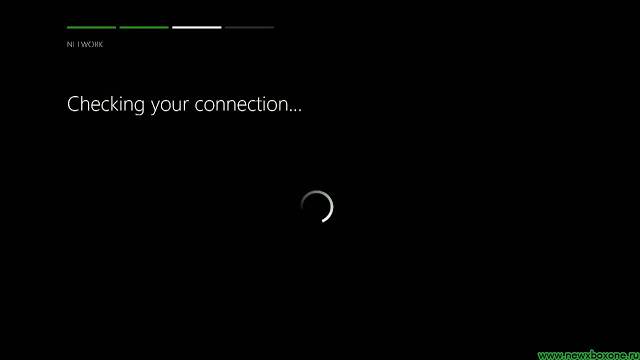
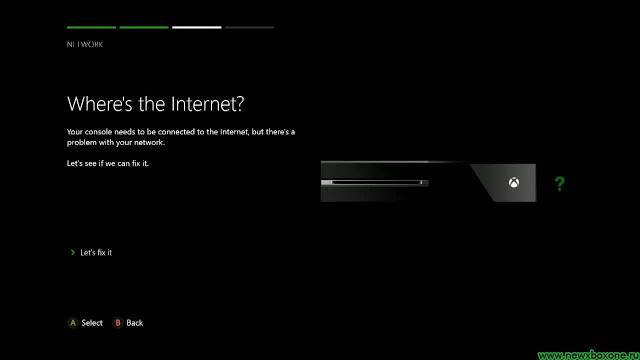
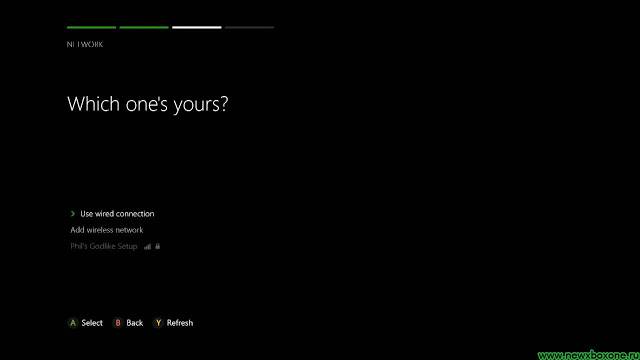


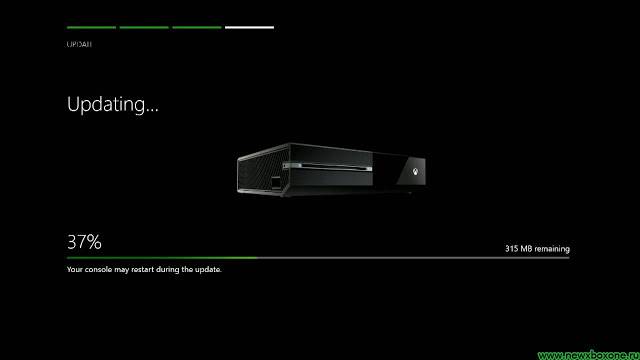

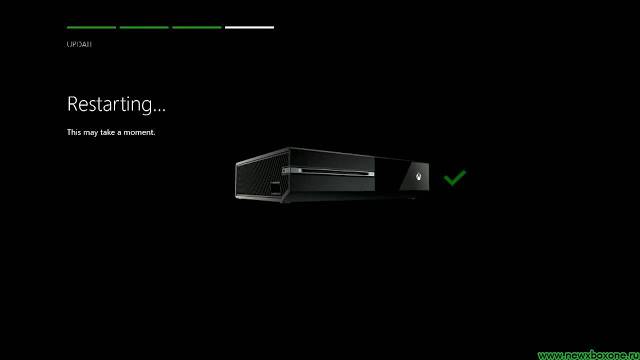


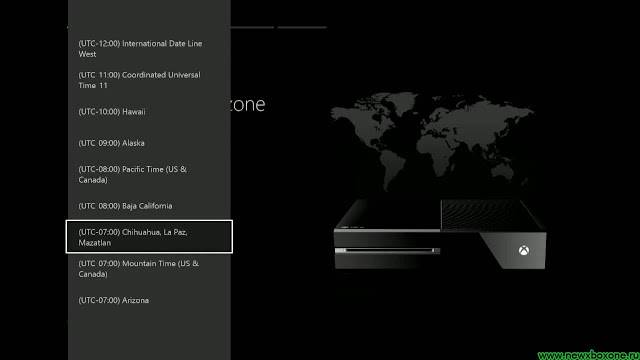
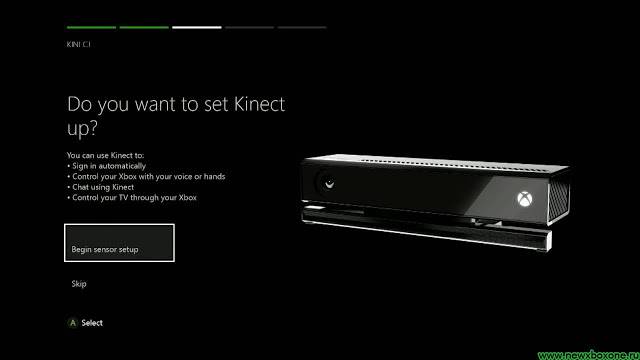
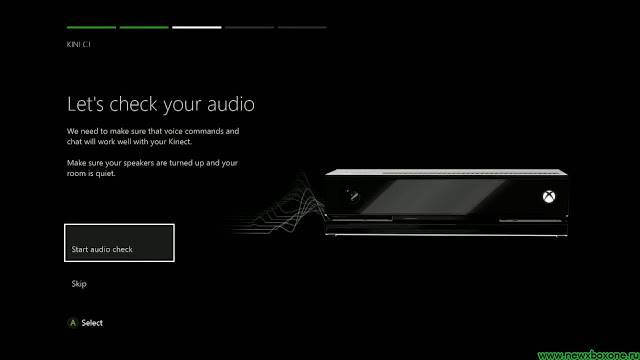
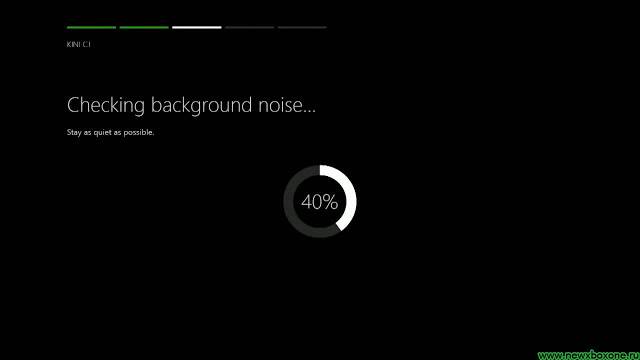

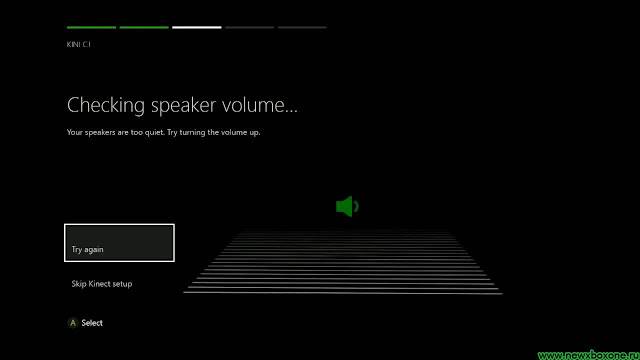
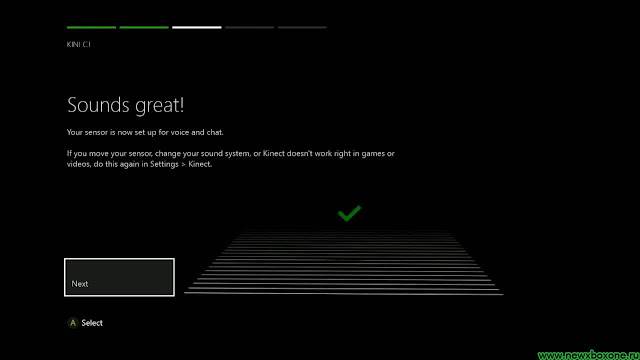
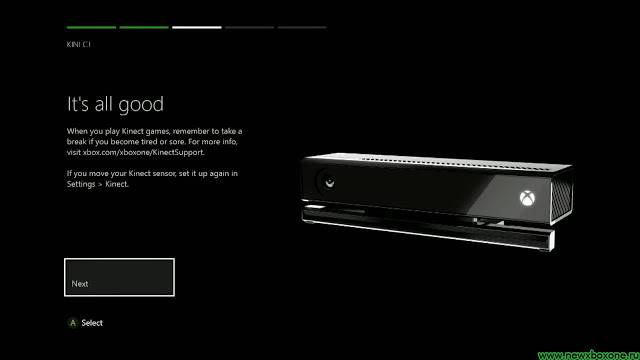
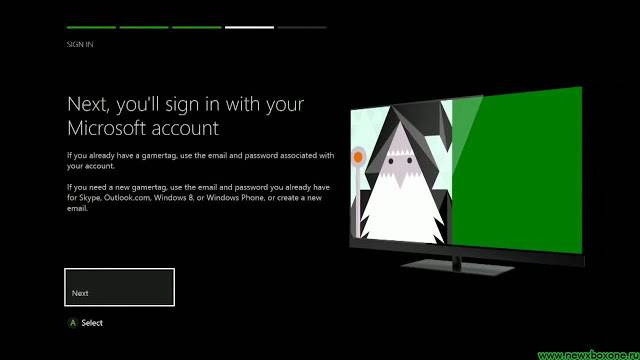

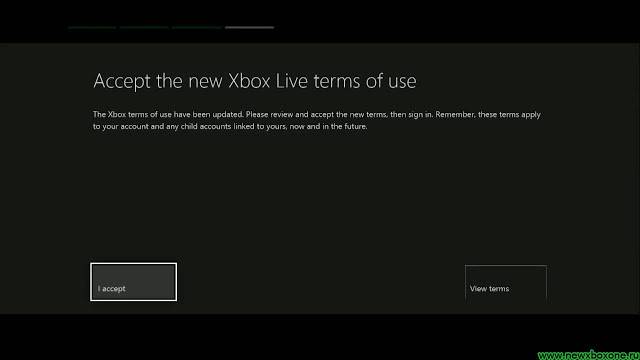
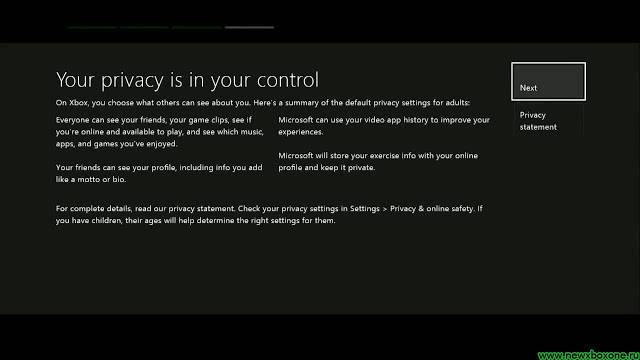
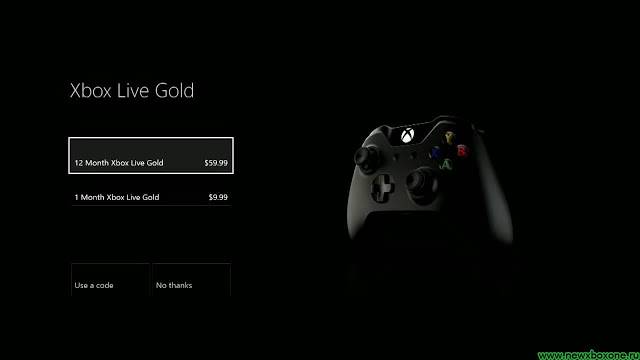
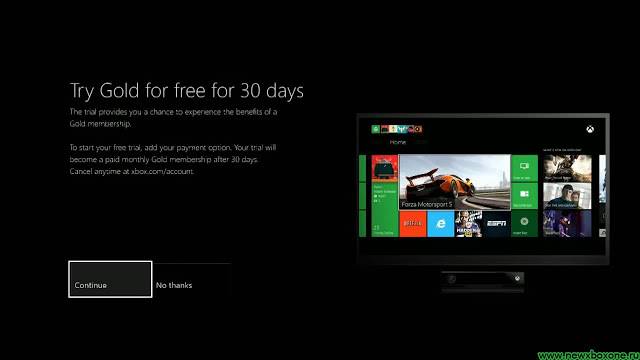
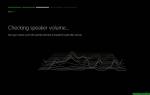 Подключение Xbox – все что необходимо знать о подключении. Подбор переходников к телевизору и монитору
Подключение Xbox – все что необходимо знать о подключении. Подбор переходников к телевизору и монитору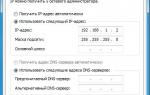 Как настроить Freeboot на Xbox 360
Как настроить Freeboot на Xbox 360 Как подключить геймпад Xbox One к компьютеру
Как подключить геймпад Xbox One к компьютеру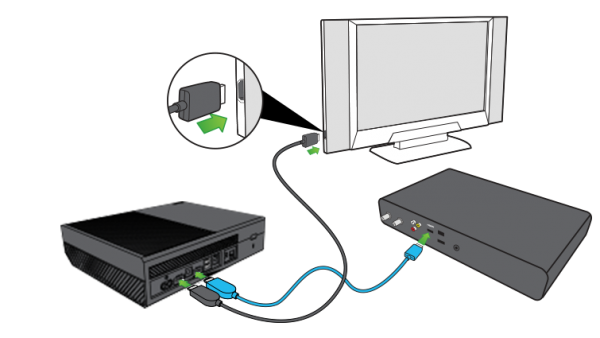
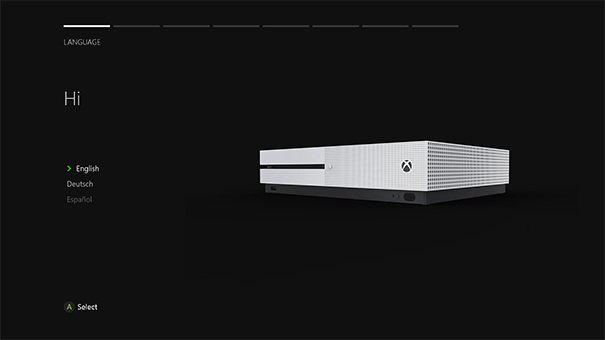
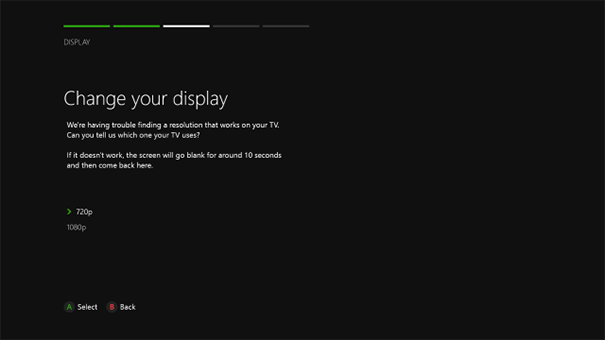
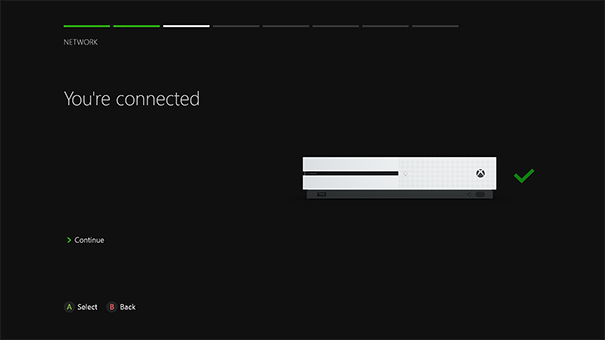

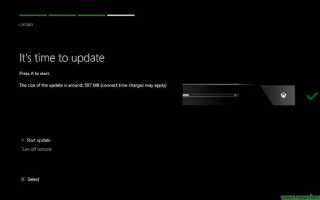

 Интернет-магазин электроники и видеоигр SavelaGame
Интернет-магазин электроники и видеоигр SavelaGame Подключение Xbox 360 к интернету через Wi-Fi: инструкции от Хомяка
Подключение Xbox 360 к интернету через Wi-Fi: инструкции от Хомяка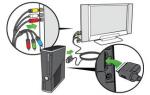 Подключение Xbox 360 к интернету через кабель или вай фай
Подключение Xbox 360 к интернету через кабель или вай фай Как подключить и настроить интернет на Xbox 360?
Как подключить и настроить интернет на Xbox 360?