Содержание
Xbox One S всегда был отмечен как элитная консоль, без которой это поколение геймеров не может жить. Это значительное улучшение по сравнению с предшественником. Он выглядит остроумным и высококлассным, но тот, который дает окупаемость благодаря мощным функциям, особенно благодаря представлению нового и улучшенного контроллера Xbox One S .
Несмотря на цену Xbox One S, геймерам понравилось, что теперь они могут настраивать каждую кнопку. Xbox One S позволяет вам играть во что угодно из его растущей библиотеки (очевидно, насколько вы можете заплатить за игру), даже ваши старые игры Xbox 360 , которые автоматически конвертируются в текущую версию и загружаются из Xbox Live. Это хорошо работает с достижениями, расширениями и загружаемым контентом Xbox 360. Это меньше, но гораздо мощнее, чем Xbox One.
Читать : Xbox One X против Xbox One S.
Каждый современный геймер имеет консоль Xbox One S. Это просто вопрос о том, чтобы разделить пользователя на одного, который ищет обновление, или другого, который рассматривает возможность покупки нового. Распаковка Xbox One S доставляет массу удовольствия, а еще больше — его настройку. Вот краткое и простое руководство по настройке консоли Xbox One S:
1] Он хорошо работает, будь то вертикально или горизонтально. Xbox One предназначался для горизонтального размещения. Однако, несмотря на рекомендации, пользователи довольно часто размещают его вертикально. Microsoft понимала, что не удастся убедить людей в том, что она будет размещена по назначению, поэтому они улучшили свое устройство. Xbox One S можно разместить как горизонтально, так и вертикально.
2] Используйте кабель HDMI для подключения консоли к HDTV. Пожалуйста, подключите кабель HDMI, который входит в комплект поставки, к порту HDMI на Xbox, который находится на задней панели консоли. Другой конец кабеля должен быть подключен к входу HDMI вашего телевизора. В качестве меры предосторожности убедитесь, что кабели не соприкасаются с консолью. Подключите шнур питания к задней части консоли Xbox One S. Другой конец должен быть подключен к электрической розетке.
Xbox One S также можно подключить к телевизору через приставку. Вы можете использовать HDMI, способный на то же самое.
3] Подключите консоль Xbox к маршрутизатору или модему. Если вы хотите играть в онлайн-игры, вам необходимо подключить консоль к Интернету. Для этого вам необходимо подключить его к маршрутизатору или модему. Консоль Xbox имеет порт Ethernet, который можно использовать для подключения к источнику сети. Помимо этого, мы могли бы также подключиться к Интернету с помощью Wi-Fi. Чтобы включить консоль после подключения к маршрутизатору/модему, вам нужно нажать кнопку Xbox в центре контроллера, или вы можете попробовать нажать кнопку Xbox прямо перед контроллером.
Консоль Xbox также поддерживает подключения для датчика Kinect. Интересно, что длина кабеля датчика составляет 3 метра, что делает его одним из самых длинных компьютерных кабелей. Желательно держать часть связанной, чтобы избежать неприятностей.
Как только соединения будут выполнены, мы можем начать с части digital setup .
4] Выберите язык и другие настройки. Выберите язык, который вы понимаете, для подключения к Интернету. Другие языки будут доступны после первого обновления системы. После подключения к Интернету вам будет предложено больше языков на выбор. Те, кто использует датчик Kinect, могут выбрать опцию «Начать настройку датчика» и продолжить работу с мастером.
5] Измените настройки дисплея. При появлении запроса измените разрешение экрана. Выберите его вручную, а затем нажмите «A», чтобы продолжить.
6] Подключение к интернету. Вы можете выбрать автоматическое подключение к Интернету с помощью проводной или беспроводной настройки. Подсоедините сетевой кабель для подключения по проводам или выберите из доступных сетей, если вы выбрали беспроводное соединение. На следующем шаге выберите свою страну и нажмите «А», чтобы продолжить. Затем вы можете выбрать свое местоположение и начать с игрового процесса.
7] Инициируйте обновление системы. Прежде чем вы сможете использовать Xbox One S, вам нужно самое последнее или текущее обновление системы, чтобы убедиться, что оно будет работать в нормальном режиме. Выберите «Начать обновление», чтобы начать загрузку. После завершения обновления ваш Xbox One S перезагрузится. После перезапуска консоли вам нужно выбрать часовой пояс. Это особенно важно для тех, кто играет онлайн.
8] Выберите вариант питания. В зависимости от вашего использования, вы можете выбрать, какой режим питания лучше всего подходит для ваших нужд.Вы можете выбрать вариант энергосбережения, который потребляет меньше энергии, но требует гораздо больше времени для включения консоли, а также не устанавливает автоматически обновления. Другим вариантом является Instant-On, который потребляет больше энергии, но также включается мгновенно, и вы также можете включить его с помощью голосовых команд.
9] Выберите автоматические обновления. Вы можете выбрать тип автоматических обновлений для получения на вашей консоли.
10] Войдите в свой Xbox с учетной записью Microsoft. Xbox поддерживает единый вход. Вы можете войти в свою учетную запись Microsoft или Gamertag, когда используете консоль Xbox. Если у вас нет учетной записи Microsoft или Gamertag, программа установки поможет вам ее создать.
Приведенное выше руководство очень поможет вам, особенно если вы используете консоль и впервые входите в Xbox Live. Вы также можете настроить Kinect, чтобы он автоматически распознавал и читал ваш голос и текст при входе в Xbox Live. Существует множество способов настроить игровой процесс на Xbox, и вы можете начать с нового скина, чтобы дополнить ваше настроение и тему.
Подробнее об этом можно узнать на веб-сайте поддержки Microsoft здесь.
Читать дальше . Как перейти с исходной консоли Xbox One на Xbox One S.



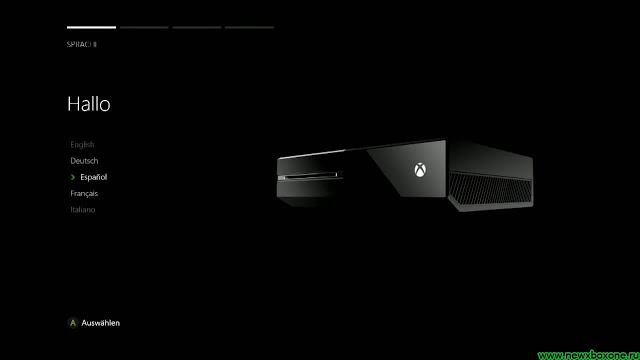
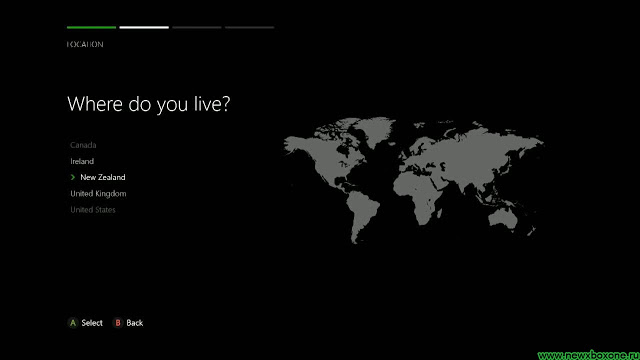
 9. Выбираем временную зону (поменять ее можно будет после в настройках, поэтому не стоит особо волноваться, что выберете неправильно) 10. Далее Xbox One предложит настроить Kinect (эту часть можно пропустить, но лучше сделать все сразу). Приставка сперва проверит работу камеры на устройстве, а следом откалибрует звук и микрофон 11. Вводим данные Microsoft аккаунта 12. Выбираем цветовую гамму плиток интерфейса
9. Выбираем временную зону (поменять ее можно будет после в настройках, поэтому не стоит особо волноваться, что выберете неправильно) 10. Далее Xbox One предложит настроить Kinect (эту часть можно пропустить, но лучше сделать все сразу). Приставка сперва проверит работу камеры на устройстве, а следом откалибрует звук и микрофон 11. Вводим данные Microsoft аккаунта 12. Выбираем цветовую гамму плиток интерфейса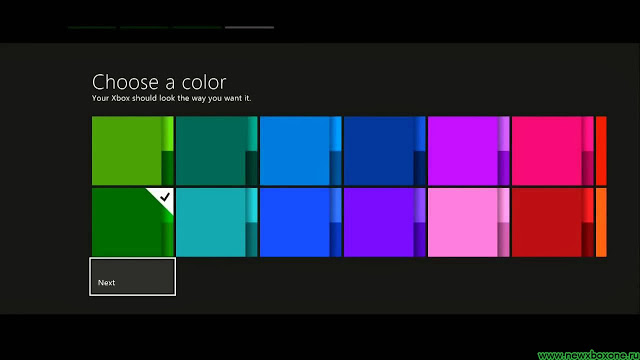 13. Сохраняем пароли (можно пропустить этот пункт и вводить данные при каждом включении консоли)
13. Сохраняем пароли (можно пропустить этот пункт и вводить данные при каждом включении консоли)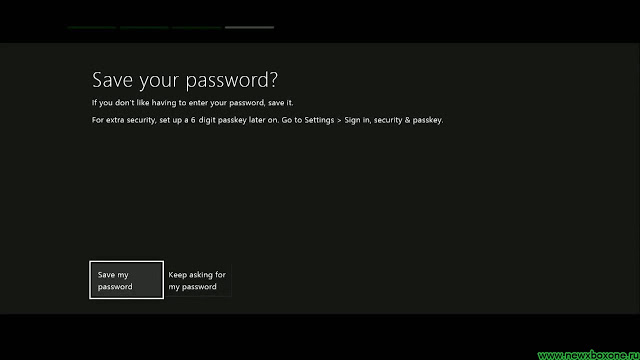 14. Xbox One покажет нам сервисы, которые в нем присутствуют (большинство из них бесполезны для российской публики)
14. Xbox One покажет нам сервисы, которые в нем присутствуют (большинство из них бесполезны для российской публики)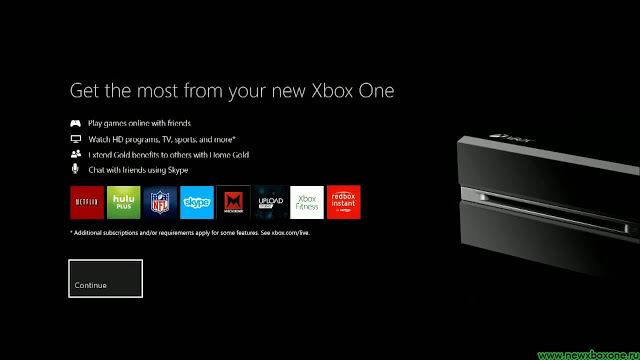 15. Следом можно оформить подписку на Xbox Live Gold (советуем пропустить этот шаг, поскольку на следующем нам предложат бесплатную подписку на месяц) 16. Игровая приставка Xbox One полностью настроена, попадаем на ее главный экран
15. Следом можно оформить подписку на Xbox Live Gold (советуем пропустить этот шаг, поскольку на следующем нам предложат бесплатную подписку на месяц) 16. Игровая приставка Xbox One полностью настроена, попадаем на ее главный экран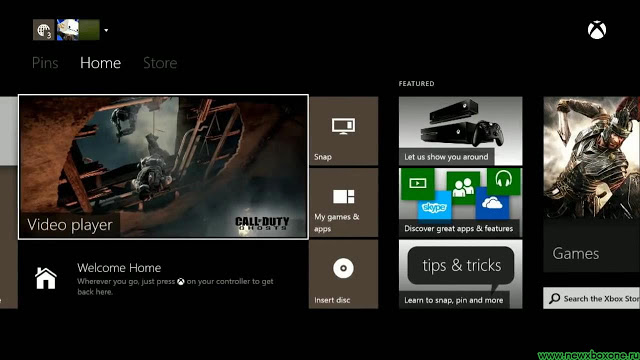 P.S. Как видим, настроить Xbox One достаточно просто. Игровая приставка от Microsoft требует минимальное количество действий от пользователя и выполняет практически все автоматически. Наибольшее количество времени при первом включении Xbox One уходит на скачку объемного обновления системы. Если у вас остались вопросы — ждем их в комментариях!Сегодня практически в каждом доме есть игровая приставка, поэтому очень часто различные пользователи задумываются над тем, как подключить Xbox к телевизору самостоятельно. На каждом из устройств огромное число самых различных разъемов, так что не удивительно, что запутаться среди них очень просто.
P.S. Как видим, настроить Xbox One достаточно просто. Игровая приставка от Microsoft требует минимальное количество действий от пользователя и выполняет практически все автоматически. Наибольшее количество времени при первом включении Xbox One уходит на скачку объемного обновления системы. Если у вас остались вопросы — ждем их в комментариях!Сегодня практически в каждом доме есть игровая приставка, поэтому очень часто различные пользователи задумываются над тем, как подключить Xbox к телевизору самостоятельно. На каждом из устройств огромное число самых различных разъемов, так что не удивительно, что запутаться среди них очень просто.  Главная причина, по которой люди начинают искать инструкции для подключения Xbox заключается в том, что им хочется наблюдать за развитием событий на большом экране, а не мониторе стандартного размера.
Главная причина, по которой люди начинают искать инструкции для подключения Xbox заключается в том, что им хочется наблюдать за развитием событий на большом экране, а не мониторе стандартного размера.  Если несколько лет назад была всего пара способов подключения, то сегодня перечень возможностей подключения заметно увеличился, а это значит, что у пользователей появилось больше возможностей в плане выбора различной техники.
Если несколько лет назад была всего пара способов подключения, то сегодня перечень возможностей подключения заметно увеличился, а это значит, что у пользователей появилось больше возможностей в плане выбора различной техники.  Теперь консоль представляет собой устройство универсального типа, которое без проблем можно без помощи специалиста подключить почти к любому «подходящему» телевизору.
Теперь консоль представляет собой устройство универсального типа, которое без проблем можно без помощи специалиста подключить почти к любому «подходящему» телевизору.  Остановимся более подробно на различных способах, чтобы каждый мог определиться какое подключение геймпада xbox для него наиболее удобное.
Остановимся более подробно на различных способах, чтобы каждый мог определиться какое подключение геймпада xbox для него наиболее удобное.
Преимущества использования сетевой карты
Чтобы осуществить правильное подключение Xbox к компьютеру, первое, что понадобится любому пользователю – две сетевые карты. Обратите внимание на то, чтобы обязательно они были полностью готовы к возможной работе с теми драйверами, которые уже установлены на персональном компьютере.
На панели любого исксбокса, расположенной сзади, есть интерфейс самой сетевой карты, который абсолютно аналогичен тому, что на сетевой карте компьютера. Для быстрого соединения устройств и последующей работы между собой правильно воспользоваться кабелем, идущим в стандартном комплекте.
Выполнение настроек
- Подключите удобным способом интернет на компьютере;
- Включите консоль;
- Запустите сервис под названием Live на вашем иксбокс. Сделать это необходимо, когда уже два сетевых подключения станут активными;
- Выберете раздел Automatic для выполнения в стандартном автоматическом режиме всех необходимых настроек.

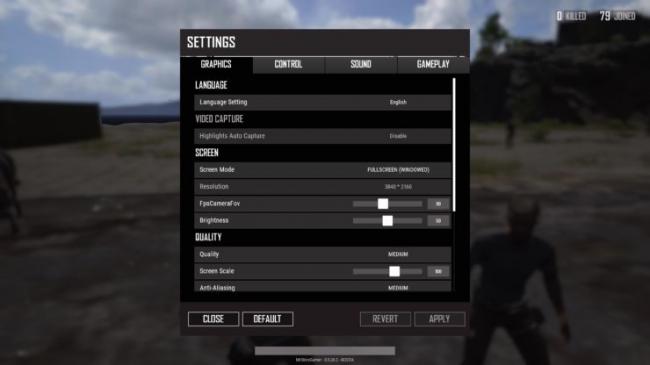
Использование композитного кабеля
Первое, что стоит понять – если подробное описание для подключения своими руками вас интересует с использованием композитного кабеля, то вы должны быть готовы к серьезным ограничениям качества передаваемого изображения.
Это связано с тем, что максимальное разрешение составляет 360 р. Поэтому данный способ совершенно не подойдет для тех, у кого дома установлен телевизор с картинкой высокого качества. 
- Вставьте в гнездо приставки приготовленный провод;
- Красный, белый штекеры вставьте в слоты, предназначенные для передачи звука, а штекер желтого цвета в соответствующее гнездо, расположенное на телевизоре.
Если по каким-либо причинам ТВ-приемник не будет поддерживать стереосигнал, необходимо будет вставить любой звуковой разъем.
Использование Wi-Fi
Безусловно, подключение xbox к ноутбуку через hdmi гораздо сложнее, чем данный способ, поскольку при его выборе у пользователей обычно не возникает абсолютно никаких проблем. В большинстве современных моделей иксбокс есть встроенный wifi-модуль. 

Топ лучших ноутбуков до 30000 рублей для игр и работы
Рейтинг лучших бюджетных телефонов до 8000 рублей
Домашний кинотеатр: как правильно выбрать и какие характеристики следует учитывать в первую очередь
Фото процесса подключение Xbox
 Цифровая антенна: обзор лучших комнатных устройств и советы по их подбору
Цифровая антенна: обзор лучших комнатных устройств и советы по их подбору Электронные сигареты — полезные советы по выбору и рейтинг лучших устройств 2020 года. Инструкция как выбрать, где купить, отзывы!
Электронные сигареты — полезные советы по выбору и рейтинг лучших устройств 2020 года. Инструкция как выбрать, где купить, отзывы! Микшерный пульт — рейтинг лучших устройств, обзор современных видов и их характеристики
Микшерный пульт — рейтинг лучших устройств, обзор современных видов и их характеристики Wi-Fi адаптер для телевизора — универсальные модули, советы по подключению и настройке
Wi-Fi адаптер для телевизора — универсальные модули, советы по подключению и настройке- https://techarks.ru/general/xbox/kak-nastroit-konsol-xbox-one-s/
- https://www.newxboxone.ru/2014/02/0-xbox-one.html
- https://tehnikaportal.ru/podklyuchenie-xbox/
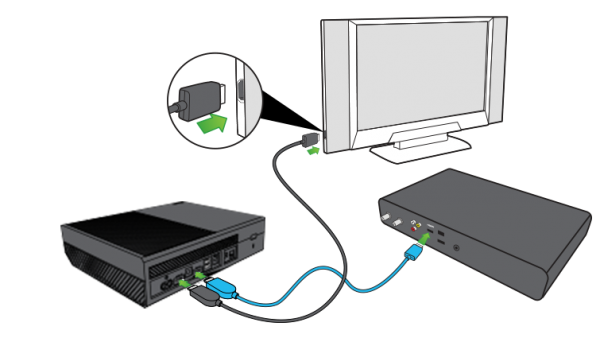
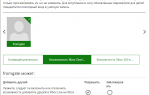 Как зарегистрироваться и играть через Xbox Live. Частые вопросы и ошибки
Как зарегистрироваться и играть через Xbox Live. Частые вопросы и ошибки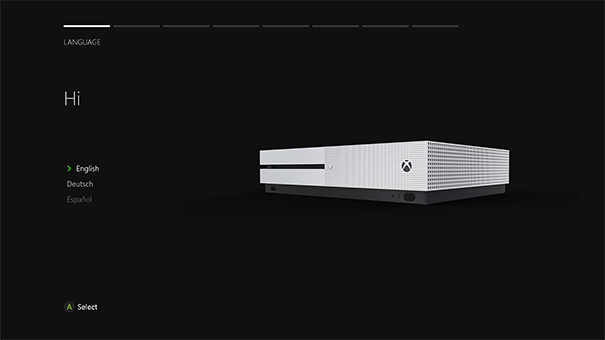
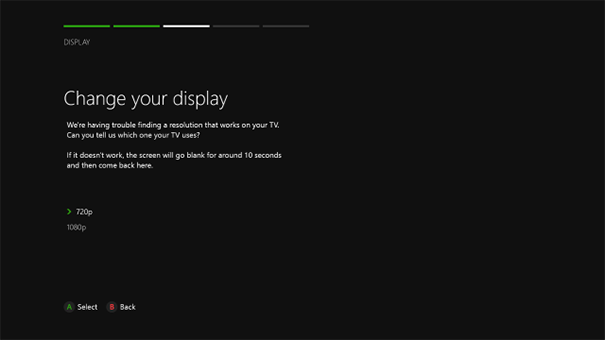
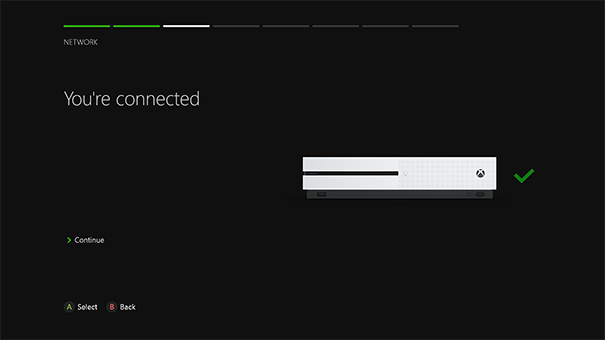
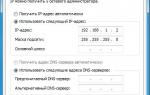 Как настроить Freeboot на Xbox 360
Как настроить Freeboot на Xbox 360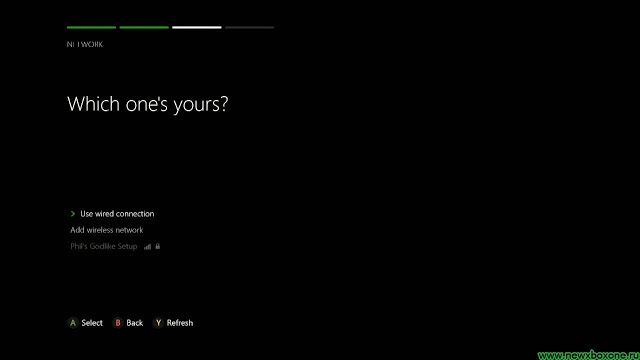
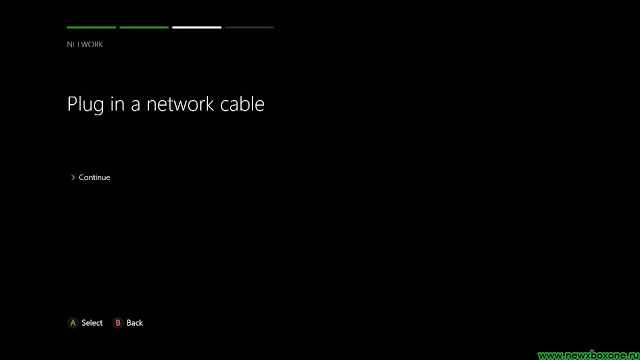
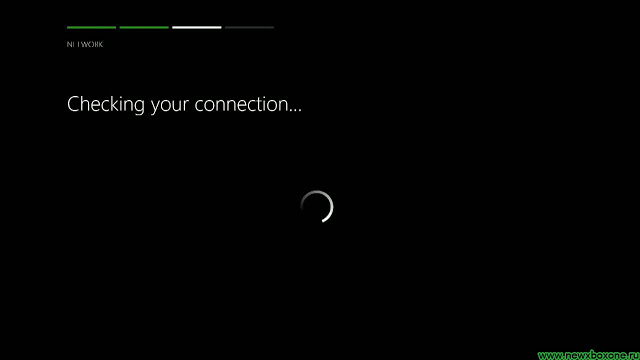
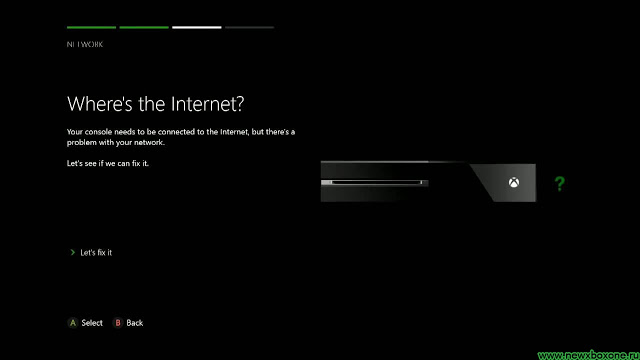
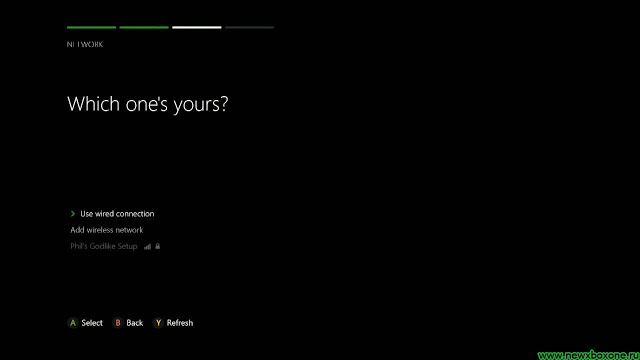
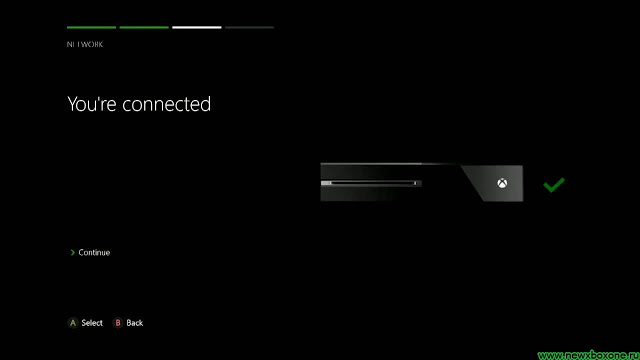
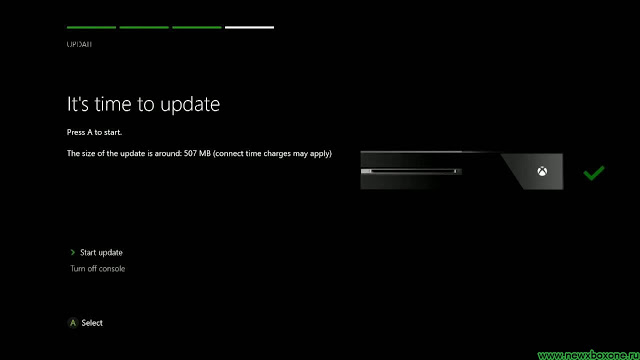
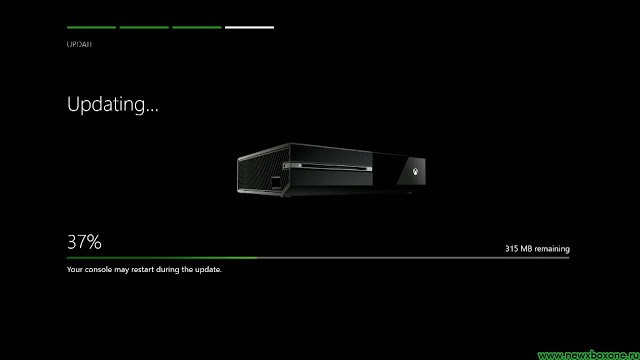
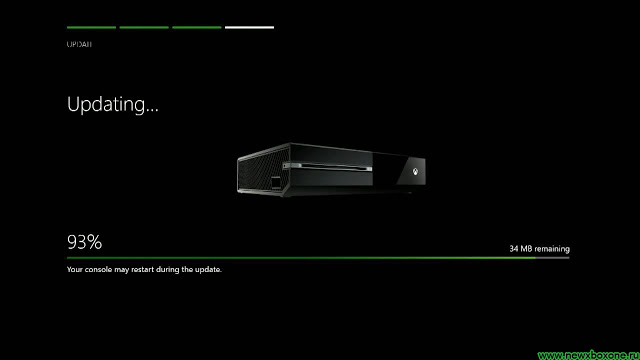
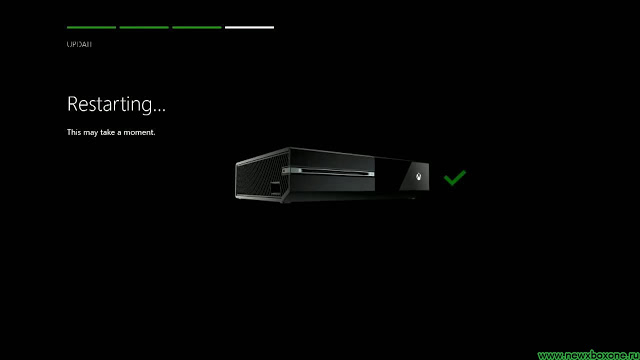

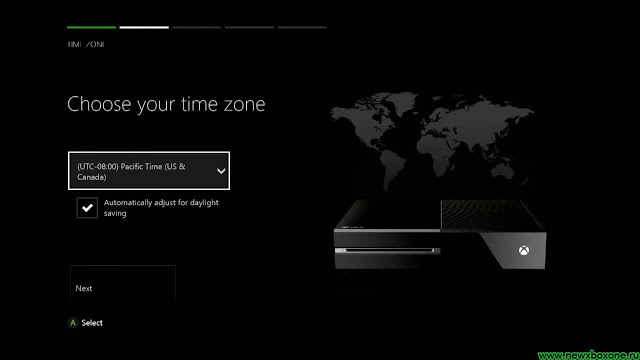
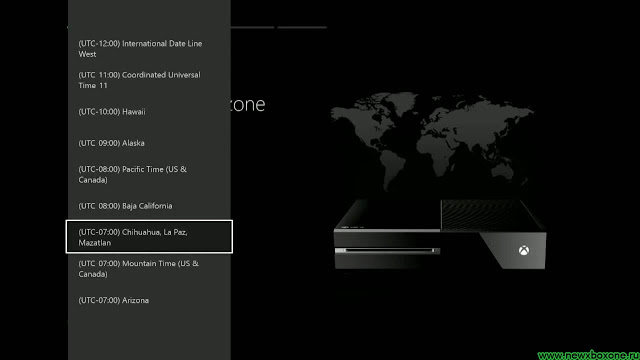
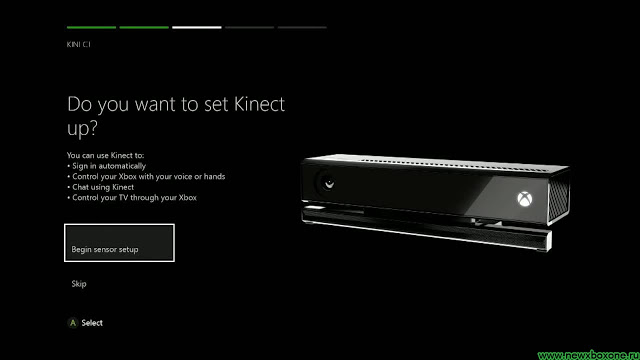
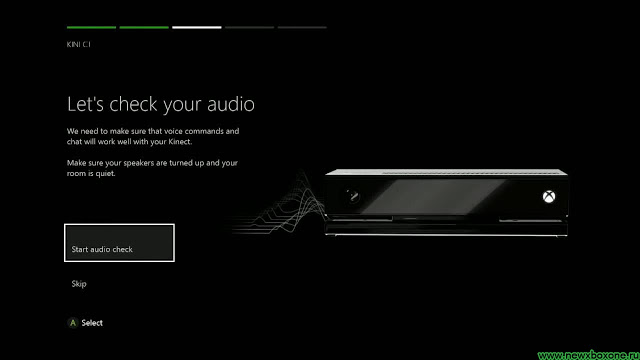
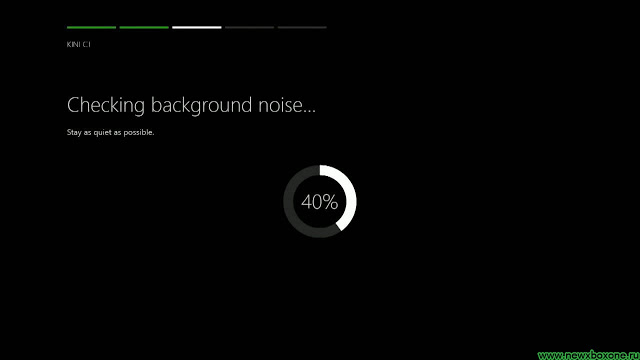
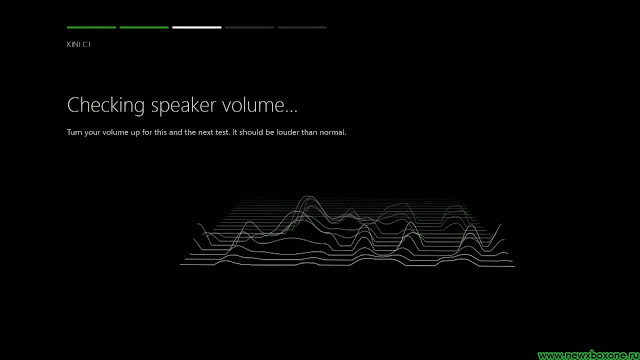
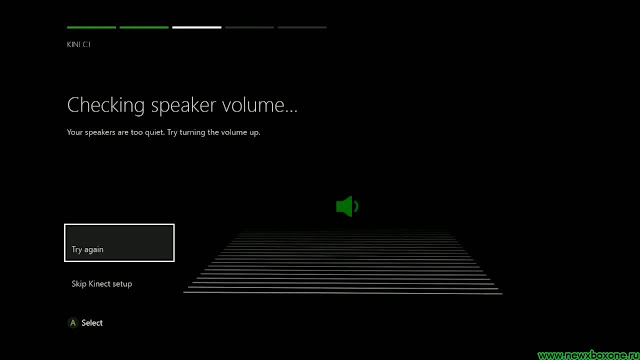
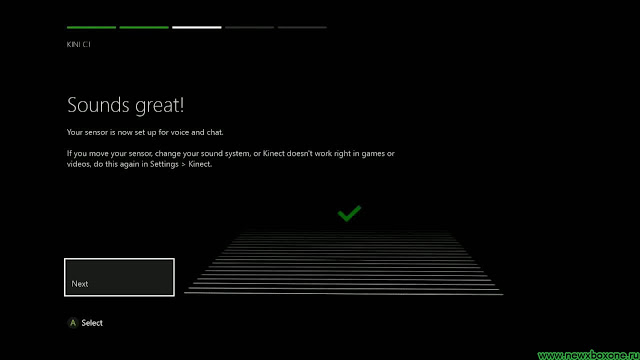
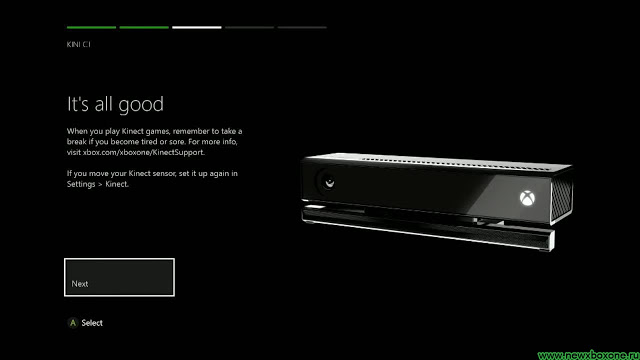
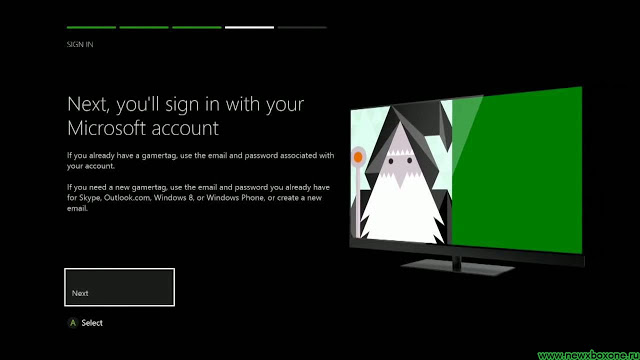
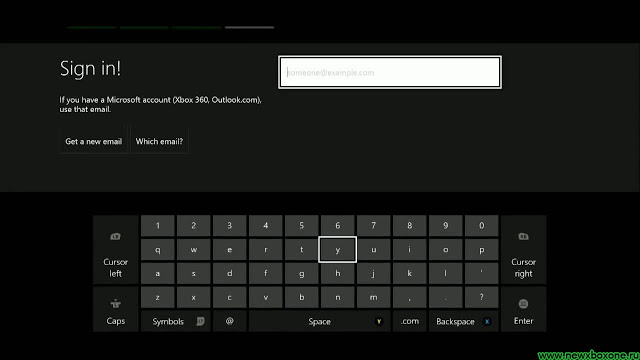
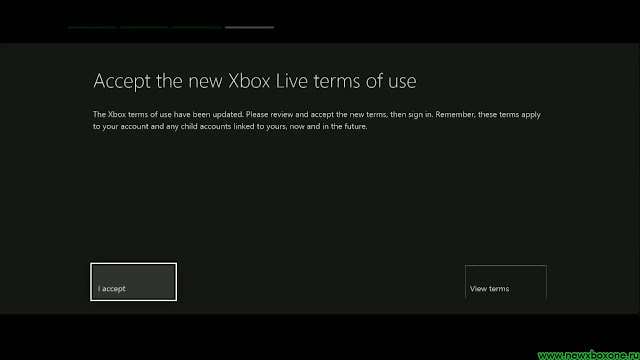
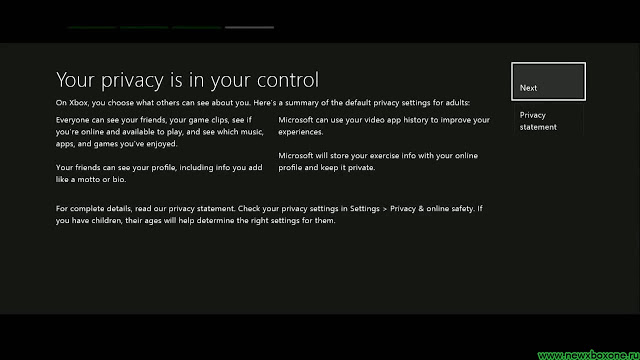
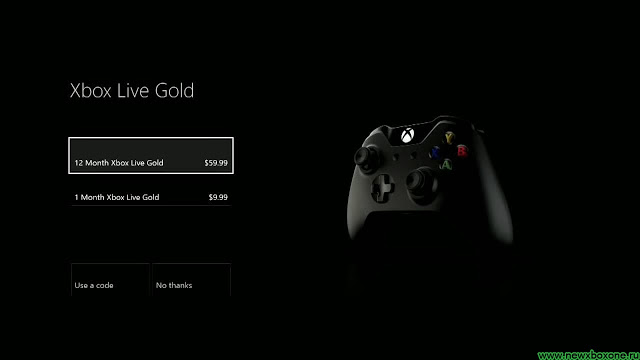
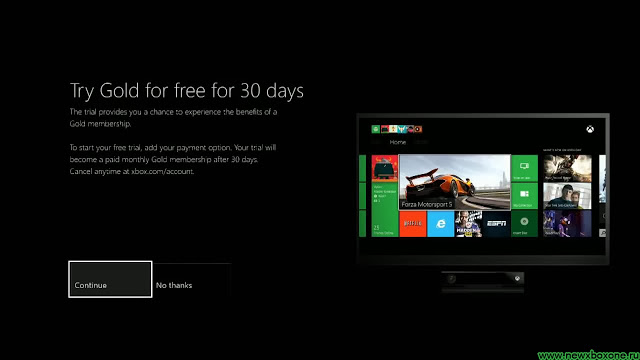








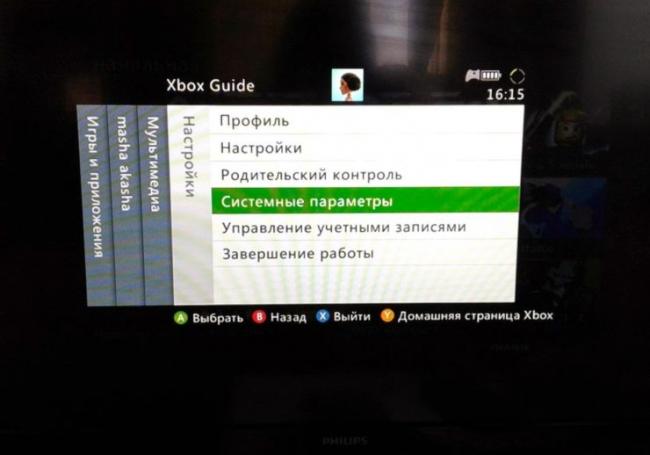






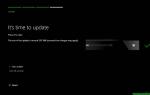 10 основных советов по настройке Xbox One, которые должны знать все владельцы
10 основных советов по настройке Xbox One, которые должны знать все владельцы

 Топ лучших ноутбуков до 30000 рублей для игр и работы
Топ лучших ноутбуков до 30000 рублей для игр и работы Рейтинг лучших бюджетных телефонов до 8000 рублей
Рейтинг лучших бюджетных телефонов до 8000 рублей Домашний кинотеатр: как правильно выбрать и какие характеристики следует учитывать в первую очередь
Домашний кинотеатр: как правильно выбрать и какие характеристики следует учитывать в первую очередь





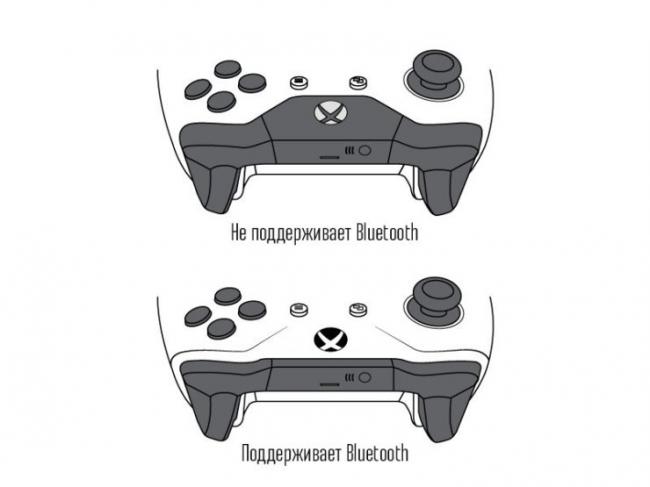






























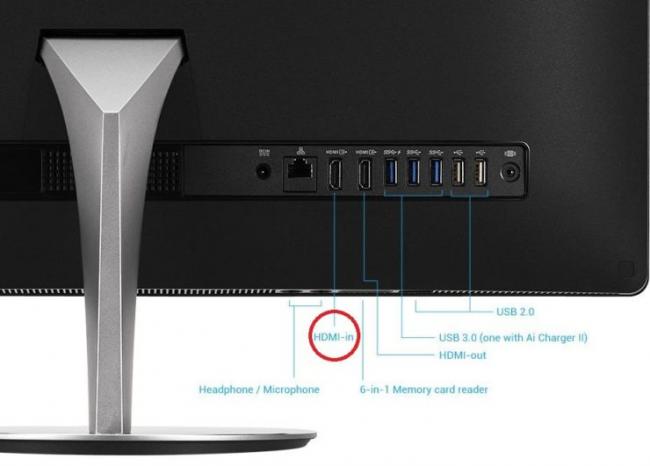





















 Как подключить геймпад Xbox One к компьютеру
Как подключить геймпад Xbox One к компьютеру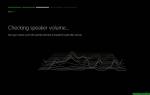 Подключение Xbox – все что необходимо знать о подключении. Подбор переходников к телевизору и монитору
Подключение Xbox – все что необходимо знать о подключении. Подбор переходников к телевизору и монитору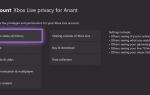 Как настроить конфиденциальность Xbox и безопасность в Интернете для детей
Как настроить конфиденциальность Xbox и безопасность в Интернете для детей Интернет-магазин электроники и видеоигр SavelaGame
Интернет-магазин электроники и видеоигр SavelaGame