Содержание
Чтобы продавец имел возможность нормально совершать розничные продажи и ряд других операций, нужно внимательно настроить рабочее место кассира в программе 1С Розница. Процесс настройки РМК, разделяется на несколько элементов: Общие в плане интерфейса и разных действий системы, настройка верхних и нижних кнопок, а также, назначение кассиру дополнительных прав для тех или иных действий в РМК.
Содержание
Настройка рабочего места кассира (РМК)
Для начала, заходим в раздел Продажи и открываем РМК (управляемый режим).
Выбираем Настройка РМК.
Нажимаем Выбор настройки РМК.
И, нажимаем Создать новую настройку.
Общие настройки
Итак, начинаем процесс настройки с раздела Общие настройки, следующим образом.
- Объединять позиции с одинаковым товаром;
- Использовать расширенную настройку кнопок нижней панели (Обязательно);
- Открывать нижнюю панель при запуске;
- Запретить выбор дисконтной карты из списка;
- Закрывать окно поиска при выборе товара;
- Проводить опрос владельца карты;
- Можно выбрать показ Дополнительных полей номенклатуры: Код или Артикул;
- Предупреждение кассира о закрытии смены за: К примеру, 10 минут;
- Внимательно всё проверяем и переходим к следующему разделу.
Кнопки нижней панели
Чтобы удобней было настраивать Кнопки нижней панели в РМК, можно сразу указать, какое максимальное их количество будет в одном ряду и нажать Заполнить. В окно у нас добавятся сразу же все возможные функциональные кнопки из 33 штук, которые нужно проверить, чтобы оставить только нужные и удалить все лишние. Как правило, набор минимальных для работы кнопок, выглядит следующим образом.
- Открыть быстрые товары;
- Открыть денежный ящик;
- Отложить чек;
- Продолжить чек;
- Аннулирование чека;
- Ввести штрихкод;
- Выемка денег;
- Отчет без гашения;
- Выход;
Чтобы визуально выделить любую кнопку в РМК, можно окрасить её в какой-нибудь цвет. Например, можно сделать кнопку Выход красного цвета. Для этого, выделяем кнопку, двигаем нижний ползунок вправо и нажимаем троеточие в разделе Цвет.
Выбираем из списка цвет кнопки для РМК, например Красный (Red) и нажимаем ОК.
Быстрые товары
В нижнем разделе Быстрые товары, можно создать палитру из быстрых товаров. Из названия уже понятно теоретически, что создаётся палитра из определённых товаров чтобы обеспечить кассиру к ним быстрый доступ. Подобный доступ к тому или иному товару, можно сделать двумя способами: Первый — это назначить для товара любую клавишу на клавиатуре, чтобы он сразу добавлялся в окно для продажи, а второй — это добавить кнопку Открыть быстрые товары в РМК и добавлять товары через неё.
Рассмотрим второй вариант на практике, выделив раздел и нажав Показать все.
В новом сообщении мы соглашаемся с записью настроек РМК.
И, Создаём новую палитру быстрых товаров.
Вводим удобное Наименование и нажимаем Подобрать товары.
Раскрываем номенклатурную группу в левом окне, выбираем нужный товар двойным кликом в правом окне, отмечаем пункт Показывать подобранные товары, проверяем в нижнем окне подобранный товар и нажимаем Перенести в палитру.
После добавления номенклатуры в палитру, можно к ней ещё Добавить изображение.
Записываем объект.
Находим подходящее изображение на компьютере и нажимаем Открыть.
Итак, номенклатура с изображением в палитру у нас добавлена успешно.
Теперь, чтобы визуально проверить настройки палитры, открываем раздел Проверка работы быстрых товаров и нажимаем Обновить панель РМК (F5).
Сохраняем изменения.
Итак, номенклатура Пакет корректно отображается и кнопка Выход красного цвета в соответствии с нашими настройками. Проверяем всё и нажмём Записать и закрыть.
Затем, выбираем нашу созданную палитру.
Проверяем её добавление, отмечаем Закрывать быстрые товары при выборе товара для удобства и переходим в следующий раздел.
Кнопки верхней панели
В разделе Кнопки верхней панели, соответственно, настраивается их доступность, но для доступности кнопки Без передачи данных, нужно в разделе Администрирование > Продажи отметить пункт Расчеты с клиентами, а для кнопки Плат.карта в системе должен быть заранее настроен эквайринговый терминал.
Информация о текущей строке
В последнем разделе Информация о текущей строке если нужно, можно добавить в РМК дополнительные реквизиты для отображения. Внимательно перепроверяем все разделы и нажимаем Записать и закрыть.
Выбираем нашу созданную настройку.
Дополнительные права пользователей
Перед окончанием настройки, заходим в раздел Права пользователей.
Выбираем заранее созданного пользователя Кассир, который будет работать с РМК и настраиваем его дополнительные права, к примеру, следующим образом.
Управление доступностью форм.
- Доступность колонки «Цена»;
- Доступность поля «Дата»;
Интерфейс РМК.
- Показывать колонку «Остаток»;
- Разрешить аннулирование чека;
- Разрешить внесение денег;
- Разрешить изъятие денег;
- Разрешить назначение управляемых скидок;
- Разрешить работу с отложенными чеками;
- Разрешить редактировать набранный чек;
- Разрешить сторнирование товара;
- Разрешить чек возврата.
Меню РМК.
- Проверять закрытие кассовой смены перед выходом из РМК;
- Проверять непробитые чеки при закрытии смены;
- Разрешить закрытие смены;
- Разрешить неполную выемку при закрытии смены;
- Разрешить отчет о смене без гашения;
- Открывать РМК (управляемый режим) при запуске программы;
- Внимательно проверяем нажимаем Записать и закрываем раздел.
Вернувшись к форме РМК, нажимаем Закрыть.
А затем, нажимаем Открытие смены и Регистрация продаж.
И, вот таким образом, будет у нас выглядеть в результате рабочее место кассира.
Если остались какие-либо вопросы, пишите в комментариях. А пока… всем пока.
Для начала необходимо создать в базе 1С розничный магазин, затем подключить торговое оборудование и только потом настроить РМК.
Чтобы создать в 1С магазин, зайдите в раздел НСИ и Администрирование, далее Склады и магазины и создайте Розничный магазин.
В открывшемся окне заполните пустые поля.
Чтобы к данному магазину подключить кассу ККМ нужно создать ее в разделе НСИ и Администрирование в†’ Касса ККМ. Мы будем использовать тип кассы фискальный регистратор, поэтому выбираем его. Вы выбираете тот тип, который будете использовать в своем магазине. А также указываем наш склад — Магазин «Электротовары».
Для нашего магазина теперь нужно подключить торговое оборудование. Настроить его можно с помощью специальной обработки, которая называется «Подключение и настройка ТО». Зайдите в раздел НСИ и Администрирование в†’ РМК и оборудование. Поставьте галку возле «Использовать подключаемое оборудование», а затем откройте гиперссылку «Подключаемое оборудование». В открывшемся окне вам необходимо создать и настроить нужное торговое оборудование.
Теперь можем перейти к настройке непосредственно самого рабочего места кассира. Для этого, откройте раздел НСИ и Администрирование в†’ РМК и оборудование в†’ Настройки РМК.
В открывшемся окне необходимо указать кассу ККМ и подключаемое оборудование. Тут же можно произвести настройку быстрых товаров и горячих клавиш.
Перед тем как, начать оформление розничных продаж, необходимо открыть кассовую смену. Для этого заходим в раздел Продажи в†’ Чеки ККМ в†’ Открытие кассовой смены.
Создаем новый чек. Выбираем товар из списка номенклатуры и указываем его количество. Цена будет заполняется автоматически из документа Установка цен номенклатуры. Далее переходим к оплате. Оплачивать клиент может наличными, если у вас подключен эквайринговый терминал – с карты, или обеими способами одновременно. Выбираете нужный способ оплаты и Пробиваете чек.
Закрыть смену можно из списка чеков ККМ или на РМК.
После проведения закрытия кассовой смены все оформленные за смену чеки могут быть удалены, заархивированы или оставлены без изменения. При нажатии кнопки Закрыть смену автоматически формируется Отчет о розничных продажах.
Помогла ли вам эта статья?НетДа(Голосов: 16, Рейтинг: 0.44)ИнструкцииКомментарии для сайта Cackle—> Комментарии для сайта Cackl e—>
1С онлайн
Аренда 1С или загрузка своей базы
Обновления 1С включены в стоимость
Ежедневное резервное копирование баз
Консультации по 1С и 24/7 техподдержка
Попробовать бесплатно
24 января 2020 г. 12:51Архив
Источник: Компания «АП АйТи»
Мы покажем варианты настройки рабочего места кассира магазина розничной торговли при автоматизации с «1С:Розница 8».
Программа «1С:Розница 8», безусловно, является одним из лидеров на рынке автоматизации розничной торговли. Автоматизировать можно и небольшой павильон, и крупный магазин с многочисленной кассовой линией.
Программа «1С:Розница 8» изначально содержит обширный функционал, который может эффективно использовать крупный магазин, а небольшой розничный отдел в лице индивидуального предпринимателя в торговом центре может ограничиться только самым необходимым ему функционалом.
Рабочее место кассира. Регистрация продаж.
Рабочее место кассира программы «1С: Розница» представляет собой окно, в котором продавец формирует список продаваемых покупателю товаров.
Регистрация розничных продаж может выполняться как в ручной режиме путем выбора товаров из списка, так и с использованием сканера штрих-кодов, что конечно же является наиболее предпочтительным.
После формирования списка товаров и подведения итоговой суммы продавец выбирает способ оплаты – наличный или безналичный. Выбор способа оплата розничной продажи осуществляется при помощи кнопок в верху окна регистрации продаж.
После выбора способа оплаты и подтверждения оплаты будет распечатан чек на кассовом аппарате, если он подключен к компьютеру.
Настройка окна регистрации продаж «1С:Розница 8».
На данном рисунке показана настройка окна регистрации розничных продаж, в которой установлены те галочки, которые используются в большинстве случаев.
Объединять позиции с одинаковым товаром.
При наличии в чеке ккм одинаковых товаров они будут объединены в одну строку с общим количеством. В торговле бывают ситуации, когда одну и ту же позицию необходимо в одном документе продажи необходимо отразить несколько раз, с разной ценой. Именно поэтому в настройке «1С:Розница» введен данный параметр.
Показывать артикул товара
Если в Вашем магазине товары идентифицируются по артикулу и он имеет важное значение, то скорее всего продавцу на кассе будет удобной видеть артикул товара с целью разрешения каких-либо неоднозначных ситуаций. В противном случае данный параметр можно отключить.
Открывать нижнюю панель при запуске
Нижняя панель в режиме регистрации продаж представляет собой ряд кнопок, которые позволяют выполнить дополнительные действия в процессе осуществления розничной торговли.
Использовать команды нижней панели можно двумя способами – нажимать непосредственно на кнопку, либо использовать указанные «горячие клавиши» клавиатуры. Кроме того, если в вашем магазине установлен сенсорный монитор, то задействовать команду можно путем непосредственного нажатия на экран монтирова.
Автоматическое открытие нижней панели можно отключить, например, в случае если у Вас используется компактный небольшой монитор. В случае необходимости вызвать нижнюю панель можно горячей клавишей «F10».
Назначать цену товарам с нулевой ценой
Когда розничный магазин только открывается, формируется ассортимент, завозится товар, вполне нормальной является ситуация, когда в базу данных еще не успели внести цены продажи по каким-то позициям. На этот случай в программе «1С:Розница» предусмотрена настройка, при установке которой программа будет запрашивать ручной ввод отпускной цены товара если она не задана.
Контролировать остатки товаров при закрытии чека
Распространенной является ситуация, когда товар уже завезли в магазин и выставили на полку, но в программе «1С:Розница» еще не отразили приходную накладную. Например, документы лежат у бухгалтера или товароведа, а продавать уже нужно. В этом случае можно выключить указанную настройку и продавец на кассе сможет выполнять продажи без каких-либо ограничений.
Однако, со своей стороны заметим, что такая практика автоматизации розничной торговли является источником проблем с товарным учетом. Например, продали товар, а при вводе приходной накладной пользователь (бухгалтер или товаровед) ошибся и приходовал похожий товар. В результате по одной позиции будет отрицательный остаток, а по другой будет формироваться излишек. К тому же не будет формироваться себестоимость проданных товаров, и Вы не сможете оценивать финансовые показатели магазина на основании отчетов программы «1С:Розница» — не будет достаточно исходных данных для формирования достоверной отчетности.
Поэтому наш совет – при автоматизации розничной торговли своевременно отражайте все операции с товаром и включайте контроль остатков.
Открывать редактирование строки при поиске товара.
Оптимальным решением для автоматизации розничного магазина является использование сканера штрих-кодов. Но если нет возможности использовать штрих-кодирование, то оформлять продажу можно в ручном режиме путем выбора товаров из списка. Указанная настройка как раз и служит для того, что бы открывалось окно поиска если нужно изменить уже выбранный в чеке товар.
Закрывать окно поиска при выборе товара
Второй настройкой для случая ручного выбора товаров в розничной продаже служит указание на то, что следует закрывать окно поиска и выбора товаров после того как товар выбран. Т.е. предполагается, что в программе «1С:Розница» оператора на кассе открыл окно поиска, выбрал необходимый товар и окно сразу закрывается. Для выбора еще одного товара необходимо вновь открывать окно подбора. Если такая схема работа будет не удобна, то настройку можно поменять.
Используемые источники:
- https://cutycomp.ru/nastraivaem-rabochee-mesto-kassira-rmk-v-1s-roznitsa-2-2/
- https://42clouds.com/ru-ru/manuals/kak-nastroit-rabochee-mesto-kassira-v-1s-upravlenie-torgovley.html
- https://www.audit-it.ru/articles/soft/a116/1005289.html

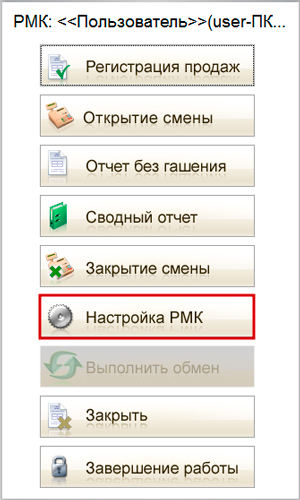
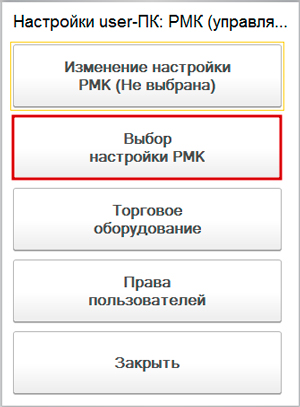
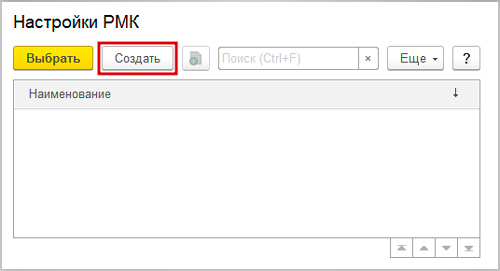
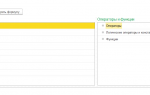 Настраиваем рабочее место кассира (РМК) в 1С Розница 2.2
Настраиваем рабочее место кассира (РМК) в 1С Розница 2.2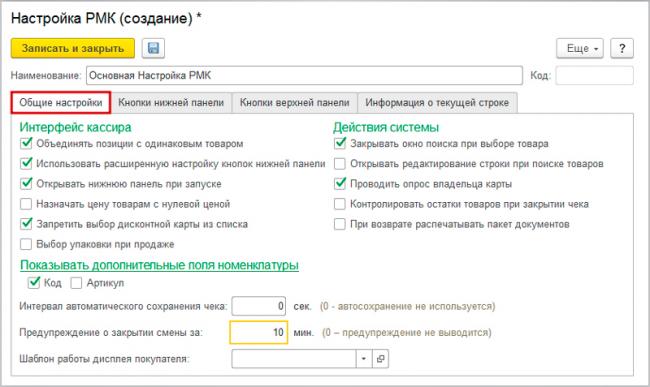

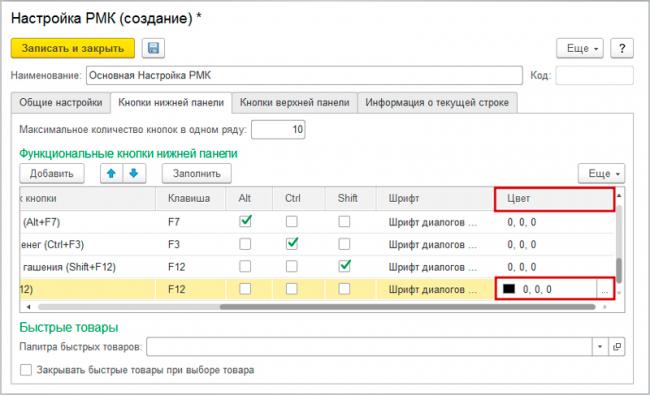
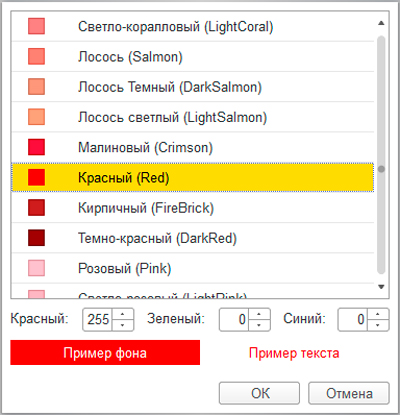
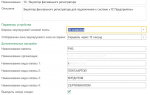 Розничные продажи в 1С 8.3 Бухгалтерия: настройка проводок и заполнение отчета
Розничные продажи в 1С 8.3 Бухгалтерия: настройка проводок и заполнение отчета

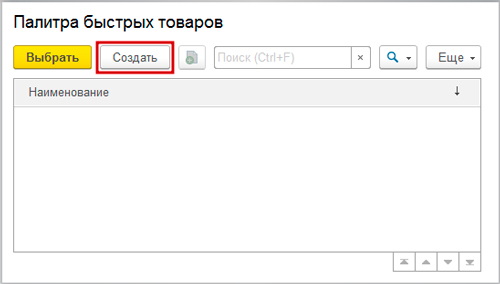
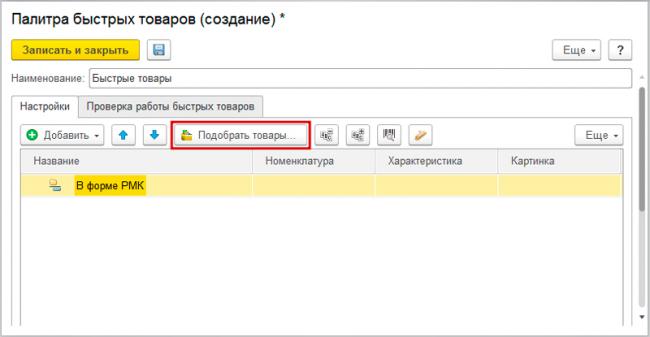
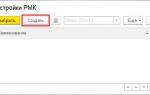 Создание розничного магазина в 1С Розница 2.2
Создание розничного магазина в 1С Розница 2.2
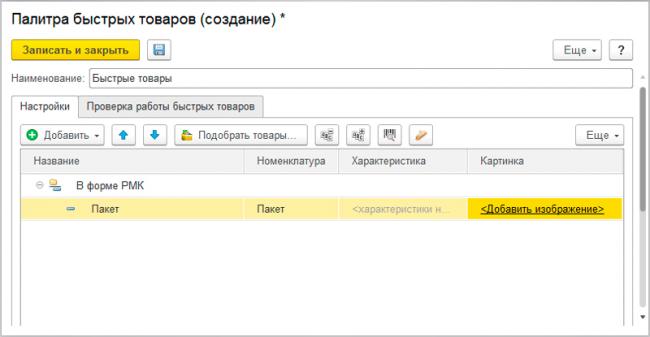
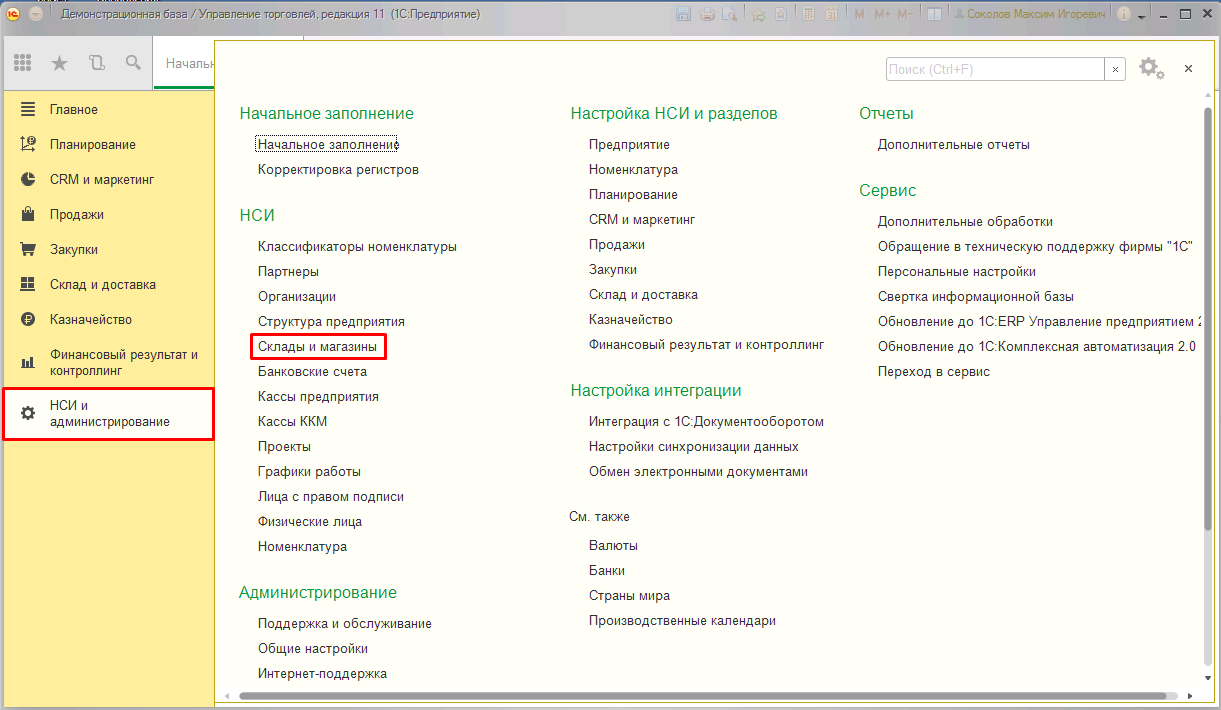
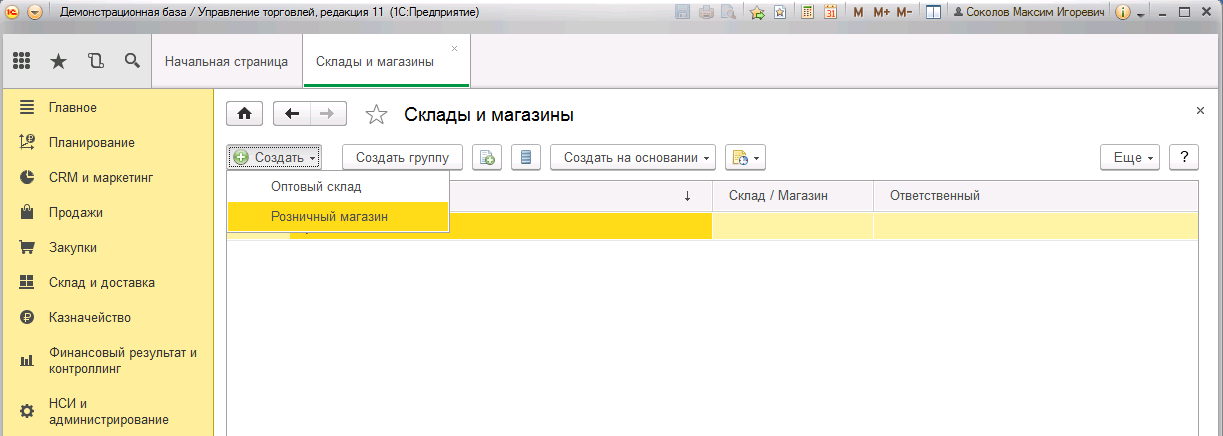
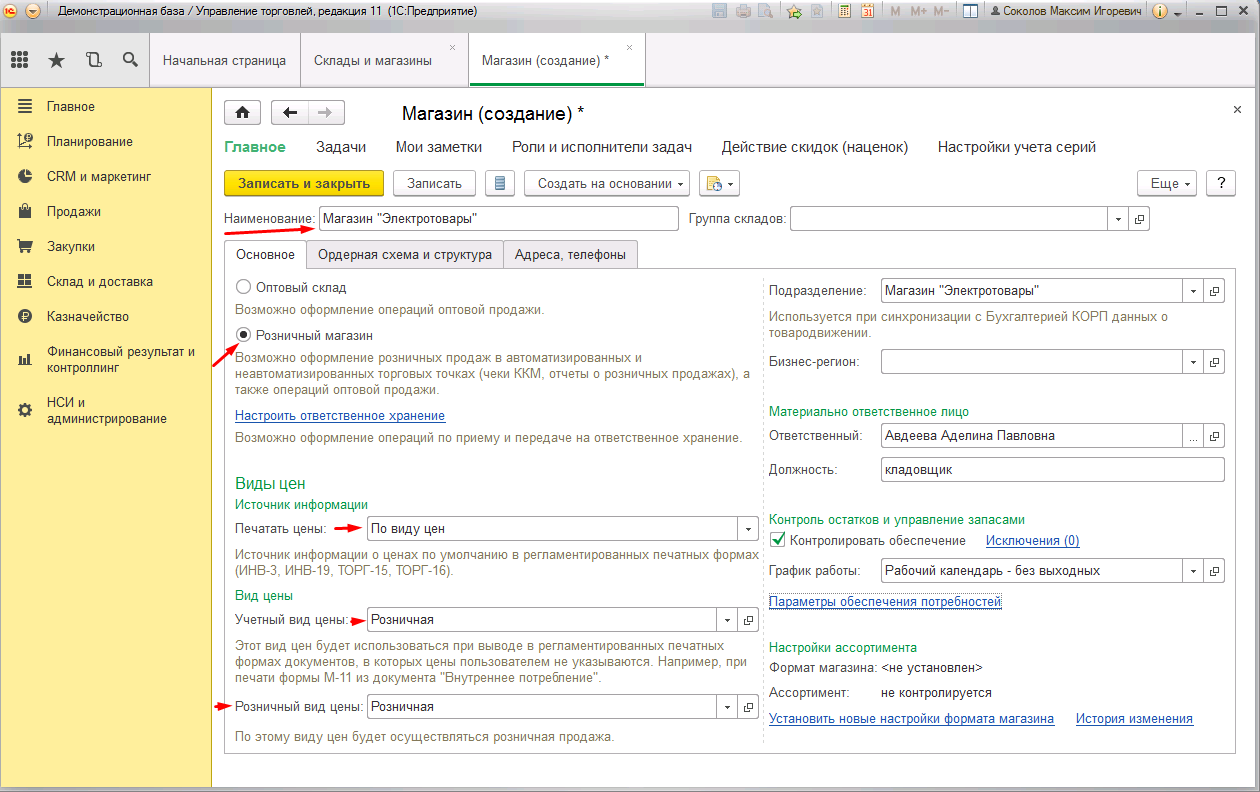
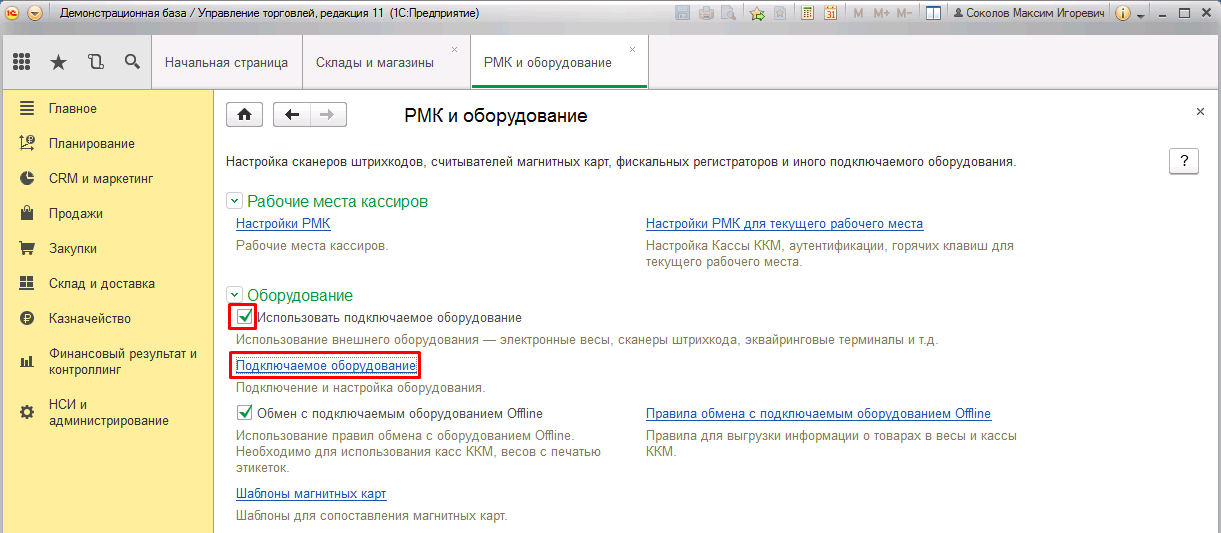
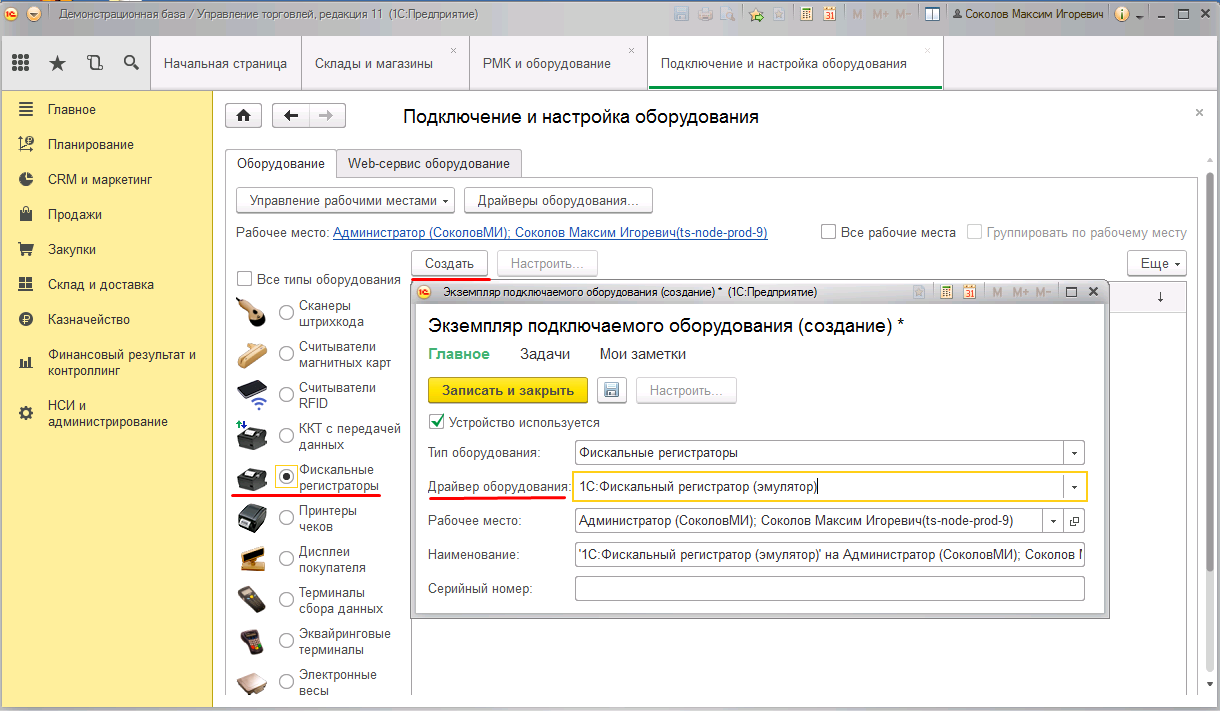
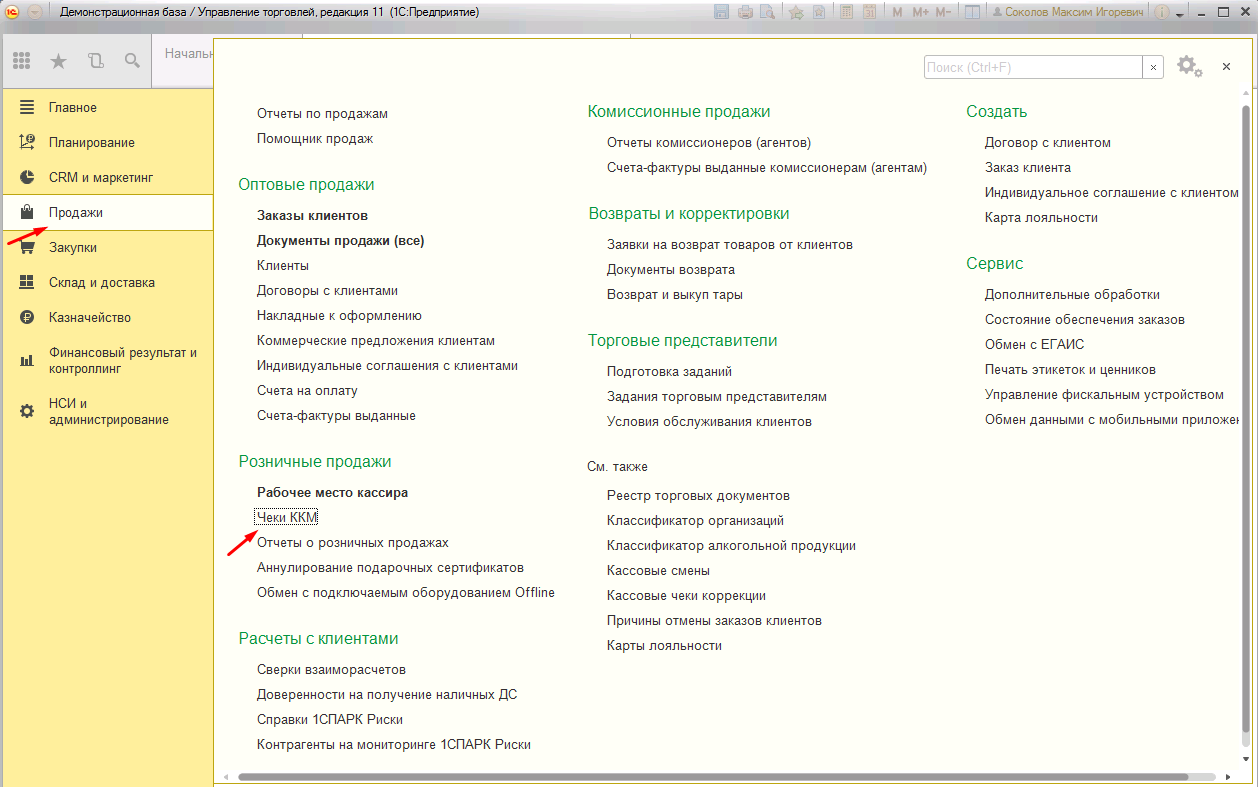
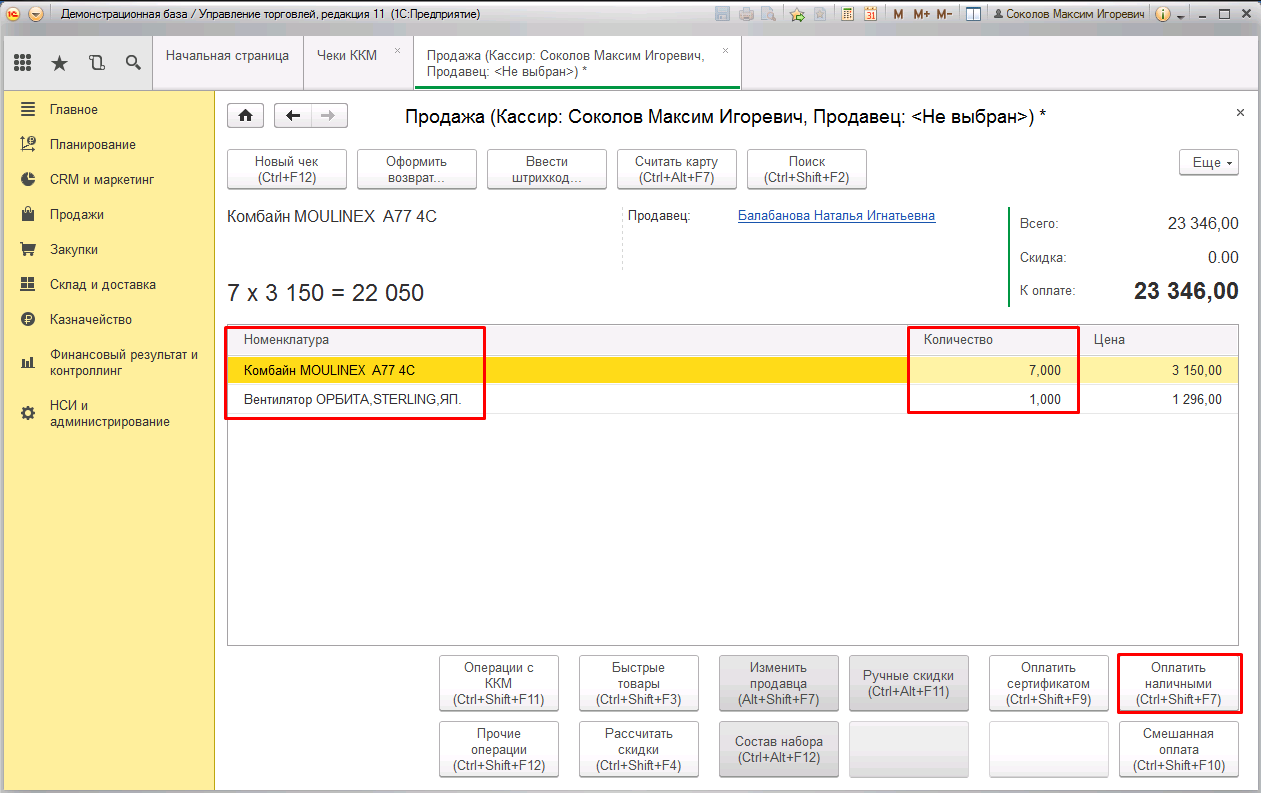
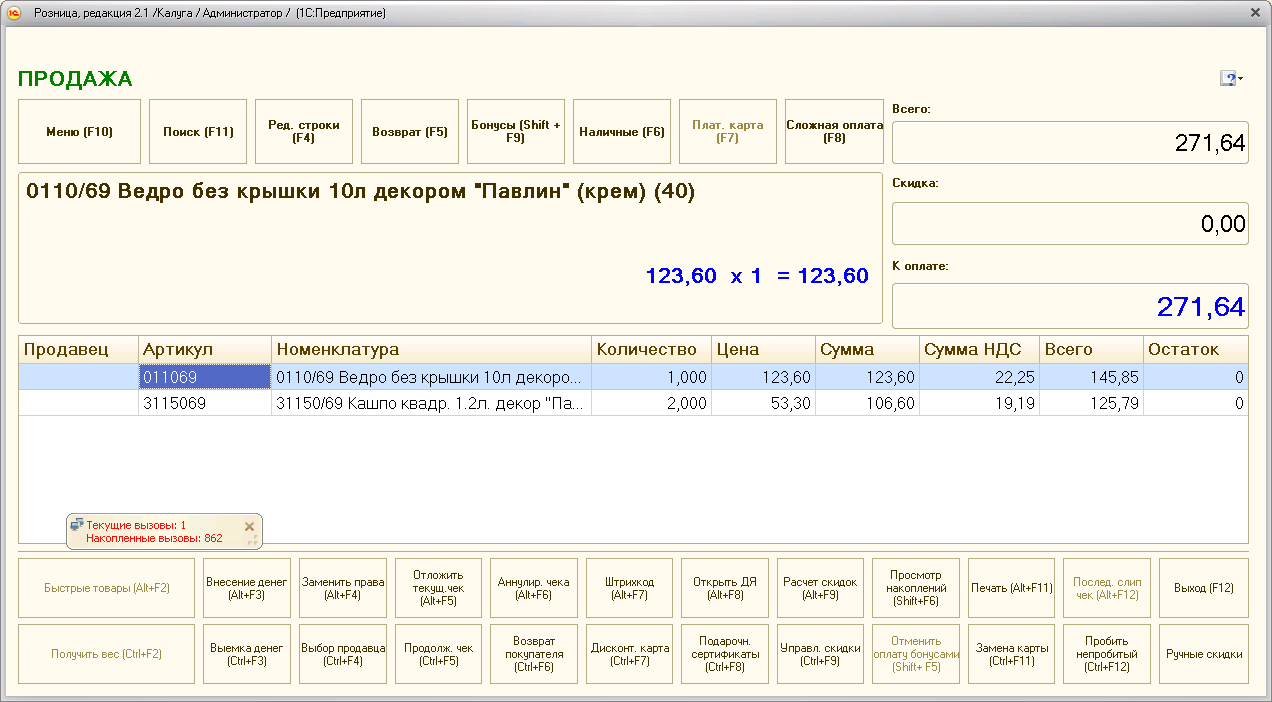
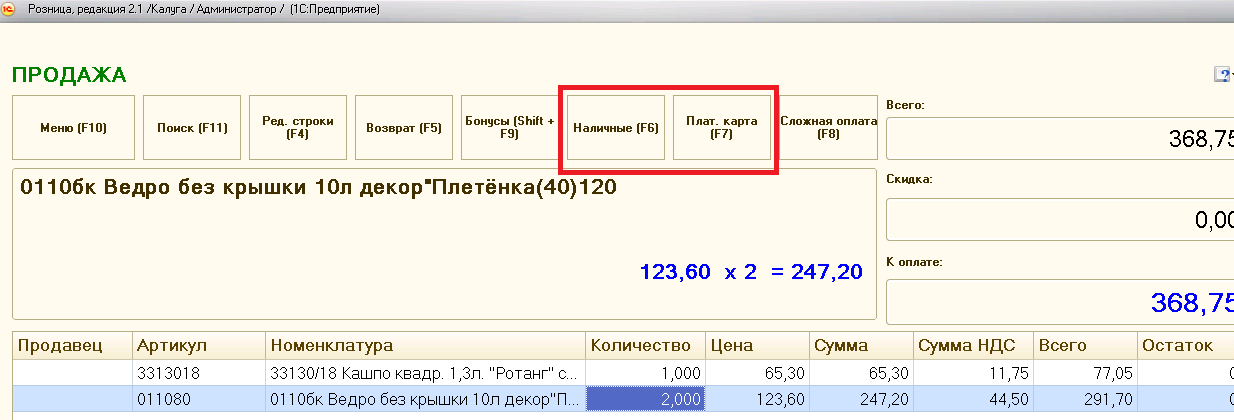
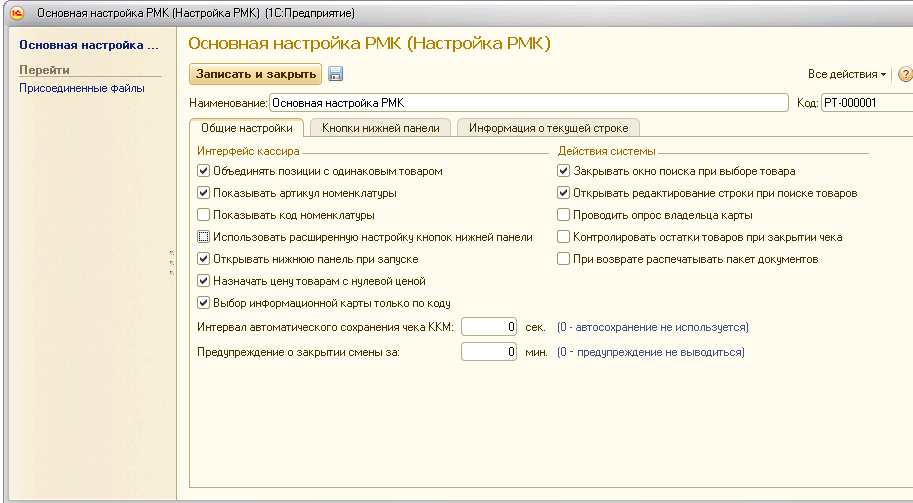
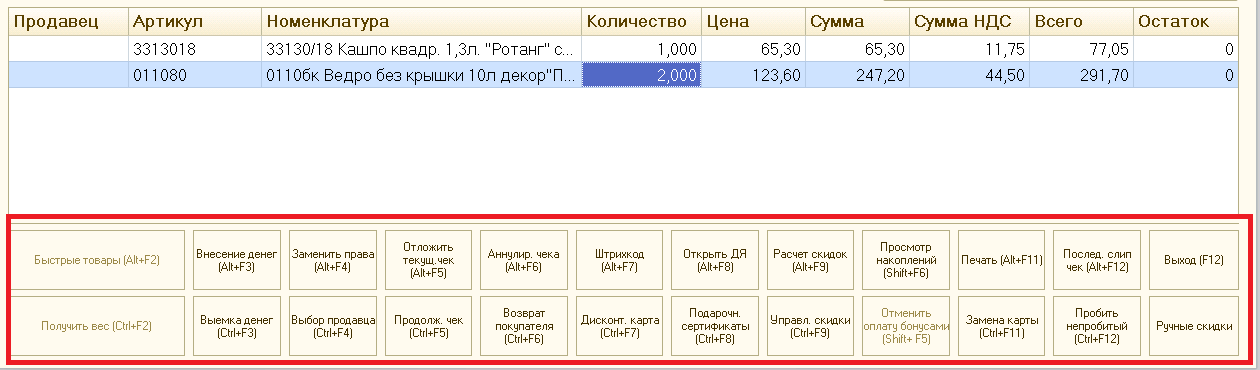

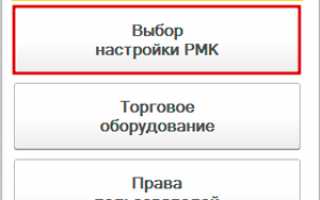

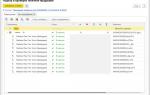 Маркировка обуви в 1С: Управление Торговлей 10.3 и 11.4
Маркировка обуви в 1С: Управление Торговлей 10.3 и 11.4 Как организовать отдел продаж с нуля
Как организовать отдел продаж с нуля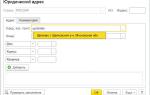 Первоначальные настройки в 1С: Розница 2.0 (Розница2.2)
Первоначальные настройки в 1С: Розница 2.0 (Розница2.2)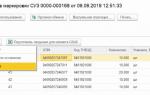 Маркировка обуви в 1С
Маркировка обуви в 1С