Приветствую!
Меню Пуск поддаётся настройке, в нём можно прикреплять, откреплять и настраивать плитки, а размер самого меню Пуск можно менять, сделав его компактным.
Однако с меню Пуск могут возникнуть проблемы, которые выражаются в невозможности прикрепления или открепления той или иной плитки, других настроек меню Пуск, а в особых случаях и невозможности им воспользоваться по причине того, что при нажатии по кнопке Пуск ничего не происходит, меню просто не раскрывается.
В этих возникших проблемах может помочь сброс настроек меню пуск в изначальный (другое название – по умолчанию) вариант. Естественно, находящийся в нём список программ, его актуальность, не пострадает.
Давайте детально рассмотрим, что именно необходимо сделать, дабы осуществить поставленную задачу.
Сброс меню «Пуск» в вариант по умолчанию в Windows 10 – инструкция
Системные настройки хранятся в реестре Windows, включая и те, что относятся к меню Пуск. И нам необходимо будет открыть редактор реестра и удалить там отвечающий за настройки меню Пуск раздел.
Однако, прежде чем осуществить данную процедуру, следует создать контрольную точку восстановления системы. Это необходимо сделать на случай, если что-то пойдёт не так. В этом случае будет иметься возможность «откатить» системные настройки на момент, когда была создана контрольная точка. О том, как её создать, подробно написано в материале «Как создать контрольную точку восстановления системы в Windows 10 – инструкция».
Теперь перейдём к описанию самой инструкции по сбросу меню Пуск в Windows 10.
- Необходимо открыть редактор реестра. Это можно сделать разными способами, и мы изберём для себя один из самых простых – с помощью поиска в Windows.
Введём в поисковую строку команду «regedit» (без кавычек) и выберем пункт в найденном.
- В отобразившемся окне редактора реестра необходимо перейти в раздел, который находится по следующему пути:
HKEY_CURRENT_USERSoftwareMicrosoftWindowsCurrentVersionCloudStoreStoreCache
В разделе Cache находится подраздел с именем DefaultAccount, который необходимо удалить. Наведите на него мышку, кликните правой клавишей и выберите соответствующий пункт, отвечающий за удаление.
Примечание: если вы затрудняетесь с воспроизведением описанного шага, то можно удалить раздел ещё проще, то просто загрузите данный архив, в котором имеется один единственный файл реестра. Запустив его и согласившись на добавление информации в реестр, задача с удалением раздела будет осуществлена.
- Останется только перезагрузить компьютер.
После того, как компьютер перезагрузится, воспользуйтесь меню Пуск. Открыв его, вы увидите, что теперь он имеет изначальный вид. Произведите дальнейшие запланированные манипуляции, дабы проверить, возымел ли эффект сброс настроек.
Когда дело доходит до печати изображения с ПК с Windows, настройки цвета имеют большое значение. Те, кто занимается редактированием фотографий, меняют настройки цвета своего ПК, чтобы распечатка выглядела как фактические цвета. Вот еще один факт: эти настройки могут не подходить для дисплея ПК, и довольно легко заметить, что с дисплеем что-то не так. Некоторые из вас могут даже заметить странный оттенок, от которого нелегко избавиться. Вполне возможно, что вы можете заметить это только тогда, когда посмотрите на какой-нибудь другой компьютер и затем спросите себя, что не так. В этом руководстве мы покажем, как восстановить настройки цвета дисплея по умолчанию в Windows 10 .
Установите для параметров управления цветом значение по умолчанию .
- Введите Управление цветом в поле Начать поиск и откройте его, когда оно появится в списке.
- На экране управления цветом перейдите на вкладку «Дополнительно».
- Убедитесь, что все установлено по умолчанию. Необходимо установить параметры по умолчанию как для системы цветности Windows, так и для ICC, предназначенной для отображения гаммы WCS.
- Вы также можете сбросить его для всех, щелкнув по умолчанию изменить систему.
- Наконец, попробуйте также откалибровать ваш дисплей.
Установите для свойств графики значение по умолчанию .
Это очень простое решение, и, похоже, оно сработало для многих. Щелкните правой кнопкой мыши по рабочему столу и выберите «Свойства графики», где в разделе «Большинство» будут значения по умолчанию для восстановления.
Используйте настройки цвета Nvidia для рабочего стола
Если на вашем компьютере установлена видеокарта Nvidia, вы можете использовать панель управления для сброса настроек цвета. Запустите панель управления Nvidia из системного трея, а затем переключитесь на «Дисплей»> «Настроить параметры цвета рабочего стола». Выберите дисплей, затем выберите «Настройки Nvidia», а затем измените все соответствующим образом, чтобы получить правильную комбинацию. Вы всегда можете оставить его по умолчанию.
Вот про-чаевые! Windows позволяет создавать нескольких пользователей. Так что, если кто-то еще хочет использовать ваш компьютер, вы можете создать учетную запись для этого человека или предоставить ему гостевой доступ. Таким образом, никто не сможет изменить настройки вашей учетной записи.
Вот вам полезный трюк для командной строки, с помощью которого вы сможете сбросить рабочий стол Ubuntu до настроек по умолчанию.
Команда работает в оболочках Unity и Gnome начиная с версии 17.04. Также она способна сбросить настройки рабочего стола MATE.
Зачем возвращать Ubuntu к настройкам по умолчанию?
Возможно вы часто переключаетесь между десктопами, активно настраиваете какой-то определенный из них или же просто совсем недавно столкнулись с рядом сложностей. А может быть вы просто хотите вернуться к свежей “только из коробки” версии, не прибегая к полной переустановки системы.
Какая бы ни была причина, вы можете всего с помощью одной команды:
- Сбросить рабочий стол Ubuntu Unity до настроек по умолчанию
- Сбросить рабочий стол GNOME до настроек по умолчанию
- Сбросить рабочий стол MATE до настроек по умолчанию
…и все это одновременно.
Команда, которую следует использовать с осторожностью:
dconf reset -f /
Данная команда также сбросит: приложения, закрепленные на лаунчере Unity или Ubuntu Dock; апплеты и/или индикаторы; расширение экрана и масштбирование интерфейса; клавиши быстрого вызова на клавиатуре; шрифты и GTK темы и темы иконок; положение кнопок окон, поведение лаунчера; и т.д.
К тому же она сбросит все приложения, которые используют dconf для хранения настроек. Сюда входят такие ключевые приложения как Rhythmbox, Evince, Shotwell и Nautilus.
Последнее замечание стоит держать в голове, так как данная команда может сбросить настройки библиотек, удалить аккаунты, отключить плагины иили потребовать от вас повторного ввода паролей в онлайн сервисах.
Проще говоря, эта команда просто не заменима, если вы хотите вернуть GNOME 3 к базовым настройкам.
Как я возвращаю рабочий стол Ubuntu к базовым настройкам
Вот мой настроенный рабочий стол Ubuntu 17.10. Я передвинул Ubuntu Dock и контроль окна, поставил другие темы GTK и иконок, сменил обои и еще всякое по мелочи: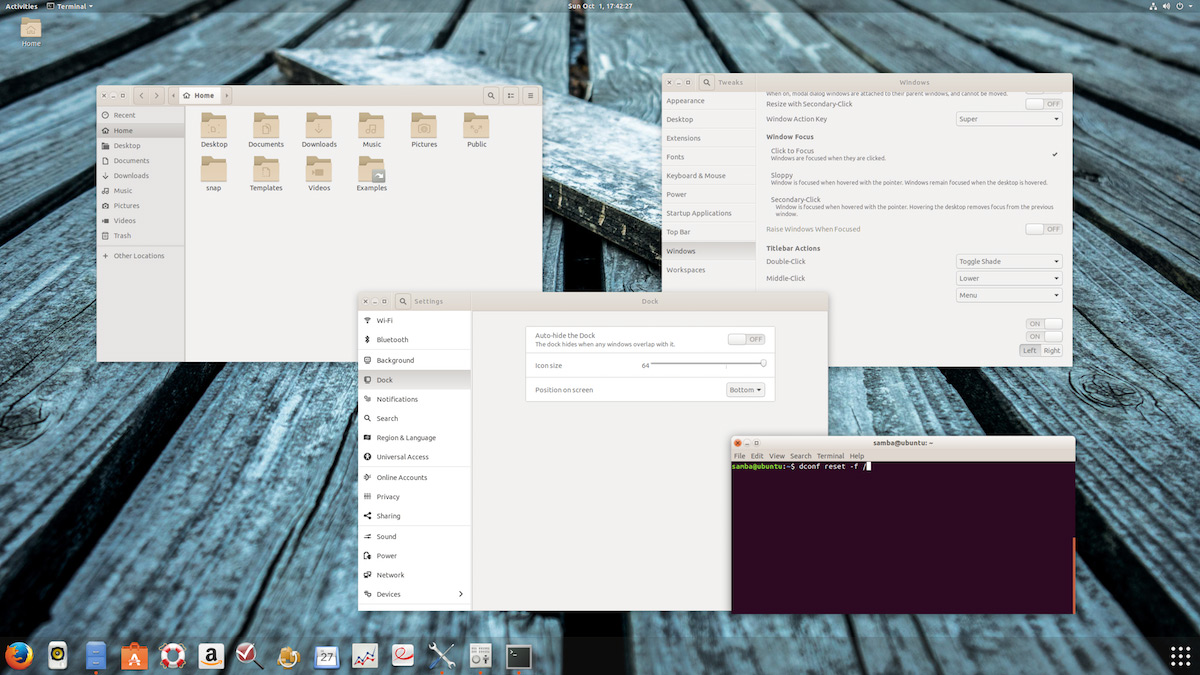
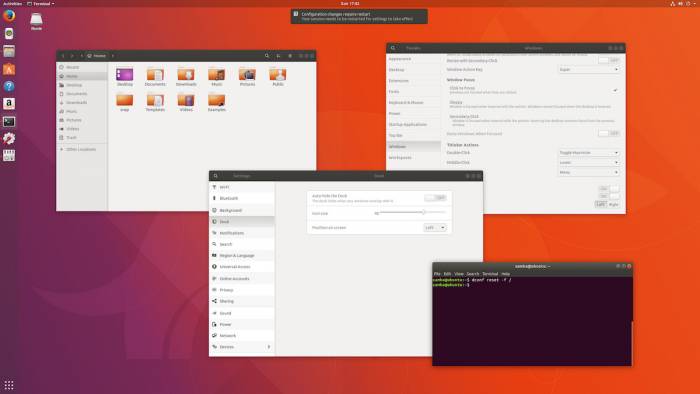
Вот и все. Всего одна команда для сброса нстроек оболочки GNOME, рабочих столов Unity и MATE. Полезно знать, если что-то пойдет не так. Команда определенно избавит вас от необходимости расчищать раздел home или создавать новый аккаунт.
Будьте аккуратны
Так как команда не только сбрасывает настройки оболочек Unity, GNOME и MATE, с ней надо держать ухо востро. Обязательно дейлайте бекапы рабочего стола, особенно если были внесены сильные правки.
Как? Запустите dconf dump
Помните, что данная команда повлияет лишь на приложения и настройки рабочего стола, хранящиеся в dconf/gsettings. Другие приложения не сбросятся (к примеру, Thunderbird, Google Chrome, Clementine, и т.д.). Ничего не произойдет и с настройками более низкого уровня (драйверами, grub, версией ядра). На иные окружения рабочего стола она также никак не повлияет (к примеру, на KDE Plasma).
Используемые источники:
- https://it-actual.ru/how-to-reset-start-menu-windows-10.html
- https://techarks.ru/office/soveti/kak-vosstanovit-nastrojki-czveta-displeya-po-umolchaniyu-v-windows-10/
- https://omgubuntu.ru/siekrietnaia-komanda-dlia-sbrosa-rabochiegho-stola-ubuntu-do-nastroiek-po-umolchaniiu/

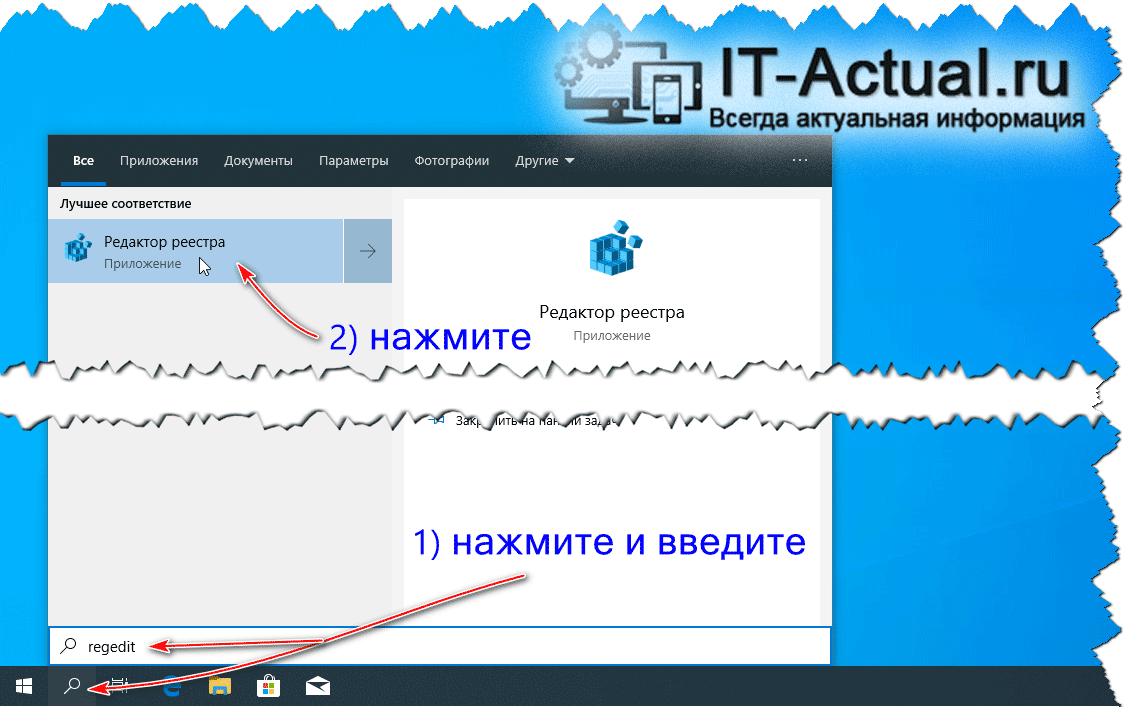
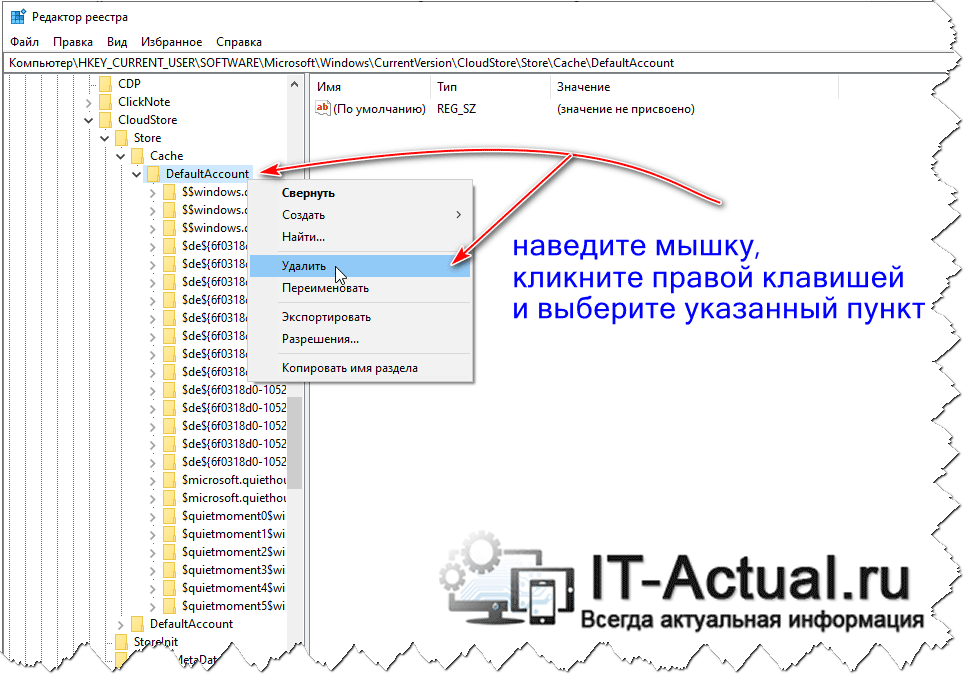
 Обзор новшеств Ubuntu 19.04
Обзор новшеств Ubuntu 19.04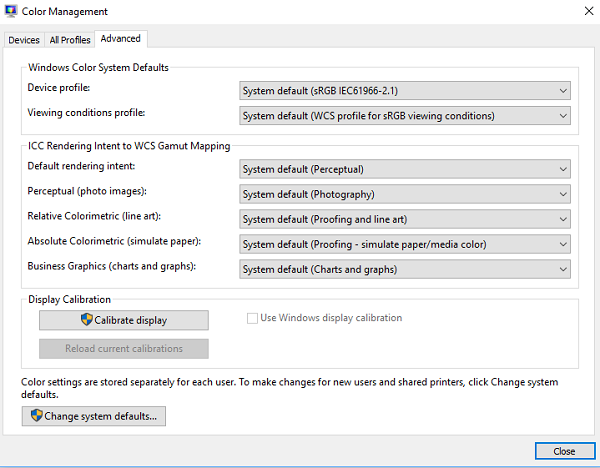
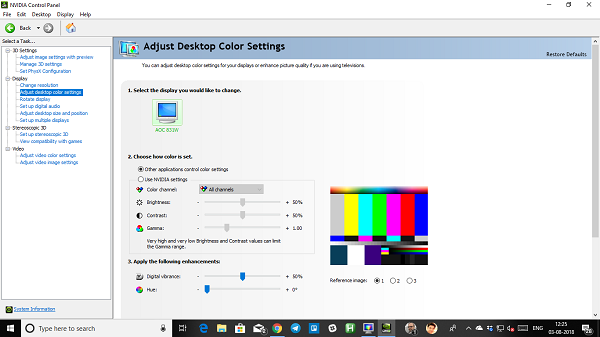
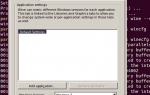 Установка Wine в Ubuntu
Установка Wine в Ubuntu Как настроить xRDP-сервер на Ubuntu 18.04?
Как настроить xRDP-сервер на Ubuntu 18.04?
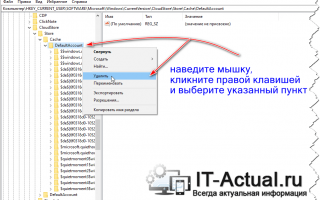

 Идеальная Ubuntu — настройка от А до Я
Идеальная Ubuntu — настройка от А до Я Список репозиториев для Ubuntu. Как добавить репозиторий в Ubuntu
Список репозиториев для Ubuntu. Как добавить репозиторий в Ubuntu Установка OpenVPN в Ubuntu
Установка OpenVPN в Ubuntu Установка Linux Kubuntu 19.10 на компьютер с UEFI – подробная инструкция
Установка Linux Kubuntu 19.10 на компьютер с UEFI – подробная инструкция