Как начать вести учет в УНФ максимально быстро, т.е. сделать минимально необходимый набор настроек и загрузить начальные данные. В данной статье я подготовил для вас шпаргалку по первоначальной настройке и подготовке программы к эксплуатации. Статья не претендует на полное описание всех существующих настроек, задача статьи помочь вам за максимально короткое время сделать минимально настройки и подготовить программу к началу ведения учета.
Администрирование
На первом шаге нужно зайти в раздел Администрирование (Раздел «Компания», блок «Настройки») и пройтись по перечисленным ниже закладкам (будут перечислены не все закладки, а только те которые по мнению автора действительно необходимы, чтобы после экспресс настройки сразу можно было начать работать в программе).
Контактная информация
Для того, чтобы сразу корректно вести в программе адресные данные ваших сотрудников и контрагентов, нужно определиться с вариантом использования адресного классификатора (КЛАДР). Если вы работаете в облаке или у вас всегда есть быстрый интернет, тогда можно выбрать вариант «Использовать веб-сервис 1С для ввода и проверки адресов». В этом случае программа в режиме онлайн будет подключаться к серверу 1С и выполнять проверку введенных адресных данных.
Если вы точно знаете с контрагентами какого региона вы работаете, то проще будет выбрать вариант «Загружать классификатор в программу». В этом случае проверка данных будет происходить быстрей, а также проверку адресных данных можно будет выполнить даже когда нет подключения интернет.
Внимание! Если вы выберете вариант загрузки КЛАДР, не загружайте сразу все регионы, так как это может занять очень много времени и в базе будут храниться «лишние» данные. Лучше подгружать нужные регионы из классификатора по мере необходимости.
Настройка пользователей и прав
Если вы планируете вести многопользовательский учет (т.е. в программе кроме вас еще будут работать пользователи), тогда их необходимо предварительно зарегистрировать.
Чтобы добавить нового пользователя, перейдите по одноименной ссылке, см. фото ниже.
Далее нажмите кнопку «Создать».
В открывшемся окне заполните полное имя, имя для входа, установите пароль, после чего карточку пользователя нужно записать, но не закрывать.
Далее нужно настроить полномочия пользователя. Для этого в карточке пользователя нажмите кнопку «Права доступа» и выберете разделы к которым необходимо выдать полномочия. После чего нужно все записать и продолжать настройку далее.
Подключаемое оборудование
Если специфика вашей деятельности предполагает использование торгового или складского оборудования, в этом случае нужно сделать соответствующие настройки в данном разделе.
Обратите внимание, настройки торгового оборудования хранятся в УНФ с привязкой к рабочим местам пользователей.
Функциональность программы
На втором шаге нужно зафиксировать какую функциональность программы вы планируете использовать. Для настройки нужно перейти в раздел «Еще больше возможностей».
Важно понимать, что для «быстрого старта» достаточно указать только те настройки, которые после начала ведения учета программа не даст изменить. Именно их нужно настроить в первую очередь. К остальным параметрам можно вернуться в любое время и при необходимости включить их или выключить. Давайте посмотрим на настройки «первой очереди».
Раздел «Компания»:
- Учет по компании в целом;
- Бюджетирование;
- Имущество.
Раздел «Продажи»:
- Скидки и наценки в продажах;
- Дисконтные карты;
- Автоматические скидки;
- Передача товаров на комиссию;
- Прием товаров на комиссию.
Раздел «Закупки»:
- Несколько единиц измерения;
- Характеристики номенклатуры;
- Партии номенклатуры;
- Контроль остатков серийных номеров;
- Резервирование запасов;
- Прием запасов на ответственное хранение;
- Передача сырья и материалов в переработку;
- Передача запасов на ответственное хранение;
- Ордерные склады;
- Ячеистые склады.
Раздел «Производство»:
- Технологические операции;
- Переработка давальческого сырья.
Раздел «Зарплата»:
- Совместительство;
- НДФЛ и взносы.
Ввод начальных данных
На третьем (завершающем) шаге нужно ввести начальные остатки. В идеале нужно завести все начальные остатки, так они оказывают влияние на все разделы учета, ну хотя бы потому, что без этого управленческий баланс не сойдется. В программе для этого предусмотрен специальный документ «Ввод начальных остатков». Он находится в разделе «Компания».
Ввод осуществляется через помощника, который разбивает все начальные данные на следующие разделы:
- Деньги;
- Товары;
- Расчеты;
- Прочее.
После ввода данных всегда можно вернуться в список документов и внести правки.
Здравствуйте!
В наше время современные программы 1С позволяют легко выполнять действия, которые раньше требовали сложных работ программиста.
В частности, конфигурация «1С:Управление нашей фирмой» (1С:УНФ) позволяет настроить права доступа к разделам для каждого пользователя информационной базы индивидуально, и без особых усилий.
Если Вам необходимо настроить аккаунты менеджеров или других пользователей и ограничить доступ к ценной информации внутри программы, Вы можете сделать это по нашей инструкции.
Выполните следующие действия в Вашей информационной базе 1С Управление нашей фирмой:
Для примера сделаем пользователя для менеджера с ограниченными правами.
Зайдем в программу 1С под пользователем с полными правами. Раздел «Компания», «Еще больше возможностей»
Рис. 1 (нажмите для увеличения)
Необходимо найти подраздел «Настройка пользователей и прав» и открыть список пользователей кнопкой «Пользователи»
Рис. 2 (нажмите для увеличения)
В списке пользователей отредактируем одного из них. (Создайте своего пользователя, если необходимо)
Рис. 3 (нажмите для увеличения)
В окне редактирования необходимо перейти на вкладку «Права доступа»
Рис. 4 (нажмите для увеличения)
В этих настройках Вы можете выбрать те разделы, которые будут доступны пользователю, а так же установить ограничения по видам доступа к организациям, кассам, группам контактов и т.д.
При необходимости ограничения доступа к контрагентам, в программе «1С:Управление нашей фирмой» есть возможность создать отдельную группу, к которой будут привязаны только нужные для Вас карточки контрагентов. Это позволит ограничить доступ пользователя, если необходимо скрыть от него справочник частично или полностью.
Для создания группы контактов и контрагентов откроем повторно раздел «Настройки пользователей и прав». Установим галочку на «Ограничивать доступ на уровне записей», откроем справочник «Группы доступа контактов и контрагентов»
Рис. 5 (нажмите для увеличения)
Данные настройки не сложно произвести. В окне справочника создадим несколько групп
Рис. 6 (нажмите для увеличения)
Чтобы тот или иной контрагент был привязан к определенной группе, необходимо в карточке контрагента выбрать необходимую группу
Рис. 7 (нажмите для увеличения)
В настройках прав пользователя установить доступ к тем или иным группам, которые Вам необходимо
Рис. 8 (нажмите для увеличения)
Для проверки работы настроек необходимо авторизоваться под данным пользователем в программе
Рис. 9 (нажмите для увеличения)
Как видно на скриншоте ниже, доступ к разделам ограничен, перечень доступных контрагентов тоже
Рис. 10 (нажмите для увеличения)
В случае, если после создания менеджером документов с выбранными контрагентами Вы поменяете контрагента, то после записи документа он не будет отображаться у данного пользователя.
Данную схему можно применять, когда к примеру есть необходимость нанять сотрудника для выставления счетов и заказов с обезличенным контрагентом.
Если пользователь с ограниченными правами зайдет в раздел настроек программы, они будут недоступны для редактирования.
Рис. 11 (нажмите для увеличения)
Таким образом Вы дополнительно защитите настройки Вашей программы от случайного изменения пользователями «1С:Управление нашей фирмой».
Настройка прав доступа в 1С 8.3 завершена.
По всем возникшим вопросам по работе в программах 1С, Вы можете обращаться на нашу линию консультации по Тел.: +7 (343) 222-1С-1С (212-12-12, 212-16-16) или заказать обратный звонок.
— Интеграция в УНФ 1.6 — Подготовительные настройки в 1С УНФ — 1С УНФ. Создание и Настройка пользователя
- Интеграция в УТ 11.x
- Приём Входящего звонка от существующего контрагентаПриём Входящего звонка нового контрагентаВыполнение исходящего звонкаСоединение с Ответственным менеджеромФункция Автоподъёма трубкиПрослушивание Записей разговоровЧто открывается при звонке?Функции Супервизора
Интеграция в УТ 10.3
- Исходящие и входящие звонки с новыми контрагентамиОбозначения на панели телефонии
Интеграция в УНФ 1.6
- 1С УНФ. Коммерческое предложение из звонкаПодготовительные настройки в 1С УНФ
1С УНФ. Создание и Настройка пользователя 1С УНФ. Настройка и работа с Электронной почтой1C УНФ. Создание и Работа с шаблоном Коммерческого предложения1С УНФ. Добавляем единицу измерения</ul></ul>Аналитика Телефонии в 1С
- Отчёты по Звонкам в 1СЖурнал ЗвонковРабота с пропущенными звонками
</ul>
1С УНФ. Создание и Настройка пользователя
В этом видео мы покажем, как в конфигураци 1С УНФ правильно создавать пользователя, под которым будет работать сотрудник нашей компании — менеджер по продажам.Запросить ДемонстрациюИспользуемые источники:
- http://blog.it-terminal.ru/1c_unf/nastrojka-1s-unf.html
- http://asp-1c.ru/podderzhka-1s/nastroyka-prav-polzovateley-v-1s-unf/
- http://1c.sipbox.ru/integratsiya-v-unf-1-6/podgotovitelnye-nastroyki-v-1s-unf/1s-unf-sozdanie-i-nastroyka-polzovatelya-.php
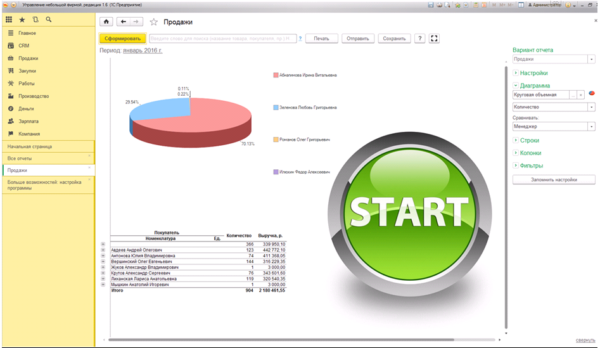
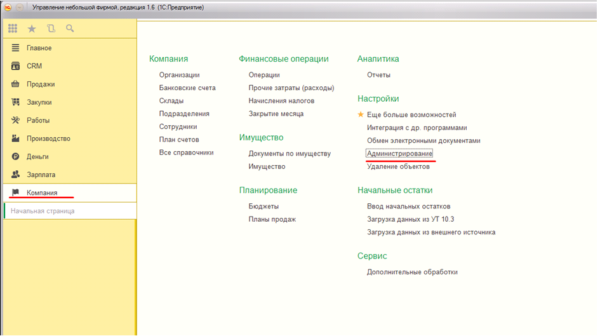
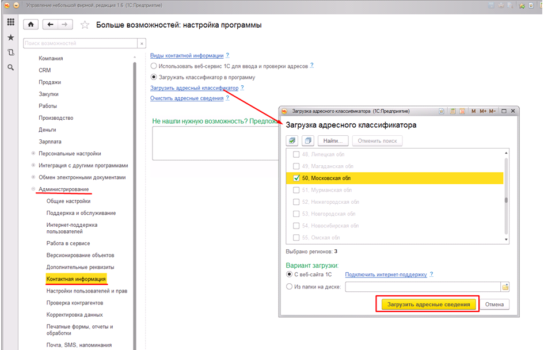
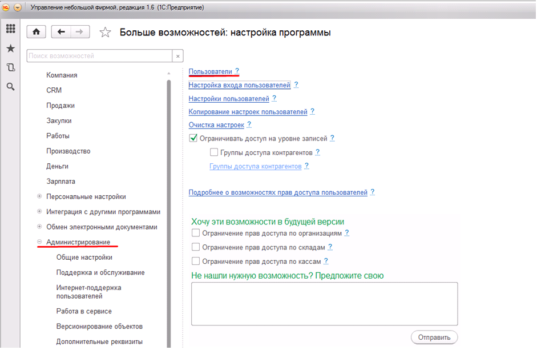
 Визуализация в Archicad
Визуализация в Archicad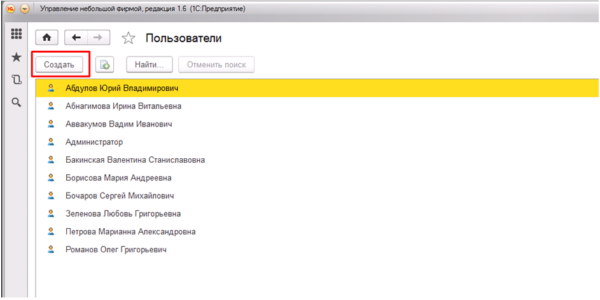
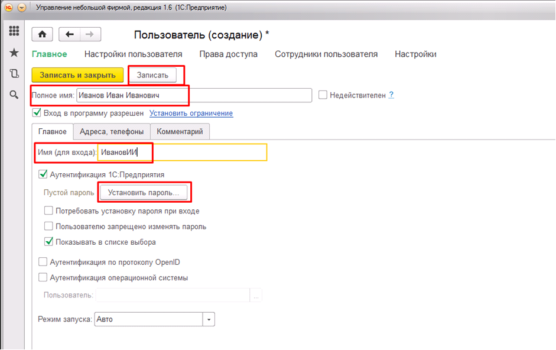
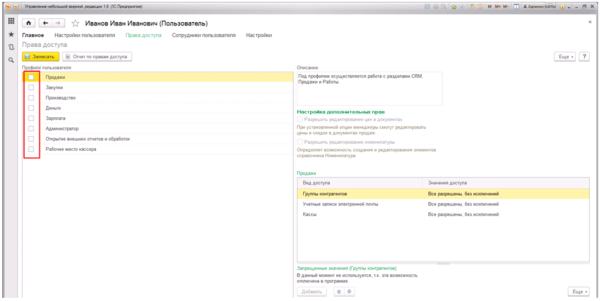
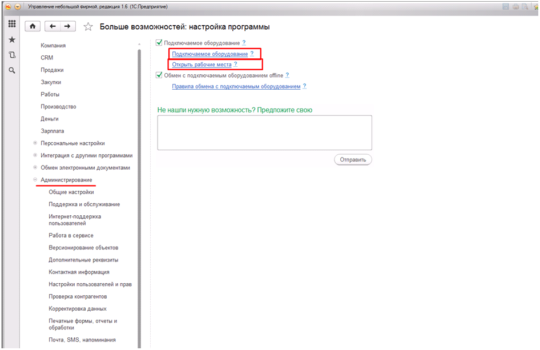
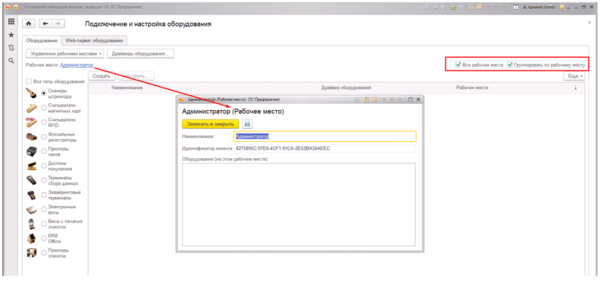
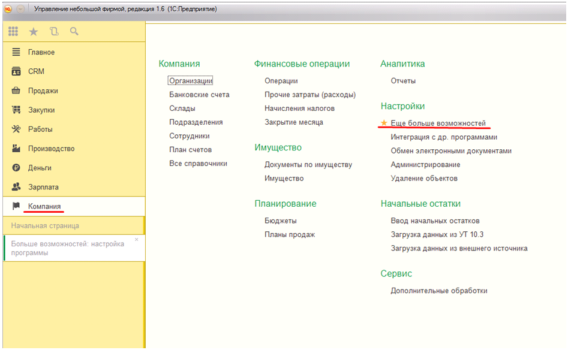
 Печать листов в Автокад (Публикация в Автокад)
Печать листов в Автокад (Публикация в Автокад)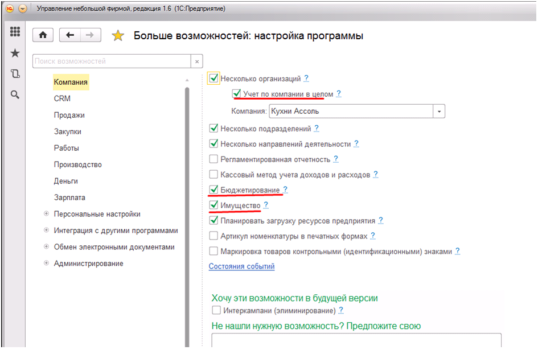
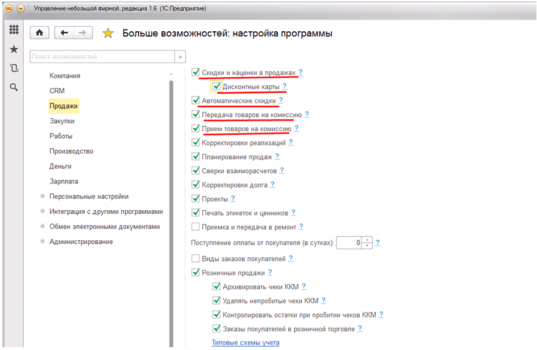

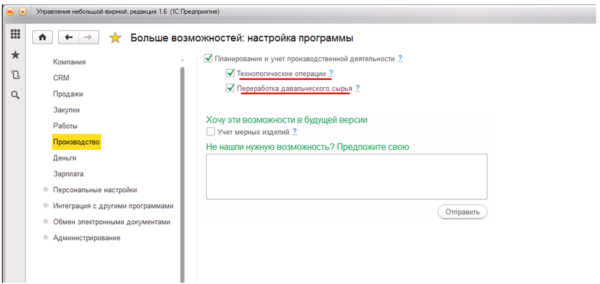
 Настройка AutoCAD
Настройка AutoCAD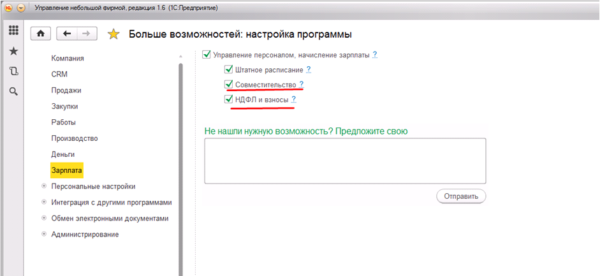
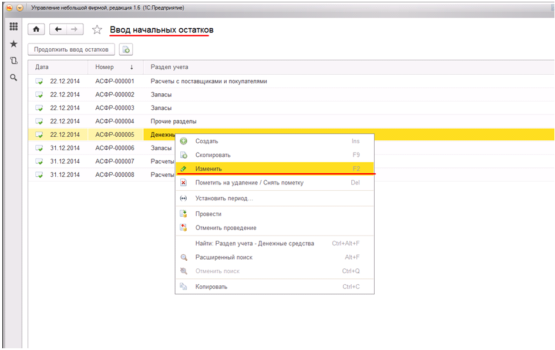


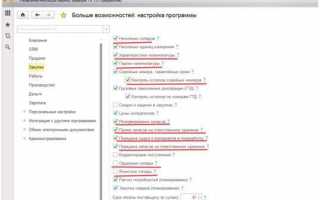

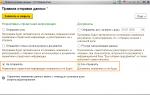 Синхронизация 1С:Управление торговлей и 1С:Бухгалтерия
Синхронизация 1С:Управление торговлей и 1С:Бухгалтерия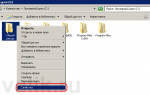 CHMOD (777, 755, 444): настройка прав доступа к файлам и папкам блога WordPress
CHMOD (777, 755, 444): настройка прав доступа к файлам и папкам блога WordPress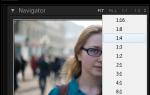 Как установить настройки кадра по умолчанию в Lightroom
Как установить настройки кадра по умолчанию в Lightroom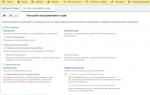 Настройка прав доступа для кадровика в программах 1С:Зарплата и управление персоналом
Настройка прав доступа для кадровика в программах 1С:Зарплата и управление персоналом