Содержание
В steam полно скрытых, или частично скрытых профилей. Зачастую авторы таких профилей делают это специально, чтобы скрыться от чужих глаз, другие же наоборот, просто не знают, что с последними нововведениями steam — появились новые настройки приватности, которые по умолчанию включены. В этой статье, постараемся разобраться, какие настройки лучше включить, а что лучше убрать.
Доступ к настройкам приватности можно получить: перейдя в пункт в профиле инвентарь, затем жмем на «Еще» и выбираем «Настройки приватности».
Все настройки приватности делятся на три типа:
- Открытый — вся информация о профиле, видна абсолютно всем, даже не пользователям стим.
- Только для друзей — виден только для Ваших друзей.
- Скрытый — вся информация скрыта, кроме аватарки и ника.
Профиль в режиме «Только для друзей» и «Скрытый» внешне, для обычного пользователя, ничем не отличаются, однако полностью скрыв профиль и от друзей, Вы лишаете их возможности узнать, что Вы в данный пошли играть в какую-либо игру, не смогут смотреть Ваши стримы — так что хорошо подумайте, нужно ли Вам это. Так же для типов «Только для друзей» и «Скрытый», есть одна особенность, когда ссылку на такой профиль оставляют в любой части сообщества стим, то при наведении на неё, уровень профиля всегда будет показан как нулевой.
Вообще скрытый профиль бесит многих, но его скрытие — это дело каждого.
Разобрались с типами приватности, теперь перейдем к отдельным пунктам настройки профиля где Вы сможете выбрать для себя оптимальные:
- Доступ к игровой информации. Новая настройка, которая по умолчанию переведена в режим «Только для друзей», все Ваши недавно сыгранные игры, активность за последние 2 недели и пункт с общим количеством купленных игр — скрыты. Удобно, если Вы не хотите показывать своим друзьям, или другим людям, что наиграли более 13000 часов в доту. Поставив галочку напротив пункта «Скрывать общее время в игре, даже если видны другие данные об играх.», можно заметить, что последние сыгранные игры за 2 недели скрыты, однако информация о количестве купленных игр доступна.
- Список друзей. Тут всё просто, если не хотите, чтобы Ваших друзей никто не видел, кроме Вас и них, то ставите «Только для друзей», если же и от друзей хотите скрыться — то «Скрытый». Малополезная настройка, особенно в третьем типе приватности.
- Инвентарь. А вот это уже более полезный пункт. Если Вы приобретаете дорогие игровые предметы только для себя, не преследуя цель выделиться, то лучше всего поставить тип приватности «Только для друзей» — эта настройка настоятельно рекомендуется ради того, чтобы избежать возможных попыток обмана. Если же Вы не добавляете в друзья незнакомых личностей, или имеете «иммунитет» к мошенникам, то можно поставить тип «Открытый». Еще если поставить галочку возле пункта «Скрывать подарки Steam, даже если видны другие элементы инвентаря.», даст возможность скрыть свои и чужие подарки в инвентаре стима, они никому не будут видны кроме Вас. P.s. даже сам стим рекомендует ставить данный пункт приватности на «Только для друзей».
- Раздел комментариев. Кто может оставлять комментарии у Вас в профиле. Если Вы часто играете в онлайн игры, то лучше всего будет поставить тип «Только для друзей», так же это убережет Вас от всевозможного спама на стене. Если вообще не видите смысл в комментариях у Вас в профиле, лучше всего поставить тип «Скрытый».
- Скриншоты и работы в мастерской. У скриншотов и мастерской отдельные настройки приватности для каждого предмета. По умолчанию, всегда стоит тип приватности «Открытый», т.е. Ваш скриншот попадает в сообщество игры, туда же и предмет в мастерской. К сожалению, если у Вас много скриншотов, или предметов в мастерской, то придется каждый скрывать по отдельности.
А вот так выглядит профиль с скрытыми играми. Не очень красиво смотрится, не так ли?
Кстати говоря, когда к Вам добавляется человек и Вы еще не приняли его заявку в друзья, можно без проблем просматривать его профиль, если даже у него выставлены настройки «Только для друзей», как только вы отклоните его заявку, его профиль снова станет для Вас скрытым. Пока не понятно, баг это, или новая фича.
Как лучше выставить свои настройки приватности для профиля — это личное дело абсолютно каждого, и не надо слушать людей, которые говорят: «Фуу, скрытый профиль, значит мошенник, или читер» (печально конечно, но это факт), настраивайте, как душе угодно.
P.s. У автора весь профиль стима открыт, кроме комментариев. Единственный минус — добавляются всякие левые, да и попросту незнакомые личности.
Рассказываем, что вы теперь можете скрыть от посторонних глаз.
Накануне Геймбокс уже рассказывал о том, что в Valve появились новые настройки приватности, которые приведут к закрытию сервиса SteamSpy. Ну а теперь мы решили сфокусироваться на самих настройках и разобраться, что теперь могут скрыть пользователи Steam.Чтобы поменять собственные настройки приватности пользователям Steam нужно просто зайти в собственный профиль и в правом верхнем углу страницы выбрать редактирование профиля. После этого вам станет доступна вкладка ваших настроек приватности.Во-первых, теперь пользователи Steam могут спрятать вообще всю информацию о своём профиле. В таком случае, никто не сможет посмотреть список ваших друзей, вашу библиотеку игр, уровень аккаунта, комментарии, группы и т.д. Вы можете сделать всю эту информацию общедоступной, видимой только вам или доступной для просмотра только для друзей.
Самым ожидаемым фильмом 2020 года назвали «Чудо-Женщину 1984»
В GOG раздают тактическую ролевую игру Tower of Time
СМИ: экранизация Uncharted в очередной раз потеряла режиссёра
Новости smi2.ru
Как защитить аккаунт в Steam
Чтобы аккаунт не угнали, в первую очередь нужно защитить его от взлома. В этом нам помогут настройки безопасности. Чтобы их открыть, в программе на компьютере:
- Нажмите на свое имя в правом верхнем углу.
- Выберите Об аккаунте.
Альтернативный способ попасть в настройки Steam:
- Нажмите Steam в левом верхнем углу окна.
- Выберите Настройки.
Пароль должен быть надежным
У вас короткий и угадываемый пароль вроде 123456 или клички первого питомца латиницей? Или вы защищаете профиль в Steam тем же кодовым словом, что и аккаунты в Facebook и Gmail? Тогда рекомендуем его сменить.
У нас есть отдельный пост о том, как придумать — и не забывать! — практически неуязвимые пароли. А вот тут написано, почему опасно использовать один и тот же пароль в разных сервисах.
- Чтобы поменять пароль в Steam:
- Откройте настройки.
- Выберите Сменить/Изменить пароль.
Как настроить Steam Guard — двухфакторную аутентификацию в Steam
Даже самый надежный пароль не поможет, если его украдут — а от этого в наше время, к сожалению, никто не застрахован. Так что обязательно включите двухфакторную аутентификацию — Valve называет ее Steam Guard. Тогда при попытке входа в аккаунт с незнакомого устройства Steam будет требовать не только пароль, но и дополнительный код, который пришлет вам на почту или сгенерирует в мобильном приложении.
Эти коды автоматически обновляются каждые 30 секунд, так что угадать их практически невозможно. К тому же они одноразовые — если вы вошли в аккаунт с помощью такого ключа, никто другой уже им не воспользуется.
По умолчанию в Steam включена защита через электронную почту. Но если вы по какой-то причине ее отключали или хотите получать коды в мобильном приложении Steam (о нем — чуть ниже):
- Откройте настройки.
- Нажмите Управление настройками Steam Guard или Настройка Steam Guard.
- Выберите способ получения кодов доступа — на e-mail или в мобильном приложении.
Как настроить Steam Guard на смартфоне (генератор кодов в мобильном приложении Steam)
Получать одноразовые коды по электронной почте — это довольно медленно и не очень надежно, поскольку аккаунты e-mail часто воруют. Есть способ лучше: Steam позволяет генерировать одноразовые коды в мобильном приложении. Во-первых, это более безопасно. Во-вторых, код для входа в Steam всегда генерируется мгновенно. Вот как настроить Steam Guard на телефоне:
- Установите приложение Steam на свой смартфон (iOS, Android) и войдите в аккаунт.
- Нажмите на три полоски в левом верхнем углу.
- Выберите Steam Guard.
- Нажмите на кнопку Добавить аутентификатор.
- Введите свой номер телефона.
- Откройте письмо от Steam и подтвердите, что действительно хотите привязать этот номер.
- В приложении на телефоне введите код из SMS-сообщения.
- Приложение покажет код восстановления. Запишите его и храните в защищенном месте — он понадобится, если вы потеряете телефон.
- Готово: теперь приложение будет показывать коды для двухфакторной аутентификации в разделе Steam Guard.
Как убедиться, что в аккаунт вошел только я
Если вы забыли разлогиниться на чужом компьютере или подозреваете, что вас взломали, можно принудительно выйти из аккаунта на всех устройствах, кроме текущего. Для этого в клиенте на компьютере:
- Откройте настройки.
- Выберите Управление настройками Steam Guard или Настройка Steam Guard.
- Нажмите Выйти на всех остальных устройствах.
Теперь в вашем аккаунте точно сидите только вы. Самое время сменить пароль и включить Steam Guard, чтобы посторонние не проникли в ваш аккаунт.
Как защититься от мошеннических ссылок в Steam
Охотники за чужими аккаунтами с дармовыми играми и шмотками постоянно создают фейковые сайты, требующие якобы войти в аккаунт Steam. Чтобы вы перешли на такой ресурс, они постят ссылки на него, например в комментариях, и обещают ключи к играм, бесплатный инвентарь, огромные скидки и прочие плюшки. Если вы поддадитесь на уловки и введете на таком сайте свои логин и пароль, то подарите аккаунт мошенникам.
Чтобы защитить вас от фатальной ошибки, Steam предупреждает о переходах на сторонние сайты. Эта опция доступна в мобильном приложении и по умолчанию активна. Но если вы по какой-то причине отключили ее:
- Откройте мобильное приложение.
- Нажмите на три полоски в левом верхнем углу экрана.
- Выберите Настройки.
- Откройте Настройки приложения.
- Поставьте галочку в опции Предупреждать о внешних ссылках.
Настройки приватности Steam
Чрезмерная открытость профиля тоже может подпортить жизнь. Например, если мошенники увидят, что у вас в коллекции есть дорогие игры или предметы, они могут заинтересоваться вашим Steam-аккаунтом. А если позволить всем подряд оставлять комментарии на вашей странице, там вполне могут появляться оскорбления и спам. Поэтому советуем потратить немного времени на то, чтобы настроить ограничение доступа посторонних к информации в вашем профиле.
Как найти нужные настройки в версии Steam для компьютеров:
- Нажмите на свое имя в правом верхнем углу экрана.
- Выберите Мой профиль.
- Нажмите Редактировать профиль.
- Выберите Мои настройки приватности.
В мобильном приложении Steam их можно найти так:
- Нажмите на три полоски в левом верхнем углу экрана.
- Выберите Настройки.
- Откройте Настройки приложения.
- Нажмите Настройки Steam.
- Откройте вкладку Privacy Settings
Как скрыть свой профиль в Steam от посторонних
Если вы вообще не хотите, чтобы незнакомые видели информацию в вашем профиле, можно полностью его закрыть. Для этого:
- Откройте настройки приватности.
- Нажмите на ссылку возле пункта Мой профиль.
- Выберите Только для друзей или Скрытый.
Теперь посторонним видны только ваше имя и аватарка. Эти данные скрыть нельзя, но в Steam совершенно не возбраняется использовать вымышленное имя и портрет любимого анимешного персонажа вместо фото.
Как скрыть информацию о ваших играх, игровых предметах или друзьях
Если вы хотите спрятать от чужих глаз только часть информации, например списки игр и друзей или коллекцию шмоток и скинов, Steam позволяет ограничить видимость этой информации отдельно.
- Откройте настройки приватности.
- Нажмите на ссылку возле пунктов Доступ к игровой информации, Список друзей или Инвентарь.
- Выберите Только для друзей или Скрытый.
Как скрыть скриншоты и иллюстрации в Steam
Скрины из игр и иллюстрации тоже совсем не обязательно показывать всем. Ограничить видимость изображений можно и сразу при загрузке, и позже. Настройки для каждой картинки свои, то есть вполне можно открыть одни скрины для всех, а другие — только для друзей. А на третьи можно и вовсе любоваться в одиночку.
Чтобы скрыть новый скриншот или иллюстрацию, выберите в окне загрузки в поле Видимость вариант Для себя или Для друзей.
Чтобы спрятать уже загруженный скрин или иллюстрацию:
- Откройте свои скриншоты или иллюстрации.
- Нажмите Управление скриншотами или Управление.
- Выберите изображения, которые хотите скрыть.
- Нажмите Показывать только друзьям или Показывать только себе.
Иногда удобнее не скрывать картинку совсем, а сделать ее доступной только по ссылке. Так она не появится в поиске и ленте сообщества Steam, но вы сможете поделиться ею с кем захотите. Если картинка новая, в окне загрузки в поле Видимость выберите Скрыто. Если же вы хотите ограничить доступ к уже залитому скрину или иллюстрации:
- Откройте свои скриншоты или иллюстрации.
- Нажмите Управление скриншотами или Управление.
- Выберите изображения, которые хотите скрыть.
- Нажмите Скрыть.
Помимо картинок, можно ограничить видимость своих видео, модов, а также шмоток, созданных в Мастерской Steam. Это делается на соответствующих страницах профиля.
Спрятали все самое личное? Теперь давайте разберемся со спамом. Чтобы посторонние не могли оставлять комментарии к вашему профилю и не приходилось вычищать оттуда сомнительные ссылки, можно ограничить доступ к комментариям. Для этого:
- Откройте настройки приватности.
- Нажмите на ссылку возле пункта Раздел комментариев.
- Выберите Только для друзей или Скрытый.
Как не слить данные, деньги и предметы в Steam
Итак, слава Гейбу, вы настроили свой профиль. Теперь ваша игровая жизнь куда лучше защищена от всяких неприятностей. Тем не менее мошенники все еще могут вас обмануть. Например, продать использованный ключ от игры или упросить дать примерить дорогую шмотку. Так что будьте бдительны и не верьте всем подряд.
- Не переходите по ссылкам в письмах от «службы поддержки» или других пользователей. Мошенники могут пугать блокировкой аккаунта или, наоборот, заманивать акциями и розыгрышами с соблазнительными призами. Проверяйте всю информацию в официальных источниках.
- Не давайте никому ничего под честное слово. И настороженно относитесь к любой халяве. Помните, что если что-то стоит слишком дешево, это, скорее всего, обман.
- Не устанавливайте расширения и сторонние программы для улучшения игровых показателей. Использование читерского ПО грозит VAC-баном, а в некоторых случаях такие приложения не дадут желаемого результата, только заразят ваш компьютер.
- Используйте надежное защитное решение, которое распознает и вредоносные программы, и фишинговые ссылки. А если у вас установлен наш антивирус, узнайте, как наверняка подружить его со Steam (спойлер: это несложно).
Используемые источники:
- https://weiseer.net/gramotnaja-nastrojka-privatnosti-profilja-steam.html
- https://gmbox.ru/materials/34985-chto-izmenilos-v-nastroykah-privatnosti-steam
- https://www.kaspersky.ru/blog/steam-privacy-security/27574/
 ❶ Как можно быстро установить Steam ? как правильно установить стим ? Интернет-софт
❶ Как можно быстро установить Steam ? как правильно установить стим ? Интернет-софт Грамотная настройка приватности профиля Steam
Грамотная настройка приватности профиля Steam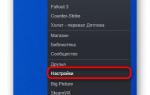 Как исправить ошибку “Для обновления steam должен быть онлайн”?
Как исправить ошибку “Для обновления steam должен быть онлайн”?


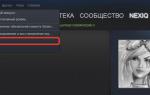 Настройка Steam Guard: быстрый гайд по настройке
Настройка Steam Guard: быстрый гайд по настройке Как настроить «Семейный доступ» в Steam и дать доступ к своей библиотеке игр другу?
Как настроить «Семейный доступ» в Steam и дать доступ к своей библиотеке игр другу? Детальный обзор и настройка устройств Valve. Часть 2: Steam Link
Детальный обзор и настройка устройств Valve. Часть 2: Steam Link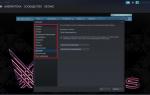 Настройка Steam
Настройка Steam