Кроме сворачивания, разворачивания и закрытия окон, рассмотренных ранее, операционная система Windows позволяет их перемещать, менять размеры, упорядочивать и переключаться между ними.
Оглавление:
Перемещение окон
Для перемещения окна в любое удобное место на рабочем столе, подведите курсор мышки на строку оконного заголовка, нажмите левую кнопку мыши и, не отпуская ее, передвиньте окно в нужное вам место. Другой менее распространенный способ – это вызвать контекстное меню щелчком правой кнопки мыши на строке заголовка окна, выбрать пункт меню «переместить», курсор мыши примет вид четерехнаправленной стрелки.
Курсорными кнопками клавиатуры переместить окно в нужную область рабочего стола и нажать клавишу Enter.
Как видно, данный способ не очень рационален из-за большого количества дополнительных действий. Самое простое – это «зацепить мышкой» окно и передвинуть его. Просто и быстро.
Изменение размеров окон
Кроме максимизации окна на весь экран щелчком на средней кнопке управления окном, его размер можно менять произвольно. Для этого поместите курсор мыши на любую горизонтальную или вертикальную границу окна, где курсор примет вид двунаправленной стрелки, зажмите левую кнопку мыши и потяните влево, вправо или вверх, вниз, в зависимости от того, размер какой стороны вы хотите изменить.
Для пропорционального изменения размера окна, подведите курсор к любому углу окна. После того, как указатель примет вид двунаправленной стрелки, зажмите левую кнопку мыши и тяните вверх, вниз или влево, вправо, до получения нужного вам размера.
Упорядочивание окон
Когда на рабочем столе открыто много окошек, то возникает необходимость их упорядочить, чтобы не возникло путаницы. Для этого опустите курсор в панель задач, вызовите контекстное меню щелчок правой кнопки мыши, в котором выберите один из пунктов (применимо к Windows 7, как самой распространенной системе на момент написания статьи):
- Окна каскадом. Порядок, при котором окошки будут размещены друг на друге, не перекрывая заголовком.
- Отображать окна стопкой. Окошки не накладываются друг друга, расположены сверху вниз, без перекрытия друг друга.
- Отображать окна рядом. Окошки не перекрываются, располагаются по горизонтали.
- Показать рабочий стол. Окна будут свернуты в панель задач, освободив при этом рабочий стол.
Переключение между окнами
Windows – это многозадачная операционная система, а это значит, что вы можете параллельно работать с несколькими документами и(или) приложениями, каждое из которых открывает одно или несколько окон. Зачастую большое количество открытых папок, файлов и программ занимают много места на рабочем столе. Несмотря на то, что окон может быть много, в данный момент времени активно (когда вы вводите с клавиатуры, перемещаете курсор мыши) можно работать только в одном, которое называется активным. В остальных окнах, так называемых неактивных, в это время программы работают в фоновом режиме или ожидают ваших действий. Возникает необходимость оперативно переключаться между активным и неактивными окнами. Для этого нужно:
- щелкнуть (кликнуть) левой кнопкой мыши на строке заголовка нужного окна;
- кликнуть левой кнопкой мыши на иконке документа или программы в панели задач;
- с помощью клавиатурной комбинации «ALT+TAB», когда при зажатой клавише «ALT», клавишей « TAB» перебираются все окна в поиске необходимого;
- с помощью комбинации клавиш «ALT+ESC» переключает между открытыми окнами.
Активное окно выходит на передний план рабочего стола, его строка заголовка окрашена в более насыщенный цвет. Предыдущее активное окно уходит в разряд неактивных, строка заголовка тускнеет, и оно уходит на задний план или свертывается в панель задач.
Теперь вы умеете перемещать окна, переключаться между ними, изменять размер их границ, а также упорядочивать их.
Поделиться.

Сегодня мы будем вдаваться в “дебри” системы, коснёмся только пользовательских функций, которые и являются основными. Для наглядности будем прилагать к тексту с описанием скрины.
Настройка данной ОС может происходить в трёх направлениях с целью:
- Улучшения внешнего вида оболочки системы;
- Улучшения юзабилити (удобства);
- Ускорения работы компьютера.
Следует понимать, что воплотить в реальность все три направления не возможно, т.к. когда Вы улучшаете внешний вид, добавляя различные эффекты в систему, Вы тем самым увеличиваете нагрузку на неё. Изменить ситуацию можно только заменой устаревших деталей компьютера. В противном случае мы рекомендуем Вам придерживаться, прежде всего, направления ускорения работы ПК, а улучшение внешнего вида должно быть второстепенной задачей.
Как изменить оформление Windows 7. Чтобы изменить оформление в “семёрке” Вам необходимо попасть в Персонализацию. Для этого кликните по рабочему столу правой кнопкой мыши (или как говорится “вызовите контекстное меню“ рабочего стола) и выберите в открывшемся меню пункт “Персонализация”. Как это показано на скриншоте:
Далее перед Вами откроется окно Настройки персонализации, в котором можно выполнить любые настройки по визуальному оформлению Windows 7. Выглядит окно так:
Итак, какие параметры можно изменить при помощи данного окна:
- Панель управления – домашняя страница – здесь можно найти все параметры компьютера, которые только возможно изменить пользователю.
- Изменение значков рабочего стола – этот пункт отвечает за добавление и изменение значков на рабочем столе (изменение иконок Корзины, Компьютера и т.д.);
- Изменение указателей мыши – нажав на эту ссылку, перед Вами откроется дополнительное окно, в котором можно будет изменить размеры, цвет и анимацию курсора.
- Изменение рисунка учетной записи – тут Вы сможете изменить тот рисунок, который привязан к Вашей учетной записи. Он может быть виден при старте системы (если стоит пароль или на компьютере создано более чем одна учетная запись), а также в правом верхнем углу в меню Пуск.
- Экран – кликнув по этой ссылке, сможете увеличить размер шрифтов в системе; откалибровать цвета; отключить/включить технологию ClearType, которая улучшает чтения текстов с экрана путём сглаживания шрифтов; а также выполнить другие параметры экрана.
- Панель задач и меню “Пуск” – открывает свойства панели задач и меню “Пуск”, что позволяет внести свои изменения.
- Центр специальных возможностей – пункт, который помогает людям с ограниченными возможностями из-за состояния здоровья пользоваться системой. Здесь Вы сможете включить экранную лупу, диктора, экранную клавиатуру и повысить контрастность.
- Темы Aero – в этом окне можно выбрать понравившуюся тему оформления. Тема включает в себя собрание фоновых картинок, которые меняются одна за другой, и цветовую палитру прозрачной окантовки окна. Если же хотите ускорить быстродействие системы, то советуем Вам выбрать “Упрощенный стиль” оформления, который найдете в конце окна, прокрутив скролл.
- Другие темы в Интернете – перейдя по этой ссылке, Вы сможете скачать и добавить в систему новые темы для Windows 7, причём их скачка происходит с официального сайта Microsoft и совершенно бесплатно.
- Фон рабочего стола – открыв этот пункт, Вы сможете изменить фоновую картинку рабочего стола, поставить сразу несколько картинок и задать им промежуток времени, через который они будут меняться в случайном режиме или по порядку. Здесь же можно указать положение изображения фоновой картинки (по центру, заполнение, по размеру, растянуть, замостить). А также в этом пункте настраивается цвет фона рабочего стола.
- Цвет окна – пункт, отвечающий за цвет окон в системе. Предоставляется довольно широкий спектр цветовой гаммы, а также есть возможность включить прозрачность в окнах Windows 7.
- Звуки – теперь в системе можно легко изменять стандартные звуковые эффекты. Кроме того, в операционной системе уже по умолчанию установлено около 10 различных комплектов звуков.
- Заставка – эта кнопка отвечает непосредственно за включение/отключение/настройку заставок на компьютере. В операционной системе Windows 7 Максимальная уже по умолчанию установлено 6 красивых заставок.
Настройка рабочего стола. Чтобы настроить рабочий стол достаточно открыть Персонализацию, о которой мы написали выше, но давайте повторим, что конкретно возможно изменить на рабочем столе при помощи Персонализации:
- Изменить значки рабочего стола на другие (значки Компьютера, Корзины, папок, Файлов пользователя и Сети).
- Добавлять/удалять с рабочего стола такие элементы, как Компьютер, Корзина, Сетевое окружение и др.
- Устанавливать фоновое изображение.
Что ещё мы можем изменять на рабочем столе:
- Размер иконок на рабочем столе – делается это достаточно просто. Для этого кликните по пустому месту рабочего стола левой кнопкой мыши, после чего зажмите кнопку Ctrl и крутите скролл на мышке вверх (чтобы увеличить размеры иконок) или вниз (чтобы их уменьшить).
- Отправлять/создавать ярлыки – отправить ярлык файла или папки на рабочий стол достаточно просто. Выберите нужный файл (или папку), правой кнопкой клацните по нему (вызвав контекстное меню) и выберите в нём пункт “Отправить”, далее “Рабочий стол (создать ярлык)”. Детальнее сможете рассмотреть что и как на скриншоте ниже:
Если на Вашем рабочем столе лежит много ярлыков или файлов, то это может затруднять работу компьютера, то есть будет падать его быстродействие из-за лишней загрузки иконок ярлыков и постройки структуры размещения файлов на рабочем столе. Чтобы избежать подобных проблем следует все ярлыки и файлы распределить по папкам. То есть файлы сложить в соответствующие папки (в документы, видео, музыку, картинки и т.п.) на других дисках, а для ярлыков создайте отдельную папку на рабочем столе, куда их все и поместите. Часто используемые вынесите на панель управления, которая находится внизу экрана. Перенос осуществляется простым перетягиванием иконки на панель, на которой сразу же возникает текст “Закрепить в панели задач”.
Панель задач. Процедура проводится через “Свойства панели задач и меню Пуск”. Вызвать их можно двумя способами: либо через Персонализацию (читайте выше как это сделать), либо через контекстное меню панели задач, которая вызывается при помощи нажатия правой кнопки мыши по панели задач. Выглядит это так:
В открывшемся окне Вы можете совершать любые манипуляции с панелью. Менять положение панели (снизу, сверху, справа или слева), включить автоматическое скрытие панели, использование маленьких значков и т.п. Кроме того, в свойствах также есть вкладка для настроек Меню “Пуск” и Панели инструментов. Чтобы действие было применено, нужно нажать “Применить” или кнопку “Ок”.
Старайтесь не держать закрепленными на панели задач лишние ярлыки, а только те, которыми Вы действительно постоянно пользуетесь – это может быть браузер, плеер, редактор текстов, изображений и т.д.
Как добавить гаджеты в Windows 7. Одним из достоинств операционной системы Windows Seven стало стабильность работы гаджетов. Добавить гаджеты можно просто: вызовите контекстное меню рабочего стола (нажмите правой кнопкой мыши по пустому месту на рабочем столе) и выберите пункт “Гаджеты”, как это показано на картинке:
После чего перед Вами откроется окно, где будут показаны, все установленные гаджеты. Отправить на рабочий стол их можно двумя способами: 1-ый – двойным щелчком левой кнопки мыши; 2-ой – захват и перетаскивание на рабочий стол при помощи мыши.
Из этого же окна Вы можете выйти на страницу официального веб-сайта Microsoft, где можно скачать дополнительные гаджеты. Их установка происходит достаточно просто – двойным щелчком запускаете скачанный файл и всё, гаджет установлен.
Чтобы настроить гаджет, кликните по нему правой кнопкой мыши и выберите нужный пункт:
- Установить %-ое соотношение прозрачности;
- Установить гаджет поверх всех окон;
- Вызвать параметры гаджета, где можно сменить его скин и другие настройки.
Выглядит это так:
Как настроить Интернет на Windows 7. Чтобы настроить проводной Интернет на Windows 7, Вам необходимо подключить кабель в компьютер, а также иметь при себе все данные по настраиванию Интернета (логин, пароль, IP адреса, шлюз, DNS-сервер и т.д.). Чтобы внести эти все данные в компьютер, Вам необходимо вызвать панель “Центр управления сетями и общим доступом”, для этого нажмите правой кнопкой мыши по значку “Сеть” на панели быстрого доступа (значок сети может выглядеть и немного иначе).
Перед Вами откроется следующее окно, которое и позволит настроить Интернет. Манипуляцию следует проводить, переходя по двум ссылкам:
- Изменение параметров адаптера;
- Создание нового подключения сети.
Более подробно о параметрах сети следует узнавать у своего провайдера, так как они у двух похожих провайдеров могут сильно отличаться. А в некоторых случаях, достаточно просто вставить кабель в компьютер, и Интернет сам начинает работу без дополнительного внесения данных.
О том, как подключить и настроить Wi-Fi (беспроводной Интернет), читайте в другой нашей статье: Как подключить WiFi на ноутбуке c Windows 7. Даже если у Вас компьютер, а не ноутбук, в любом случае суть одна и та же. Если у Вас возникли проблемы с Интернетом – обратитесь в сервисный центр провайдера.
Безопасность. Если Вы действительно хотите обезопасить свой компьютер от взлома и вирусов, следует установить на него антивирус – программу, которая будет следить за каждым новым файлом, прибывающим в систему извне (т.е. из Интернета, флешек, дисков и т.д.). Windows 7, конечно, имеет ряд встроенных функций по безопасности, однако этого недостаточно для действительно безопасной работы.
Наш блог рекомендует пользоваться таким антивирусом, как Kaspersky Internet Security – он является лидером на рынке антивирусных систем, а также обладает такими функциями, как антибаннер (запрещает к показу всю рекламу в Интернете), а также контроль безопасности (не дает доступ к сайтам с вредоносным или порнографическим содержанием).
Кроме специальных программ защиты, следует вести пассивную безопасность – не устанавливать неизвестных Вам программ, не запускать неизвестные файлы, а также качать файлы, только с проверенных источников. Также следует не забывать принимать все обновления, которые предлагает выполнить операционная система. Такие обновления исправляют возможные “дыры”, которые могут позволить взломать Ваш компьютер.
Как настроить второй монитор. Зачастую обновляя свою компьютерную технику, мы покупаем новый монитор, который может быть большего диаметра и лучше прежнего по цветности. Однако совершенно забываем о том, что можем пользоваться сразу двумя мониторами, что обеспечит ещё больший комфорт при работе на компьютере. Подключить и настроить второй монитор достаточно просто.
Первый способ подключения монитора: вставить вилку второго монитора в розетку, вставить кабель монитора в свободный разъем VGA на компьютере (либо через HDMI или DVI), после чего перезагрузить компьютер. Дело в том, что система после перезагрузки должна будет сама распознать тип и характеристики монитора, и в зависимости от них автоматически настроить всё необходимое для нормальной работы второго монитора.
Второй способ: нажмите правой кнопкой мыши на пустое место рабочего стола и выберите в открывшемся контекстном меню пункт “Разрешение экрана”:
В открывшемся окне нажмите кнопку “Найти”. Windows 7 сама определить новый монитор, Вам лишь останется указать, с какой стороны установлен монитор, и его разрешение.
Установка программ в Windows 7. Помните, что каждая установленная программа создает лишнюю нагрузку на компьютер, поэтому старайтесь устанавливать лишь необходимые Вам программы. Кроме того, следите за списком программ, которые были поставлены на автозагрузку. Лишние программы убирайте с автозагрузки – это намного улучшит скорость работы компьютера.
Чтобы убрать лишние программы с автозапуска, нажмите на клавиатуре кнопку Win+R, либо в меню “Пуск” найдите команду “Выполнить”. В открывшемся окне введите команду msconfig и нажмите Ок.
Перед Вами откроется окно Конфигурации системы, в нём перейдите по вкладке “Автозагрузка”, в которой изучите список программ, которые стоят на автозагрузке, и лишние из них отключите (например, обновления программ Adobe, автозапуск клиентов для общения и т.п.).
На этом сегодня всё. Надеюсь, наши советы Вам помогли.
3987
Боковая панель для широких экранов
Широкоформатные мониторы давно и прочно вошли в нашу жизнь. Но почему-то производители операционных систем продолжают размещать панель задач внизу экрана. А ведь её можно переместить влево или вправо и таким образом сэкономить драгоценное место. Тем более что в Windows 7 эту функцию реализовали гораздо лучше, чем в Windows XP.
Кликните правой кнопкой мыши на панели задач, снимите галочку с пункта «Закрепить панель задач» и можете смело перемещать панель куда душе угодно. Также для экономии места вы можете использовать на панели задач мелкие значки. Для этого кликните правой кнопкой мыши на панели задач, откройте пункт меню «Свойства» и поставьте галочку напротив «Использовать маленькие значки».
Быстрый запуск программ из панели задач
Чтобы не тратить много времени на запуск программ, ярлык запуска размещают на рабочем столе. Более сообразительные пользователи размещают эти ярлыки на панели задач. Ведь она практически всегда на виду и доступна, в отличие от рабочего стола. Можно пойти ещё дальше и запускать программы из панели задач с помощью комбинаций клавиш. Для запуска первой программы на панели задач нужно нажать комбинацию клавиш Win + 1, для запуска второй — Win + 2 и так далее.
Увидеть рабочий стол
Бывают ситуации, когда нужно быстро посмотреть, есть ли нужный файл или папка на рабочем столе. И, как назло, в этот момент у вас открыто множество различных окон. Подведите указатель мыши к правому нижнему углу (если вы не перемещали панель задач) и кликните на прозрачном прямоугольнике. Все окна свернутся, и вы увидите рабочий стол. Ещё один клик на прямоугольнике, и все окна вернутся на прежнее место. Можно обойтись и без лишних кликов — просто подведите указатель мыши к прямоугольнику и подержите указатель там. Все окна станут прозрачными, и вы сможете увидеть рабочий стол.
Удобное размещение окон
У Windows 7 есть отличная функция, которой не может похвалиться даже Mac OS. По крайней мере, без лишних настроек. Это очень удобное размещение окон. Нажмите левой кнопкой мыши на верхнюю строку окна и потяните его влево или вправо. Окно займёт половину экрана и прикрепится к правой или левой его части. Это позволит вам легко и быстро разместить на экране два окна, которые будут одновременно полностью видны. Для этой функции есть быстрая комбинация клавиш Win + стрелка влево или вправо.
Открываем второе окно программы
Иногда возникает необходимость открыть второе окно уже открытой программы. Например, если вам нужно вносить правки сразу в два документа Word. Большинство пользователей начинают нажимать «Пуск» → «Все программы» и там искать программу, хотя её ярлык уже и так открыт на панели задач. Можно поступить иначе: зажмите клавишу Shift и нажмите на ярлык программы на панели задач. Теперь у вас есть два окна одной программы.
Ускоряем запуск программ
Кроме уже упомянутого быстрого запуска программ при помощи команды Win + 1, у вас есть ещё один способ очень быстро сделать это. Он будет особенно удобен для запуска программ, которые вы используете наиболее часто. Кликните правой кнопкой мыши на нужном вам ярлыке, зайдите в свойства ярлыка. Теперь перейдите на вкладку «Ярлык», кликните в поле «Быстрый вызов» и нажмите удобную для вас комбинацию клавиш. Например, Ctrl + Shift + I.
Запуск от имени администратора
В целях безопасности все программы на вашем компьютере запускаются с ограниченными правами. Но иногда некоторым программам всё же необходимо больше прав, и они ругаются на то, что запущены не от имени администратора, даже если вы единственный пользователь на вашем компьютере и являетесь администратором. Для запуска программы с правами администратора зажмите клавиши Ctrl + Shift при её запуске. Есть и другой способ: нажмите на ярлык программы правой кнопкой мыши и выберите там пункт «Запуск от имени администратора».
Быстрое блокирование доступа к ПК
Если вам нужно срочно отойти и вы не хотите, чтобы посторонние смогли получить доступ к вашему компьютеру, нажмите комбинацию клавиш Win + L. Это заблокирует ваш компьютер (если у вас установлен пароль для входа в учётную запись) и выкинет вас на экран приветствия. При этом все программы останутся запущенными, результат вашей работы не будет потерян.
Ускоряем работу компьютера — завершаем ресурсоёмкие процессы
Иногда бывает такое, что компьютер внезапно начинает медленно работать. Виной тому может быть какая-нибудь программа, которая висит в фоне и «кушает» оперативную память вашего компьютера. Зайдите в диспетчер задач (Ctrl + Shift + Esc / Ctrl + Alt + Del → Диспетчер задач), перейдите на вкладку «Процессы» и кликните на столбике «Память». Процессы, которые потребляют больше всего памяти, будут в самом верху списка. Далее делаем правый клик на ненужном процессе и выбираем пункт «Завершить процесс». Но тут стоит быть очень осторожным и не завершать незнакомые вам процессы.
Доступ ко всем настройкам Windows 7
В Windows 7 есть секретная функция, которая позволит вам получить доступ ко всем настройкам вашей операционной системы. Для этого создайте папку и присвойте ей название GodMode.{ED7BA470-8E54-465E-825C-99712043E01C}. Эта папка превратится в ярлык запуска всех настроек вашей системы.
Мы перечислили только 10 полезных функций Windows 7, но их существует гораздо больше. И кто-то из вас знает такие функции, которые не знают другие наши читатели. Делитесь секретными фишками в комментариях.
Используемые источники:
- https://www.pc-school.ru/upravlenie-oknami-v-windows/
- https://luckyfamilyman.ru/nastrojka-windows-7.html
- https://lifehacker.ru/10-funktsij-windows-7/
 Настройка внешнего вида проводника в Windows 7
Настройка внешнего вида проводника в Windows 7
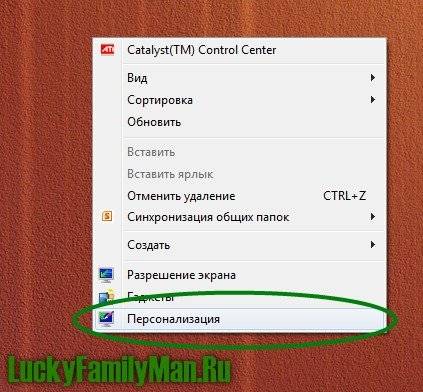

 Настраиваем в Windows 10 мышку
Настраиваем в Windows 10 мышку
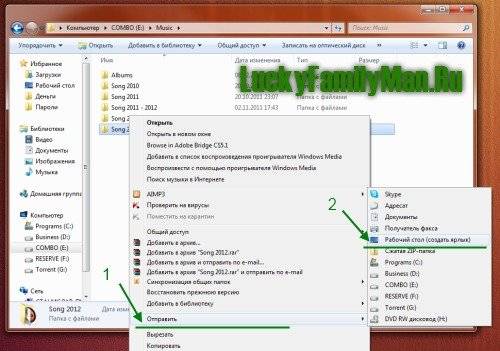
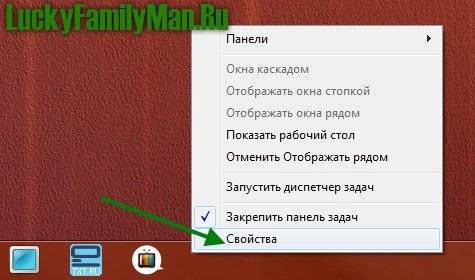

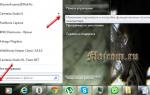 Как сделать окно поверх всех окон в Windows 7 / 10 / 8 и других
Как сделать окно поверх всех окон в Windows 7 / 10 / 8 и других



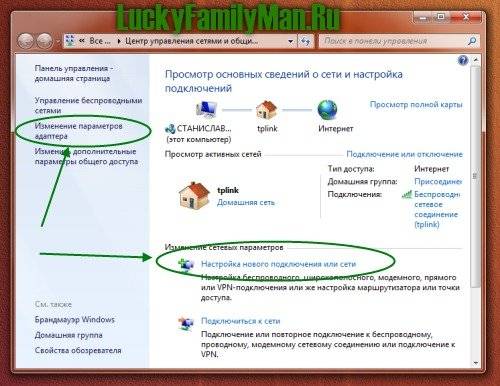

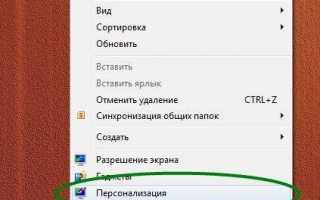

 Где находится панель управления в Windows 10
Где находится панель управления в Windows 10 Ошибка «Служба аудио не запущена» в Windows 7/10 – что делать?
Ошибка «Служба аудио не запущена» в Windows 7/10 – что делать? Гаджеты. Технологии. Интернет
Гаджеты. Технологии. Интернет Способы создания учетной записи пользователя в Windows 10
Способы создания учетной записи пользователя в Windows 10