Содержание
Ubuntu Server — это дистрибутив Linux для установки на серверы. Он не содержит графической оболочки, по умолчанию доступны только консольные утилиты. После завершения установки вы получаете голую систему Ubuntu и прежде чем она станет способна выполнять свои функции сервера, вам предстоит потратить еще немного времени на ее настройку.
Начнем с обновления системы. Я предполагаю, что сеть у вас уже настроена автоматически. Если это не так, то воспользуйтесь статьей про настройку сети с помощью Netplan.
Первым делом, после завершения установки любой операционной системы ее необходимо обновить. Для этого выполните такие команды:
Чем больше времени прошло с момента релиза установочного образа Ubuntu Server, тем больше времени займет обновление системы, но это необходимая операция. После обновления перезагрузите систему:
Поскольку это серверная система, то получать к ней доступ мы будем удаленно. Поэтому сразу же после обновления следует настроить SSH и использовать этот протокол для дальнейшей настройки.
Сначала необходимо сменить порт SSH на удаленном сервере, иначе рано или поздно кто-то попытается его перебрать. Откройте файл /etc/ssh/sshd.conf, найдите строчку Port 22 и измените значение порта на другое число, например, на 2323:
Port 2323
Для запуска службы SSH и добавления ее в автозагрузку выполните:
Теперь вы можете авторизоваться на вашем сервере с другой машины. Но каждый раз вводить пароль при входе не очень удобно. Настроем авторизацию по ключу. Для этого на вашей рабочей машине выполните команду для генерации ключа:
Программа спросит вас путь, куда нужно сохранить ключ, не оставляйте по умолчанию, используйте например, ~/.ssh/id_rsa_ubuntu. Затем утилита предложит ввести пароль для ключа. Если вы не хотите вводить этот пароль каждый раз при входе по SSH, то его задавать не нужно. Но в целях безопасности очень не рекомендуется использовать ключи без паролей.
Затем отправьте только что созданный ключ на свой сервер:
Теперь вы сможете авторизоваться на этом сервере без ввода пароля:
Дальнейшую настройку сервера можно проводить через SSH.
Сервер будет находиться в сети, а поэтому к нему будет иметь доступ множество пользователей. Необходимо спрятать все запущенные на сервере службы с помощью брандмауэра и оставить только разрешенные. В Ubuntu для управления брандмауэром используется надстройка над iptables — ufw.
По умолчанию, после запуска брандмауэр закрывает доступ ко всем не разрешенным службам извне. Мы сейчас работаем на сервере по SSH, поэтому нужно разрешить эту службу:
Если вы изменили стандартный порт SSH на втором шаге, необходимо разрешать именно тот порт, который вы указали:
Затем выполните такую команду для включения ufw:
Далее нужно нажать y для подтверждения. Брандмауэр будет запущен и добавлен в автозагрузку. Вы можете посмотреть его состояние командой:
Установщик не предлагает вам выбрать часовой пояс и по умолчанию остается UTC. Таким образом, вы получаете время по Гринвичу. Вы можете проверить какое время показывает ваш сервер с помощью команды:
Чтобы это изменить нужно добавить свой часовой пояс. Посмотреть доступные часовые пояса можно командой:
А для выбора нужного выполните:
Также желательно настроить NTP сервер, чтобы время автоматически синхронизировалось с серверами в интернете. Для установки NTP выполните:
А затем добавьте его в автозагрузку:
В Ubuntu по умолчанию пароль для суперпользователя не задан, поэтому войти от его имени вы не сможете. Если вы хотите иметь возможность логиниться в системе от суперпользователя, или он нужен для системы управления конфигурацией то вы можете задать для него пароль:
И введите новый пароль. Затем вы сможете авторизоваться от имени этого пользователя.
В этой статье мы разобрали как выполняется настройка Ubuntu Server после установки. Мы сделали только основные шаги, и для того чтобы эта система переварилась в полноценный веб-сервер, сервер баз данных или приложений нужно установить еще много программ. Но обо всем этом уже есть отдельные статьи на Losst.


Так как основной системой для наших решений является Ubuntu Server, то ставить мы будем именно ее. Свежий релиз всегда можно получить со страницы: http://www.ubuntu.com/download/server. Мы настоятельно рекомендуем использовать только LTS-версии, как наиболее стабильные и имеющие продолжительный срок поддержки. Обычные версии, как правило, являются полигоном для обкатки новых технологий и могут работать нестабильно, не говоря уже о том, что срок поддержки в 9 месяцев абсолютно неприемлем для работающих серверных систем.
Первое что вы увидите, загрузившись с установочного носителя — это меню выбора языка:
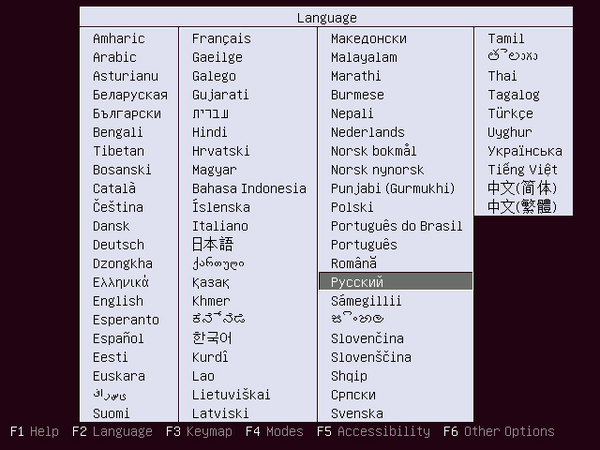
После чего система, уже на выбранном вами языке, предложит перейти к установке и указать страну, которую она предлагает, основываясь на выбранном языке.
От автоматического определения раскладки следует отказаться:
И выбрать необходимую раскладку из списка, в большинстве случаев достаточно согласиться с выбором системы:
Затем следует указать комбинацию клавиш для ее переключения. Мы категорически не рекомендуем, если только это не ваша личная система, указывать что-либо иное, нежели принятое по умолчанию Alt+Shift. Потому как крайне неприятно, оказавшись в незнакомой системе, угадывать, какую именно комбинацию выбрал устанавливавший ее администратор.
Следующим шагом система попробует получить сетевые настройки, так как в большинстве сетей присутствует DHCP сервер, то уже на этом этапе система сконфигурирует сеть и получит доступ в интернет.
Если по каким-либо причинам автоматически получить сетевые настройки не удастся, вы можете указать их вручную или пропустить данный этап. Мы, исключительно с образовательной целью, выберем пункт Пропустить пока настройку сети.
После этого потребуется указать имя системы и имя пользователя. Следует помнить, что в Ubuntu учетная запись root отключена и созданный на этом этапе пользователь получает полномочия повышать свои права до суперпользователя при помощи команды sudo. Подробнее смотрите в нашей статье: Ubuntu Server — административные права пользователей. Также не забывайте, что Linuх — регистрозависимая система, поэтому правилом хорошего тона будет использование, в том числе и в именах пользователей, только нижнего регистра.
От предложения зашифровать домашний каталог также следует отказаться.
Затем укажите текущий часовой пояс. К этой настройке следует подходить ответственно, так как неверно выставленная временная зона может приводить к некорректной работе ряда служб или привести к появлению недостоверной информации в приложениях, например, в календаре или планировщике задач, особенно если данные используются пользователями находящимися в других временных зонах. При этом важно выбрать именно свою временную зону, а не соответствующую ей по смещению от GMT. Это нужно для того, чтобы в случае изменения часовых поясов в вашей стране система правильно применила обновления.
В российских реалиях может произойти так, что дистрибутив был выпущен раньше, чем были произведены изменения временных зон, и актуального пояса в списке нет, что мы и видим на рисунке выше. В этом случае следует выбрать тот пояс, который был до перевода часов и уже после установки и обновления системы воспользоваться рекомендациями из нашей статьи: Перевод часов в РФ 26 октября 2014 года — проблемы и решения.
После настройки времени мы переходим к наиболее ответственному этапу — настройке диска. Система предлагает несколько вариантов, среди которых автоматическая разметка. В большинстве случаев мы выбираем именно этот пункт. Если говорить о единственном диске, то мы не видим смысла разбивать его на разделы, за исключением настольных систем, где на отдельный раздел стоит вынести /home.
В нагруженных системах имеет смысл выносить разделы с данными, например, /var/www или /opt/zimbra, на отдельные дисковые массивы. Если вы хотите установить систему на программный RAID, то обратитесь к статье: Ubuntu Server. Настраиваем программный RAID. В остальных случаях смело выбирайте автоматическую разметку без LVM, в этом случае на диске будет создан раздел подкачки (swap) размером в единицы ГБ и корневой раздел на остальном пространстве.
Еще один важный вопрос — установка обновлений. С одной стороны, обновления позволяют своевременно закрывать уязвимости и поддерживать систему в актуальном состоянии, с другой, неконтролируемое обновление вполне способно привести к серьезным сбоям. Как поступить — выбирать вам. Мы предпочитаем на ответственных системах устанавливать обновления вручную, после их тестирования на специально выделенной системе, но если вы настраиваете роутер, то обновления можно включить.
Установив основу системы, инсталлятор предложит вам выбрать наборы ПО для установки. Можно выбрать на этом этапе необходимые роли и получить готовую к настройке систему. Разве это плохо, особенно для начинающего администратора? Плохо! И вот почему: при таком подходе система остается для администратора «черным ящиком», нет представления о назначении отдельных пакетов, их роли и влиянии на систему в целом. Поэтому мы рекомендуем отказаться от предлагаемых вариантов и устанавливать требуемые пакеты вручную. Это поможет вам глубже понять систему и взаимодействие между ее компонентами. А когда вы станете чувствовать себя в среде Linux как рыба в воде, вы сами решите нужно ли вам устанавливать софт автоматически.
Поэтому не выбираем ничего и (нажав Tab) переходим к пункту Продолжить.
Пока система устанавливается, можно быстро сбегать, налить себе чашку кофе, даже на не очень мощных системах эта операция не занимает много времени.
В завершение этого процесса инсталлятор предложит вам установить загрузчик, с этим предложением стоит согласиться, если только вы не планируете систему с какой-либо «хитрой» системой загрузки:
После чего вам будет предложено перезагрузить систему, установка на этом будет закончена и в вашем распоряжении окажется полноценная серверная операционная система.
Итак, первый вход в систему, мы бы не стали об этом писать, если бы не читательский отклик, который показал, что на этом моменте у многих возникали затруднения. Так вот, в Linux-системах процесс ввода пароля никак визуально не отображается, вам просто нужно набрать нужную комбинацию символов и нажать Enter, хотя внешне система ведет себя так, как будто ничего не происходит. Такое поведение унаследовано от UNIX-систем и преследует цели безопасности, чтобы злоумышленник не мог узнать длину вашего пароля.
После того, как вы вошли в систему, в первую очередь стоит настроить сеть. Как помните, мы не производили никаких настроек на стадии установки, поэтому возможности установить дополнительные пакеты у нас нет и следует выходить из положения тем, что есть в наличии. По умолчании в системе имеется текстовый редактор nano, он не столь удобен, как встроенный редактор mc, но нужно уметь им пользоваться, как раз на случай таких ситуаций.
Прежде всего повысим свои права до суперпользователя:
sudo -sИ откроем редактором конфигурационный файл с настройками сети:
nano /etc/network/interfacesИ приведем его содержимое к следующему виду:
auto lo iface lo inet loopbackauto eth0 iface eth0 inet static address 192.168.44.62 netmask 255.255.255.0 gateway 192.168.44.2 dns-nameservers 192.168.44.2 8.8.8.8Первая секция auto lo задает настройки для петлевого интерфейса и уже присутствует в файле. Вторая секция задает настройки внешнего сетевого интерфейса eth0 для работы со статическим адресом. Опции понятны и отдельных разъяснений не требуют, адреса, естественно, взяты исключительно для примера. Если в вашем сервере несколько сетевых адаптеров, то следует прописать секцию для каждого из них.
Допустим мы хотим получать настройки второго сетевого адаптера eth1 по DHCP, для этого добавим секцию:
auto eth1 allow-hotplug eth1 iface eth1 inet dhcpНемного остановимся на опциях auto и auto-hotplug. Первая указывает инициировать подключение при загрузке, а вторая запускает механизм отслеживания горячего переподключения и инициировать получение адреса при наступлении данного события.
Закончив редактировать файл следует выйти из редактора по Ctrl + X, утвердительно (Y) ответив на предложение записать файл.
После чего перезагрузите компьютер:
rebootЕсли все сделано правильно, то система получит доступ к сети и интернет. Проверить это можно командой ping:
ping ya.ruПрервать выполнение команды следует комбинацией Ctrl + С, запомните эту комбинацию, она еще не раз вам пригодится.
Просмотреть настройки сетевых интерфейсов можно командой
ifconfigЭтой же командой можно выяснить, какие именно сетевые карты видит система и под какими именами, для этого воспользуйтесь параметром HWaddr, который представляет MAC-адрес сетевой платы.
Перед тем, как приступить к дальнейшей настройке, систему следует обновить, для этого снова повысим права до суперпользователя и обновим список пакетов командой:
apt-get updateЗатем обновим систему командой:
apt-get upgradeВнимательно изучаем вывод команды, как видим, по какой-то причине не обновляются три пакета, в данном случае это пакеты ядра. Поэтому попробуем обновить их вручную. Для этого выполним команду:
apt-get install linux-genericКоторая установит новое ядро и пакеты зависимостей к нему. После обновления систему также рекомендуется перезагрузить.
После перезагрузки установим инструменты администрирования: пакет ssh для удаленного доступа к серверу и файловый менеджер mc, который значительно упрощает работу с системой.
apt-get install ssh mcДля запуска mc используйте простую команду:
mc или
sudo mcесли хотите запустить его с правами суперпользователя.
Работа с ним довольно проста, те кто работал в DOS с менеджерами Norton Commander или Volkov Commander вообще не должны испытывать затруднений.
Навигация осуществляется стрелками, переход между панелями клавишей Tab, а выделение клавишей Insert. Основные действия указаны внизу, цифры рядом с ними обозначают номер функциональной клавиши, отвечающей за это действие, так, например, F4 — Правка, F8 — Удаление, F10 — Выход. Вы всегда можете свернуть, а затем развернуть, mc сочетанием клавиш Ctrl + O и получить доступ к консоли.
Также советуем сразу произвести некоторые настройки, нажимаем F9 для переключения на верхнее меню, выбираем Настройки — Конфигурация.
В открывшемся окне стрелками перейдите на опцию Встроенный редактор и выберите ее при помощи клавиши Пробел. Для подтверждения настроек и выхода нажмите Далее.
Это позволит сразу использовать для редактирования конфигурационных файлов более удобный чем nano встроенный редактор.
В заключение проверим возможность удаленного подключения, для этого будем использовать популярную утилиту PuTTY (скачать). В последней версии просто достаточно указать IP-адрес или доменное имя сервера:
Однако, на всякий случай, проверьте в Window — Translation кодировку соединения, там должно быть указано UTF-8.
На этом установку и предварительную настройку сервера можно считать законченными и убирать его в серверный шкаф, после чего можно приступать к настройке необходимых серверных ролей по одной из наших инструкций, либо продолжать эксперименты с целью дальнейшего изучения системы.
Решил оформить наконец своё HOW-TO на форуме в нашей вики, т.к. это правильнее и форматирование здесь удобнее. Я постарался изложить материал кратко, намеренно упустив подробности, которые не относятся напрямую к сути (вроде того, что конфиги сервера нужно править от рута). Считаем, что читатель имеет базовый уровень работы с линукс-системами.
Обсуждение статьи — http://forum.ubuntu.ru/index.php?topic=52552.0
Просьба к редакторам тоже там отписываться
— thunderamur
Выполнив этот раздел, вы получите базовый, работающий веб-сервер
Установка
apt-get install lamp-server^ phpmyadmin
lamp-server^ — поставит базовый набор lamp (Linux Apache Mysql PHP).
phpmyadmin — веб-интерфейс для управления БД MySQL.
Иногда при копипасте кода установки может вылезать ошибка, что какой-то пакет не найден. На самом деле все правильно, просто глюк копипаста. Решение вбить руками команду или попробовать стереть название проблемного пакета вместе с пробелами по краям и вбить руками только его.
Настройка Apache
Персональные настройки

Свои настройки следует писать в /etc/apache2/conf.d, т.е. создать там файл, например, myconf.conf и определить в нём свои настройки.
## Файл персональных настроек веб-сервера Apache ## Чтобы устранить предупреждение при перезапуске Apache (хотя в целом на производительности это не отразится) ServerName localhost ## Для того, чтобы Apache интерпретировал php и не предлагал сохранить php-файл AddType application/x-httpd-php .php .phtml ## Установка кодировки UTF-8 по умолчанию AddDefaultCharset UTF-8
Для того, чтобы так же работали файлы php, которые начинаются с «<?» вместо «» нужно, чтобы в /etc/php5/apache2/php.ini было short_open_tag = OnПосле внесения изменений в конфиги Apache, его нужно перезапустить, чтобы измнения вступили в силу
service apache2 restart
Настройка виртуальных хостов
Есть несколько способов, я же расскажу о том как повесить несколько виртуальных хостов на один IP c доступом к ним по имени сервера.
- В /etc/hosts прописываем наши хосты:
127.0.0.1 host2.server1 host1.server1
- Идём в /etc/apache2/sites-available
и создаём там файлы, названиями которых будут названия, создаваемых серверов, например host1.server1.conf и host2.server1.conf в эти файлы пишем (здесь показано простейшее, подробнее можно заценить в файле default):
<virtualhost> ServerName host1.server1 DocumentRoot /var/www/host1.server1 <directory> AllowOverride All </directory></virtualhost>
<virtualhost> ServerName host2.server1 DocumentRoot /var/www/host2.server1 <directory> AllowOverride All </directory></virtualhost>
- Далее создаём симлинки на эти файлы в директории /etc/apache2/sites-enabled с помощью команды a2ensite:
a2ensite host1.server1 host2.server1
Удаляются симлинки таким же образом командой a2dissite
- Перезапускаем Apache, пробуем в браузере открыть хосты
http://host1.server1 http://host2.server1
Этот раздел применять не обязательно, у вас уже всё работает после 1-го раздела. Однако вы можете найти здесь что-то полезное. Я рекомендую не обделить вниманием ускорение (opcode cacher)
Ускоряем сервер (Opcode Cacher)
Акселератор PHP — программа, ускоряющая исполнение сценариев PHP интерпретатором путём кэширования их байткода.
http://ru.wikipedia.org/wiki/Акселератор_PHP
Не устанавливайте сразу несколько акселераторов PHP, это не даст никакого результата. Начиная с версии PHP 5.5 в интерпретатор по умолчанию включён Zend OPcache. В этой связи, а также потому что данная статья описывает базовую настройку, из неё убраны описания установки php-apc и php-xcache
Выключаем автозапуск apache2 и mysql
ВАМ ЭТО ДЕЙСТВИТЕЛЬНО НУЖНО? Эти демоны стартуют в родной для себя среде в разы быстрее чем денвер в винде, думаю от 1 сек к времени загрузки ОС и 10 мб ОЗУ вам хуже не станет, а лишних телодвижений не будет…
Выключаем автозапуск Apache:
sudo update-rc.d -f apache2 remove
Выключаем автозапуск MySQL:
sudo nano /etc/init/mysql.conf
комментируем строки:
start on (net-device-up and local-filesystems and runlevel [2345])
т.е. должно быть так:
#start on (net-device-up # and local-filesystems # and runlevel [2345])
Разрешаем подключение к MySQL из Мира
Нужно для подключения веб-сервера или другой программы, находящейся на другом сервере. В случае, если у вас они крутятся на одном сервере этого делать не нужно! по умолчанию mysql не принимает tcp соединения т.к. прослушивает только 127.0.0.1
/etc/mysql/my.cnf
# # Instead of skip-networking the default is now to listen only on # localhost which is more compatible and is not less secure. bind-address = 127.0.0.1
Самое простое — просто закомментировать эту строку.
Кроме этого требуется добавить пользователя, который с разных мест и из разных программ может соединяться с базой, например «admin»:
GRANT ALL PRIVILEGES ON *.* TO admin@"%" IDENTIFIED BY 'my_admin_password' WITH GRANT OPTION;
Используемые источники:
- https://losst.ru/nastrojka-ubuntu-server-posle-ustanovki
- https://interface31.ru/tech_it/2014/11/linux-nachinayushhim-chast-2-ustanovka-ubuntu-server.html
- https://help.ubuntu.ru/wiki/web-server
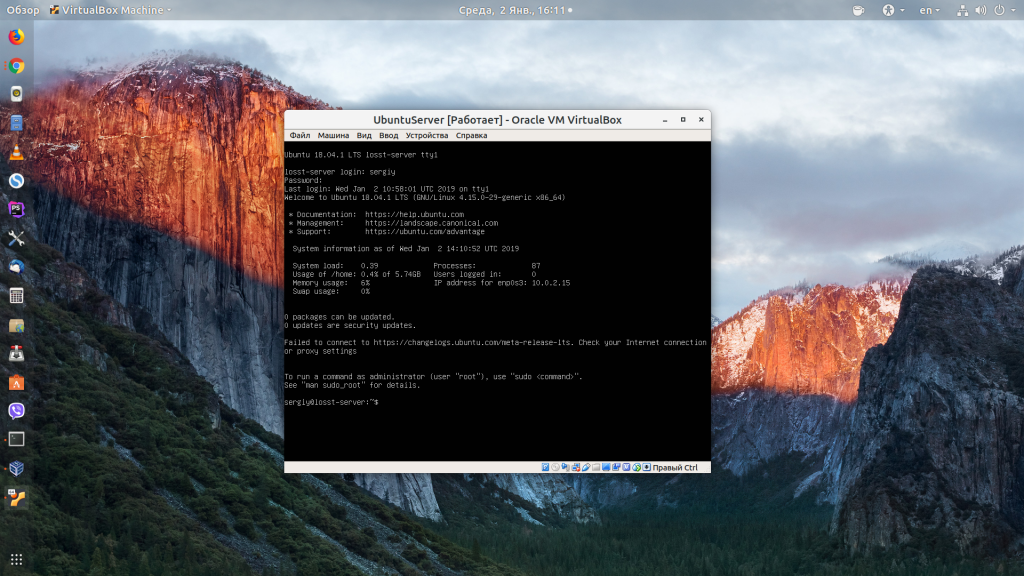
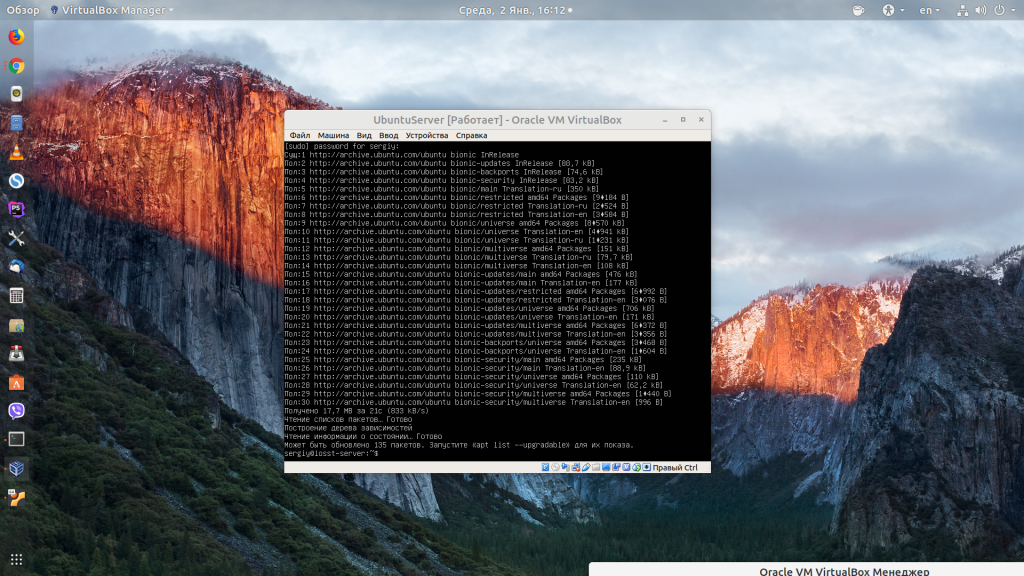
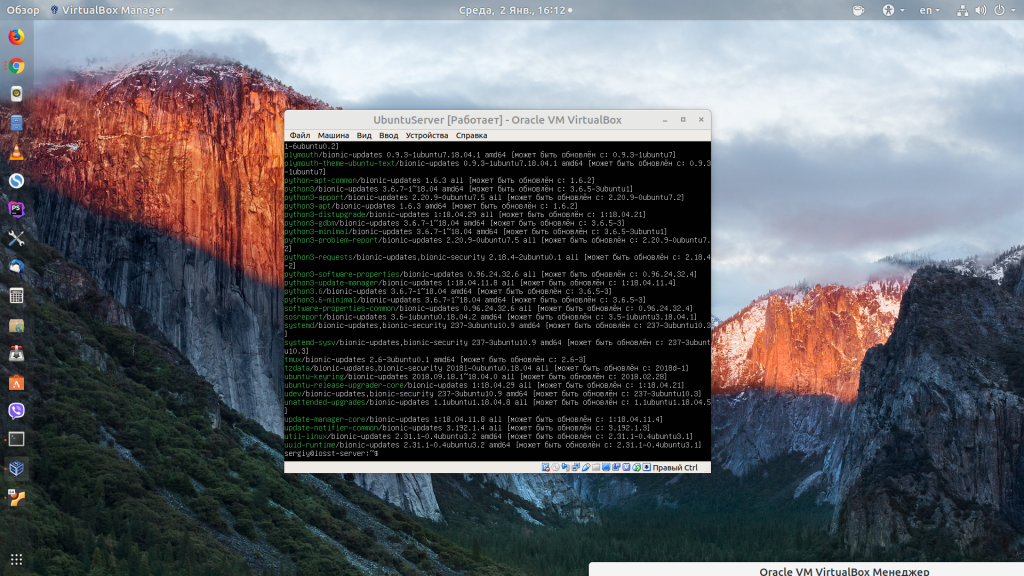
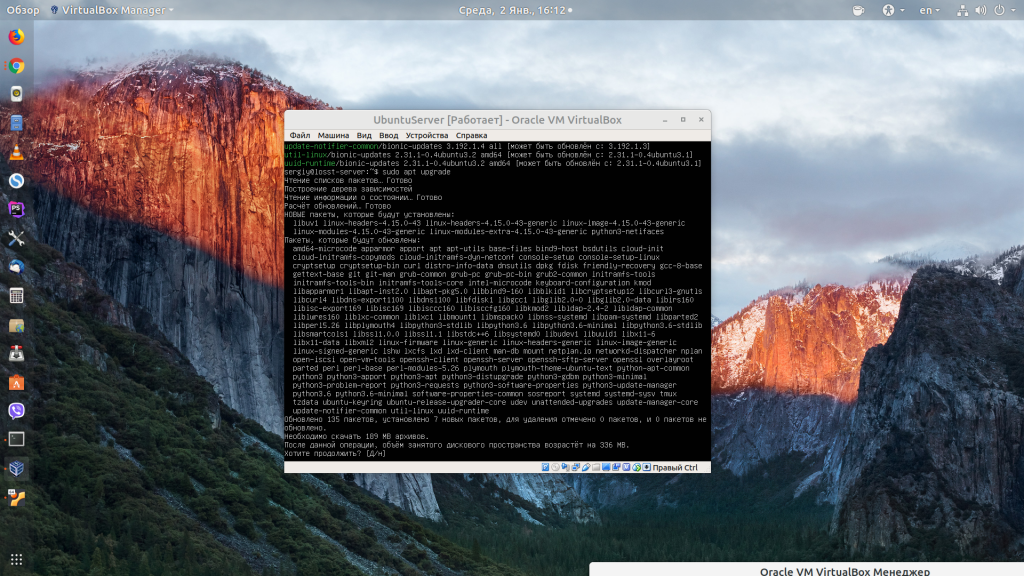
 Обзор новшеств Ubuntu 19.04
Обзор новшеств Ubuntu 19.04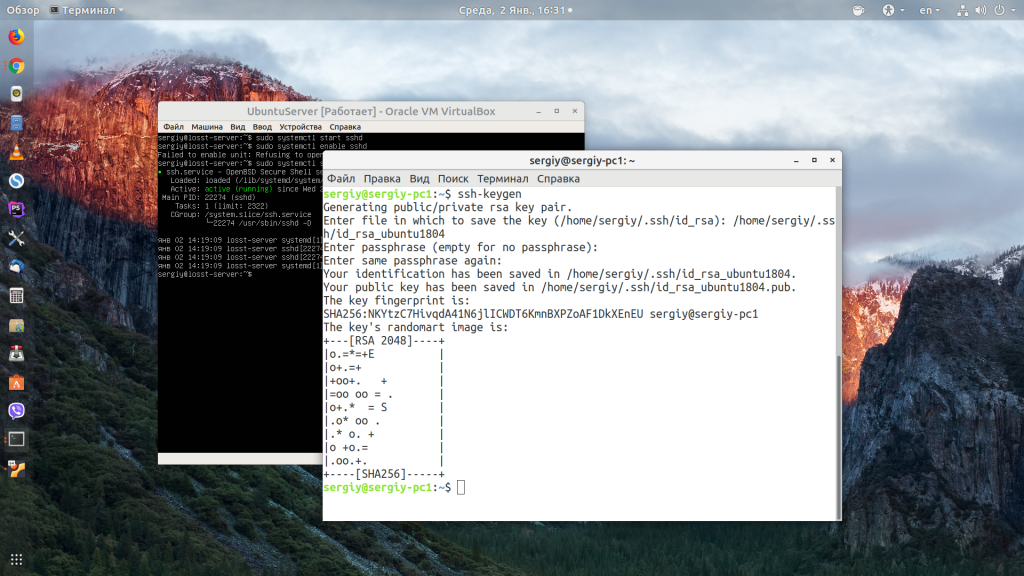
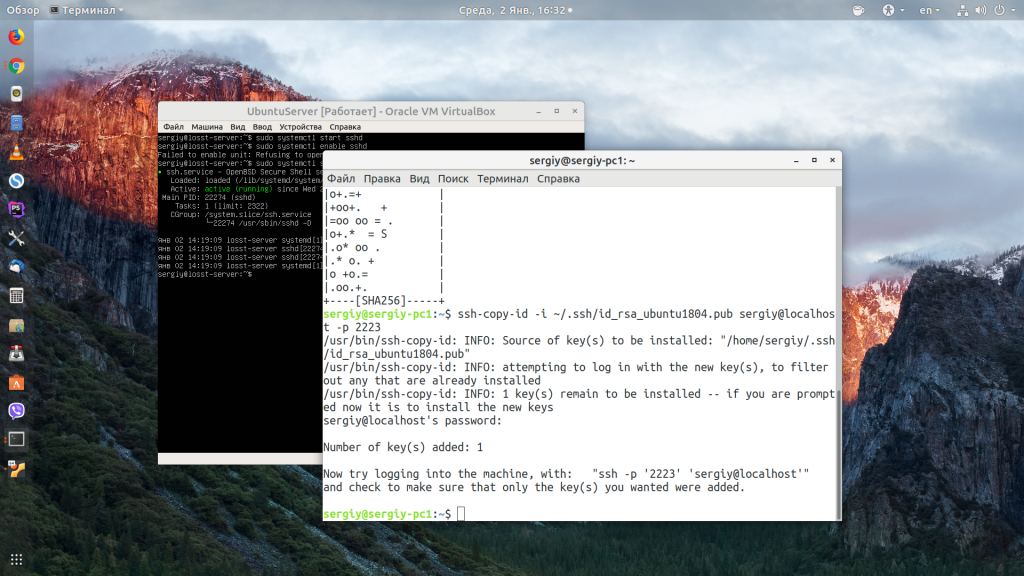
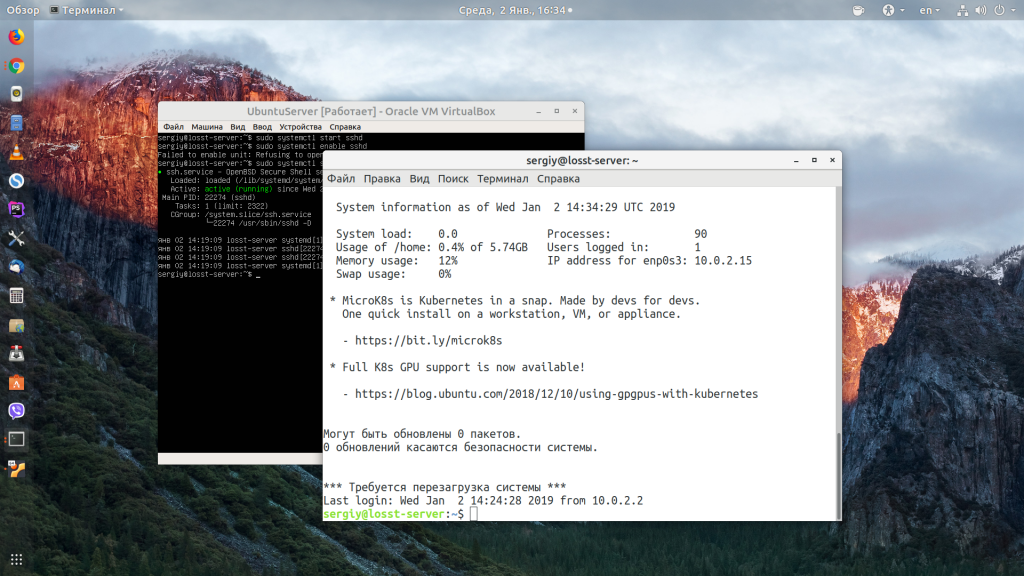
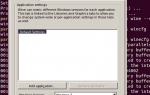 Установка Wine в Ubuntu
Установка Wine в Ubuntu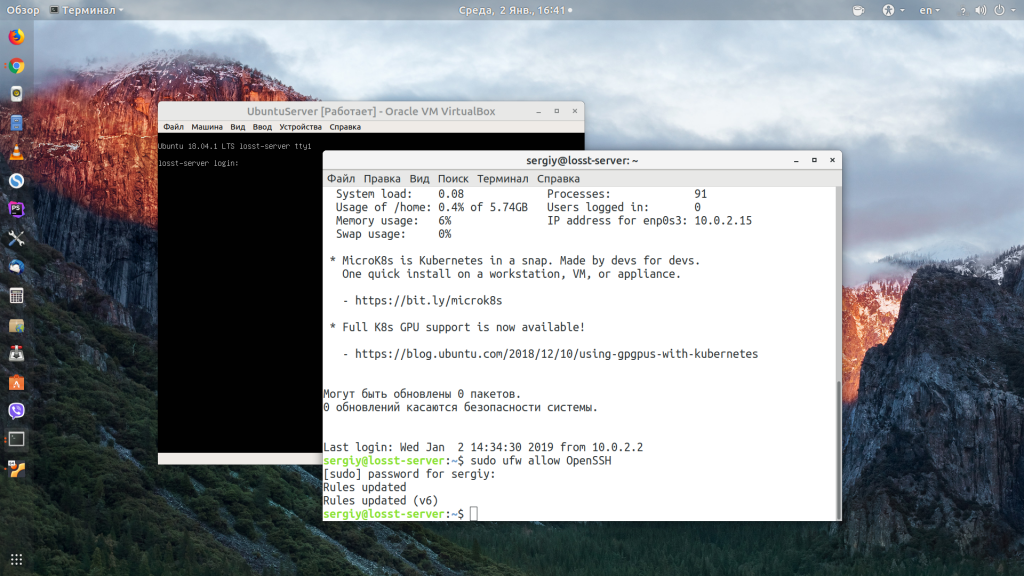
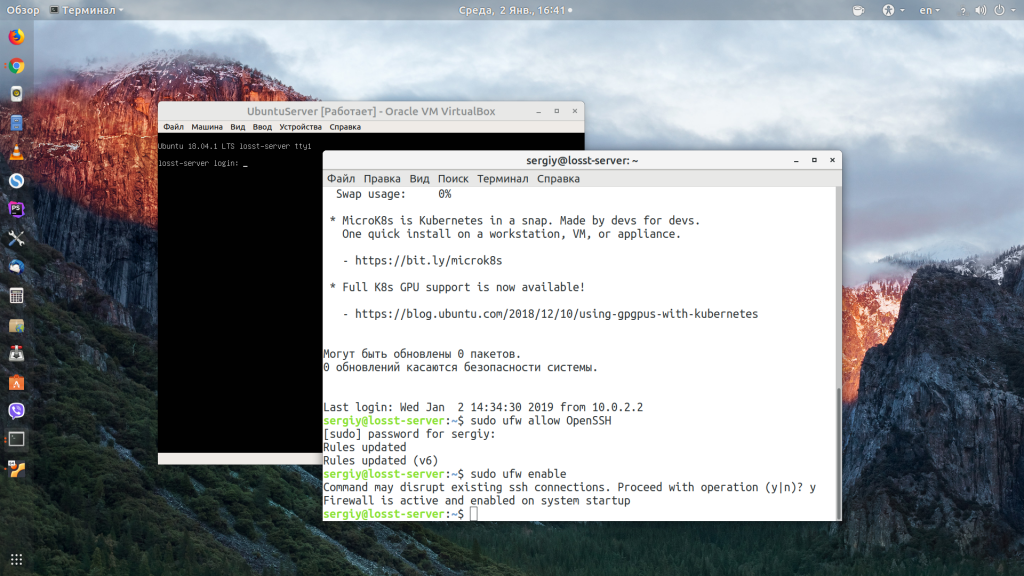
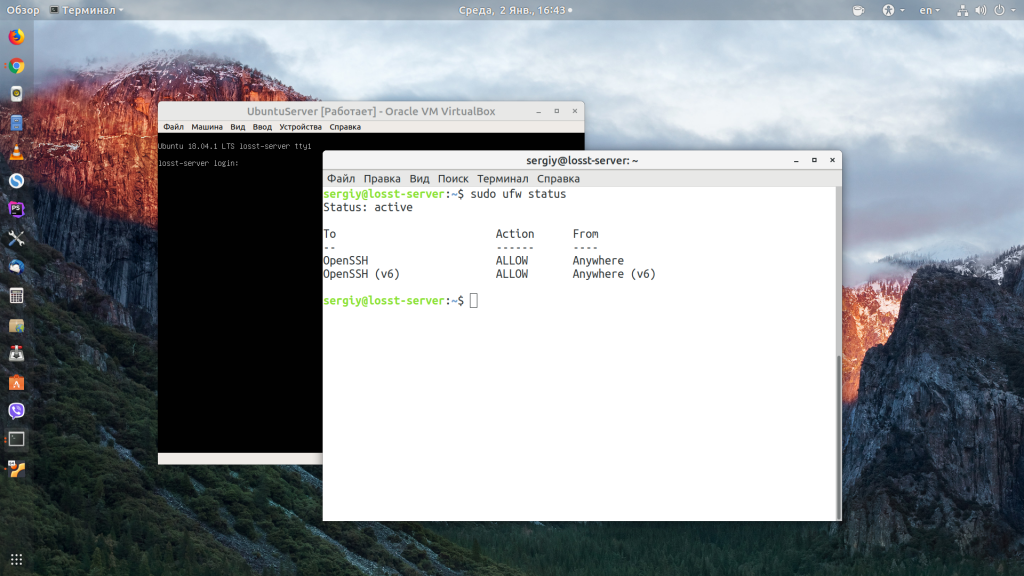

 Как настроить xRDP-сервер на Ubuntu 18.04?
Как настроить xRDP-сервер на Ubuntu 18.04?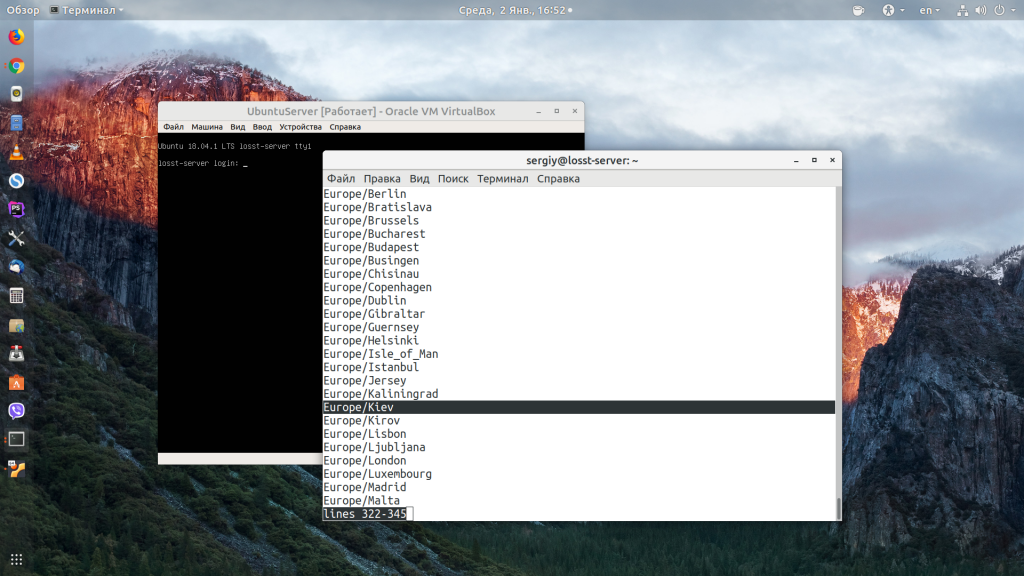
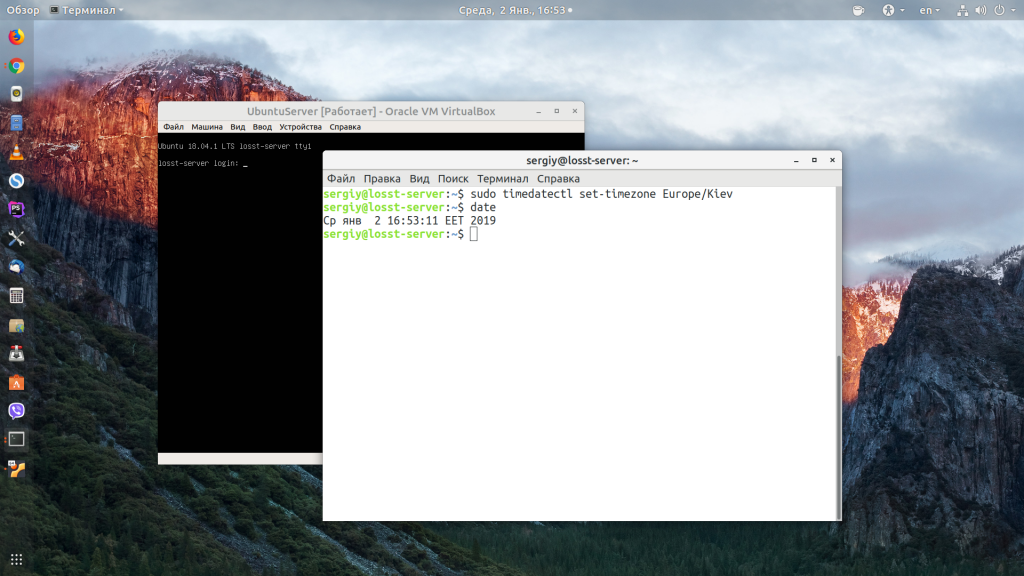
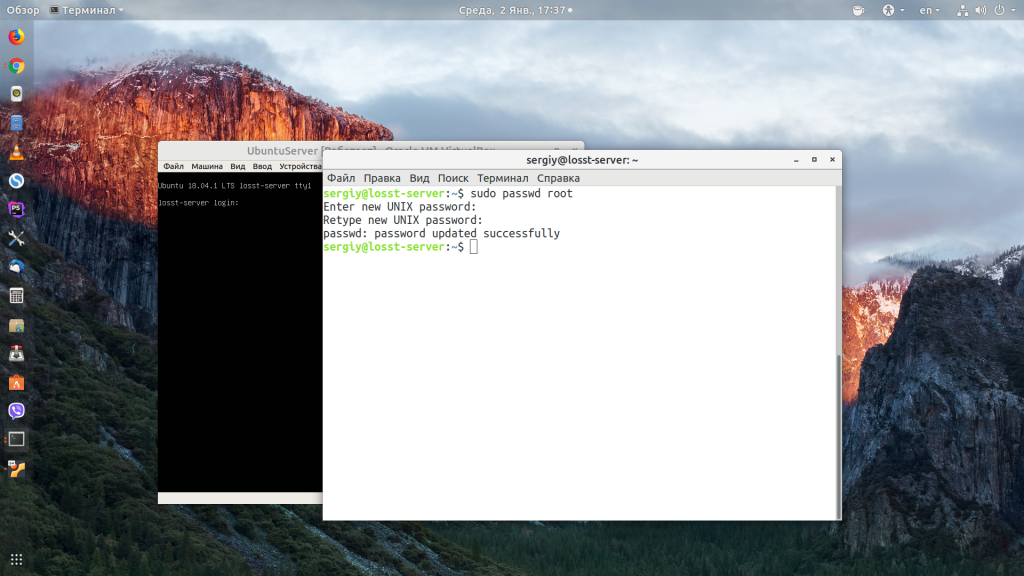
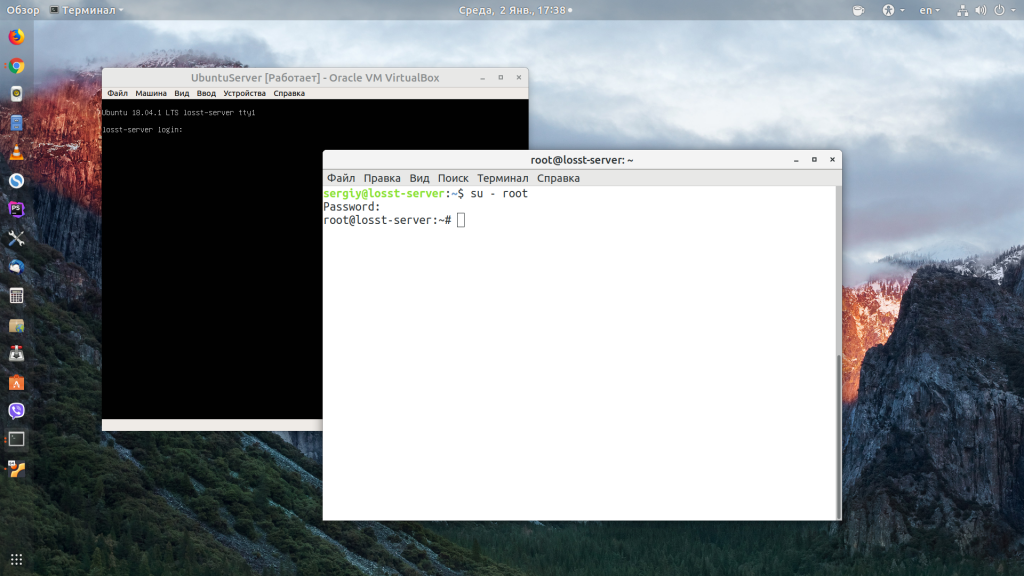



 Идеальная Ubuntu — настройка от А до Я
Идеальная Ubuntu — настройка от А до Я Установка Linux Kubuntu 19.10 на компьютер с UEFI – подробная инструкция
Установка Linux Kubuntu 19.10 на компьютер с UEFI – подробная инструкция Список репозиториев для Ubuntu. Как добавить репозиторий в Ubuntu
Список репозиториев для Ubuntu. Как добавить репозиторий в Ubuntu Установка OpenVPN в Ubuntu
Установка OpenVPN в Ubuntu