Содержание
- 1 Стандартный метод через админку
- 2 С помощью файлов zip
- 3 Вручную через FTP
- 4 Бесплатный сервис чтобы узнать какие плагины установлены на сайте
- 5 Установка плагинов на WP различными способами
- 6 Решение возможных проблем при установке плагинов
- 7 Активация и настройка установленных плагинов
- 8 Необходимость установки плагинов WordPress
- 9 Настройка и удаление плагинов
- 10 Как удалить плагин WordPress?
Выделим три направления:
- С помощью стандартного инструмента WP
- Загрузка архива
- Полностью ручной через FTP
Последовательность действий не отличаются от той, что применяли при работе с шаблонами.
Содержание
Стандартный метод через админку
В CMS WordPress вся настройка происходит через админку, она автоматически подключается к серверу wordpress.org и показывает все доступные модули. Рассмотрим как установить именно таким способом.
Заходим в админпанель, дальше раздел плагины. Вводим название, например: SEO all in one seo pack, woocommerce или login lockdown.
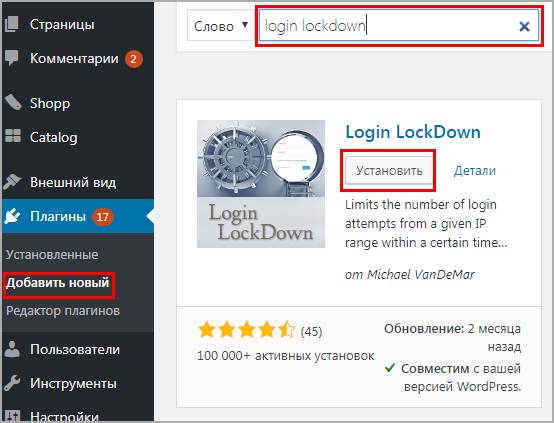
- Переходим в раздел Добавить новый
- Вводим в поиск название
- Посмотрим на результаты, на необходимом выбираем Установить
Просто не правда ли? Но так подходит если объект есть в официальном репозитории вордпресс.
С помощью файлов zip
Предположим скачали плагин где–то в другом месте или купили, тогда прошлый метод не подойдет. Должен быть архив в формате ZIP.
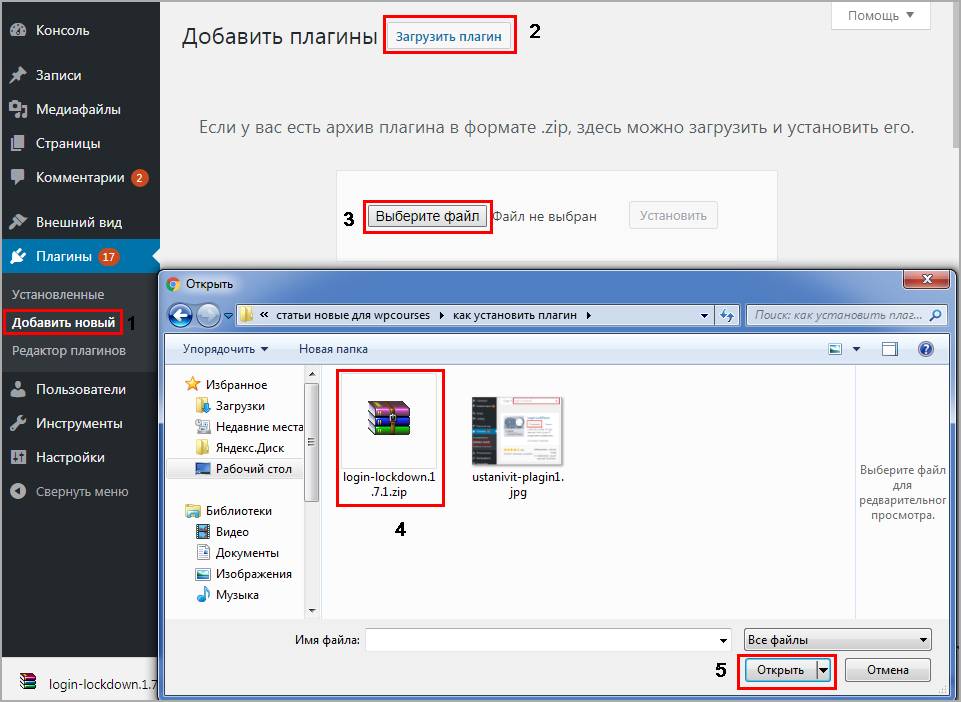
- Открываем Добавить новый
- Нажимаем Загрузить
- Появиться форма, жмем Выберите файл
- Находим на компьютере архив
- Выбираем открыть
Появится название и кнопка Установить, нажимаем на нее.
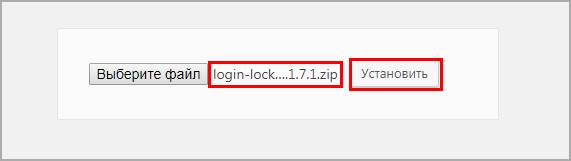
Если прошло гладко, то откроется новая страница на которой можно активировать модуль или вернутся к странице со списком всех дополнений.
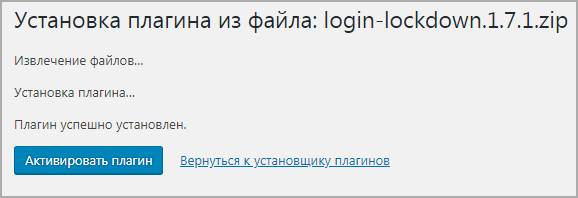
Но бывает, что такая загрузка не дает результата и движок WordPress выдает ошибку. В этом виноваты руки разработчиков и старая версия PHP.
Вручную через FTP
Чтобы вручную загрузить и установить плагин нужно соединение фтп через программу FileZilla, нажмите по ссылке и настройте его, возвращайтесь обратно сюда. Распакуем архив в папку на компьютере.
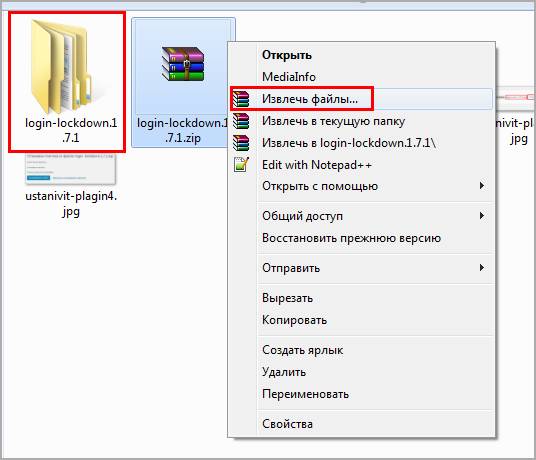
- Нажимаем правой клавишей мыши и выбираем Извлечь файлы, использую программу WinRar
- Запускается процесс и появляется папка
- Заходим в папку в ней будет еще одна, она и нужна.
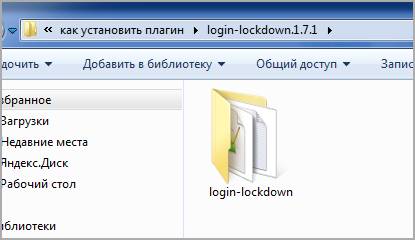
Открываем FileZilla и подключаемся к сайту по FTP. Идем по пути wp-content > plugins и сюда с компьютера перетаскиванием левой кнопкой мыши, вставляем разархивированный каталог.
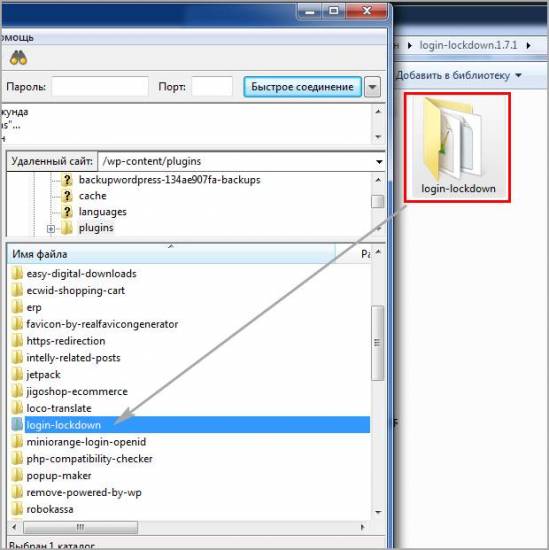
Внимание, именно в plugins, не закачайте по ошибке в какую–нибудь другую папку.
Финальный этап, идем в панель в раздел установленные. Объект появился, можем активировать.
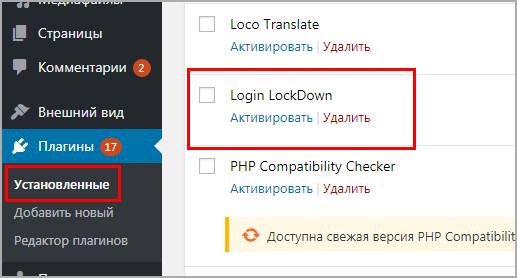
Справились, способ более продвинутый и если не сработал, то это проблемы с WP, либо с дополнением. Если хотим поставить плагины на компьютере через локальный сервер, то любой из представленных вариантов подойдет при наличии интернет соединения. Чтобы лучше усвоить материал приложу свою видео инструкцию.
Бесплатный сервис чтобы узнать какие плагины установлены на сайте
Если понравился функционал чужого ресурса, то можно узнать какие плагины и шаблон WordPress установлены на сайте. Существует онлайн сервис нашей разработки wpdetect, заходим и вводим в поле URL ресурса для проверки.
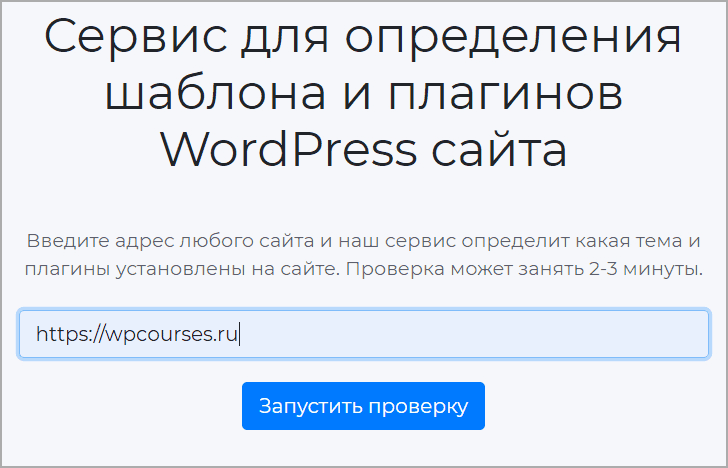
Ждем заполнения шкалы прогресса и смотрим, что смог определить сервис и какие стоят дополнения.
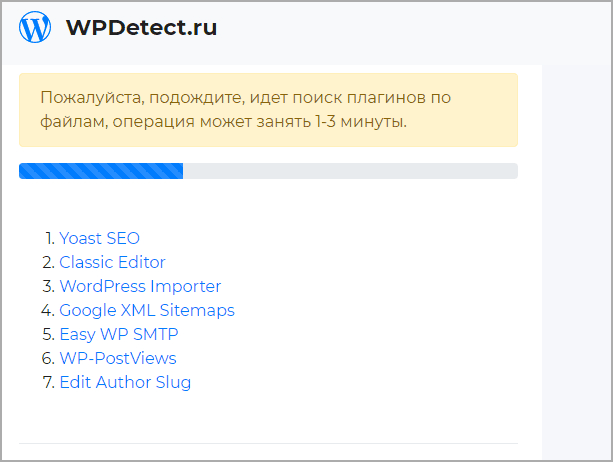
На этом закончу, рассказал как установить плагин wordpress, других вариантов не вижу, если не понятно то жду в комментарии.
Пожалуйста, оцените материал: 13 июля 2018
Здравствуйте, уважаемые читатели блога KtoNaNovenkogo.ru. Периодически занимаюсь тюнингом блога, созданного, как вы уже наверное знаете, на движке Вордпресс.
Подправляю внешний вид, включаю в дизайн различные счетчики посещений и, конечно же, стремлюсь найти и установить все самые нужные и важные WP плагины (по ссылке я описал те из них, без которых не может работать блог). Кстати, WP оказался очень даже не сложным в плане файловой организации.
Основные файлы, которые могут понадобиться для изменения внешнего вида блога, находятся в папке, где расположены файлы текущей темы оформления (/wp-content/themes/папка_вашей_темы_оформления). Если интересно, то у меня есть пост, посвященный назначению того или иного файла из темы WordPress, поправив который вы сможете изменить, добавить или удалить какие-либо элементы дизайна WP блога.
А в этом посте я хочу поговорить именно о плагинах для Вордпресс. В первую очередь, в свое время, я установил те из них, которые способствовали улучшению продвижения блога, но так же не пренебрег теми, что добавляют функционал моему блогу и делают его красивее. Но с установкой плагинов зачастую бывает связано много проблем, особливо у начинающих блоггеров, посему об их решении мы сегодня тоже поговорим.
Установка плагинов на WP различными способами
Хотя чуть выше я сослался на статью, где уже описывал установленные у меня на блоге плагины, все же приведу некоторые из них, без которых мне сложно помыслить использование WordPress для своих задач:
- Google XML Sitemaps — замечательный плагин, который автоматически генерирует карту сайта Sitemap (читайте о том, что такое Sitemap.xml и зачем он нужен) и рассылает пинги о появлении новой публикации в вашем блоге. Есть ли от последнего толк мне не ведомо, но хуже точно не будет, особливо при определении авторского права на текст поисковиками.
- All in One SEO Pack — практически все самые важные настройки, помогающие провести SEO оптимизацию (читайте про то, что это такое) на вашем ресурсе. У него, правда, имеются закидоны, но при желании их легко обойти.
- Hyper Cache — незаменимый плагин, помогающий снять нагрузку с сервера и использовать более дешевый тариф хостинга даже при высокой посещаемости блога.
- Subscribe To Comments — пользователи смогут подписываться на появление новых комментариев в интересующих их статьях.
- WP-PageNavi — замечательная реализация постраничной навигации (смотрите пример его использования, например, внизу главной страницы этого блога).
- SyntaxHighlighter Evolved — если вставляете в статьи какой-либо код, дополняющий повествование, то это один из самых лучших способов сделать его наглядным и легко воспринимаемым за счет «подсветки».
- Broken Link Checker — неплохой вариант борьбы с битыми ссылками на блоге. Можно его установить временно, только на момент чистки, а потом смело снести.
Установка и настройка плагинов в WordPress предельно упрощена и, как правило, не вызывает каких-либо затруднений. Единственное, что хочу сказать, для вашей же безопасности плагины скачивать лучше только с официального сайта wordpress.org. Доступ к нему можно получить как напрямую из браузера, так и из админки Вордпресса перейдя на соответствующую вкладку. Выглядит это дело примерно так:
Если зашли на этот сайта напрямую через браузер, то можете воспользоваться имеющимся поиском по плагинам, если знаете его название или какое-то «ключевое слово», которое поможет найти наиболее подходящий вариант.
Официальный сайт хорош не только тем, что все файлы там проверятся на наличие вирусов и прочих гадостей, способных навредить вашему блогу, но и тем, что тут можно узнать, подходит ли данный плагин для вашей версии WP (читайте про так, как обновить WordPress), как давно обновлялся именно этот плагин (насколько он актуален и поддерживается ли разработчиком) и какой у него рейтинг.
А также можно будет посмотреть по возможности скрины, почитать комментарии, инструкцию по установке и нюансам использования данного программного продукта (что такое плагины вообще можете почитать по ссылке). Ну и, наконец, на этой странице вы сможете, собственно, скачать его самую последнюю актуальную версию.
Таким образом, установка плагина может начинаться именно со скачивания архива с плагином на свой компьютер с сайта wordpress.org. После это опять же существует пара возможностей для его установки. Во-первых, архив с плагином можно разархивировать и залить получившееся в итоге «нечто» при помощи любой программы ftp-клиента, например, все той же FileZilla на хостинг в папку PLUGINS вашего блога (/wp-content/plugins/).
Во-вторых, замечу, что WP плагины можно также устанавливать и не пользуясь ftp-менеджером. Действия в этом случае будут аналогичны действиям по установке расширений в Joomla. Причем распаковывать скачанный архив с плагином будет не нужно.
В этом случае для его установки достаточно просто пройти в админке Вордпресса (читайте про установку WP и вход в админку, если только начали знакомство с движком) по следующему пути «Плагины» — «Добавить новый» — «Загрузить файл».
Жмем на кнопку «Выберите файл», находим нужный архив у себя на компьютере и жмем кнопку «Установить». Все, процесс пошел, после чего WordPress предложит вам этот плагин активировать. Т.е. установка плагина — это просто копирование его файлов (и папок) в нужную директорию WP (хоть через админку, хоть по ФТП), а вот активация — это уже подключение данного расширения к движку. Если ее не выполнить, то ничего работать не будет.
Ну и, конечно же, все вышеописанное можно было сделать и ничего вообще к себе на компьютер не скачивая. Как видно из предыдущего скриншота, на вкладке админки Вордпресса «Плагины» — «Добавить новый» фактически открывается копия страницы https://wordpress.org/plugins, где точно так же присутствует поиск по плагинам и на их «карточках товара» имеется та же самая информация (рейтинг, комменты, скрины, версии и т.п.).
В общем, все можно сделать отсюда (/wp-admin/plugin-install.php), только вместо кнопки «Скачать» вы увидите кнопку «Установить» — и вся разница.
В общем-то, этот вариант в каком-то смысле проще, но и описанный выше способ тоже имеет право на жизнь, посему я его так подробно и описал.
Решение возможных проблем при установке плагинов
При любом способе установки в Вордпресс могут возникнуть проблемы, решение которых потребует использование ftp-менеджера. WP иногда пишет, что ему не хватает прав доступа для создания подкаталогов год/месяц:
Не могу создать директорию
/home/users/путь к вашему wordpress/wp-content/uploads/2009/02. Проверьте, доступна ли родительская директория для записи (Права доступа должны быть 755, 775, либо 777, в зависимости от настроек вашего сервера).
О том, как можно поменять права доступа к файлам и папкам на сервере хостинга, я уже писал в статье про Файлзилу (см. ссылку чуть выше), а также я писал о том, что такое права доступа к файлами и папкам и как их правильно настроить. Но проблема может быть и не в правах доступа.
И даже если вы, как и я, установите максимальные права доступа (777) для каталога /wp-content/uploads, злобный WordPress по-прежнему может продолжать ругаться. Связано это скорее всего с тем, что в его настройках прописан не правильный абсолютный путь к файлам этого движка, который можно изменить через параметр upload_path глобальных настроек WP.
Как попасть в глобальные настройки WordPress (options.php)
Попасть в глобальные настройки можно, добавив к адресу главной страницы вашего блога следующий путь: /wp-admin/options.php. В моем случае получится так: https://ktonanovenkogo.ru/wp-admin/options.php.
Обратите внимание, что заходить на этот адрес можно будет только после того, как вы авторизовались под админом в Вордпрессе (вполне логично, что кого попало к средоточию всех своих настроек умный движок не подпустит). Т.е. вы напрямую в адресную строку браузера (без каких-либо меню) вставляете http://site.ru/wp-admin/options.php и попадаете в окно с названием «Все настройки».
Их там будет очень много, и поэтому искать нужный нам upload_path проще всего будет, воспользовавшись возможностью браузеров искать текст на вебстранице. В FireFox для поиска на странице нужно из меню выбрать «Правка» — «Найти», или нажать сочетание клавиш Ctrl+F. У других браузеров тоже имеются аналогичные возможности.
Вот тут и начинается самое интересное. В строке этого параметра мы увидим путь, который заканчивается для всех одинаково: wp-content/uploads. Весь вопрос заключается в том, что именно должно быть написано передwp-content/uploads для вашего WP блога.
Возможно вам поможет ответить на этот вопрос владелец вашего хостинга или же эту информацию вы сами найдете в панели управления вашим хостингом . Если нет, то прочитайте еще пару абзацев, возможно эта информация еще не раз вам пригодится.
Как узнать абсолютный путь к папке или файлу сайта на хостинге
Суть наших дальнейших действий будет заключаться в определении абсолютных путей к папкам и файлам, размещенным на сервере хостинга. Решить эту проблему можно, написав малюсенький скрипт на PHP, который позволит нам не заблудиться. Дело в том, что все нужные нам данные уже находятся в глобальной переменной под названием $_SERVER и нам только остается вывести их на экран браузера с помощью следующего кода:
echo 'Document root: '.$_SERVER['DOCUMENT_ROOT'].''; echo 'Полный путь к скрипту и его имя: '.$_SERVER['SCRIPT_FILENAME'].''; echo 'Имя скрипта: '.$_SERVER['SCRIPT_NAME'];
Сохраните этот код в любом блокноте (умный блокнот Нотепад++ рулит ) с расширением PHP, ну, например, как url_path.php. Затем, с помощью нашей любимой FileZilla закиньте его в корневую папку вашего сайта (эта папка может называться htdocs, либо public_html, либо еще как-то) и в адресной строке браузера наберите:
http://адрес_вашео_сайта/url_path.php
Для моего блога получится так:
https://ktonanovenkogo.ru/url_path.php
В результате, в окне браузера вы увидите следующее:
Document root: /home/XXXXX/YYYYY Полный путь к скрипту и его имя: /home/XXXX/YYYYY/url_path.php Имя скрипта: /url_path.php
Нужная нам информация будет находиться в первой строке. Копируем путь из этой строки и, подставив к нему окончание вида wp-content/uploads, в результате получаем полный путь к каталогу загрузки для вашего Вордпресс блога: /home/XXXXX/YYYYY/wp-content/uploads. Не забудьте удалить этот файлик потом с вашего хостинга на всякий случай.
Ну и, наконец-то, мы можем прописать полученный таким способом путь в параметр upload_path глобальных настроек WordPress (см. выше). Нажимаем в конце списка параметров на кнопку «Сохранить изменения» и пробуем снова установить плагин из админки WordPress.
Надеюсь, что в этот раз у вас установка пройдет без сучка и задоринки.
Активация и настройка установленных плагинов
На втором шаге установки плагина в Вордпресс нужно зайти в админку и выбрать раздел с не активированными плагинами («Плагины» -«Установленные»), где собственно и должен проявиться устанавливаемый нами.
Находим его среди списка других и жмем на надпись «Активировать», расположенную под его названием. Теперь плагин активирован, т.е. установлен полностью.
Далее следует заняться настройкой установленного плагина, если, конечно, такая возможность была предусмотрена разработчиками. В админке Вордпресса идем в меню «Настройка» и внимательно просматриваем его пункты на предмет поиска чего-то похожего на название, только что установленного расширения. Нашли? Смело заходим и правим все, что считаем нужным.
Правда, настройки некоторых расширений, таких, например, как cformsII, вы не найдете в меню «Настройки», т.к. они создают свое собственное меню. Настройки Akismet также находятся в необычном месте, показанном на рисунке слева. Для тех плагинов, что я буду в дальнейшем описывать, постараюсь пояснять по ходу дела смысл пунктов их настроек.
Хочу также сказать пару слов об обновлении уже установленных в WordPress плагинов. Вам даже не нужно будет заморачиваться на этот счет. Умница WP сам отслеживает обновления всех установленных расширений (как активированных, так и не активированных) и сообщает вам об этом. Вы когда входите в админку, можете наблюдать какое-то число рядом с названием пункта меню «Плагины».
Если числа никакого нет, то и нет расширений, у которых появились обновления. Если число все же присутствует, то пройдя по пути «Плагины» — «Доступны обновления», вы сможете простым нажатием «Обновить», инициировать скачивание и автоматическую установку новой версии данного плагина. Замечательно, не правда ли?
В последующих постах мы познакомимся с самими расширениям, которые, по моему мнению и по мнению большинства блогеров, являются лучшими в своей области, а другого мы и не держим, только самое лучшее и свежее.
Удачи вам! До скорых встреч на страницах блога KtoNaNovenkogo.ru
‘);»>
Подборки по теме
Рубрика: Ищем плагины для WordPress

В предыдущих публикациях мы с вами рассмотрели, как создать блог на WordPress. Сегодня мы продолжаем развивать эту тему, делая ваш проект ещё более привлекательным и функциональным.
Если красочный дизайн достигается установкой графического шаблона, который максимально подходит под ваши нужды и выбранную вами предметную область, то придание сайту функциональности – совершенно иная задача.
И в её реализации нам поможет установка плагинов WordPress, о чём мы и поведём разговор в данной статье.
СОДЕРЖАНИЕ
Необходимость установки плагинов WordPress
О том, что такое плагины, и где они применяются я очень подробно рассказал в одной из предыдущих статей.
Напомню, что плагины являются подпрограммами, которые нужны для расширения возможностей основных продуктов.
Несмотря на то, что WordPress является довольно мощным движком и обладает внушительным базовым функционалом, ему объективно многого не хватает. К тому же он является opensource-разработкой, т.е. проектом, который развивают и поддерживают люди со всего Земного шара.
Благодаря этим особенностям необходимость в установке плагинов Вордпресс крайне высока.
Похожие и случайные записи, оглавление, SEO-инструменты, антиспам – всё это недоступно «из коробки».
К тому же для того, чтобы на базе данного движка создать Интернет-магазин, каталог или другой, отличный от блога, тип сайта, без установки плагинов WordPress вам никак не обойтись.
Перед установкой вам необходимо определить с тем, какой необходим именно вам. Для этого необходимо поискать информацию в Интернете о различных решения, которые могут помочь в решении вашей проблемы.
Также не лишним будет обратить внимание на отзывы людей, которые уже пользуются искомым вами продуктом.
Более подробно о критериях выбора плагинов читайте в статье, посвящённой установке модулей OpenCart.
В процессе установки плагинов Вордпресс главное помнить, что они являются подпрограммами, которые для своего выполнения требуют системные ресурсы локального компьютера или удалённого сервера, на котором они установлены.
Поэтому устанавливать рекомендуется только самые необходимые продукты и стараться по возможности заменять их фрагментами кода, чем я охотно буду с вами делиться в будущих публикациях.
Оставляйте в комментариях пожелания по поводу функционала, который бы вы хотели добавить на свой сайт на базе WordPress и в будущих статьях я постараюсь написать, возможно ли это сделать без плагина. И если да, то как.
Но всё же, бывают случаи, когда без установки плагинов обойтись никак не получается, либо найденный вами продукт настолько хорош, что вам просто лень искать и устанавливать нужный код, производящий похожие действия ?
Если у вас возникла такая ситуация, то приведённая далее информация будет для вас бесценной, т.к. мы поведём речь о способах, как установить плагины в WordPress.
Автоматическая установка плагинов WordPress
В случае данных дополнений, как и при установке шаблона WordPress, доступно два способа: автоматический и ручной.
Поскольку первый является наиболее простым и востребованным, начну с него.
Первое, что нам нужно сделать для установки плагина Вордпресс – это войти в кабинет администратора.
Для этого нужно ввести в адресной строке браузера «доменное_имя_сайта/admin», после чего перед вами появится форма входа:
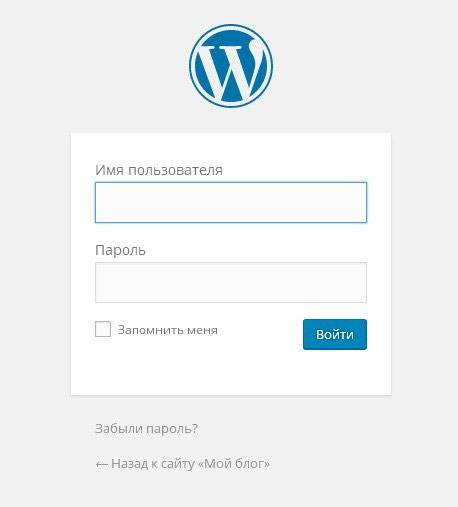
После удачного входа в главном меню админки выбираем пункт «Плагины-Добавить новый»:
Далее мы попадаем на экран добавления плагинов, который представляет собой список продуктов, рассортированные по различным категориям (Избранные, Популярные и т.д.) и тегам внизу страницы.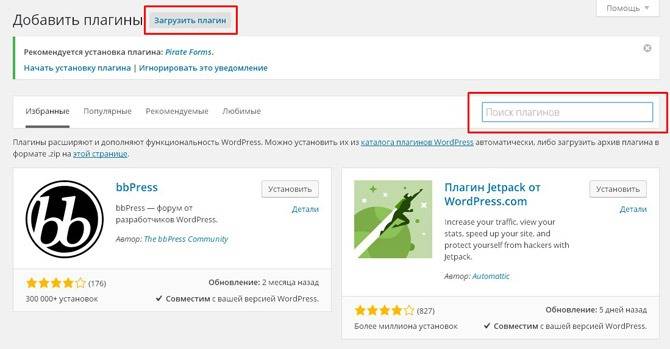
Начнём с последнего, т.к. он является наиболее безопасным и простым, т.к. поиск производится только по официальным приложениям и у вас не возникнут проблемы с форматами файлов, которые вы будете загружать при автоматической установке плагинов WordPress вторым способом.
Итак, для поиска необходимого продукта вводим его название в поле «Поиск плагинов», которое заключено в красную рамку на изображении выше.
Если поиск не производится, проверьте правильность ввода названия и для уверенности нажмите на клавишу “Enter” на клавиатуре.
Для наглядности я произведу установку плагина WordPress «UpToLike Share Buttons», который добавит на ваш сайт социальные кнопки. Для этого я ввожу в поле «Поиск плагинов».
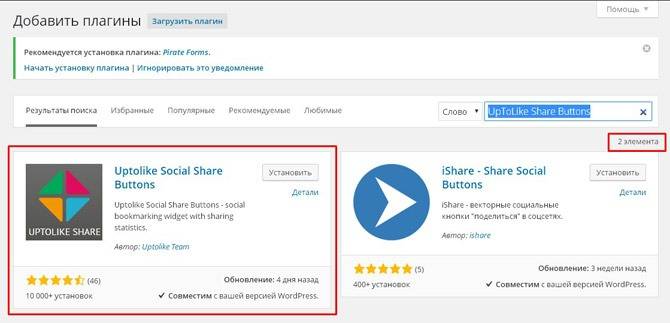
Когда поиск находит большое количество результатов, то они рассортированы по страницам из 30 элементов. Перемещаться по ним можно с помощью кнопочек пагинации справа от количества найденных плагинов.
Но, в большинстве случаев это не нужно, т.к. результаты рассортированы по наибольшему соответствию вашему запросу. И самый подходящий будет в числе первых.
Также, как правило, искомый вами будет самым популярным и иметь наибольшее количество установок (а иначе, как бы вы его отыскали в Интернете, если бы люди им не пользовались и не знали о нём).
Количество установок интересующего вас продукта отображено в левом нижнем углу его карточки.
Также в карточке продукта вы найдёте его краткое описание и ссылку на детальное описание с официального сайта, контакты разработчика, сведения об обновлении и совместим ли с вашей версией WordPress.
Помимо всего перечисленного в правом верхнем углу имеется кнопка «Установить», на которую и необходимо нажать.
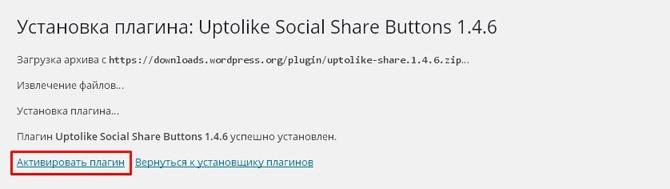
В итоге вы имеете установленный продукт, который, для того, чтобы он заработал, необходимо активировать.
Сделать это можно как на этом экране, так и со страницы списка. В обоих случаях нужно нажать кнопку «Активировать плагин», которая заключена в красную рамку на изображении выше.
После активации вас перенаправит на экран со списком всех установленных на вашем сайте плагинов:
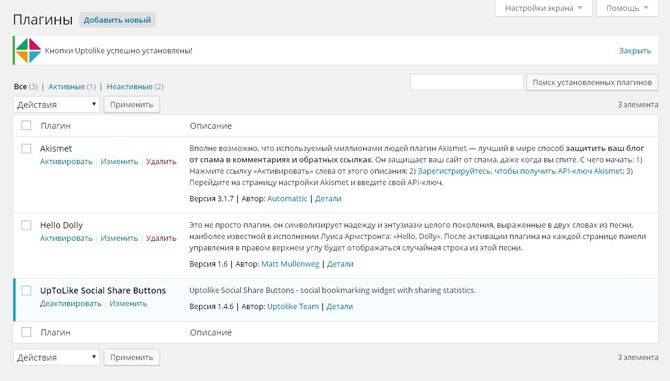
Также у них будет доступна кнопка «Деактивировать» и недоступна «Удалить».
После чего переходим в клиентскую часть сайта и наслаждаемся работой.
Поскольку я произвёл установку плагина WordPress социальных кнопок, то логично наблюдать его работу на странице статьи.
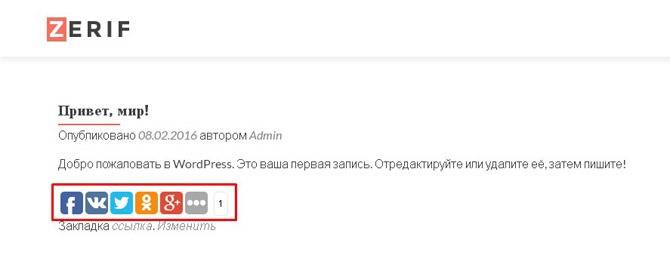
Помимо описанного способа есть ещё и другой метод автоматической установки плагинов WordPress, который применим к продуктам, скачанным из Интернета.
Это могут быть коммерческие разработки, поиск по которым не производится описанным выше способом, а также продукты, скачанные со сторонних ресурсов.
С ними нужно быть особо внимательными, чтобы не заразить свой компьютер или не навредить безопасности сайта.
Поэтому после скачивания обязательно убедитесь, что скачанный вами продуки представляет из себя zip-архив. Также рекомендуется перед установкой проверить его антивирусной программой.
После произведённых действий заходим на страницу по пути «Плагины — Добавить новый» и нажимаем на кнопочку «Загрузить» возле заголовка страницы «Добавить плагины».
Либо можно зайти на страницу по пути «Плагины — Установленные» и нажать на кнопку «Добавить новый», после чего вас перенаправит на следующую станицу:
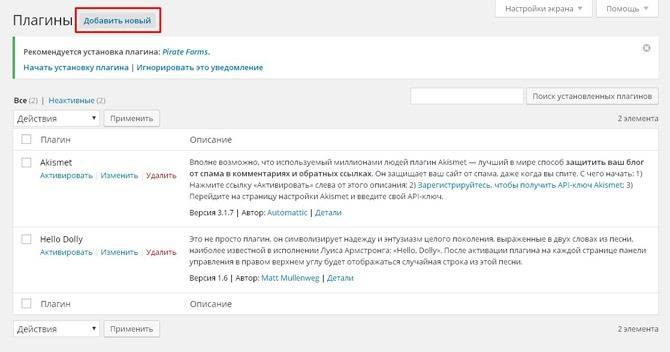
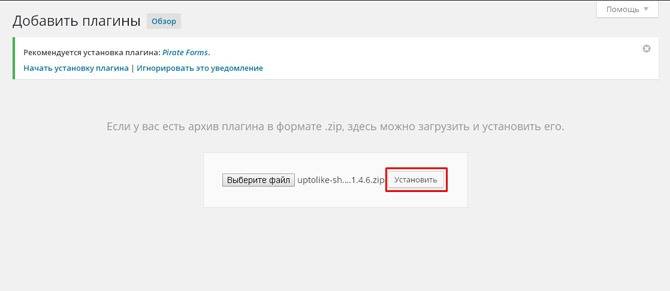
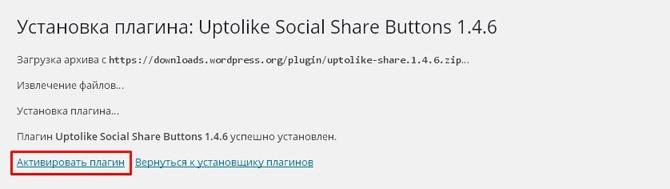
Ручная установка плагинов WordPress
Данный способ позволит вам произвести установку плагинов WordPress без действий в админке, где его нужно будет только активировать и настроить.
Всё, что вам потребуется, — это произвести копирование скачанных из Интернета файлов на свой сайт по FPT, если ваш ресурс уже размещён на удалённом сервере. Либо скопировать их в каталог проекта на локальном веб-сервере.
Для этого:
- Распаковываем скачанный архив;
- Находим в нём каталог с файлами;
- Копируем каталог по пути «доменное_имя_сайта/wp-content/plugins».
После этого заходим в кабинет администратора и перемещаемся по знакомому пути «Плагины — Установленные».
В списке должен появиться скопированный вами продукт:
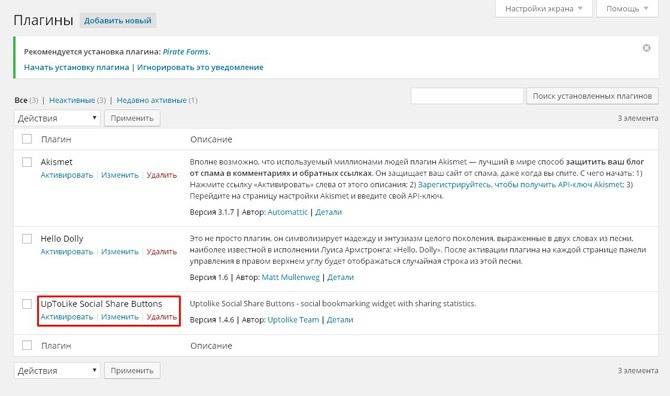
Настройка и удаление плагинов
Установку плагинов WordPress мы произвели. Теперь, для того, чтобы подстроить их конфигурацию под себя, нужно произвести их настройку.
Некоторые разработчики даже разрабатывают свои продукты таким образом, что сразу после установки и активации нет никаких признаков их работы в клиентской части сайта.
Поэтому, для банального включения и конфигурирования необходимо производить настройку плагинов.
Задача актуальная для всех пользователей, но почему-то далеко не все знают, как это делается.
Настройку плагинов можно проводить двумя путями. Назовём их настройкой низкого уровня и высокого (по аналогии с классификацией языков программирования), т.к. конфигурирование производится с помощью манипуляций с кодом продукта и в специальном визуальном инструменте соответственно.
Настройка плагинов WordPress высокого уровня
При данном типе вам придётся производить настройку с помощью специальных инструментов, которые становятся доступными в админке после установки плагинов WordPress.
Зайти в них можно с помощью кнопки с названием установленного продукта, которая появляется в самом низу главного меню админки под пунктом «Настройки».
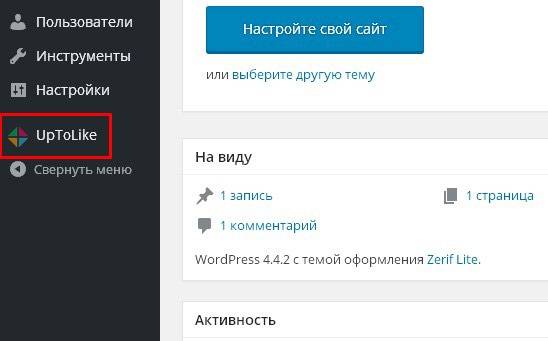
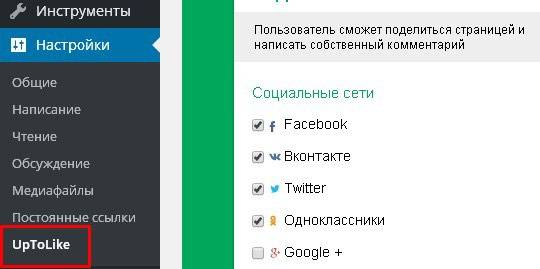
Однако, есть тип плагинов, у которых нет инструмента настройки вообще, поэтому после их активации недоступен ни один из перечисленных способов.
Для их конфигурации используется настройка нижнего уровня, которая заключается в редактировании исходного кода.
Настройка плагинов WordPress нижнего уровня
Обычно данный способ касается продуктов, которые не производят никаких визуальных изменений. Их работа проявляется в дополнительных функциях.
Примером такого продукта может служить «Cyr-To-Lat», который после активации производит транслитерацию адресов страниц сайта, которые по умолчанию отображаются кириллицей.
После его установки визуальный редактор недоступен.
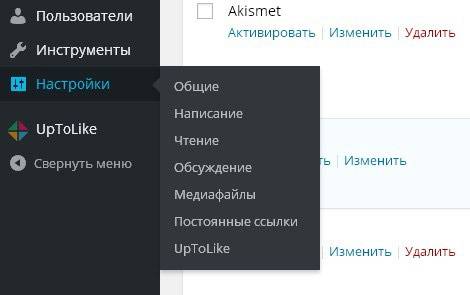
И у необходимого продукта нажать на кнопку «Изменить», которая обведена красной рамочкой на изображении выше.
Как видите, данный элемент управления доступен у всех элементов, как активированных, так и неактивных. Он позволяет попасть на экран редактирования исходного кода плагина.
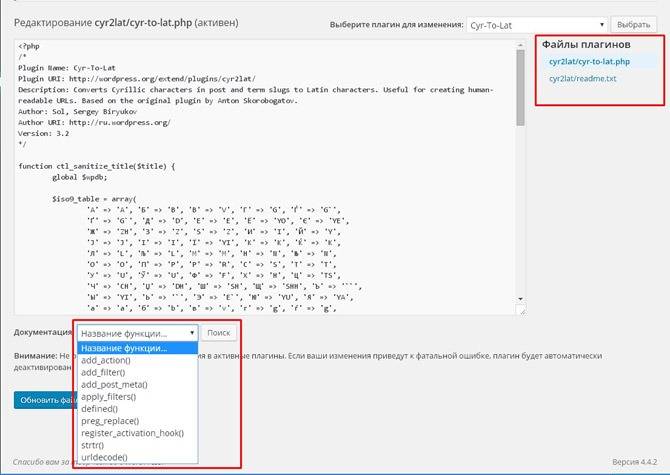
</ol>
- Сверху отображается название продукта и выпадающий список установленных, благодаря которому можно настраивать плагины WordPress, не выходя с данной страницы;
- По центру экрана расположен редактор кода;
- Справа от него список файлов продукта;
- Под графическим редактором при наличии в файле функций отображается элемент управления, представляющий из себя их выпадающий список с возможностью поиска по названию;
Кнопка «Обновить файл» для фиксации произведённых изменений.
Соответственно, для низкоуровневой настройки необходимо произвести внести необходимые изменения в код и сохранить изменения, чтобы они отобразились в клиентской части.
С таким же успехом можно было бы отредактировать необходимые файлы, не заходя в админку. Для этого достаточно зайти в корневой каталог сайта (на локальном сервере или по FTP) и переместиться по данному пути – «доменное_имя_сайта/wp-content/plugins/название_плагина».
Как видите, здесь находятся те же файлы, которые были доступны на странице редактирования кода плагина:
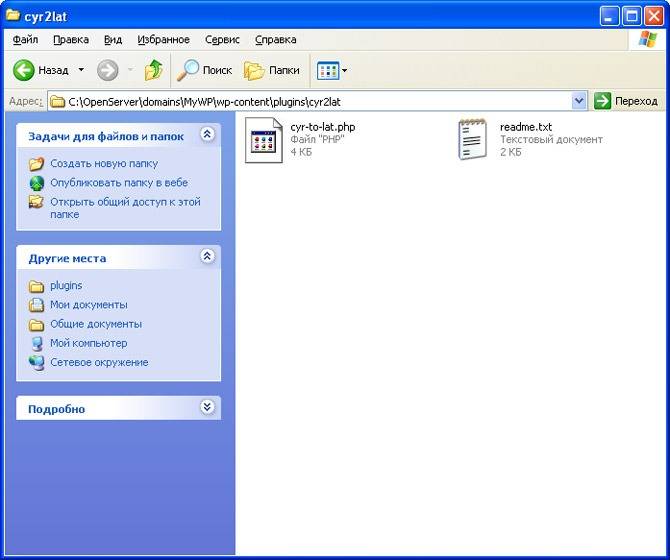
Кстати, данный способ более предпочтителен по сравнению со стандартным редактором кода, встроенным в WordPress, т.к. последний не позволяет подсвечивать синтаксис и делать любимый всеми пользователями ПК «Ctrl+Z».
Для активации этих возможностей придётся производить установку плагинов WordPress, которые будут дополнительно нагружать ваш сайт.
Редактор кода WordPress, конечно, обладает безусловным преимуществом, позволяющим редактировать файлы движка через админку в любом месте и с любого ПК, который не имеет FTP-клиентов, редакторов кода и прочих инструментов. Требуется только подключение в Интернет (защищённое!).
Но если у вас есть доступ к файлам движка, лучше всё-таки редактировать их у себя на компьютере. Это будет и безопасней и быстрее.
Как удалить плагин WordPress?
Перед тем, как статья подойдёт к концу, я хотел бы сказать пару слов о том, как удалить плагин WordPress.
Данное действие произвести так же просто, как в WordPress удалить тему.
Производится оно теми же способами, что и в указанной статье.
Как удалить плагин WordPress через админку?
Нет ничего проще! ?
Возвращаемся на страницу со списком установленных продуктов по пути «Плагины — Установленные»:
Теперь нас здесь будет интересовать кнопочка «Удалить» под названием продукта, удаление которого нам нужно произвести.
При нажатии попадаем на следующий экран:
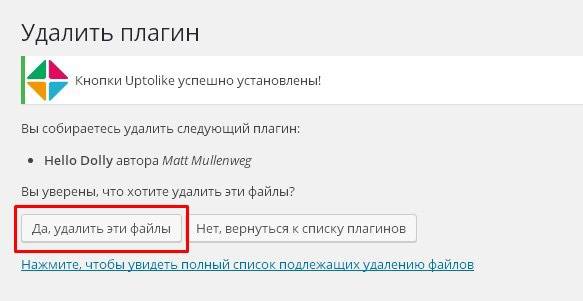
Да, забыл сказать, что удалить можно только неактивный продукт, поэтому перед удалением не забудьте его деактивировать нажатием на соответствующий элемент управления на странице со списком плагинов.
Без деактивации кнопка «Удалить» будет недоступна.
Также на экране со списком установленных продуктов есть возможность удалить сразу несколько.
Для этого отмечаем галочками те, от которых нужно избавиться, выбираем действие «Удалить» и нажимаем кнопку «Применить». После чего нас перенаправит на экран подтверждения действия, как и в предыдущем случае.
Обратите внимание, что если выбрать активный плагин, то на следущем экране его не будет в списке продуктов для удаления.
Как удалить плагин WordPress вручную?
В отличие от предыдущего способа, при этом методе нам не нужно заходить в админку. Для удаления вручную достаточно удалить его файлы на удалённом сервере или на локальном веб-сервере.
Для этого заходим по знакомому пути «доменное_имя_сайта/wp-content/plugins», находим папку с названием вашего плагина и удаляем её.
Благодаря данному способу можно даже удалять плагины WordPress, которые являются активными. Это может понадобиться, если продукт «заглючило», и деактивировать его в админке не получается.
В таком случае после удаления файлов на странице установленных продуктов появится сообщение о его деактивации из-за ошибок.
Но это не должно вас волновать, т.к. файлов на сайте уже нет и функционал будет недоступен.
Вот и всё, что я хотел вам сказать, друзья. Надеюсь, информация была для вас полезной и помогла вам с установкой плагинов WordPress, а также помогла ответить на вопросы «Как настроить плагин WordPress?» и «Как удалить плагин WordPress?».
Ставьте свои оценки звёздочками под статьёй и делитесь записью в социальных сетях, чтобы помочь и им в решении данных проблем.
Пишите в комментариях свои мнения и замечания по поводу прочитанного, а также о том, что вам было бы интересно узнать в будущих статьях.
Также мне интересно будет услышать, какой способ вам больше всего понравился и как вами производится установка плагинов WordPress у себя на сайте.
Не забывайте подписаться на обновления, чтобы быть в курсе новых статей!
До новых встреч! ?
P.S.: если вам нужен сайт либо необходимо внести правки на существующий, но для этого нет времени и желания, могу предложить свои услуги.
Более 5 лет опыта профессиональной разработки сайтов. Работа с PHP, OpenCart, WordPress, Laravel, Yii, MySQL, PostgreSQL, JavaScript, React, Angular и другими технологиями web-разработки.
Опыт разработки проектов различного уровня: лендинги, корпоративные сайты, Интернет-магазины, CRM, порталы. В том числе поддержка и разработка HighLoad проектов. Присылайте ваши заявки на email cccpblogcom@gmail.com.
И с друзьями не забудьте поделиться ?
» . __( ‘Pages:’, ‘themonic’ ), ‘after’ => » ) ); ?—>Используемые источники:
- https://wpcourses.ru/install-plagin-wordpress/
- https://ktonanovenkogo.ru/wordpress/plagini_wordpress/principy-ustanovki-i-nastrojki-plaginov-dlya-wordpress-reshenie-vozmozhnyx-problem.html
- http://cccp-blog.com/wordpress/ustanovka-plaginov-wordpress
 Как легко и пошагово установить WordPress на локальный компьютер
Как легко и пошагово установить WordPress на локальный компьютер Скачать плагины для Майнкрафт
Скачать плагины для Майнкрафт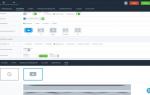 Самый лучший слайдер для WordPress: плагин Smart Slider 3 и его использование
Самый лучший слайдер для WordPress: плагин Smart Slider 3 и его использование

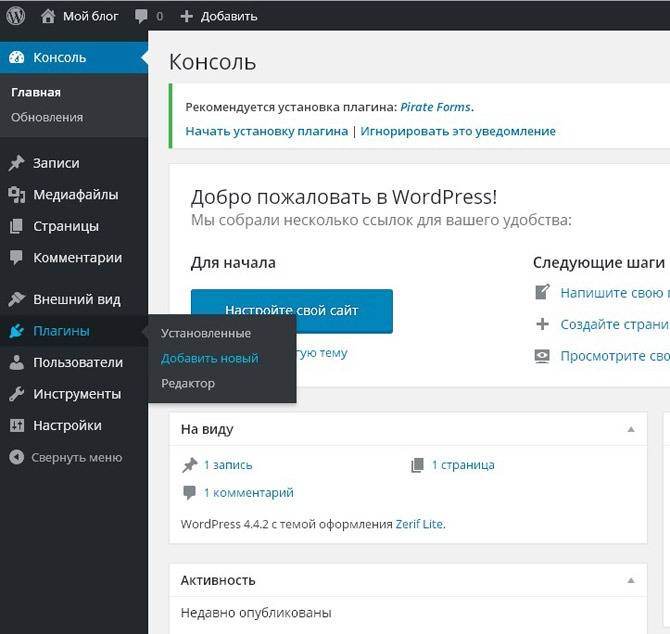
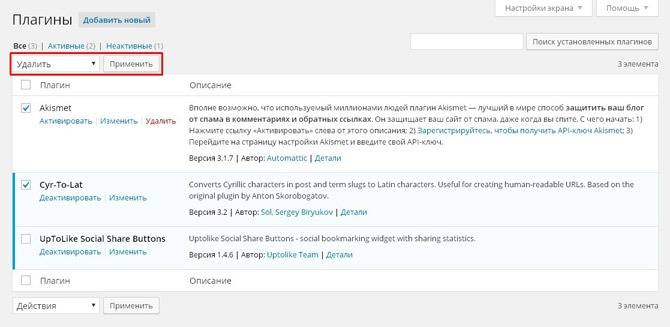 Для этого отмечаем галочками те, от которых нужно избавиться, выбираем действие «Удалить» и нажимаем кнопку «Применить». После чего нас перенаправит на экран подтверждения действия, как и в предыдущем случае.
Для этого отмечаем галочками те, от которых нужно избавиться, выбираем действие «Удалить» и нажимаем кнопку «Применить». После чего нас перенаправит на экран подтверждения действия, как и в предыдущем случае.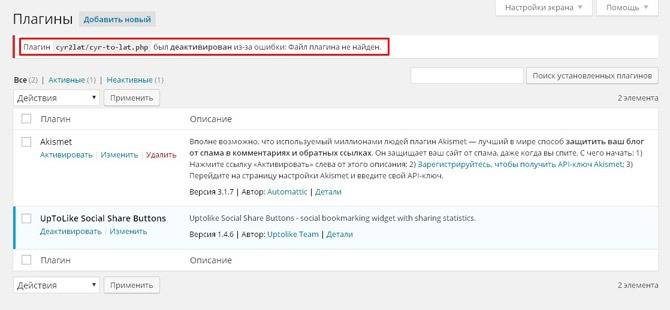 Но это не должно вас волновать, т.к. файлов на сайте уже нет и функционал будет недоступен.
Но это не должно вас волновать, т.к. файлов на сайте уже нет и функционал будет недоступен.
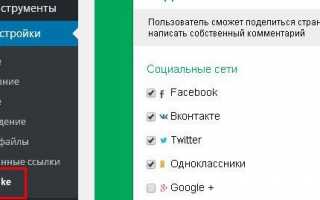

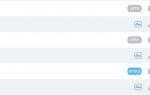 Рубрика: Как создать и настроить сайт
Рубрика: Как создать и настроить сайт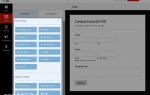 Как создать базовую контактную форму с помощью плагина WPForms
Как создать базовую контактную форму с помощью плагина WPForms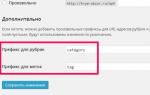 Почему вы не должны использовать настройки постоянных ссылок по умолчанию
Почему вы не должны использовать настройки постоянных ссылок по умолчанию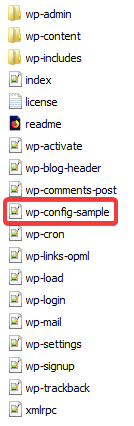 Управление базой данных WordPress с помощью phpMyAdmin – инструкция для начинающих
Управление базой данных WordPress с помощью phpMyAdmin – инструкция для начинающих