Содержание
- 1 Что такое Google Cast и Chromecast?
- 2 Как пользоваться Google Cast на телевизорах с Android TV?
- 3 Как поставить виджет «Chrome»?
- 4 1. Установка приложений в обход Google Play
- 5 2. Установка приложений прямо с компьютера
- 6 3. Использование голосового поиска
- 7 4. Совместимость с контроллерами Xbox и PlayStation 4
- 8 5. Использование смартфона в качестве пульта
- 9 6. Функции Chromecast
- 10 7. Возможность расширения встроенной памяти
Привет! Решил подготовить сегодня интересную, полезную и актуальную статью по технологии Google Cast. Почему актуальную, а потому, что телевизоры, которые работают на Android TV появились относительно недавно, и только набирают популярности. А если у вас телевизор на Android TV (пока что это Philips, или Sony), то вы можете пользоваться всеми фишками технологии Google Cast без дополнительных устройств. Не нужно покупать специальный адаптер Google Chromecast, который стоит примерно 40-50 долларов.
Забегая наперед, скажу, что Google Cast это одна из функций моего телевизора Philips 43PUS7150/12, которой я действительно пользуюсь, и пользуюсь часто. Сейчас я расскажу что это за технология, какие у нее возможности, и как я пользуюсь Google Cast на своем телевизоре с Android TV.
Что такое Google Cast и Chromecast?
Google Cast – это технология которая позволяет передавать на телевизор изображение, видео, или музыку, со смартфона, планшета, или ноутбука. Все это без проводов. Все что нужно, это устройство с поддержкой Google Cast, с которого будем передавать контент, телевизор с Android TV, или любой другой телевизор с подключенным Chromecast адаптером, и домашняя Wi-Fi сеть, к которой должны быть подключены эти устройства.
Chromecast – это специальный адаптер, который подключается к телевизору в HDMI разъем, и позволяет использовать этот телевизор для воспроизведения видео, и другого контента с мобильных устройств, или компьютера (с браузера Chrome). Его можно купить практически в любом магазине цифровой техники. Цена, как я уже писал выше, примерно 40-50 долларов.
Возможности Google Cast:
- Можно выводить видео с приложения YouTube на экран телевизора (этой возможностью я пользуюсь чаще всего), и управлять воспроизведением.
- Смотреть фото с ваши мобильных устройств на экране телевизор.
- Воспроизводить музыку со смартфона, или планшета через динамики телевизора, или через специальные динамики, которые поддерживают функцию «Google Cast для аудио».
- Через приложение Chromecast можно выводить на телевизор все, что происходит на экране вашего Android, или iOS устройства. И даже, играть в игры (правда, есть небольшая задержка в выводе картинки на большой экран).
- А через браузер Chrome с расширением Google Cast можно транслировать на телевизор открытые в браузере вкладки.
Если у вас телевизор, который работает на системе Android TV, то поддержка Google Cast в нем уже встроена (как в моем случае с телевизором Philips 43PUS7150/12). И это значит, что вам не нужно покупать дополнительный адаптер Chromecast. Можно просто подключать свои устрйоства и пользоваться всеми функциями этой технологии.
Как пользоваться Google Cast на телевизорах с Android TV?
На самом деле, все очень просто и понятно. У нас должен быть телевизор с Android TV, на который мы будем выводить изображение и звук. У нас должно быть устройство, с которого мы будем транслировать фото, видео, музыку. Подходят все смартфоны и планшеты на Android, версии 2.3 и выше. Устройства от Apple: iPhone, iPad и iPod Touch, которые работают на iOS версии 7.0 и выше. Ноутбук, или компьютер с установленным браузером Chrome.
Главное, что бы телевизор, и устройство с которого вы хотите транслировать контент были подключены к одной Wi-Fi сети. К одному Wi-Fi роутеру.
Я уже писал как подключить к Wi-Fi телевизор Philips. А ваши смартфоны, планшеты и ноутбуки, я думаю к Wi-Fi сети уже подключены.
На телевизоре настраивать вообще ничего не нужно. Он должен быть просто включен и подключен к вашей Wi-Fi сети. Управлять мы будем с нашего смартфона, планшета, или компьютера. Поехали!
Трансляция видео с YouTube на телевизор по Google Cast
Это та возможность, которой я пользуюсь практически каждый день. Я транслирую видео со своего iPad, на экран телевизора Philips. работает все очень просто. Берем наш смартфон, или планшет, который работает на Android, или iOS, и запускаем на нем приложение YouTube.
Включаем любой ролик, и сверху нажимаем на кнопку Google Cast. Появится ваш телевизор, выбираем его.
Воспроизведение видео начнется на телевизоре. Кнопка Google Cast станет синей. Если нажать на нее еще раз, то можно будет отключится от телевизора.
С Android смартфона все так же работает.
Когда идет воспроизведение ролика на телевизоре, вы видео на самом смартфоне, или планшете можете свернуть. Более, того, можно полностью свернуть приложение YouTube, при этом воспроизведение будет продолжатся. Можно регулировать громкость кнопками на мобильном устройстве. Не знаю как через адаптер Chromecast, но на телевизоре с Android TV, при регулировке громкости на устройстве, громкость регулировался на телевизоре (правда, там большой шаг).
Еще одна интересная фишка, можно создавать список воспроизведения. Когда устройство подключено к телевизору, просто нажмите на любое видео, и появится окно с выбором: либо воспроизвести сейчас, либо добавить в очередь на воспроизведение. Очень удобно. Все просто и понятно, разобраться совсем не сложно.
Выводим на телевизор все, что происходит на экране смартфона, или планшета
Мы можем вывести на телевизор абсолютно все, что происходит на экране мобильного устройства. На телевизоре будет отображаться меню, программы, игры и т. д. Все, что мы видим на экране смартфона. Примерно так же работает технология Miracast.
Нам понадобится приложение, которое называется Chromecast. Установить его можно с Google Play, или с App Store (воспользуйтесь поиском). После установки запускаем приложение, и запускам трансляцию экрана на наш телевизор.
Результат выглядит вот так:
А вот так выглядят программы с Android смартфона на телевизоре:
И даже игры можно выводить на телевизор по Google Cast.
Игры немного глючили. Изображение появлялось с задержкой. Возможно, если подключить более мощный смартфон, то все работало бы лучше. Но даже минимальная задержка все ровно будет.
На телефоне (Android) все работает как часы. А вот вывести экран с iPad у меня почему-то не получилось. Он просто не находил телевизор, и все время просил подключится к сети, в которой есть Chromecast устройство. Хотя, все было подключено, и трансляция видео в YouTube работала.
Транслируем изображение (вкладки) с браузера Chrome на телевизор
Еще одна возможность – трансляция вкладок с браузера Chrome. Телевизор и компьютер (ноутбук), должен быть подключен к одной Wi-Fi сети. Кстати, компьютер может работать как на Windows (от Windows 7 и выше), так и на Mac OS X (от версии 10.7 и выше), или Chrome OS.
Неактуально:Все что нужно, это установить браузер Google Chrome, и в браузере установить расширение «Google Cast». Для установки откройте настройки браузера, перейдите на вкладку Расширения, нажмите на ссылку «Еще расширения», в поиске введите «Google Cast» и установите расширение. В браузере появится кнопка, нажав на которую, можно запустить трансляцию вкладки на телевизор.
Обновление: как оказалось, расширения «Google Cast» больше нет. Функция трансляции теперь встроенная в браузер. Откройте меню и выберите «Трансляция…» Если такого пункта у вас нет, то обновите свой браузер Google Chrome.
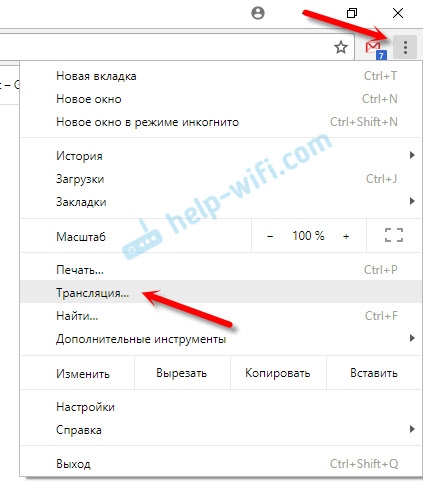
На телевизоре сразу появится изображение с ноутбука. Все работает стабильно и быстро.
Вы можете прокручивать страницу, и переходить по ссылкам. Все это будет отображаться на экране телевизора. А если открыть в этой вкладке видео на сайте YouTube, то начнется трансляция не через вкладу, а через приложение на телевизоре (как с мобильных устройств). Звук так же будет передаваться. Нажав на кнопку в браузере, можно прекратить трансляцию, поставить на паузу, или отключить звук.
Если вы часто пользуетесь этой функцией, то можно закрепить этот значок на панели браузера. Просто нажмите на него правой кнопкой мыши и выберите «Всегда показывать значок».
Теперь вы сможете запускать трансляцию из браузера на телевизор еще быстрее.
Заключение
Я рассказал вам об основных возможностях Google Cast, которыми пользуюсь сам. Можно так же воспроизводить музыку со смартфона, через динамики телевизора. Сделать это можно через приложение Google Play Музыка. Или транслировать фото с галереи. Просо нажимаем на кнопку «Google Cast» и выводим изображение на телевизор.
Если у вас телевизор на Android TV, или есть адаптер Chromecast, то обязательно воспользуйтесь всеми возможностями этой технологии. Напишите в комментариях, как вы используете Google Cast. Всего хорошего!
54
Android TV – это современное программное обеспечение для телевизоров (постепенно приходит на смену SMART TV) и TV – боксов (телевизионных приставок с различными функциями). Сегодня мы расскажем вам, как установить браузер Google Chrome на Андроид ТВ.
- Включив телевизор, необходимо установить приложение «ES проводник» (оно находится в свободном доступе в Play Market).
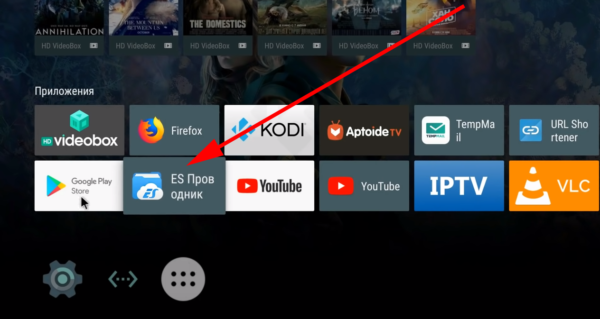
- После установки следует зайти в программу.
- Окно утилиты разделено на 2 части. В левой части требуется выбрать раздел «Закладки».
- После того как на экране отобразятся дополнительные строки меню, их следует промотать вниз, где расположена поисковая система Yahoo.
- Необходимо щелкнуть по поисковику и перейти в правую часть окна.
- Здесь в строке поиска необходимо вызвать клавиатуру, затем написать запрос «Скачать Chrome ATK» и запустить процесс поиска.
- Из представленных сайтов нужен «chrome.ru.uptodown.com» с последней версией.
- По сути, следует установить последнюю версию, но не на всех телевизионных устройствах в браузере можно будет копировать текст. Если пользователь столкнется с такой проблемой, следует вернуться к данному пункту алгоритма и выбрать кнопку «Предыдущие версии». В списке обновлений рекомендуется поставить 57 версию.
- Для корректного скачивания в настройках телевизора следует поставить «разрешить установку из неизвестных источников».
- После загрузки в диалоговом окне следует щелкнуть «Открыть файл», затем выбрать «Установить». После окончания действий можно выйти в основное меню телевизора.
Как поставить виджет «Chrome»?
- Для этого необходима утилита «TV App Repo» (можно скачать бесплатно в Play Market).
- В приложении из предложенных функций следует выбрать «Chrome».
- В появившемся окне следует выбрать пункт «CREATE SHORTCUT».
- Запрос будет обрабатываться некоторое время, далее начнется установка виджета (кнопка быстрого запуска программы, отображаемая на главном экране).
- После проделанной операции необходимо выйти в главное меню и проверить работу браузера.
Надеемся данная инструкция поможет вам установить браузер Google Chrome и поставить виджет на Android TV. Если остались вопросы, задавайте их в комментариях.
1. Установка приложений в обход Google Play
Операционная система Android TV, будь то смарт-приставка или умный телевизор, предоставляет удобный доступ к магазину Google Play. Правда, доступны в нём лишь игры и программы, адаптированные разработчиками под данную ОС. Но это не значит, что вы не можете установить нужный APK-файл вручную.
Сделать это можно через файл-менеджер, например «ES Проводник». Он доступен в Google Play прямо с телевизора. С его помощью найти нужный установочный файл на подключённой флешке или карте памяти труда не составит.
Отметим, что большинство установленных вручную приложений запустится без особых проблем, но для комфортного управления может понадобиться геймпад или компьютерная мышь.
2. Установка приложений прямо с компьютера
Устанавливать нужные приложения можно и через браузер на компьютере. Привязанный к вашему аккаунту телевизор будет отображаться в списке устройств на сайте Google Play. Вам нужно лишь выбрать его после нажатия кнопки установки.
Таким образом можно установить множество приложений, которые при поиске с телевизора в выдаче просто не отобразятся. Это касается и игр, которые на большом экране могут заиграть новыми красками. Для большего удобства прямо на ТВ можно установить и браузер, позволяющий пользоваться веб-версией Google Play.
3. Использование голосового поиска
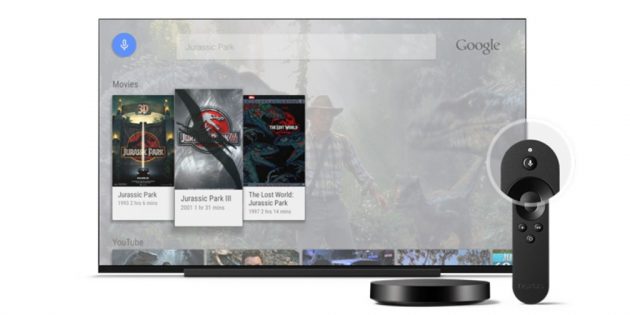
Большинство устройств на Android TV дополняется пультами дистанционного управления с поддержкой голосового поиска. Активируется он нажатием одной кнопки, после чего можно произнести команду для запуска нужного приложения или поиска необходимого контента. Аналогичным образом можно осуществлять поисковые запросы в браузере Chrome.
С запуском Google Assistant в России возможности голосового взаимодействия с телевизорами на Android TV должны быть существенно расширены.
4. Совместимость с контроллерами Xbox и PlayStation 4
Стандартная комплектация приставок на Android TV редко включает в себя геймпад, а уж в случае с телевизорами его нет и подавно. Однако для любителей мобильных игр это едва ли станет проблемой, ведь подключить к системе можно множество Bluetooth-контроллеров, в том числе и от консолей Xbox и PlayStation 4.
Подключение происходит путём простого сопряжения через пункт настроек «Добавить аксессуар». Использовать геймпады можно как для навигации по системе, так и для игр, разработчики которых предусмотрели такой тип управления.
5. Использование смартфона в качестве пульта
Управлять Android TV можно не только комплектным пультом и геймпадом, но и с помощью смартфона. Для этого есть официальное приложение от Google, доступное на Android и iOS.
Android TV Remote Control Разработчик: Google LLC Цена: Бесплатно 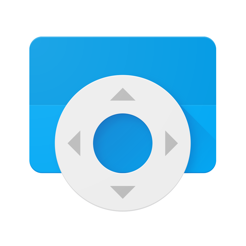
С его помощью можно осуществлять навигацию и использовать наэкранную клавиатуру, позволяющую набирать поисковые запросы и, к примеру, сообщения в соцсетях. Кроме того, мобильное приложение позволяет использовать голосовой поиск, что особенно актуально, если комплектный пульт такой функцией не обладает.
6. Функции Chromecast

Любое устройство с Android TV имеет поддержку всех возможностей Chromecast. То есть на экран телевизора вы с лёгкостью можете транслировать картинку со смартфона или же контент из браузера на ПК и ноутбуке. Причём никакой дополнительной настройки это не требует.
В случае с мобильным гаджетом вам понадобится приложение Google Home, а на компьютере важно лишь находиться в той же сети Wi-Fi и иметь браузер Chrome. В последнем функция трансляции доступна в выпадающем меню настроек справа.
Google Home Разработчик: Google LLC Цена: Бесплатно 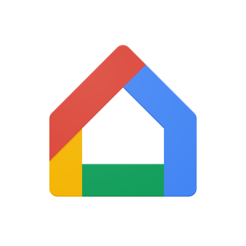
7. Возможность расширения встроенной памяти
Некоторые приставки и телевизоры на Android TV имеют лишь 8 ГБ встроенной памяти, что с учётом места, занимаемого самой системой, очень мало. Даже 16 ГБ может быть недостаточно, особенно если вы любите игры. Решить эту проблему поможет флешка или карта памяти. И то, и другое в настройках можно уравнять со встроенной памятью, позволив системе устанавливать туда приложения.
Стандартные 8 или 16 ГБ вы сможете расширить до 128 ГБ. Хотя для приложений столько вам вряд ли понадобится. При таком сценарии использования нужно только не извлекать память без острой необходимости. Иначе при каждом запуске будет требоваться перенастройка.
Используемые источники:
- https://help-wifi.com/o-besprovodnyx-texnologiyah/google-cast-na-televizore-s-android-tv-chto-eto-kak-nastroit-i-kak-polzovatsya/
- https://appleiwatch.name/how-to-install-google-chrome-on-android-tv/
- https://lifehacker.ru/7-android-tv-tricks/
 Как смотреть Ютуб на телевизоре?
Как смотреть Ютуб на телевизоре?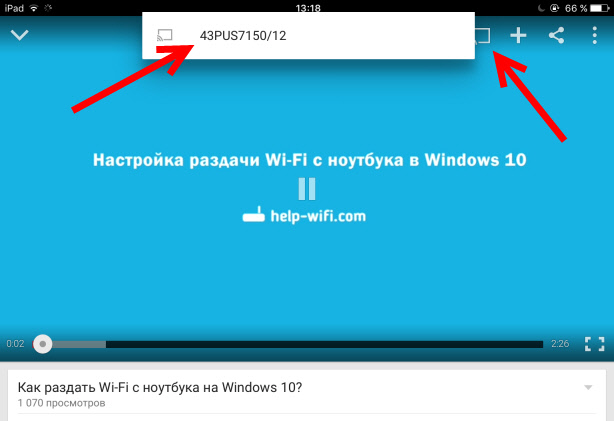
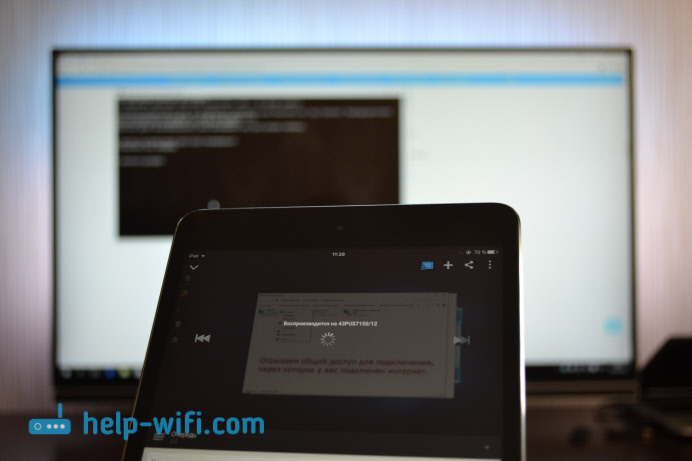

 Как посмотреть сохранённые пароли в браузере Google Chrome (Хром)
Как посмотреть сохранённые пароли в браузере Google Chrome (Хром)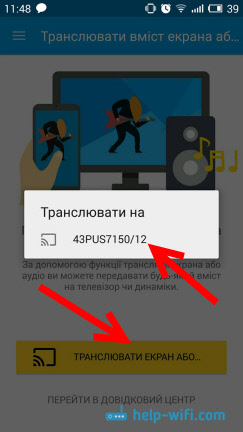

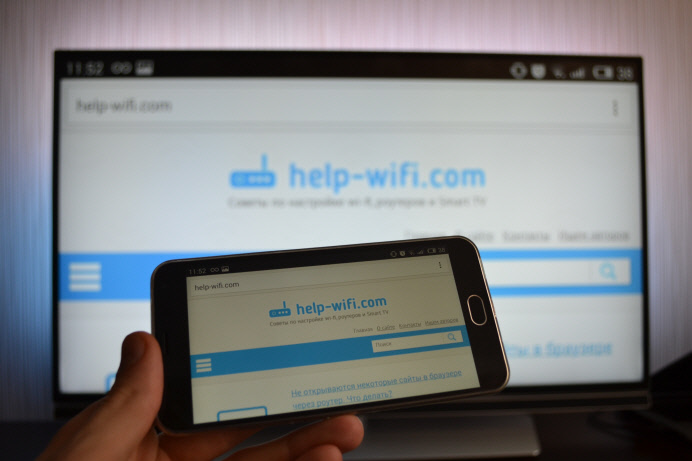

 Smart YouTube TV: как установить приложение на телевизор
Smart YouTube TV: как установить приложение на телевизор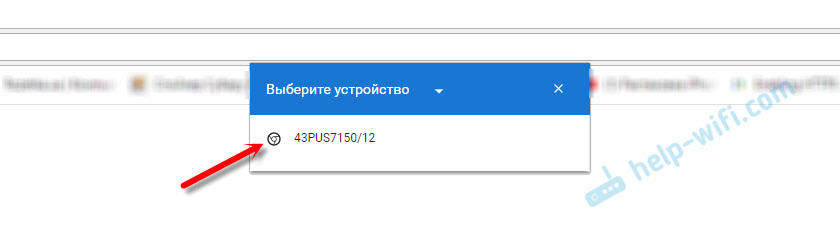
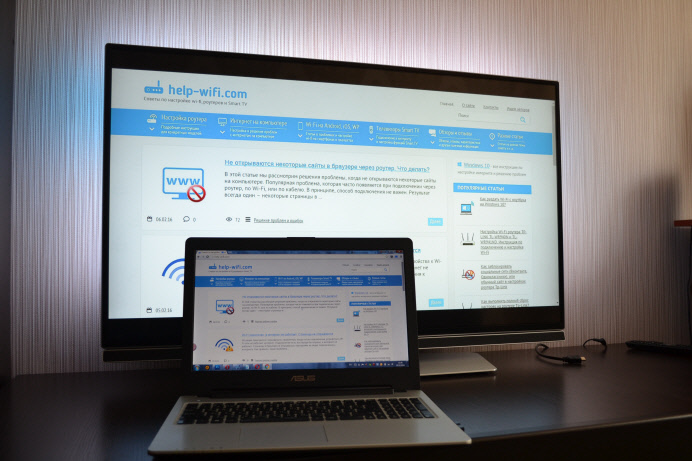
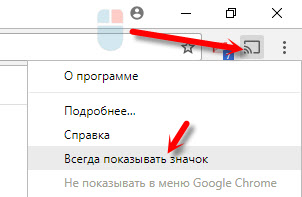

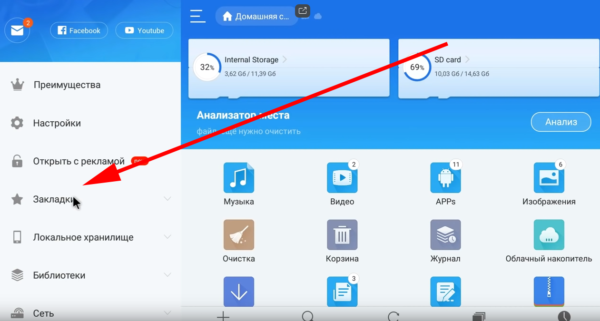



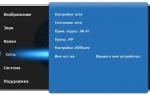 Как подключить телефон к телевизору: 3 простых способа
Как подключить телефон к телевизору: 3 простых способа Настройка браузера Google Chrome
Настройка браузера Google Chrome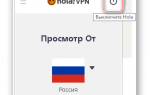 Лучшие бесплатные VPN для браузера Google Chrome
Лучшие бесплатные VPN для браузера Google Chrome Как подключить телевизор к компьютеру через HDMI кабель?
Как подключить телевизор к компьютеру через HDMI кабель?