Содержание
- 1 Смотрим YouTube на Smart TV телевизоре
- 2 Как смотреть видео с Ютуба на экране телевизора через телефон или компьютер?
- 3 YouTube на телевизоре без Smart TV
- 4 Обязательные настройки видеоканала на YouTube.
- 5 Да, Я Хочу Быть В Курсе Новых Событий На Сайте!
- 6 Как вывести «Ютуб» на дисплей телевизора со встроенным «Смарт ТВ»
- 7 Просмотр YouTube на телевизоре без встроенного Smart TV
В предыдущей статье я рассказывал о том, как подключить телевизор к интернету, а в этой статье хочу рассказать о разных способах, с помощью которых можно смотреть видео на YouTube через телевизор. Лично я на своем телевизоре смотрю только Ютуб. У меня даже до недавнего времени не было подключено телевидение (антенна). Но даже после того, как начали работать телевизионные каналы, я их не смотрю. Включаю телевизор, сразу открываю Ютуб и смотрю каналы на которые подписан, либо же что-то из того, что рекомендует сервис.
Уже не секрет, что телевидение уходит на второй план. Особенно дети и молодые люди сейчас активно смотрят Ютуб, подписываются на интересные им каналы, комментируют, следят за жизнью любимых блогеров и т. д. Конечно, большинство людей смотрит видео на своих смартфонах, планшетах, компьютерах и других устройствах. И совсем забывают о телевизорах, которые за последнее время настолько шагнули в развитии, что воспроизведение видео на Ютуб – это обычная задача.
Где-то пять лет назад я познакомился с «умными» телевизорами, купив Smart TV от LG. И на нем уже тогда можно было без проблем смотреть YouTube. На нем и сейчас иногда смотрят видео через интернет. И это все работало очень просто и легко. Не нужно было заходить на сайт, использовать сложную навигацию и т. д., просто запускам приложение и смотрим понравившееся видео.
В наше время это вообще не проблема. Да, если телевизор без Smart TV, то там уже сложнее. Многие хотят смотреть Ютуб на телевизоре через свой телефон (Android, или Айфон), или компьютер. В принципе, это тоже возможно, но многое зависит от самого телевизора, того же телефона, или ПК. Сейчас все подробно покажу и поясню.
Смотрим YouTube на Smart TV телевизоре
Чтобы смотреть видео на YouTube непосредственно на самом телевизоре, через приложение, нужен телевизор с функцией Smart TV и возможностью подключения к интернету. Это может быть телевизор LG с webOS, или более старой версией Smart TV. Телевизор Samsung со смарт функциями (Smart Hub). Или же Sony, Philips, Hisense, Kivi и другие. Большинство из этих телевизоров сейчас работают на Android TV.
Нужно выяснить, есть ли в вашем телевизоре Smart TV. Посмотрите характеристики на официальном сайте, информацию на коробке, или наличие кнопки вызова меню Smart TV на пульте дистанционного управления.
Если у вас телевизор со Smart TV, то все что необходимо сделать, это подключить его к интернету. Можно по Wi-Fi сети, или с помощью кабеля. В зависимости от того, какой у вас телевизор и какое подключение доступно в вашем доме. Разобраться в этом вам поможет моя статья: как подключить телевизор к интернету. Там же вы найдете ссылки на подробные инструкции по подключению телевизоров LG, Samsung и Philips.
Подключили телевизор к интернету, дальше открываем меню Smart TV, находим и запускам приложение YouTube. В приложении уже можно выбирать видео для просмотра, использовать поиск. А если зайти под своей учетной записью Google, то на телевизоре появляться все каналы, на которые вы подписаны.
- Вот так выглядит Ютуб на телевизорах с Android TV(Philips, Sony, возможно другие производители):
Выбираем любое видео и смотрим.
Управление очень удобное. Можно ставить лайки, но вот комментарии смотреть нельзя. И почему-то до этой поры нет поддержки 4k в приложении YouTube на Android TV. Вот не знаю, как с этим обстоят дела на телевизорах Samsung и LG.
- На телевизорах LG(с webOS) YouTube запускается вот так:
- На телевизоре Samsung все примерно так же. В меню Smart Hub находим красную иконку приложения YouTube и выбираем ее.
Телевизоры у всех разные и версии Smart TV тоже разные, поэтому, само меню может отличатся. Но найти нужное приложение не сложно. Интерфейс там достаточно простой и понятный. Насколько мне известно, приложение YouTube на Smart TV всегда установлено по умолчанию. На всех телевизорах.
Выше мы рассматривали способ, с помощью которого можно смотреть видео используя только один телевизор. Без дополнительных устройств. Я считаю, что это лучшее решение. Все быстро включается и стабильно работает. Но есть и другие варианты.
Как смотреть видео с Ютуба на экране телевизора через телефон или компьютер?
Если по какой-то причине вы не хотите открывать видео через приложение на самом телевизоре, то это можно сделать на телефоне, планшете, или компьютере. И отправить видео с Ютуба на экран телевизора. Я так понимаю, все это работает по технологии DLAN. С помощью этой же технологии можно выводить видео, фото, или музыку, которая хранится на вашем компьютере. Если интересно, то смотрите статью: как вывести видео (фильм) с компьютера на телевизор через Wi-Fi.
Что для этого понадобится:
- Телевизор со Smart TV (возможно, подойдет телевизор только с поддержкой DLAN, но вряд ли), который подключен к маршрутизатору по Wi-Fi, или LAN.
- Телефон, или планшет (на Android, или iOS), ноутбук, стационарный компьютер (с браузером Google Chrome).
- Телевизор и устройство с которого мы будем смотреть видео через Ютуб должны быть подключены к одной сети (к одному роутеру).
Все это работает очень просто. Мы на мобильном устройстве (в приложении YouTube), или компьютере (в браузере Chrome) включаем воспроизведение любого видео. И если в сети есть телевизор, на который можно вывести картинку, то появится кнопка . Нажимаем на нее, выбираем телевизор (если в сети несколько ТВ) и видео начнет воспроизводится на экране телевизора. Управлять воспроизведением можно с телефона.
Через телефон или планшет на Android
Открываем YouTube, включаем видео и смотрим, появилась ли кнопка для трансляции видео на телевизор. Если появилась, то нажимаем на нее и выбираем на каком телевизоре воспроизводить видео.
На телевизоре автоматически начнется воспроизведение.
Если нажать на вкладку снизу, то можно управлять видео, или создать список воспроизведения. Или же прекратить трансляцию.
Через iPhone или iPad
На iOS устройствах все точно так же. В приложении нужно нажать на кнопку
Если телевизор в сети один, то сразу начнется воспроизведение (если более одно, то нужно выбрать к какому ТВ подключаться).
Все работает! Айфон воспроизводит видео на телевизоре.
Через компьютер
Как я понял, только в браузере Chrome есть функция «Воспроизвести на телевизор» при просмотре видео на YouTube.
Так как мой телевизор поддерживает еще Chromecast, то отображается два устройства. Если у вас не Android TV, то скорее всего будет только один телевизор.
Начнется воспроизведение на выбранном телевизоре. Управлять можно так же через браузер Chrome с компьютера.
Проверил, все работает.
YouTube на телевизоре без Smart TV
Если у вас телевизор без Smart TV, то Ютубчик на нем никак не посмотреть (без дополнительных устройств). Так как к интернету он не подключается и самого приложения, или браузера на нем нет.
Но как вы уже поняли, решение есть. Если даже в телевизоре нет Смарт ТВ, его можно использовать просто как экран (для вывода картинки с других устройств). Например, подключить телевизор к компьютеру по HDMI, или к ноутбуку, открыть на компьютере Ютуб и смотреть видео.
Есть и другие решения:
- Android Smart-TV приставка – это устройство сделает из вашего обычного телевизор (который без Смарт ТВ) настоящий Smart TV. Со всеми необходимыми функциями. Там и Ютуб можно смотреть, в игры играть, сайты в браузере смотреть и еще много всего. Из лучших (по мнению автора): NEXBOX A95X, Xiaomi MI BOX, T95Z Plus, X92.
Приставка подключается к телевизору через HDMI. Есть модели, которые так же можно подключить даже через «тюльпан». А это значит, что такую приставку можно подключить к очень старому телевизору.
- Apple TV – если у вас много техники от Apple, то возможно есть смысл купить приставку Apple TV. С ее помощью можно смотреть не только Ютуб. Но и фильмы через iTunes Store, слушать музыку, устанавливать игры и разные приложения. А еще, выводить изображение на экран ТВ с любого устройства на iOS, или Mac OS.
- Sony PlayStation и Xbox – у меня нет этих игровых приставок, но насколько мне известно, с их помощью тоже можно смотреть видео. Там есть как отдельное приложение YouTube, так и обычный браузер.
- Chromecast – подключив этот медиаплеер от компании Google к телевизору (по HDMI), вы сможете выводить видео с YouTube через приложение на телефоне, планшете, или с компьютера через браузер Хром. Я подробно писал об этом выше в статье. А в отдельной статье я показывал, как работает Google Cast на телевизоре с Android TV.
Возможно, я что-то упустил. Если вы знаете еще какие-то устройства, которые подойдут для этих задач, то можете поделится в комментариях. Так же не забывайте оставлять свои отзывы и задавать вопросы.
32
Раз вы начали читать, то наверняка у Вас уже есть свой канал на YouTube и объяснять процесс регистрации нет смысла. Для тех, кто совсем новичок — вот моя ранняя статья с детальным описанием.
Не только я, но другие видео-блоггеры заметили, что YouTube лучше продвигает видео хорошо оформленных каналов. Безликие, дефолтные каналы никому не интересны.
Так что давайте начнем приводить ваш видео-блог в порядок.
Я буду работать на примере канала, который я сделал для своего сайта WP-home.info Сейчас не смотря на то что на него уже загружены первые видео и уже есть просмотры, у меня все как-то не доходили руки чтоб настроить на нем все как положено.
Обязательные настройки видеоканала на YouTube.
Это не значит, что без этих настроек канал не будет работать, нет!
Просто произведя следующие настройки канала, вы вскоре почувствуете, как увеличится количество просмотров и вообще активность на вашем канале.
1. Настроенный логотип канала
2. Шаблон канала
3. Описание канала и внешние ссылки на внешние ресурсы
4. Видео для рекламы канала
5. Оформленная главная страница канала
6. Подключенные аккаунты социальных сетей
7. Настройки по умалчиванию для загрузки видео
8. Использование плейлистов.
9. Настроенный раздел In Video
10. Задайте уникальный ЧПУ адрес каналу.
Ну что поехали!
Как я писал выше работать буду со своим новым каналом https://www.youtube.com/user/wpuroki/ который выглядит пока как обычный тухляк. Кое какие настройки я уже сделал, но все это или мало или неправильно.
По ходу работы будем все подправлять.
1. Логотип для канала YouTube
Как видите у меня сейчас там стоит значок WordPress. Это не совсем правильно т.к. WP это логотип чужой и использование его в таком виде мягко говоря не законно.
Если у вас авторский канал как мой то рекомендую использовать для лого просто свою фотографию-аватарку, но если специфика канала не позволяет использовать фото то нужно делать логотип.
Как создать логотип я детально писал и показывал вот в этой статье.
Логотип нужно создавать квадратной формы, так он корректно будет отображаться на канале.
Для смены логотипа наведите курсор на старый лого и появится карандаш, жмете, вам предлагают поменять лого в аккаунте Google+ как показано на рисунке.
Производим замену и через минуту получаем новый логотип, мой можете посмотреть на канале.
2. Шаблон для канала YouTube
Теперь приступим к самой интересной части и поменяем внешний вид нашего канала. Через пару минут он преобразится в лучшую сторону, станет лучше и круче!
Сначала качаем заготовку шаблона в дополнительных материалах внизу этой статьи.
Заготовка для канала редактируется в Фотошопе, что поделать это лучший графический редактор и без него никак.
Вот мое старое видео как сделать шаблон для канала своими силами.
Шаблон для канала YouTube
Но для ленивых я добавил в дополнительные материалы еще и архив с готовыми шаблонами для канала на YouTube, качайте и устанавливайте.
Я лично все же сделал шаблон свой –уникальный, причем потратил всего минут пять-семь, возможно позже переделаю, но вот пока вот такой!
Гружу на канал, смотрю как он будет выглядеть на различных устройствах и жму кнопку “выбрать”
Итак, канал уже выглядит, не как бесхозный, уже видно, что к нему приложили руки.
3. Описание канала и внешние ссылки на внешние ресурсы
Теперь обязательно нужно составить описание канала и добавить ссылки на ваши ресурсы-сайты, блог или группы в социалках, которые ведете.
Для этого идем во вкладку “О канале”
Нам здесь доступны три поля для редактирования.
В первом мы можем добавить описание канала, во второе нужные ссылки.
Второе для контактного емаил-адреса. Не бойтесь спамить не будут, для тех, кто захочет вам написать, нужно будет сначала капчу пройти.
Третье для ссылок на Ваши проекты.
Ссылок можно ставить много и на любые ваши сайты, но первую советую поставить на ваш основной блог или на тот проект для которого создавался канал, как в моем случае.
Вот как заполнил я именно для этого канала.
Обратите внимание что вы можете настроить показ первых ссылок на фоновом изображении канала.
Я настроил четыре, ссылки.
Вот как выглядит сейчас канал
4. Видео для рекламы канала
В ваших интересах чтоб ваш канал имел поклонников, и для этих целей рекомендуется снять небольшой ролик с презентацией канала и разместить его на этой странице “Поиск Поклонников”
Переходим по адресу youtube.com/fan_finder
Я пока не снимал подобное видео, как впрочем и большинство из нас.
Если ролика пока нет можно выбрать другой вариант из предложенных YouTube, я поставил просто популярны ролик, хотя конечно нужно снять обзорное видео по каналу и поставить в “поиск поклонников”
5. Оформленная главная страница канала
Для оформления главной страницы канала так же рекомендуется иметь рекламное видео, которое будут видеть пользователи перешедшие к вам на канал.
Я пока разместил обзорное видео своего бесплатного видеокурса Блог на WordPress.
Ниже у нас показываются блоки, в которых Вы можете показывать последние загруженные видео, популярные видео своего канала, плейлисты свои или чужие, короче выбор большой, нажмите на карандаш и увидите перечень.
Если видео нет или немного вы можете разместить там плейлисты с Вашего другого канала или каналов друзей схожих по тематике.
В любом случае, страница должна быть заполнена, это придает солидность каналу и подписчик видит, что есть на что подписываться.
Рекомендую обратить на верхний блок в правой колонке, там Вы увидите перечень рекомендаций от YouTube, что еще нужно сделать в оформлении канала.
6. Подключенные аккаунты социальных сетей
Обязательно нужно настроить автоматический кроспост Ваших видео в Ваши социальные аккаунты на Твиттере и Facebook.
Для этого пройдите на страницу и подключите аккаунты.
Кроме этого если вы заметили под каждым видео есть кнопки социальных сетей. Если не видите нажмите кнопку “Поделится”
Настоятельно рекомендую вам сделать аккаунты в этих социалках и после добавления видео делать ручной постинг туда Ваших роликов.
Просмотров это может и не добавит, но ссылочный вес и авторитет видео возрастет, а значит и в поиске поднимется.
7. Настройки по умалчиванию для загрузки видео
Все мы загружали видео на YouTube и заполняли поля описания и тегов. Согласитесь, не всегда приятная и тягомотная процедура.
Я вам предлагаю ускорить этот процесс, если конечно ваши ролики схожи по тематике.
Пройдите на страницу “Загрузка видео” и настроить под себя шаблон загрузки.
Просто впишите туда наиболее повторяющиеся слова и словосочетания, при загрузке видео их можно будет отредактировать и удалить.
8. Использование плейлистов.
Плейлисты собираются из похожих роликов или из цикла видео.
Например, вот мои плейлисты с этого канала.
В чем преимущества плейлистов
1. Увеличиваем количество просмотров роликов из одного плейлиста. Одно видео подтягивает другое.
2. Плейлист можно продвигать как отдельную мультимедийную единицу. Оптимизировать описание, теги и т.п.
3. Пользователь может просматривать видео в заданной очередности, как многосерийный фильм.
Создание плейлиста, думаю не вызовет у вас трудностей.
Жмем кнопку создать и добавляем видео в нужной нам последовательности.
9. Настроенный раздел In Video
Почему-то все думают, что эту технологию применяют только для рекламы.
Нет мы можем применять ее для раскрутки нашего канала и отдельных видео, которым нужно уделить внимание.
Чтоб быстрее разобраться я рекомендую вам перейти на страницу “Всплывающая реклама In Video” и приступить к настройке.
1. Сюда мы загружаем наш логотип. В правом верхнем по умалчиванию всегда стоит кнопка подписки на канал, поэтому логотип там уместен.
2. Загружаем видео или плейлист которое хотим продвинуть.
3. Сюда можно загрузить заставку для всех ваших роликов, длительностью не более 3 сек. У меня такой пока нет.
Вот что у меня получилось.
Вот мое видео как работать с настройками In Video
10. Задайте уникальный ЧПУ адрес каналу.
Посмотрите на адрес вашего канала.
Если он выглядит примерно вот так youtube.com/channel/UCERNj1_z6aM-OpdY7VX то Вам срочно нужно его перенастроить на ЧПУ. Например, как мои
youtube.com/user/wpuroki или youtube.com/user/ashifin
ЧПУ адрес нам понадобится если мы захотим например настроить виджет подписки канала на своем блоге или настроить RSS ленту
Как все настроить:
1. Введите в адресное поле браузера ссылку youtube.com/account_advanced
4. Вам предложат создать «Создать пользовательский URL»
5. Придумываем и получаем нужный адрес.
Эту операцию можно проделать только один раз.
Вот пожалуй и все основные настройки. которые я бы рекомендовал Вам сделать на своем канале.
К выпуску я прилаживаю доп-материалы, за которые прошу у вас помощь в раскрутке блога. Порекомендуйте эту статью в соц. сети и ссылка автоматически откроется.
Состав дополнительных материалов.
1. Заготовка шаблона для YouTube
2. Набор красивых фонов для создания шаблона.
3. Иконки и надписи.
[sociallocker id=»9512″]
1. Заготовка шаблона для YouTube
2. Набор красивых фонов для создания шаблона.
3. Иконки и надписи.
[/sociallocker]
Да, Я Хочу Быть В Курсе Новых Событий На Сайте!
Подпишитесь прямо сейчас, и получайте обновления на свой E-Mail:
Ваш E-Mail в безопасности
Гораздо приятнее смотреть видео с большого экрана телевизора, нежели через смартфон или даже ПК. Как настроить трансляцию роликов с YouTube на ТВ?
Как вывести «Ютуб» на дисплей телевизора со встроенным «Смарт ТВ»
Если у вас современный ТВ со «Смартом», смотреть видеоролики на YouTube вам будет проще всего.
Скачиваем программу YouTube на телевизор с функцией Smart TV
Приложение «Ютуб» есть и в телевизорах. Это самый удобный способ смотреть ролики видеохостинга, так как обычно ничего настраивать не нужно — программа предустанавливается в систему. То есть утилита уже должна быть на вашем «Смарт ТВ» сразу после покупки телевизора.
Просто откройте меню приложений и найдите там красную иконку «Ютуба». Запустите программу. Войдите в свою учётную запись с помощью логина и пароля либо создайте новый аккаунт Google. Слева будет список разделов:
- Поиск по видео.
- Главная страница с тематиками.
- Рекомендуемое видео.
- История ваших просмотров.
- Жанры роликов (спорт, игры, музыка, новости и т. д.).
Слева будет несколько вкладок с разделами приложения
Конечно, иногда вследствие каких-то сбоев софт может быть отсутствовать, но эта проблема решаема. Нужно просто самому вручную установить программу обратно через магазин приложений. В Android TV это «Плей Маркет». На телевизорах LG это LG Store:
- Щёлкните на пульте на кнопку Smart, чтобы перейти в этот режим телевизора. Откройте перечень приложений. Отыщите и запустите там розовую плитку LG Store.
Зайдите в магазин программ LG Store
- В списке найдите YouTube. Если там его не будет, воспользуйтесь поиском (иконка в виде лупы вверху).
Откройте «Ютуб» в списке программ
- Нажмите на кнопку Install и подождите, пока программа установится на ваш Smart. После этого откройте приложение, зайдите в свой аккаунт и начинайте просмотр нужных вам видео.
Если у вас телевизор Sony или Philips, скачать утилиту YouTube можно в разделе App Gallery.
Отыщите красную плитку в меню «Приложения»
Смотрим «Ютуб» через смартфон или компьютер
Вы можете соединить YouTube на телефоне/компьютере и телевизоре через сеть «Вай-Фай». Главное, чтобы оба девайса были подключены к одному и тому же роутеру, то есть чтобы они были в одной локальной сети.
Плюс такого подключения — вы сможете управлять интерфейсом «Ютуба» (искать ролики, запускать их и т. д.) не с помощью пульта от ТВ, а через программу на телефоне или компьютере (через сайт).
Автоматическое подключение
Откройте приложение на телефоне. Тапните по иконке в виде экрана со значком «Вай-Фая» на верхней панели. Два устройства должны автоматически соединиться. Теперь все видео, которые вы запускаете на смартфоне будут передаваться на большой экран телевизора.
Нажмите на квадратную иконку вверху
Ручное подключение
Если автоматом связь не установилась, используйте ручной способ:
- Откройте программу «Ютуб» на телевизоре. Перейдите там в раздел с настройками.
- Выберите плитку «Связать устройство» либо «Подключить телевизор к телефону».
Выберите вторую плитку
- На дисплее появится код, который нужно будет ввести на телефоне или компьютере. Если у вас компьютер, перейдите на сайт YouTube через любой браузер и зайдите там в свой аккаунт. Щёлкните по профилю в правом верхнем углу. Нажмите на шестерёнку.
На экране высветится код
- Выберите «Подключённые телевизоры» и наберите код, который показывает ТВ.
Зайдите в настройки своего профиля на ПК
- Если хотите соединить ТВ с телефоном, откройте приложение «Ютуб» на последнем. Зайдите в настройках в раздел «Просмотр на телевизоре».
Выберите второй пункт в меню
- Тапните по «Указать код» в «Подключить вручную».
Вбейте код с экрана ТВ
Просмотр YouTube на телевизоре без встроенного Smart TV
Если «Смарта» на телевизоре у вас нет, вам нужно использовать дополнительное устройство, чтобы получить доступ к роликам YouTube: приставка Android, Apple TV, игровые консоли PS или XBox либо медиаплеер Google Chromecast.
Подключение телевизора к компьютеру по HDMI
Нет «Смарт ТВ», но есть выход HDMI на телевизоре? Тогда вам будет проще настроить связь между компьютером и ТВ с помощью специального кабеля HDMI:
- Один конец шнура вставьте в порт HDMI на компьютере (либо в телефоне), второй — в телевизор.
Подключите HDMI-кабель к ТВ и ПК
- Нажмите на пульте на кнопку Source. Выберите в меню на телевизоре гнездо HDMI, к которому вы подключили кабель.
Выберите в списке выход HDMI
- Если изображение с компьютера на ТВ не появилось, уже на компьютере кликните правой клавишей мышки по пустому месту на рабочем столе. Выберите разрешение экрана.
- В меню «Экран» укажите значение «Несколько мониторов».
Настройте разрешение экрана на ПК
- В последнем меню поставьте «Дублировать эти экраны». Нажмите на «Применить» и на ОК. На ТВ должно появиться изображение с компьютера. Теперь откройте на компьютере сайт YouTube, найдите нужное видео и запустите его проигрывание — смотрите ролик с экрана ТВ.
Через игровые приставки
Если к своему ТВ вы спокойно подключаете игровую консоль, даже старую Xbox 360, вы можете через неё «сёрфить» по «Ютубу». Как включить видеохостинг на Xbox:
- Подключаем приставку к телевизору и включаем всё оборудование. Заходим в Xbox Live. Переходим в список приложений. Отыщите там YouTube. Если его нет, перейдите в My Apps. Найдите там программу и установите её.
- Откройте «Ютуб» и войдите в свой аккаунт. Появится код из нескольких цифр.
- На компьютере перейдите по адресу http://youtube.com/activate в любом браузере. Войдите при необходимости в тот же аккаунт и напишите код, который появился на приставке.
- Теперь снова откройте «Ютуб» на консоли. Нажмите на Y на геймпаде, чтобы запустить панель для поиска. Напишите запрос на нужное видео (в качестве пробела используйте Y, кнопку X используйте для удаления символов).
Через медиаплеер Chromecast
Если у вас телевизор без Android TV, но на нём есть выход HDMI, вам нужно купить адаптер Chromecast. С помощью него вы можете выводить на экран телевизора изображение YouTube с телефона или компьютера. То, что вы будете делать на экране смартфона в утилите «Ютуб», будет отображаться на ТВ. При этом вам не нужен будет кабель HDMI — подключение будет беспроводное.
Подробно распишем все шаги:
- Подключите Chromecast к телевизору (вставьте в выход HDMI). С помощью Micro-USB подключите Chromecast к USB-порту телевизора. Если у вас нет USB-выхода на ТВ, запитайтесь прямо от розетки.
Подключите адаптер Chromecast к ТВ
- При необходимости через меню Source на телевизоре включите выход HDMI. Теперь нужно настроить Chromecast. Перед этим обязательно подключите смартфон и Chromecast к одной сети «Вай-Фай».
- На телефоне откройте браузер «Гугл Хром». Перейдите там по адресу google.com/chromecast/setup.
- Нажмите на тёмную кнопку, чтобы зайти в «Плей Маркет» и скачать там программу Chromecast app.
- Запустите эту программу и подождите, пока завершится сканирование сети «Вай-Фай» на наличие там Chromecast. Щёлкните по Setup.
- Подождите, пока завершится соединение. Появится код (на телефоне и ТВ одновременно). Сравните его. Если всё правильно, нажмите на I see the code.
Щёлкните по первой синей кнопке
- Придумайте и введите название для своего Chromecast. Напишите данные для входа в сеть «Вай-Фай».
- Нажмите на Finish Setup, когда настройка связи завершится.
- Теперь можно проверить работу технологии. Запустите приложение YouTube на смартфоне с «Андроид». Тапните по экрану в верхней части окна и выберите свой телевизор.
Выберите свой Chromecast
- Подождите, пока завершится синхронизация.
Через приставку Android Smart TV или Apple TV
Вы можете сами добавить в ваше ТВ-устройство опцию «Смарт ТВ», подключив к нему специальную приставку, например, на платформе «Андроид».
Устройство можно подключить через выход HDMI или даже обычный «тюльпан» (не каждая приставка поддерживает такие выходы).
Android-приставка обычно подключается к ТВ через HDMI
Всё довольно просто: вы подключаете приставку к телевизору с помощью соответствующего кабеля из комплекта. В меню «Источники» на телевизоре выбираете порт, к которому подключили Android TV. Подключаете приставку к интернету, а затем ищите в списке приложений программу YouTube. Если её там нет, скачиваете софт с «Плей Маркета».
Если вы пользуетесь iPhone, iPad, тогда вам лучше приобрести приставку Apple TV. Принцип подключения и настройки такой же, только скачивать приложение нужно будет уже с iTunes Store. С помощью этой приставки вы сможете в дальнейшем связывать свой «Айфон» и другие «яблоки» с телевизором.
Соедините приставку Apple TV с телевизором
Если у вас есть Smart TV, просто находите в разделе программ «Ютуб». Открывайте его и приступайте к поиску интересных видео. Можно также настроить дублирование экрана с помощью кабеля HDMI (если у вас нет Smart TV) или самого приложения YouTube. Ещё варианты — приставки Apple TV или Android TV и адаптер Chromecast.
Используемые источники:
- https://help-wifi.com/raznye-sovety-po-tv/kak-smotret-yutub-na-televizore/
- https://info-m.pro/videomarketing-youtube/kanal-na-youtube.html
- https://itmaster.guru/nastrojka-interneta/smart-tv/kak-podklyuchit-yutub-k-televizoru.html
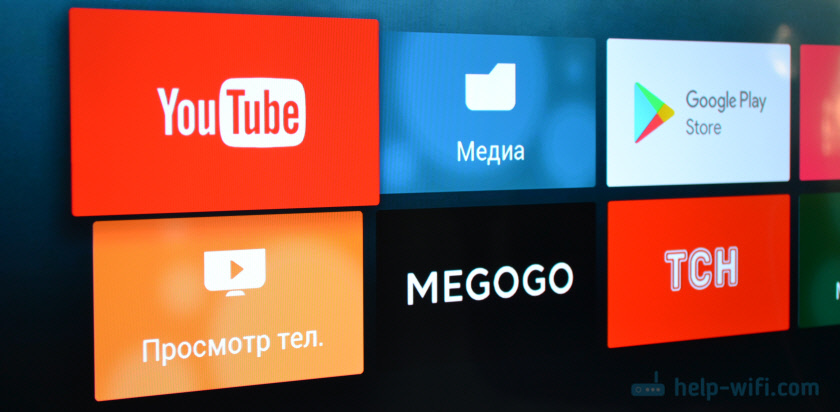
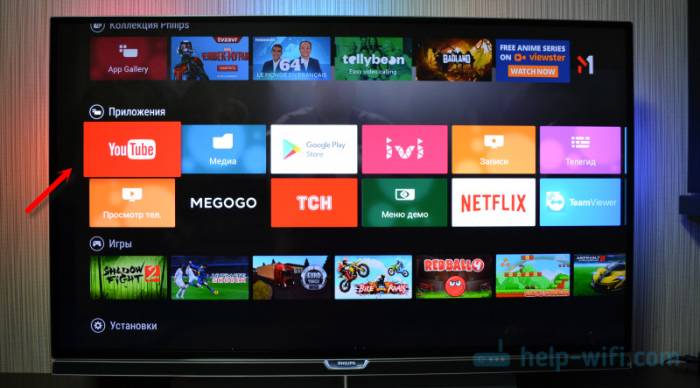 Выбираем любое видео и смотрим.
Выбираем любое видео и смотрим. Управление очень удобное. Можно ставить лайки, но вот комментарии смотреть нельзя. И почему-то до этой поры нет поддержки 4k в приложении YouTube на Android TV. Вот не знаю, как с этим обстоят дела на телевизорах Samsung и LG.
Управление очень удобное. Можно ставить лайки, но вот комментарии смотреть нельзя. И почему-то до этой поры нет поддержки 4k в приложении YouTube на Android TV. Вот не знаю, как с этим обстоят дела на телевизорах Samsung и LG.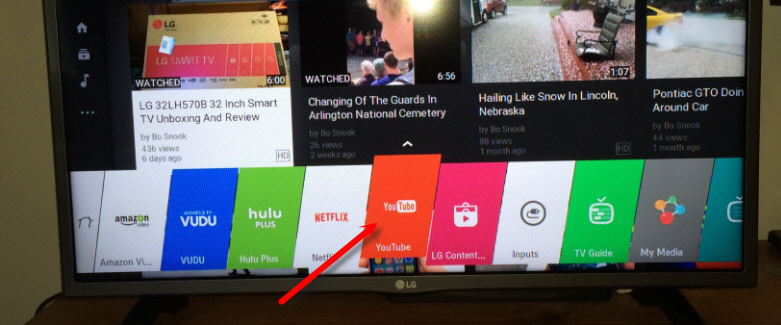
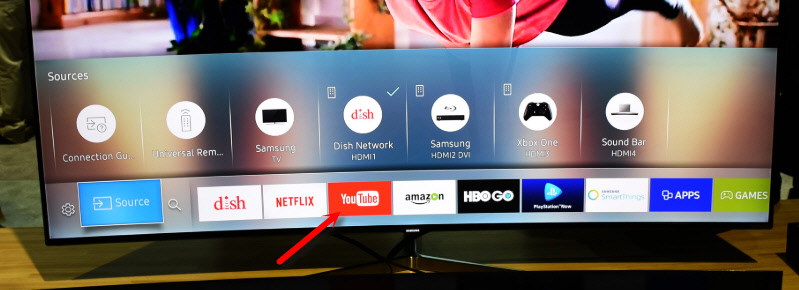
 Что такое технология Смарт ТВ в телевизоре
Что такое технология Смарт ТВ в телевизоре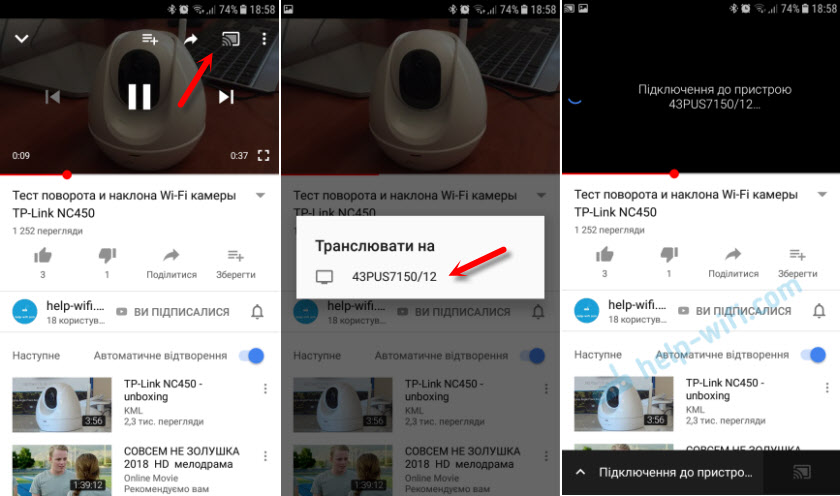
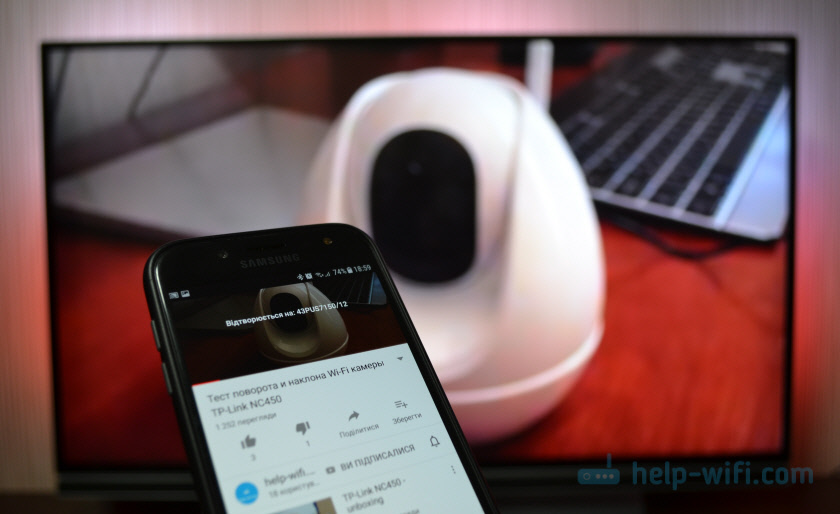
 Обзор 4K UHD телевизора KIVI 55UR50GR
Обзор 4K UHD телевизора KIVI 55UR50GR
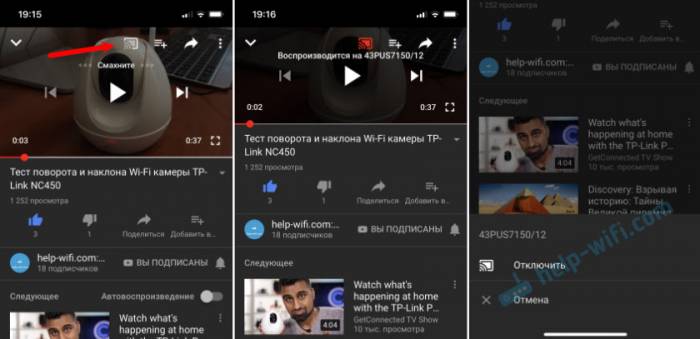
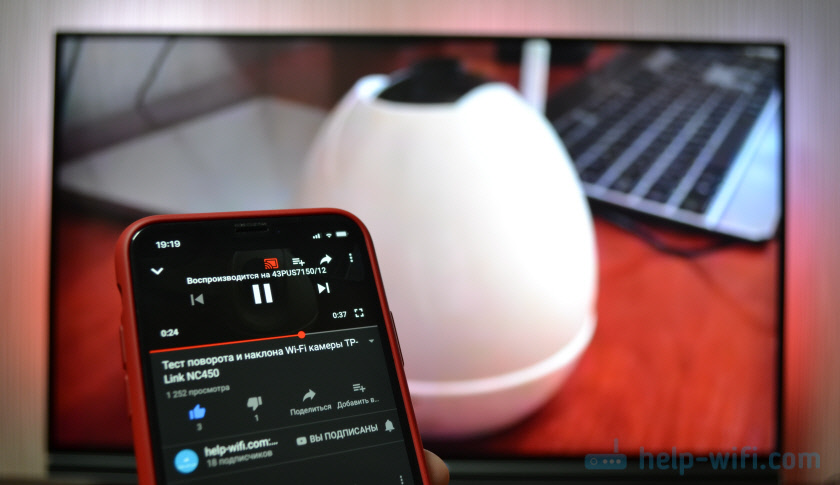
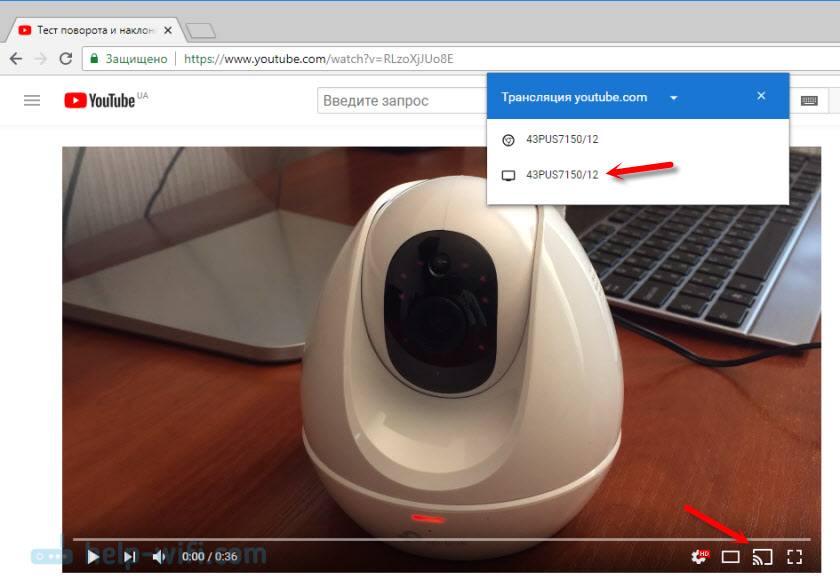
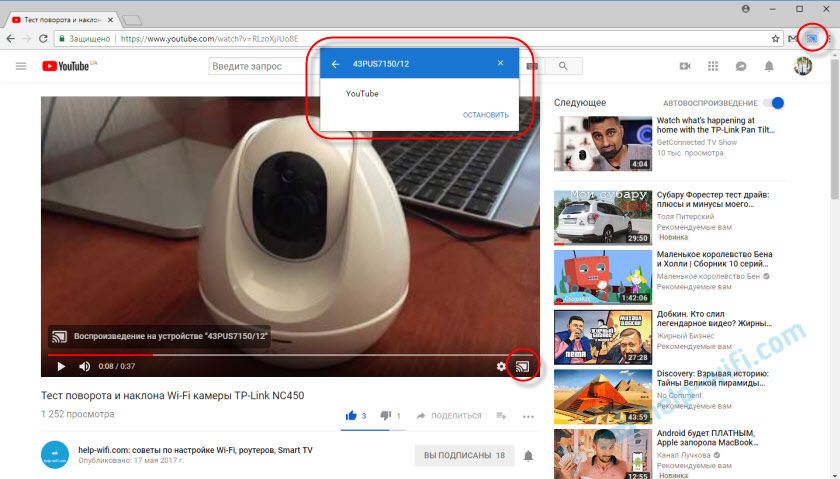
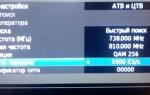 Как подключить и настроить Смарт ТВ на телевизоре
Как подключить и настроить Смарт ТВ на телевизоре Приставка подключается к телевизору через HDMI. Есть модели, которые так же можно подключить даже через «тюльпан». А это значит, что такую приставку можно подключить к очень старому телевизору.
Приставка подключается к телевизору через HDMI. Есть модели, которые так же можно подключить даже через «тюльпан». А это значит, что такую приставку можно подключить к очень старому телевизору.


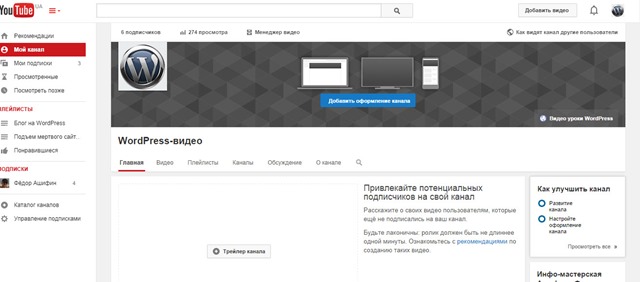
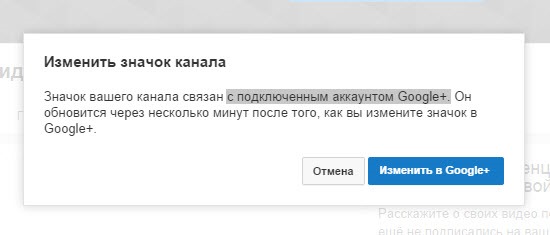



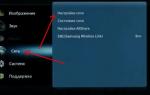 Инструкция по подключению Smart TV на телевизоре Samsung
Инструкция по подключению Smart TV на телевизоре Samsung Настройки ютуб канала или как настроить YouTube (часть 4)
Настройки ютуб канала или как настроить YouTube (часть 4) Как подключить телевизор к компьютеру через HDMI кабель?
Как подключить телевизор к компьютеру через HDMI кабель? Как смотреть IPTV на телевизоре Samsung Smart TV бесплатно 2019
Как смотреть IPTV на телевизоре Samsung Smart TV бесплатно 2019