Содержание
- 1 Как вывести «Ютуб» на дисплей телевизора со встроенным «Смарт ТВ»
- 2 Просмотр YouTube на телевизоре без встроенного Smart TV
- 3 Все преимущества Ютуба на телевизоре
- 4 Как установить Youtube на Смарт ТВ Samsung
- 5 Обновление Ютуба на Самсунг
- 6 Настройка приложения
- 7 Установка и настройка Ютуба с помощью программ
- 8 Основные ошибки при установке и настройке
- 9 Как установить?
- 10 Как зарегистрироваться?
- 11 Как обновить?
- 12 Возможные проблемы и их устранение
Гораздо приятнее смотреть видео с большого экрана телевизора, нежели через смартфон или даже ПК. Как настроить трансляцию роликов с YouTube на ТВ?
Как вывести «Ютуб» на дисплей телевизора со встроенным «Смарт ТВ»
Если у вас современный ТВ со «Смартом», смотреть видеоролики на YouTube вам будет проще всего.
Скачиваем программу YouTube на телевизор с функцией Smart TV
Приложение «Ютуб» есть и в телевизорах. Это самый удобный способ смотреть ролики видеохостинга, так как обычно ничего настраивать не нужно — программа предустанавливается в систему. То есть утилита уже должна быть на вашем «Смарт ТВ» сразу после покупки телевизора.
Просто откройте меню приложений и найдите там красную иконку «Ютуба». Запустите программу. Войдите в свою учётную запись с помощью логина и пароля либо создайте новый аккаунт Google. Слева будет список разделов:
- Поиск по видео.
- Главная страница с тематиками.
- Рекомендуемое видео.
- История ваших просмотров.
- Жанры роликов (спорт, игры, музыка, новости и т. д.).
Слева будет несколько вкладок с разделами приложения
Конечно, иногда вследствие каких-то сбоев софт может быть отсутствовать, но эта проблема решаема. Нужно просто самому вручную установить программу обратно через магазин приложений. В Android TV это «Плей Маркет». На телевизорах LG это LG Store:
- Щёлкните на пульте на кнопку Smart, чтобы перейти в этот режим телевизора. Откройте перечень приложений. Отыщите и запустите там розовую плитку LG Store.
Зайдите в магазин программ LG Store
- В списке найдите YouTube. Если там его не будет, воспользуйтесь поиском (иконка в виде лупы вверху).
Откройте «Ютуб» в списке программ
- Нажмите на кнопку Install и подождите, пока программа установится на ваш Smart. После этого откройте приложение, зайдите в свой аккаунт и начинайте просмотр нужных вам видео.
Если у вас телевизор Sony или Philips, скачать утилиту YouTube можно в разделе App Gallery.
Отыщите красную плитку в меню «Приложения»
Смотрим «Ютуб» через смартфон или компьютер
Вы можете соединить YouTube на телефоне/компьютере и телевизоре через сеть «Вай-Фай». Главное, чтобы оба девайса были подключены к одному и тому же роутеру, то есть чтобы они были в одной локальной сети.
Плюс такого подключения — вы сможете управлять интерфейсом «Ютуба» (искать ролики, запускать их и т. д.) не с помощью пульта от ТВ, а через программу на телефоне или компьютере (через сайт).
Автоматическое подключение
Откройте приложение на телефоне. Тапните по иконке в виде экрана со значком «Вай-Фая» на верхней панели. Два устройства должны автоматически соединиться. Теперь все видео, которые вы запускаете на смартфоне будут передаваться на большой экран телевизора.
Нажмите на квадратную иконку вверху
Ручное подключение
Если автоматом связь не установилась, используйте ручной способ:
- Откройте программу «Ютуб» на телевизоре. Перейдите там в раздел с настройками.
- Выберите плитку «Связать устройство» либо «Подключить телевизор к телефону».
Выберите вторую плитку
- На дисплее появится код, который нужно будет ввести на телефоне или компьютере. Если у вас компьютер, перейдите на сайт YouTube через любой браузер и зайдите там в свой аккаунт. Щёлкните по профилю в правом верхнем углу. Нажмите на шестерёнку.
На экране высветится код
- Выберите «Подключённые телевизоры» и наберите код, который показывает ТВ.
Зайдите в настройки своего профиля на ПК
- Если хотите соединить ТВ с телефоном, откройте приложение «Ютуб» на последнем. Зайдите в настройках в раздел «Просмотр на телевизоре».
Выберите второй пункт в меню
- Тапните по «Указать код» в «Подключить вручную».
Вбейте код с экрана ТВ
Просмотр YouTube на телевизоре без встроенного Smart TV
Если «Смарта» на телевизоре у вас нет, вам нужно использовать дополнительное устройство, чтобы получить доступ к роликам YouTube: приставка Android, Apple TV, игровые консоли PS или XBox либо медиаплеер Google Chromecast.
Подключение телевизора к компьютеру по HDMI
Нет «Смарт ТВ», но есть выход HDMI на телевизоре? Тогда вам будет проще настроить связь между компьютером и ТВ с помощью специального кабеля HDMI:
- Один конец шнура вставьте в порт HDMI на компьютере (либо в телефоне), второй — в телевизор.
Подключите HDMI-кабель к ТВ и ПК
- Нажмите на пульте на кнопку Source. Выберите в меню на телевизоре гнездо HDMI, к которому вы подключили кабель.
Выберите в списке выход HDMI
- Если изображение с компьютера на ТВ не появилось, уже на компьютере кликните правой клавишей мышки по пустому месту на рабочем столе. Выберите разрешение экрана.
- В меню «Экран» укажите значение «Несколько мониторов».
Настройте разрешение экрана на ПК
- В последнем меню поставьте «Дублировать эти экраны». Нажмите на «Применить» и на ОК. На ТВ должно появиться изображение с компьютера. Теперь откройте на компьютере сайт YouTube, найдите нужное видео и запустите его проигрывание — смотрите ролик с экрана ТВ.
Через игровые приставки
Если к своему ТВ вы спокойно подключаете игровую консоль, даже старую Xbox 360, вы можете через неё «сёрфить» по «Ютубу». Как включить видеохостинг на Xbox:
- Подключаем приставку к телевизору и включаем всё оборудование. Заходим в Xbox Live. Переходим в список приложений. Отыщите там YouTube. Если его нет, перейдите в My Apps. Найдите там программу и установите её.
- Откройте «Ютуб» и войдите в свой аккаунт. Появится код из нескольких цифр.
- На компьютере перейдите по адресу http://youtube.com/activate в любом браузере. Войдите при необходимости в тот же аккаунт и напишите код, который появился на приставке.
- Теперь снова откройте «Ютуб» на консоли. Нажмите на Y на геймпаде, чтобы запустить панель для поиска. Напишите запрос на нужное видео (в качестве пробела используйте Y, кнопку X используйте для удаления символов).
Через медиаплеер Chromecast
Если у вас телевизор без Android TV, но на нём есть выход HDMI, вам нужно купить адаптер Chromecast. С помощью него вы можете выводить на экран телевизора изображение YouTube с телефона или компьютера. То, что вы будете делать на экране смартфона в утилите «Ютуб», будет отображаться на ТВ. При этом вам не нужен будет кабель HDMI — подключение будет беспроводное.
Подробно распишем все шаги:
- Подключите Chromecast к телевизору (вставьте в выход HDMI). С помощью Micro-USB подключите Chromecast к USB-порту телевизора. Если у вас нет USB-выхода на ТВ, запитайтесь прямо от розетки.
Подключите адаптер Chromecast к ТВ
- При необходимости через меню Source на телевизоре включите выход HDMI. Теперь нужно настроить Chromecast. Перед этим обязательно подключите смартфон и Chromecast к одной сети «Вай-Фай».
- На телефоне откройте браузер «Гугл Хром». Перейдите там по адресу google.com/chromecast/setup.
- Нажмите на тёмную кнопку, чтобы зайти в «Плей Маркет» и скачать там программу Chromecast app.
- Запустите эту программу и подождите, пока завершится сканирование сети «Вай-Фай» на наличие там Chromecast. Щёлкните по Setup.
- Подождите, пока завершится соединение. Появится код (на телефоне и ТВ одновременно). Сравните его. Если всё правильно, нажмите на I see the code.
Щёлкните по первой синей кнопке
- Придумайте и введите название для своего Chromecast. Напишите данные для входа в сеть «Вай-Фай».
- Нажмите на Finish Setup, когда настройка связи завершится.
- Теперь можно проверить работу технологии. Запустите приложение YouTube на смартфоне с «Андроид». Тапните по экрану в верхней части окна и выберите свой телевизор.
Выберите свой Chromecast
- Подождите, пока завершится синхронизация.
Через приставку Android Smart TV или Apple TV
Вы можете сами добавить в ваше ТВ-устройство опцию «Смарт ТВ», подключив к нему специальную приставку, например, на платформе «Андроид».
Устройство можно подключить через выход HDMI или даже обычный «тюльпан» (не каждая приставка поддерживает такие выходы).
Android-приставка обычно подключается к ТВ через HDMI
Всё довольно просто: вы подключаете приставку к телевизору с помощью соответствующего кабеля из комплекта. В меню «Источники» на телевизоре выбираете порт, к которому подключили Android TV. Подключаете приставку к интернету, а затем ищите в списке приложений программу YouTube. Если её там нет, скачиваете софт с «Плей Маркета».
Если вы пользуетесь iPhone, iPad, тогда вам лучше приобрести приставку Apple TV. Принцип подключения и настройки такой же, только скачивать приложение нужно будет уже с iTunes Store. С помощью этой приставки вы сможете в дальнейшем связывать свой «Айфон» и другие «яблоки» с телевизором.
Соедините приставку Apple TV с телевизором
Если у вас есть Smart TV, просто находите в разделе программ «Ютуб». Открывайте его и приступайте к поиску интересных видео. Можно также настроить дублирование экрана с помощью кабеля HDMI (если у вас нет Smart TV) или самого приложения YouTube. Ещё варианты — приставки Apple TV или Android TV и адаптер Chromecast.
Как настроить Ютуб на телевизоре самсунг смарт ТВ, чтобы наслаждаться просмотром видео на широкофоматном экране? Современные технологии шагнули далеко вперед и сейчас то, что еще пару лет назад казалось фантастикой, стало обыденной реальностью. О том, как смотреть ролики с Ютуба на своем телевизоре – читайте статью.
Все преимущества Ютуба на телевизоре
Установка Ютуба на телевизор означает возможность смотреть любые понравившиеся видео в удобном формате на большом экране. Телевидение понемногу сдает свои позиции. Ведь там зрители ограничены функционалом спутниковых каналов. Тогда как различные видеохостинги набирают популярность. Здесь можно наблюдать за творчеством любимых блогеров, смотреть сериалы и фильмы, слушать музыку, участвовать в прямых трансляциях. Причем делать это в комфортных условиях, лежа на мягком диване или сидя с едой и напитками в кресле.
Еще один плюс для родителей: вы сможете контролировать, что именно смотрят ваши дети и включать для просмотра те ролики, которые считаете необходимыми.
Как установить Youtube на Смарт ТВ Samsung
Смарт-телевизоры Самсунг производятся в Южной Корее. Телевизоры этой марки оснащены предустановленной операционной системой Тизен, собранной на базе Линукс. Поэтому многие приложения, в их числе и Ютуб, уже установлены и не требуют скачивания дополнительных файлов.
- Сначала убедитесь, что на телевизоре действительно поддерживается функция СмартТв. Узнать эту информацию можно на сайте производителя либо прочитав инструкцию к прибору.
- Подключите телевизор к сети интернет через кабель, или используя вай-фай.
- Включите телевизор и войдите в меню Смарт ТВ. Найдите значок приложения Ютуб и нажмите на него. Теперь вы сможете выбрать видео для просмотра или, используя поиск проигрывателя, найти что-то новенькое. Ваши подписки и плейлисты будут отображаться в том случае, если вы вошли в гугл-аккаунт.
Обратите внимание, что вы сможете только осуществлять просмотр, но не сможете оставлять комментарии и ставить лайки.
Если этот метод не дал должного результата, попробуйте второй, для него понадобится флешка:
- скачайте на ПК или ноутбук виджет приложения Ютуб;
- на флешке создайте папку с названием Youtube, выгрузите в нее архив скачанного приложения;
- вставьте флешку в USB-порт смарт телевизор;
- запустите Смарт Хаб;
- просмотрите список доступных приложений, в нем должен появиться Ютуб.
Но что, если уже установленное приложение неожиданно пропало из строки меню? Эта проблема решается повторной установкой из официального магазина приложений Самсунг Apps. Введите в строке поиска название Youtube и скачайте необходимый виджет.
Обновление Ютуба на Самсунг
Если уже установленное приложение Ютуб перестало открываться, возможно, следует его обновить. Как это сделать:
- Откройте магазин приложений Самсунг.
- Найдите в поиске виджет Ютуб.
- Откройте страницу приложения, вам нужна кнопка «Обновить».
- Нажмите ее и дождитесь загрузки.
Есть еще один способ обновления – установка через настройки ПО. В меню Смарт ТВ найдите пункт с базовыми параметрами. В нем должна содержаться строка с деинсталляцией ПО. Выберите из списка нужное приложение и обновите его. Как видите, все достаточно просто.
Настройка приложения
Когда приложение будет установлено, привяжите его к мобильному устройству или компьютеру. Так просмотр видео будет гораздо удобнее. Открытие ролика будет осуществляться с помощью смартфона или ПК, а проигрываться оно будет на большом экране. Вот пошаговая инструкция:
- Откройте приложение Ютуб на устройстве (телефон или ноутбук). Найдите кнопку «Просмотр на ТВ».
- Это же приложение нужно открыть на телевизоре. Зайдите в меню и найдите строчку «Привязать устройство».
- На экране ТВ появится код, который нужно ввести в предусмотренное для этого поле на устройстве. Затем останется лишь нажать кнопку «Добавить».
- Теперь ваши гаджеты связаны, о чем будет говорить специальный значок, ( ) появляющийся при просмотре видео со смартфона или ПК. И нажав на него, изображение начнет транслироваться на экран ТВ. Стабильности совместной работы будет напрямую зависеть от скорости интернет-соединения, а также особенностей установленной версии прошивки.
Установка и настройка Ютуба с помощью программ
Просмотр роликов с Ютуба на телевизоре Samsung часто становится внезапно недоступным на некоторых моделях. В последнее время можно услышать возмущения пользователей по поводу того, что приложение Ютуб пропало со смарт телевизора. Это касается электроники, выпущенной до 2012 года. На таких телевизорах прекращена поддержка сервиса Ютуб компанией Самсунг. Как объяснили представители компании, это связано с тем, что устаревшие модели в скором времени просто не будут способны поддерживать новые функции и возможности приложения. Неужели придется идти за новым телевизором? Выход есть, читайте ниже о том, как это сделать, получив в дополнение бонусную возможность смотреть бесплатно кучу фильмов и сериалов.
- Запустите Смарт ТВ, нажмите на пульте кнопку App.
- Выйдет окно меню, с полем для ввода логина и пароля.
- В строке Логин введите слово «develop» без кавычек.
- Как только вы закончите ввод, автоматически заполнится поле Пароль. Оставьте все как есть.
- Поставьте галочки напротив строк «Запомнить пароль» и «Автоматический вход». Нажмите кнопку «Вход».
- Найдите на пульте кнопку с надписью tools, нажмите ее.
- В выпавшем меню найдите строку с настройками, нажмите.
- Перейдите в меню Разработка, поставьте галочку напротив строки «Принимаю», нажмите ОК.
- Теперь нужно изменить настройки IP-адреса сервера. Введите следующее значение: 46.36.222.114, нажмите кнопку Ок.
- Перейдите к строчке Синхронизация приложений пользователя. Появится окно со строкой загрузки. Дождитесь ее окончания, это займет не более 5 минут.
- Выйдите из Smart Hub и заново зайдите.
- На главном экране вы увидите новое приложение под названием ForkPlayer. Запустив его, вы увидите большое количество сайтов, с которых можно смотреть фильмы, в их числе и Youtube.
Основные ошибки при установке и настройке
Если вы все сделали по инструкции, но подключиться к Ютуб не удается, возможно, причина в следующем:
- Отсутствует подключение к интернету. Проверьте настройки соединения и убедитесь, что все работает правильно.
- Обновите прошивку программного обеспечения вашего смарт телевизора Самсунг, часто дело кроется именно в этом.
- Если вы устранили описанные выше причины, но установить и запустить приложение все равно не получается, обратитесь в техподдержку компании-производителя телевизора.
Телевизоры с поддержкой Smart оснащены широким функционалом. Технология Smart позволяет не только запускать различные приложения на экране телевизора. На таких моделях существуют множество интерфейсов для просмотра видео и фильмов. Одним из самых популярных видеохостингов является YouTube. В данной статье расскажем о том, как установить YouTube на телевизоре, как запустить и обновить, а также рассмотрим решение возможных неполадок в работе.
Как установить?
Телевизоры с функцией Smart оснащены своей операционной системой. Тип ОС зависит от бренда-производителя. К примеру, телевизоры Samsung работают на базе ОС Linux. Некоторые модели телевизоров имеют ОС Android. Но вне зависимости от вида операционной системы, на таких «умных» моделях YouTube уже входит в список предустановленных программ. Если же по какой-то причине программа отсутствует, то её можно скачать и установить.
Для этого необходимо в настройках сети телеприемника активировать интернет-соединение. Затем нужно зайти в фирменный магазин приложений и ввести в строке поиска название программы.
После этого в открывшемся окне выбрать приложение YouTube и нажать клавишу «Скачать» – начнется установка приложения. Необходимо дождаться завершения установки. После этого приложением можно пользоваться.
Существует и альтернативный вариант установки программы. Необходимо скачать на ПК виджет YouTube для операционной системы телевизора и распаковать архив в отдельную папку. Затем нужно перенести файл на флэшку и вставить в USB-разъем на задней панели ТВ-приемника. Телевизор должен быть выключен. После нужно включить телевизор и запустить Smart Hub. В списке программ появится YouTube.
На более старых моделях без технологии Smart тоже возможно просматривать ролики на популярном видеохостинге. При наличии кабеля HDMI телевизор можно подключить к телефону или ПК. На большом экране будет отображаться всё, что происходит на экране мобильного устройства. Так, после сопряжения устройств необходимо открыть программу YouTube на мобильном устройстве и запустить любое видео. Картинка будет дублироваться на большом экране.
Есть и другие способы просмотра видео на YouTube:
- приобретение Smart-приставки на базе ОС Android;
- Apple TV;
- консоли XBOX/PlayStation;
- установка медиаплеера Google Chromecast.
Как зарегистрироваться?
Для того чтобы в полной мере смотреть YouTube на телевизоре, необходима активация.
Активация происходит посредством входа в аккаунт Google. Если аккаунта нет, необходимо пройти регистрацию.
Это можно сделать на компьютере или смартфоне. Регистрация выполняется с помощью простых действий и не займет много времени.
После того как аккаунт Google создан, к нему нужно привязать видеохостинг. Для этого необходимо выполнить следующие шаги.
- Запустить YouTube на телевизоре, при этом открыть окно «Войти». Не закрывать окно до завершения следующих этапов.
- На ПК или смартфоне нужно открыть страницу программы Youtube. com/activate.
- При запросе необходимо осуществить вход — ввести логин и пароль от аккаунта Google.
- Если всё выполнено правильно, то на телефон или компьютер придет специальный код активации.
- Код переносится в открытое окно на телевизоре.
- Необходимо нажать клавишу «Разрешить» и немного подождать.
После этого можно наслаждаться просмотром YouTube на экране телевизора.
Порядок действий активации программы YouTube для Smart TV Android немного другой.
- На телевизорах с ОС Android сперва требуется удаление старой версии приложения.
- Сначала необходимо установить интернет-соединение на телеприемнике, открыть настройки и выбрать в меню раздел My Apps. В этом списке нужно найти приложение YouTube и удалить его. Для этого следует выбрать опцию «Удалить» и еще раз нажать «ОК». Приложение удалено.
- Далее надо зайти в магазин приложений Google Play и в строке поиска ввести YouTube. В списке предоставленных программ необходимо найти YouTube for Google TV и нажать скачать. Начнется скачивание и установка. В разделе My Apps можно увидеть, как иконка программы обновилась.
- Далее нужно перезагрузить телевизор: закрыть работу с системой Smart и выключить телеприёмник из сети. После пары минут ожидания телевизор можно включать. Обновленная программа YouTube потребует активации. Для входа в аккаунт нужно выполнить точно такие же действия, какие были описаны выше.
Как обновить?
Обновление YouTube выполняется автоматически на всех моделях с функцией Smart TV. Но если этого не произошло, то можно обновить программу вручную. Необходимо зайти в магазин приложений и в списке установленных программ найти нужную. После этого надо нажать кнопку «Обновить». Необходимо дождаться завершения процесса.
Есть еще один вариант обновления видеохостинга. В настройках меню Smart есть раздел с базовыми параметрами.
В разделе содержится строка с деинсталляцией программного обеспечения. Из предоставленного списка необходимо выбрать приложение YouTube и нажать кнопку «Обновить».
Возможные проблемы и их устранение
Если возникла проблема в работе YouTube на телевизоре с функцией Smart, то причин может быть множество. Самые распространенные проблемы в работе YouTube рассмотрены ниже.
Программа тормозит
Самой банальной причиной неполадок может быть плохое интернет-соединение. Для устранения проблемы необходимо проверить настройки соединения, интернет-кабель и состояние роутера.
YouTube не открывается
Проблему можно устранить сбросом настроек телевизора или просто перезагрузить устройство. Сброс настроек происходит через кнопку «Меню». В разделе «Поддержка» нужно выбрать «Сброс настроек». В появившемся окне необходимо ввести защитный код. Если код не меняли, то он состоит из четырех нулей. Подтверждение действий происходит нажатием клавиши «ОК».
При сбросе настроек произойдет удаление всего контента пользователя. Для того чтобы вернуть доступ к YouTube, нужно снова выполнить авторизацию через логин и пароль аккаунта Google.
Также нужно проверить обновление программы и прошивки телевизора. Чтобы обновить программное обеспечение, нужно на пульте ДУ нажать кнопку Home и перейти в установки. В данном разделе есть пункт «Поддержка». На экране отобразится список, где надо выбрать «Автоматическое обновление ПО». После этого необходимо поставить галочку напротив выбранного параметра и на пульте ДУ нажать «Ввод». Телевизор автоматически проверит наличие обновлений и сам установит последнюю версию прошивки.
Проблема с воспроизведением
Неполадки при просмотре видео могут заключаться в перегруженности процессора системы или памяти ТВ-приемника. Для устранения проблемы достаточно выключить и включить телевизор.
Приложение тормозит и зависает из-за большого количества данных в памяти
Устранить проблему поможет очистка кеша. В настройках системы нужно выбрать раздел «Приложения» и найти нужную программу. После чего необходимо нажать клавишу «Очистить данные», а затем «ОК». Как правило, после очистки кеша программа функционирует без каких-либо проблем. Порядок действий на всех моделях Smart практически одинаковый. В некоторых моделях для очистки папки кеша нужно зайти в настройки браузера и выбрать раздел «Удалить все файлы cookie».
Также при возникновении каких-либо проблем с YouTube на Smart-телевизорах нужно просканировать систему на наличие вредоносного ПО. В магазинах приложений представлен широкий выбор бесплатных антивирусов, которые поддерживают телевизионную платформу. Программа YouTube на телевизорах с технологией Smart TV предоставляет возможность просмотра любимых роликов, сериалов и передач в высоком качестве.
Следование советам в данной статье позволит без труда активировать YouTube или обновить его, а рекомендации по использованию софта помогут избежать проблем в работе.
Как установить ютуб на телевизор смотрите далее.
Используемые источники:
- https://itmaster.guru/nastrojka-interneta/smart-tv/kak-podklyuchit-yutub-k-televizoru.html
- https://pro-ytube.com/kak-nastroit-youtube-na-televizore-samsung.html
- https://stroy-podskazka.ru/smart-tv/youtube-dlya-smart-tv/
 Как смотреть Ютуб на телевизоре?
Как смотреть Ютуб на телевизоре? Что такое технология Смарт ТВ в телевизоре
Что такое технология Смарт ТВ в телевизоре
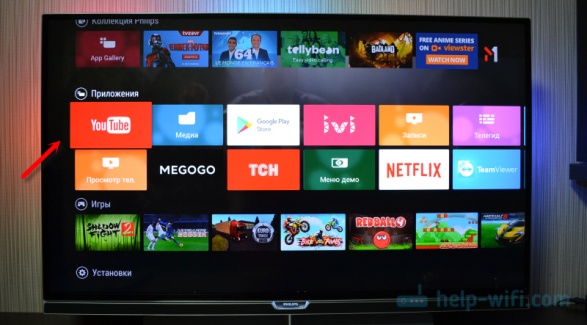
 Обзор 4K UHD телевизора KIVI 55UR50GR
Обзор 4K UHD телевизора KIVI 55UR50GR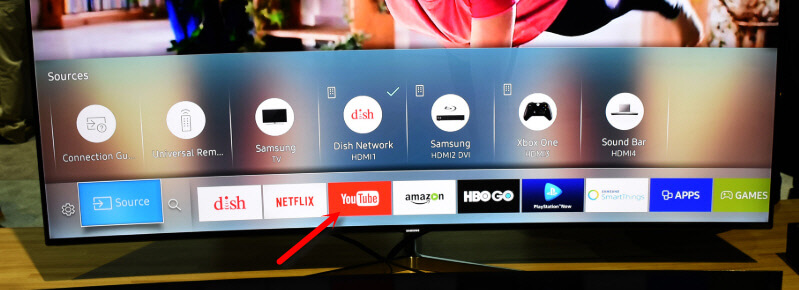
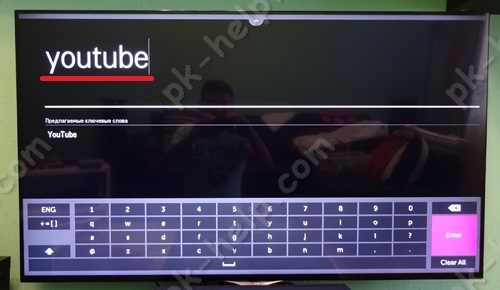


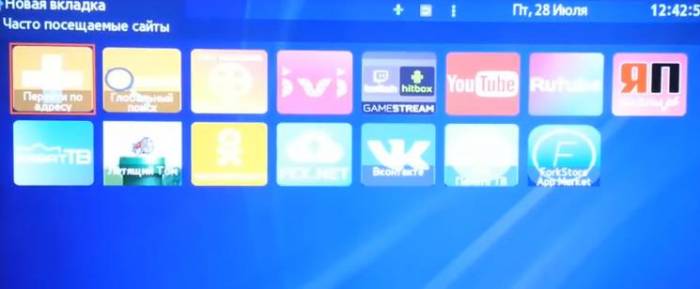



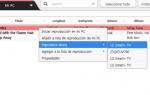 Как на телевизоре LG смотреть фильмы с компьютера (по wi-fi, или сети)? Настройка DLNA через Smart Share
Как на телевизоре LG смотреть фильмы с компьютера (по wi-fi, или сети)? Настройка DLNA через Smart Share Как добавить русский язык в Samsung Smart TV J и K серий (2015-2016 гг.) с помощью штатного пульта
Как добавить русский язык в Samsung Smart TV J и K серий (2015-2016 гг.) с помощью штатного пульта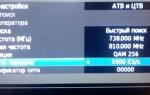 Как подключить и настроить Смарт ТВ на телевизоре
Как подключить и настроить Смарт ТВ на телевизоре Как подключить телевизор к компьютеру через HDMI кабель?
Как подключить телевизор к компьютеру через HDMI кабель?