Содержание
- 1 Параметры начального экрана
- 2 Параметры панели задач
- 3 Начальные ошибки конфигурации макета
- 4 Еще по теме:
- 5 Как включить и отключить начальный экран Windows 8 при старте
- 6 Что есть на начальном экране
- 7 Как добавить приложение на начальный экран
- 8 Как удалить приложение из начального экрана
- 9 Упорядочивание начального экрана
- 10 Фон начального экрана
- 11 Ещё кое-что
- 12 Изменение размера окна начального экрана
- 13 Прикрепление и открепление плиток
- 14 Отключение живых плиток на стартовом экране
- 15 Меняем размер плиток и перетаскиваем их
- 16 Настройка параметров сортировки и цвета
- 17 Включение дополнительных папок
- 18 Подводим итог
- 19 Видео по теме
—>
Область применения
- Windows 10
Ищете информацию для потребителей?Возможности меню «Пуск»
Организациям может потребоваться развертывание настраиваемой конфигурации начальной и панели задач на устройствах, на которых работают Windows10 Pro, предприятие и образовательные учреждения. Стандартный пользовательский начальный экран может быть полезен на устройствах, которыми пользуются несколько человек, а также устройствах, заблокированных с определенной целью. Настройка панели задач позволяет организации закрепить полезные приложения для своих сотрудников и удалить приложения, закрепленные по умолчанию.
Примечание
Настройка панели задач доступна начиная с версии 1607 Windows 10.
Настройки начального экрана и панели задач можно применять для устройств под управлением Windows 10 Pro версии 1703.
Сведения об использовании XML-кода изменения макета для настройки начала с перемещаемыми профилями пользователей можно найти в разделе развертывание перемещаемых профилей пользователей.
Использование Копипрофиле для настройки меню «Пуск» в Windows 10 не поддерживается. Дополнительные сведения о настройке профиля пользователя по умолчанию с помощью копипрофиле
Параметры начального экрана
Некоторые области начального экрана можно настроить с помощью групповой политики. Макет плиток начального экрана можно настроить с помощью групповой политики или политики управления мобильными устройствами (MDM).
Примечание
Параметры политики MDM в таблице также можно настроить в пакете подготовки , используя политики > запуска. Ознакомьтесь со справочными сведениями о параметрах запуска в конструкторе конфигураций Windows.
В таблице ниже приведены различные области начального экрана и все применимые к ним параметры политики или настройки параметров. Параметры групповой политики находятся в разделе Конфигурация пользователяАдминистративные шаблоныМеню «Пуск» и панель задач , за исключением случаев, когда в таблице указан другой раздел.
| Начальный экран | Политика | Локальный параметр |
|---|---|---|
| Пользовательская плитка | MDM: Start/HideUserTileStart/HideSwitchAccountStart/HideSignOutStart/HideLockStart/HideChangeAccountSettingsГрупповая политика: Удалить «Завершение сеанса» из меню «Пуск» | нет |
| Наиболее часто используемые | MDM: Start/HideFrequentlyUsedAppsГрупповая политика: Удалить список часто используемых программ в меню «Пуск» | Параметры > Персонализация > Начальный экран > Показывать наиболее часто используемые приложения |
| MDM: разрешить функции потребителей WindowsГрупповая политика: Конфигурация компьютераАдминистративные шаблоныКомпоненты WindowsСодержимое облакаВыключить возможности потребителя МайкрософтПримечание. Эта политика также включает и отключает уведомления для учетной записи Майкрософт и плитки приложений Майкрософт, динамически вставленные в меню «Пуск» по умолчанию. | Параметры > Персонализация > Пуск > Иногда показывать рекомендации в меню «Пуск» | |
| Недавно добавленные | MDM: Start/HideRecentlyAddedApps*Групповая политика *: Конфигурациякомпьютера , меню «Пуск» и панель задач.Удаление списка «недавно добавленные» в меню «Пуск » (для Windows 10, версия 1803) | Параметры > Персонализация > Пуск > Показывать недавно добавленные приложения |
| Закрепленные папки | MDM: AllowPinnedFolder | Параметры > Персонализация > Пуск > Выберите, какие папки будут отображаться в меню «Пуск» |
| Электропитание | MDM: Start/HidePowerButtonStart/HideHibernateStart/HideRestartStart/HideShutDownStart/HideSleepГрупповая политика: Удалить и запретить доступ к командам «Завершение работы», «Перезагрузка», «Сон», «Гибернация» и запрет доступа к ним | нет |
| Макет начального экрана | MDM: Макет начального экранаImportEdgeAssetsГрупповая политика: Запретить пользователям настраивать начальный экранПримечание. После того как макет начального экрана будет полностью импортирован с помощью групповой политики или MDM, пользователи не смогут закреплять, откреплять или удалять приложения на начальном экране. Пользователи могут просматривать и открывать все приложения в представлении Все приложения, но не могут закреплять их на начальном экране. При частичном импорте макета начального экрана пользователи не могут изменять группы плиток, примененные частичным макетом, но могут изменять другие группы плиток и создавать собственные.Политику макета начального экрана можно использовать для закрепления приложений на панели задач в зависимости от предоставленного вами XML-файла. Пользователи смогут изменять порядок закрепленных приложений, откреплять приложения и закреплять дополнительные приложения на панели задач. | нет |
| Списки переходов | MDM: Start/HideRecentJumplistsГрупповая политика: Не хранить сведения о недавно открывавшихся документах | Параметры > Персонализация > Пуск > Показывать последние открытые элементы в списках переходов в меню «Пуск» или на панели задач |
| Размер начального экрана | MDM: Принудительная установка размера начального экранаГрупповая политика: принудительный запуск начального экрана во весь экран или по размеру меню | Параметры > Персонализация > Пуск > Открывать начальный экран в полноэкранном режиме |
| Список приложений | MDM: Start/HideAppList | Параметры > Персонализация > Пуск > Показывать список приложений в меню «Пуск» |
| Все параметры | Групповая политика: Запретить изменение параметров панели задач и меню «Пуск» | нет |
| Панель задач | MDM: Start/NoPinningToTaskbar | нет |
Примечание
В**** > началенастройки локальных параметров > можно отобразить дополнительные плитки. Макет плиток по умолчанию для начальных плиток содержит три столбца плиток среднего размера. Показать больше плиток включает 4 столбца. Чтобы настроить внешний вид 4 столбцов при настройке и экспорте начального макета, включите параметр Показать дополнительные плитки и разместите плитки.
Узнайте, как настраивать и экспортировать макет начального экрана.
Параметры панели задач
Начиная с Windows 10 версии 1607, можно закреплять дополнительные приложения на панели задач и удалять закрепленные по умолчанию приложения с панели задач. Вы можете указать различные конфигурации панели задач на основании языкового стандарта и региона устройства.
Существует три категории приложений, которые можно закрепить на панели задач:
- Приложения, закрепленные пользователем
- Приложения для Windows по умолчанию, закрепленные во время установки операционной системы (Microsoft Edge, Проводник, Store)
-
Приложения, закрепленные организацией, например автоматическая настройка Windows
Примечание
Мы рекомендуем использовать метод layoutmodification.xml для настройки панели задач, а не ранний способ с использованием TaskbarLinks в файле автоматической установки Windows.
В примере ниже показано, как будут закреплены различные приложения. Приложения Windows, используемые по умолчанию (синие круги), будут слева, приложения, закрепленные пользователем (оранжевые треугольники),— в центре, а приложения, закрепленные вами с помощью XML (зеленые квадраты),— справа.
Примечание
В операционных системах, настроенных для использования языков с письмом справа налево, на панели задач будет использоваться обратный порядок.
Независимо от того, применяете ли вы конфигурацию панели задач при чистой установке или обновлении, пользователи смогут:
- Закреплять дополнительные приложения
- Изменять порядок закрепленных приложений
- Откреплять любые приложения
Примечание
В Windows 10 версии 1703 можно применить политику MDM Start/NoPinningToTaskbar, чтобы запретить пользователям закреплять и откреплять приложения на панели задач.
Конфигурация панели задач, применяемая при чистой установке Windows 10
При чистой установке, если вы применяете макет панели задач, на ней будут закреплены только указанные вами приложения и приложения по умолчанию, которые вы не удалите. Пользователи могут закреплять дополнительные приложения на панели задач после применения макета.
Конфигурация панели задач, применяемая к обновлениям Windows 10
Если устройство обновляется до Windows 10, приложения уже будут закреплены на панели задач. Некоторые приложения могут быть закреплены на панели задач пользователем, а другие— с помощью настраиваемого базового образа или при использовании автоматической настройки Windows.
В новом макете панели задач для обновления до Windows 10 версии 1607 или выше будут применены следующие принципы:
- Если пользователь закрепил приложение на панели задач, эти закрепленные приложения останутся на месте, а новые приложения будут добавлены справа.
- Если пользователь не закрепил приложение (оно была закреплено во время установки или с помощью политики) и оно не находится в обновленном файле макета, оно будет откреплено.
- Если пользователь не закрепил приложение и оно находится в файле обновленного макета, оно будет закреплено справа.
- Новые приложения, указанные в файле обновленного макета, закрепляются справа от закрепленных пользователем приложений.
Узнайте, как настроить панель задач в Windows10.
Начальные ошибки конфигурации макета
Если настройка макета «начало работы» не применяется должным образом, откройте окно просмотра событий и перейдите в раздел » приложения и службы», журнал > Microsoft > Windows > **шеллкоммон-стартлайаутпопулатион **В рабочем состоянии и проверьте одно из указанных ниже событий. **** >
- Событие 22 регистрируется при неправильном формате XML, что означает, что указанный файл просто не является допустимым XML. Это может произойти, если в файле есть лишние пробелы или непредусмотренные символы или если файл не сохранен в формате UTF8.
- Событие 64 регистрируется, когда XML-документ является действительным, но содержит непредвиденные значения. Это может происходить, если нужная конфигурация не распознана, элементы не находятся в нужном порядке, или источник не найден (например, пропущено или неправильно написано). lnk.
Еще по теме:
—>
Начальный экран Windows 8 – это новшество от Microsoft, которое приятно (а некоторых и неприятно) удивило пользователей. Это именно то, что отличает в большей степени эту операционную систему от её предшественников. Начальный экран появился вместо всем привычного меню «Пуск».
Некоторые посчитали начальный экран Windows 8 очень удобным инструментом – все нужные программы под рукой в приятном виде, к тому же есть информационные интерактивные плитки (погода, новости и др.). Другие восприняли это как что-то непривычное, неудобное и стремятся от этого избавиться.
В этой статье я расскажу вам обо всех возможностях, которые есть в начальном экране Windows 8, и покажу наглядно, как этим инструментом правильно пользоваться. И тогда вы поймёте, что это весьма полезное новшество.
Это вам тоже может быть интересно:
- Экран блокировки Windows 8
- Оформление Windows 8
Как включить и отключить начальный экран Windows 8 при старте
Разработчики задумали, что начальный экран будет появляться при старте системе вместо рабочего стола. Это, пожалуй, лишнее, достаточно и того, что его можно вызвать кликом на кнопку «Пуск».
Сделать так, чтобы начальный экран Windows не появлялся сразу при включении загрузки, можно простым способом.
Кликните правой кнопкой мышки на панель задач и выберите пункт «Свойства».
Появится окно, в котором нужно перейти во вкладку «Навигация». И здесь опция «При входе в систему и закрытии всех приложений открывать рабочий стол вместо начального экрана» отвечает за то, будет отображаться начальный экран при старте или нет.
Не забудьте нажать «Ок», чтобы сохранить.
Предлагаю свой небольшой видео-обзор о начальном экране Windows 8.
Что есть на начальном экране
Начальный экран Windows 8 состоит из двух частей. Первая — это «Пуск», которая появляется сразу же при нажатии на кнопку «Пуск».

Здесь собраны плитки (иконки) и вы можете управлять ими: удалять, добавлять, менять размер, группировать и прочее.
Вторая часть – это «Приложения». Здесь собраны все программы, которые установлены на вашем компьютере. Также тут есть возможность выбрать метод сортировки приложений и удобная форма поиска (поиск есть и в меню «Пуск» тоже).
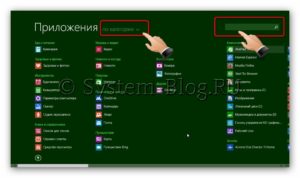
С помощью этой стрелки можно переключаться между двумя частями.

Как добавить приложение на начальный экран
Любое приложение можно добавить в виде плитки в меню «Пуск» в начальном экране. Для этого нужно перейти к списку приложений, нажать на нужную программу правой кнопкой мышки и выбрать «Закрепить на начальном экране».
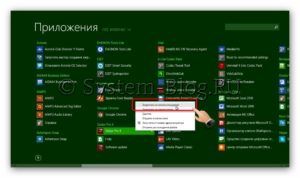
Как удалить приложение из начального экрана
Любую плитку можно убрать из меню «Пуск» начального экрана Windows 8. Для этого нажмите правой кнопкой на плитку и выберите «Убрать с начального экрана».

Упорядочивание начального экрана
Начальный экран Windows 8 – это очень гибкий инструмент. Он позволяет подстроить себя практически в бесконечных возможностях.
Перемещение плиток
Нет ничего проще. Ухватите плитку мышкой и перетащите в нужное место

Изменение размера плиток
Чтобы сделать плитку больше или меньше, кликните на неё правой кнопкой и выберите пункт «Изменить размер».

Группирование плиток
Начальный экран Window 8 позволяет группировать плитки. Для этого выделите нужную плитку (или несколько плиток, удерживая клавишу Ctrl) и перетащите её в свободную область до того момента, пока не появится серая вертикальная полоса.

Каждой группе плиток можно дать имя. Для этого нажмите на свободном пространстве правой кнопкой мышки и выберите «Назвать группы».

Группы плиток можно поменять местами. Для этого нужно нажать на кнопку с иконкой минуса внизу справа и можно мышкой перетаскивать группы.
Фон начального экрана
Можно изменить цвет фона начального экрана Windows 8 и установить на него картинку. Наведите курсор мышки в правый верхний угол меню «Пуск», выберите «Параметры».
В появившемся меню нажмите на «Персонализация».
И выберите необходимую картинку и цветовую тему.
Ещё кое-что
- Для каждой учётной записи Microsoft можно задать индивидуальный начальный экран Windows Поэтому каждый пользователь может подстроить всё под себя.
- Колесо мышки позволяет прокручивать плитки, если они не помещаются на один экран. На сенсорном экране можно просто листать экраны.
- На начальном экране есть форма поиска. Стоит начать вводить запрос, как тут же появляются результаты поиска по нему.
- Начальный экран хорошо приспособлен как для работы мышкой, так и для сенсорных экранов.
- На начальный экран можно установить интерактивные плитки: прогноз погоды, календарь событий, новости и прочее. Все эти элементы можно найти в магазине Microsoft.
Наконец-то компания Microsoft пошла навстречу своим пользователям и вернула операционной системе Windows 10 классическое меню Пуск. Новое menu Start более настраиваемое, чем когда бы то ни было раньше, поэтому любой пользователь сможет его настроить под себя.
Секрет нового меню Start кроется в его разделении между десктопом и планшетным ПК. Например, чтобы выключить режим планшета или десктопа, необходимо нажать всего одну кнопку в центре уведомлений. В этом материале мы опишем основные возможности настройки и свойства меню Пуск, которые доступны сейчас. Для обзора мы взяли самую старшую версию ОС Windows 10 Pro.
Изменение размера окна начального экрана
Изменить размер Пуск для Windows 10 очень просто. Для его изменения достаточно переместить курсор к верхнему или правому краю стартового экрана, потянув за него. Например, при уменьшении верхнего края, начальный экран станет вот таким.
А если уменьшить его по правому краю, то будет выглядеть вот так.
Из примера видно, что увеличить или уменьшить размер menu Start под нужды пользователя, можно быстро и очень просто.
Прикрепление и открепление плиток
Чтобы отсоединить плитку от стартового экрана, достаточно нажать правой кнопкой мыши по ней и в появившемся списке кликнуть по пункту «Открепить от начального экрана».
Для закрепления плитки из списка установленных и стандартных утилит на стартовом экране необходимо перейти к пункту «Все приложения», выбрав в нем программу и щелкнуть по ней правой кнопкой мыши. После чего появится список, в котором кликните по пункту «Закрепить на начальном экране».
Также, если вместо этого пункта выбрать «Закрепить на панели задач», то мы увидим нашу утилиту на панели задач. Например, на изображении ниже показана фиксация программы «Калькулятор» на панели задач.
Чтобы отсоединить это приложение от панели задач, достаточно кликнуть по ярлыку на панели задач и выбрать в списке «Открепить от панели задач».
Кроме списка установленных и стандартных программ для операционной системы Windows 10 Pro, можно еще устанавливать на начальный экран ссылки на разные ресурсы. Например, чтобы закрепить для стартового экрана ссылку на определенную директорию в системе, достаточно кликнуть по этой директории и выбрать в появившемся списке пункт «Закрепить на начальном экране».
Еще очень полезными являются ссылки на интернет ресурсы на начальном экране. Процедура их фиксации максимально прозрачна. Чтобы закрепить интернет ссылку на определенный ресурс, достаточно перейти на определенную страницу в браузере Microsoft Edge. В нашем случае интернет ресурсом будет страница www.microsoft.com/ru-ru компании Microsoft на русском языке.
После открытия страницы, перейдем в настройки браузера и выберем пункт «Закрепить эту страницу на начальном экране».
Если необходимо закрепить какой-нибудь раздел настроек для начального экрана, то стоит лишь перейти к необходимому разделу настроек и кликнуть по нему правой кнопкой мыши и выбрать «Закрепить на начальном экране». Например, раздел настроек «Темы».
Еще похожим образом можно закрепить на стартовом экране заметки из OneNote или важные контакты из метро приложения «Люди».
Отключение живых плиток на стартовом экране
Если вам не нравятся живые плитки, то их можно легко отключить. Для этого достаточно нажать на живой плитке правой кнопкой мыши и в списке выбрать пункт «Дополнительно/Отключить живые плитки». На изображении ниже показано отключение живых плиток в приложении «Новости».
Таким образом, можно отключить любую живую плитку на начальном экране. Если же вам понадобится их включить обратно, то это делается аналогичным образом.
Меняем размер плиток и перетаскиваем их
Для примера возьмем программу «Новости» и перейдем к контекстному меню этой плитки. В ней выберем пункты «Изменить размер/Мелкий».
После этого размер ссылки на программу «Новости» будет выглядеть вот так.
Чтобы изменить месторасположение плитки, достаточно перетащить ее в любую область начального экрана. В последней версии ОС Windows 10 Pro все плитки делятся на группы, которые можно назвать определенным именем. Мы перенесем ссылку на браузер Microsoft Edge из одной группы в другую. Сейчас она находится в группе «События и общение».
После перетаскивания в группу «Развлечения и отдых», наша плитка будет выглядеть вот так.
Как видно из примера, размер начального экрана после перетаскивания плитки Microsoft Edge стал больше, и образовалась новая группа. Пока у группы нет имени, но его можно задать когда угодно. Также хочется отметить, что все ссылки можно перетаскивать внутри своей группы, а также поменять их расположение местами.
Настройка параметров сортировки и цвета
Чтобы выбрать определенный метод сортировки в меню Start, необходимо перейти во вкладку «Параметры» в меню Start. После этого перейдем к разделу «Система» во вкладку «Приложения и возможности».
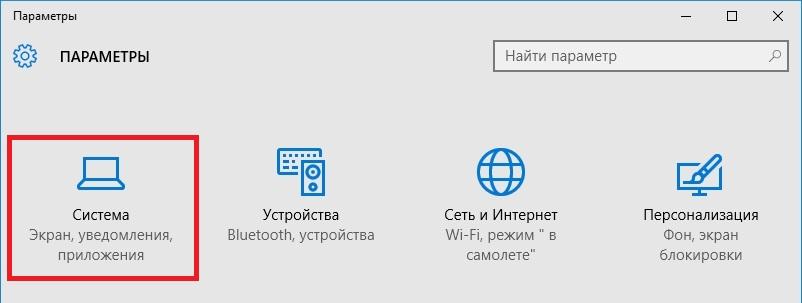
Для изменения цвета плиток необходимо перейти к той же вкладке «Параметры» и перейти к разделу «Персонализация/Цвета».
После выбора цвета, например красного, плитки, будут выглядеть вот так.
Чтобы сделать цвет меню Пуск тоже красным, необходимо включить переключатель «Показать цвет в меню «Пуск», на панели задач, в центре уведомлений и в заголовке окна».
Из изображения видно, что окно Пуска значительно преобразилось, поэтому изменяя цвет, мы настраиваем его, учитывая наши предпочтения в дизайне ОС.
Включение дополнительных папок
Для включения дополнительных параметров директорий необходимо перейти в свойства меню Start. Для этого необходимо перейти во вкладку «Параметры», после чего перейти в раздел «Персонализация/Пуск».
В этом разделе нужно перейти по ссылке «Выберите, какие папки будут отображаться в меню Пуск». Затем откроется окно, где можно выбрать необходимые вам папки.
Как видно из изображения, два переключателя уже выбраны. Выберем все переключатели и посмотрим на результат.
Как видно на изображении, все выбранные элементы попали в меню Пуск.
Подводим итог
На этот раз разработчикам из Microsoft удалось сделать по-настоящему уникальное меню Start, которое любой пользователь ПК может настроить под себя. Также для любителей меню, где нет плиток, разработчики предусмотрели полное отключение плиток, что сделает его максимально похожим на стандартное меню операционных систем Windows 7 или XP. На изображении ниже показано меню на Windows 10 и в нем нет плиток.
По заявлениям разработчика система Windows 10 будет совершенствоваться каждый год, поэтому будущий функционал и свойства меню Start значительно расширятся. К тому же осталось ждать совсем недолго, ведь крупное обновление для Windows 10 выйдет уже летом 2016 года, а весной этого же года выйдет еще одно крупное обновление. В обоих обновлениях компания Microsoft обещает новый функционал ОС и улучшения в пользовательском интерфейсе.
Надеемся, наша статья поможет вам настроить свойства меню Пуск в операционной системе Windows 10 и его использование максимально упростит доступ к ресурсам, программам и параметрам ОС.
Видео по теме
<center></center>
Хорошая рекламаИспользуемые источники:
- https://docs.microsoft.com/ru-ru/windows/configuration/windows-10-start-layout-options-and-policies
- https://system-blog.ru/nachalnyiy-ekran-windows-8
- https://ustanovkaos.ru/rabota-v-sisteme/menyu-pusk-dlya-windows-10.html
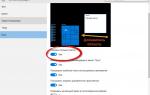 Вместо рабочего стола плитки в Windows 10 — как исправить
Вместо рабочего стола плитки в Windows 10 — как исправить Настраиваем меню Пуск для Windows 10
Настраиваем меню Пуск для Windows 10 Несколько способов изменения разрешения экрана в Windows 8
Несколько способов изменения разрешения экрана в Windows 8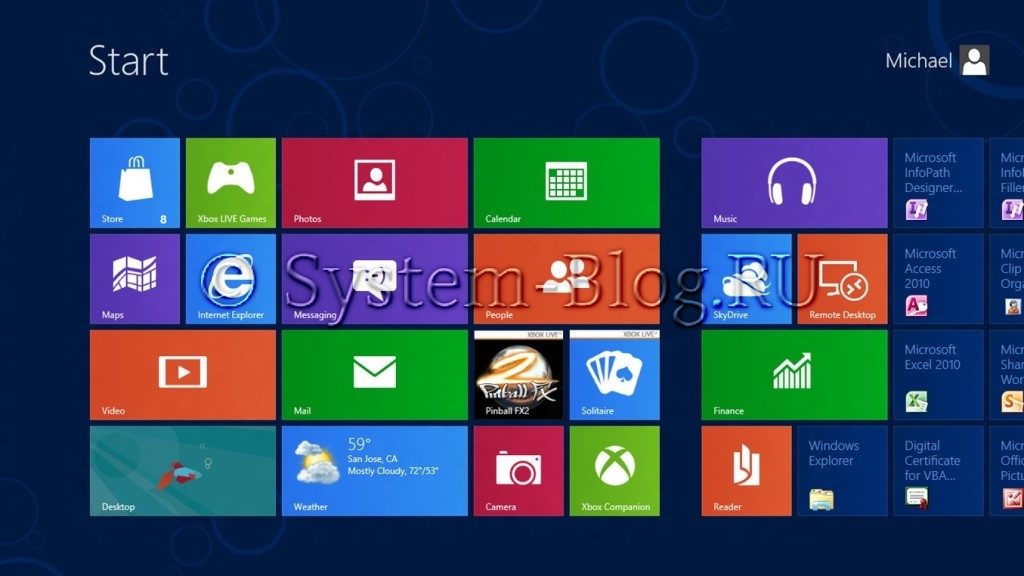
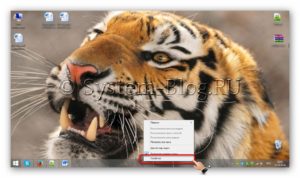
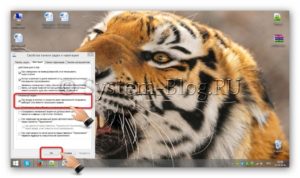



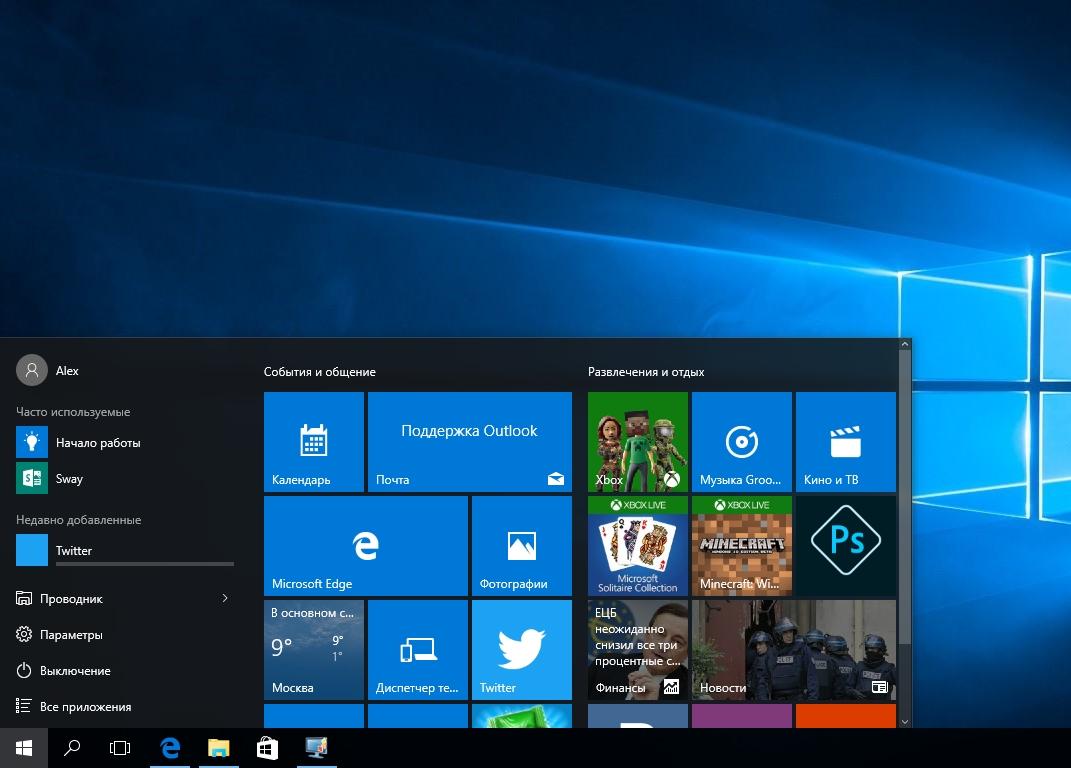
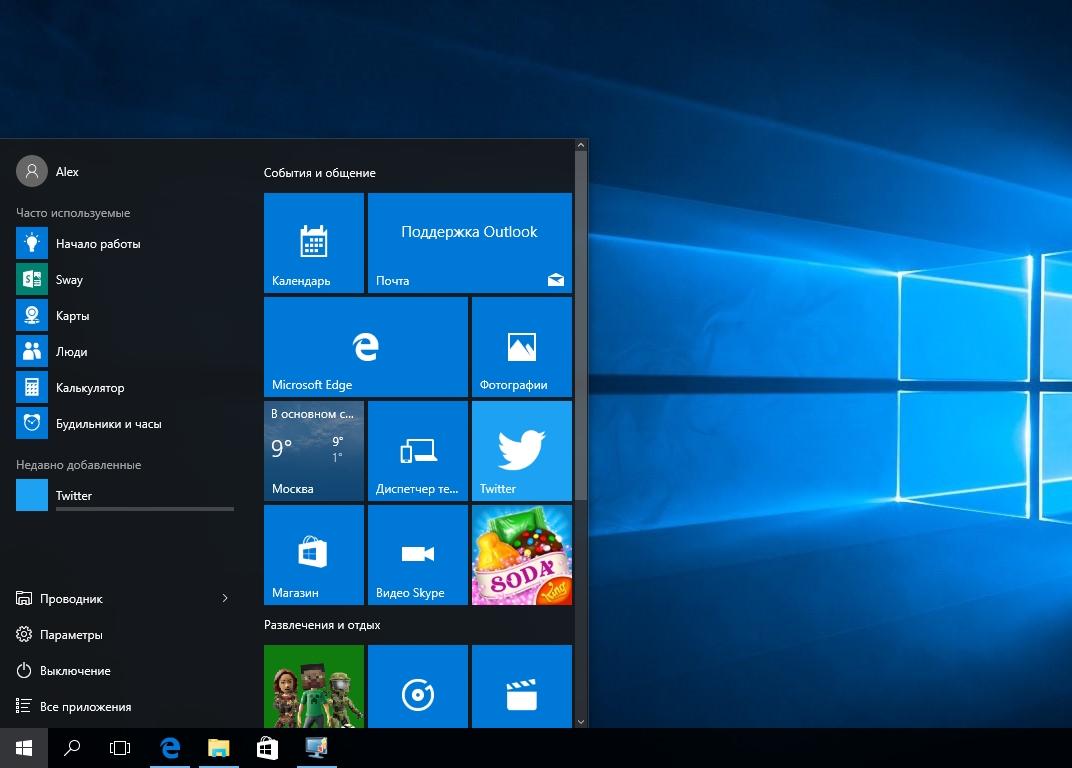
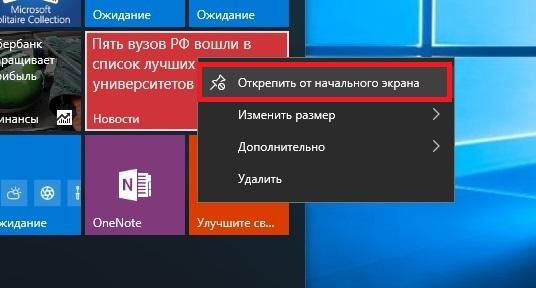
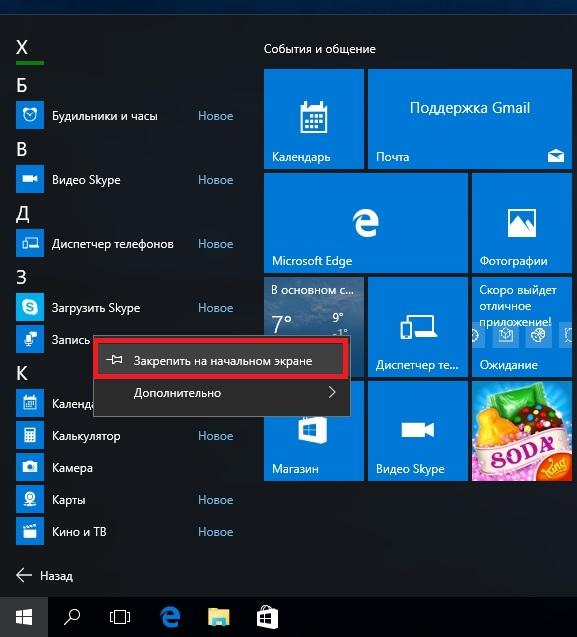
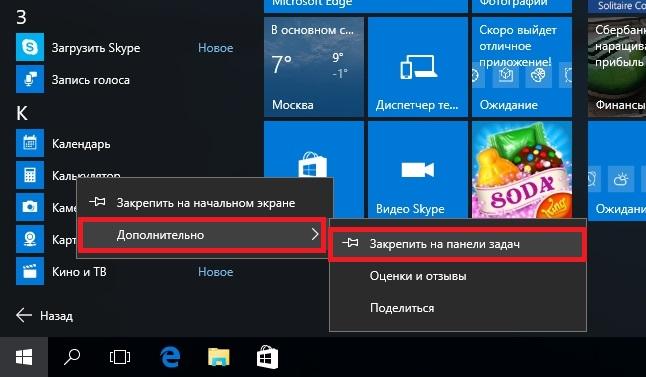
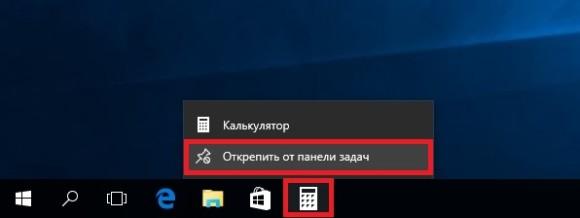
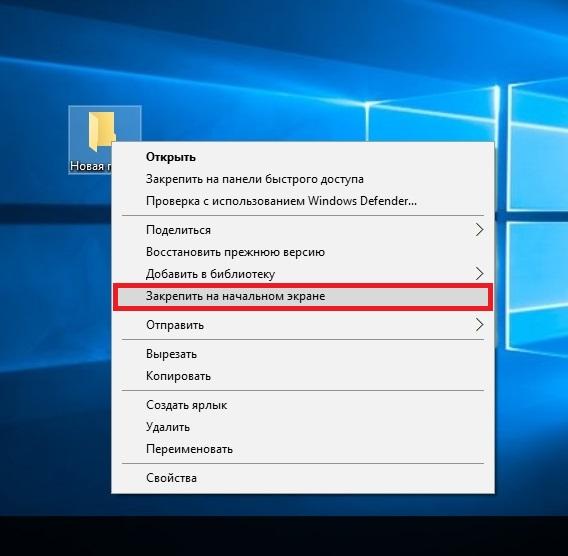
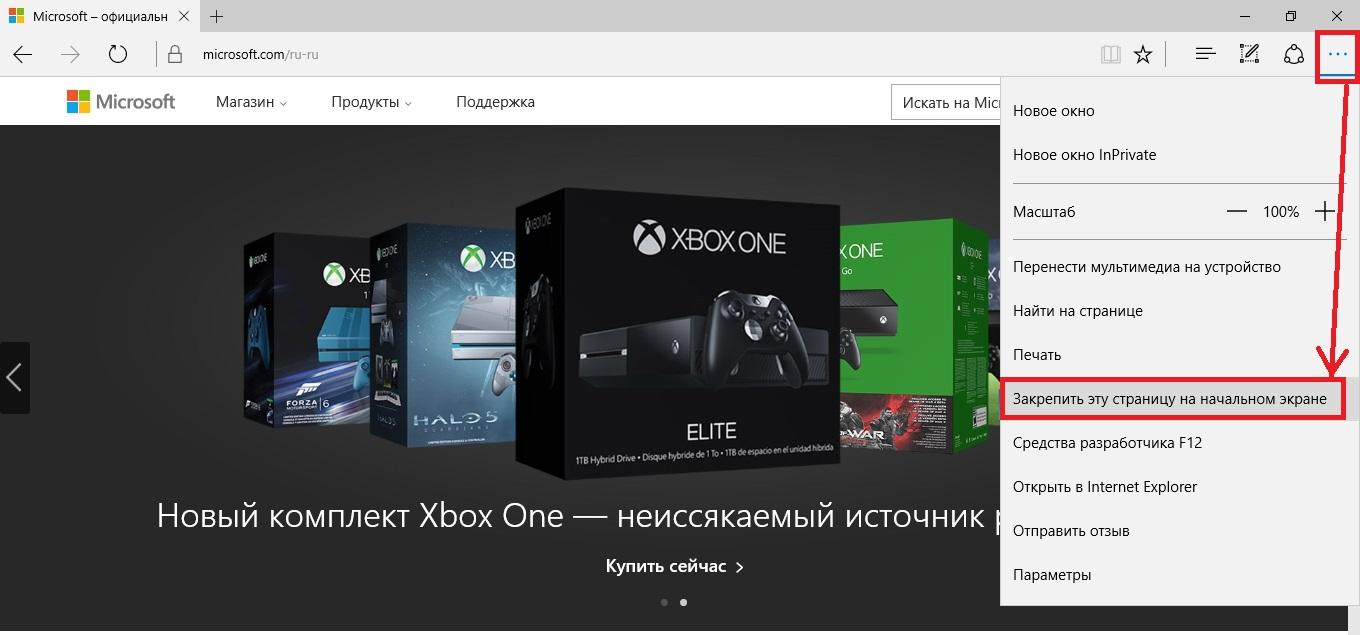
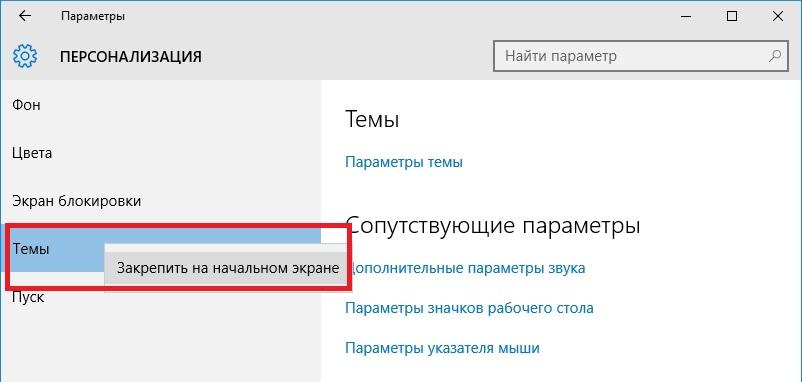
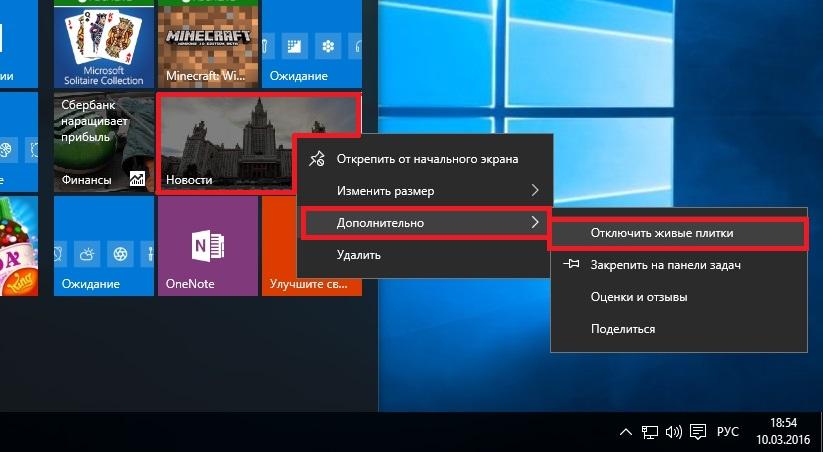
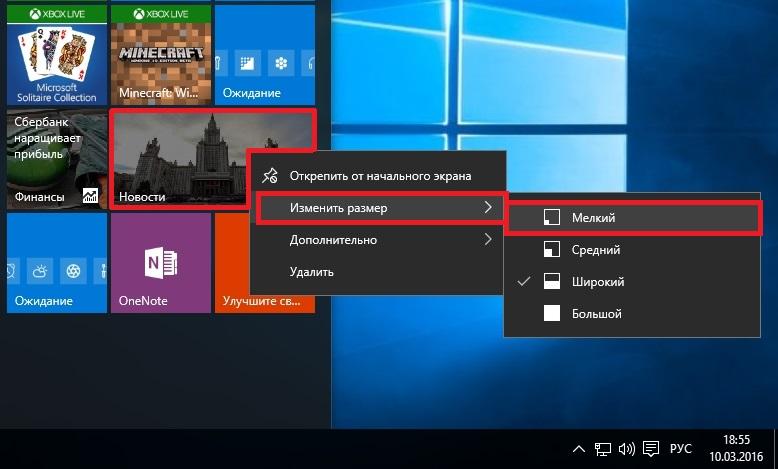
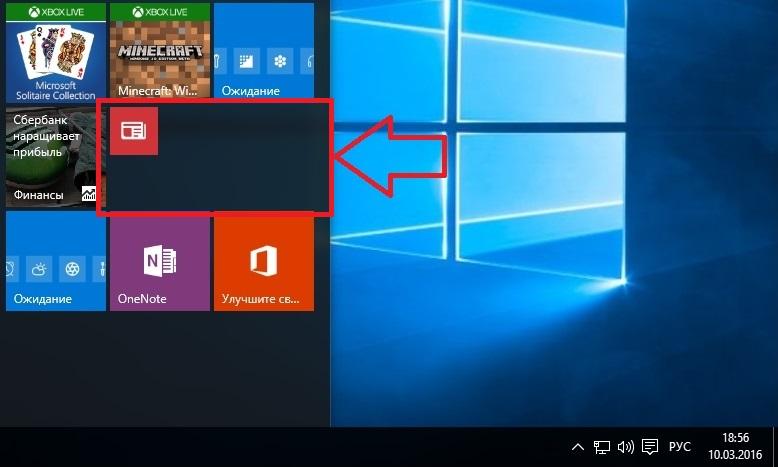
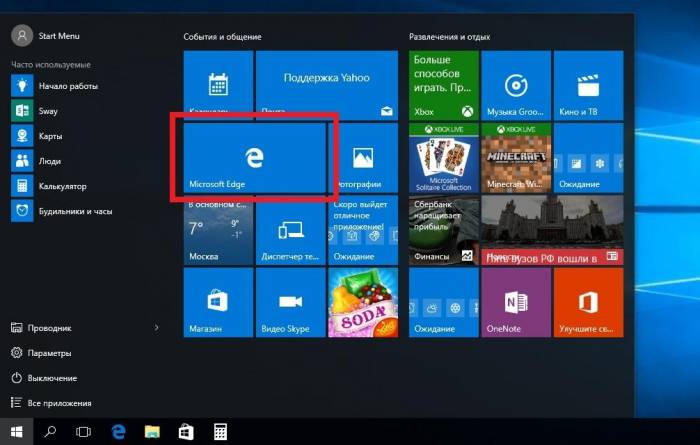
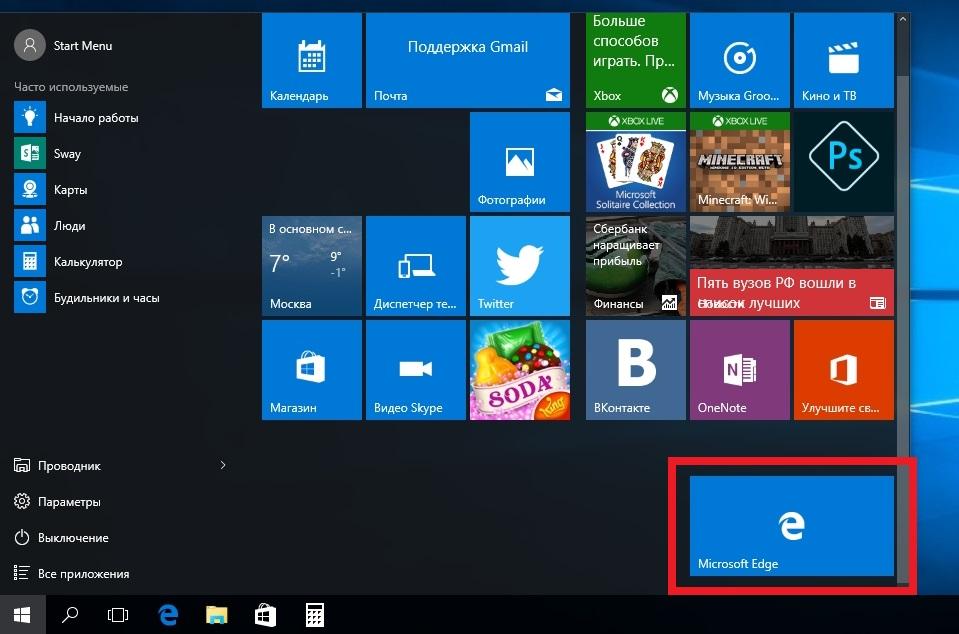
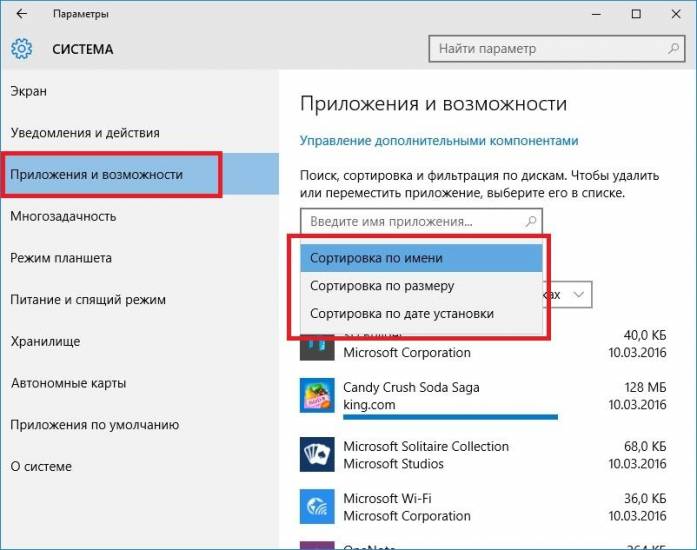
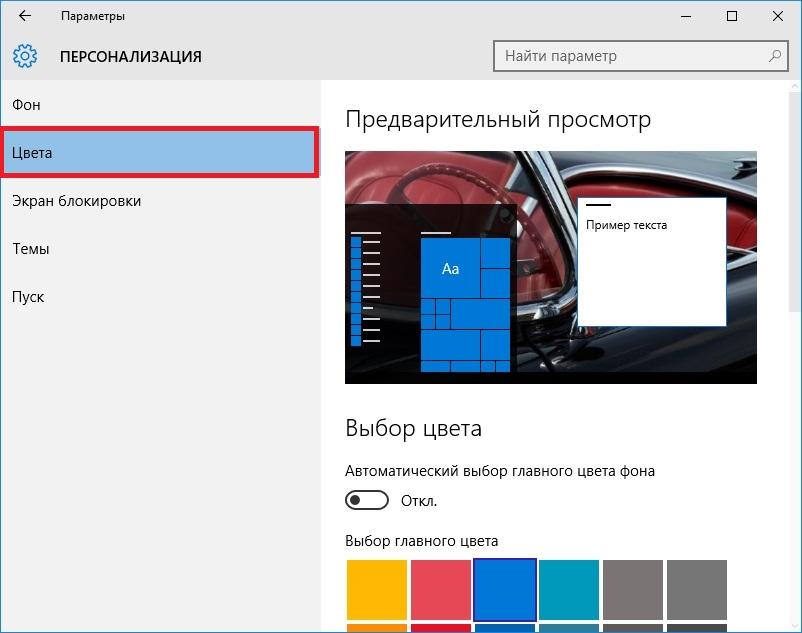
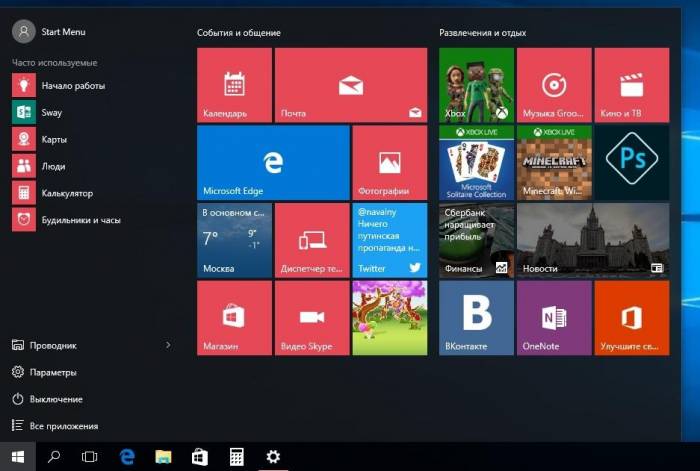
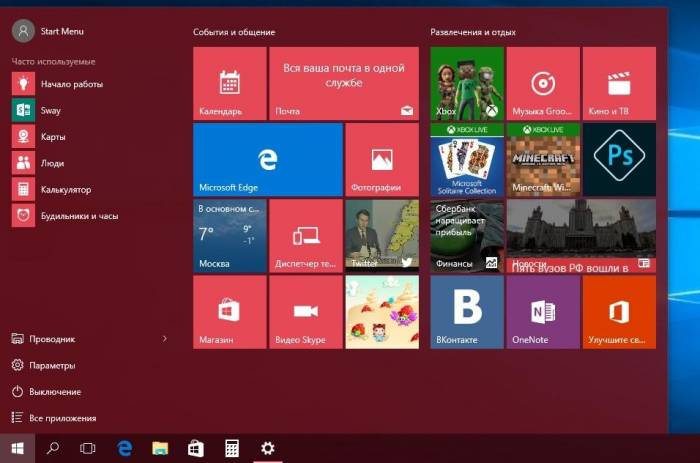
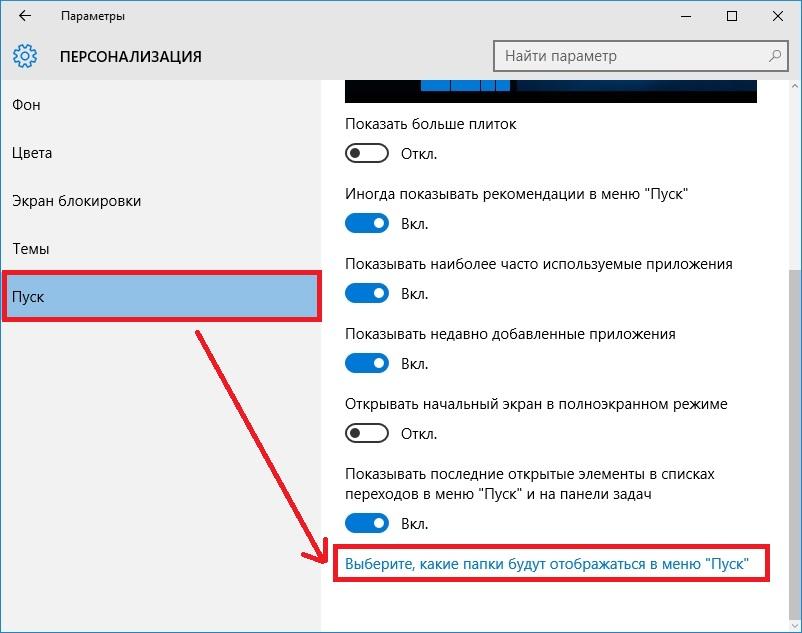
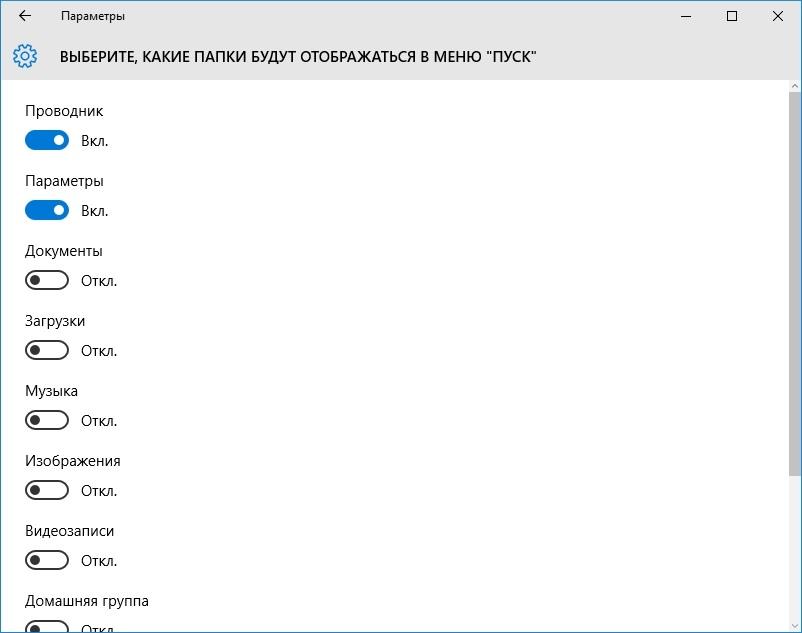
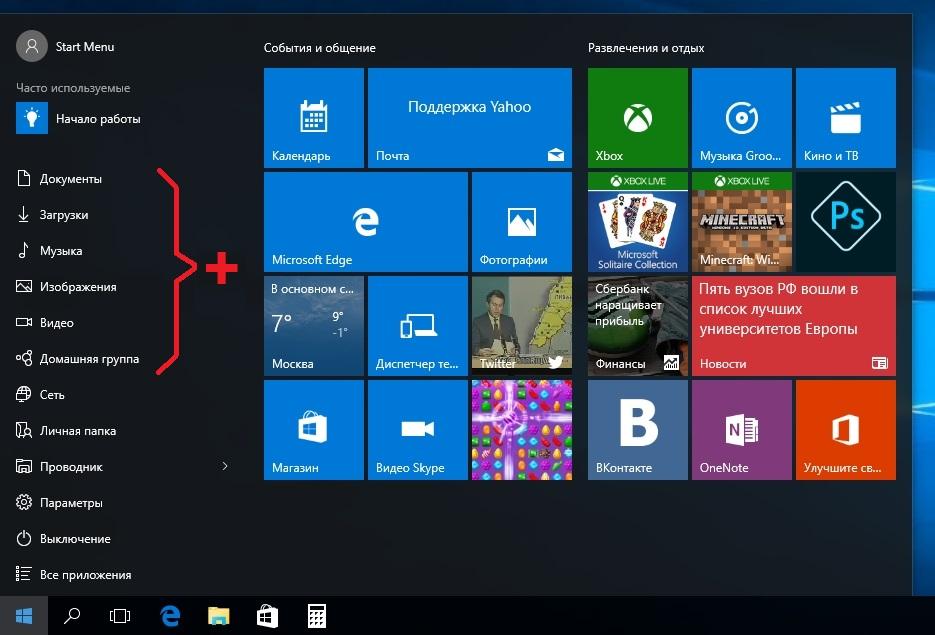
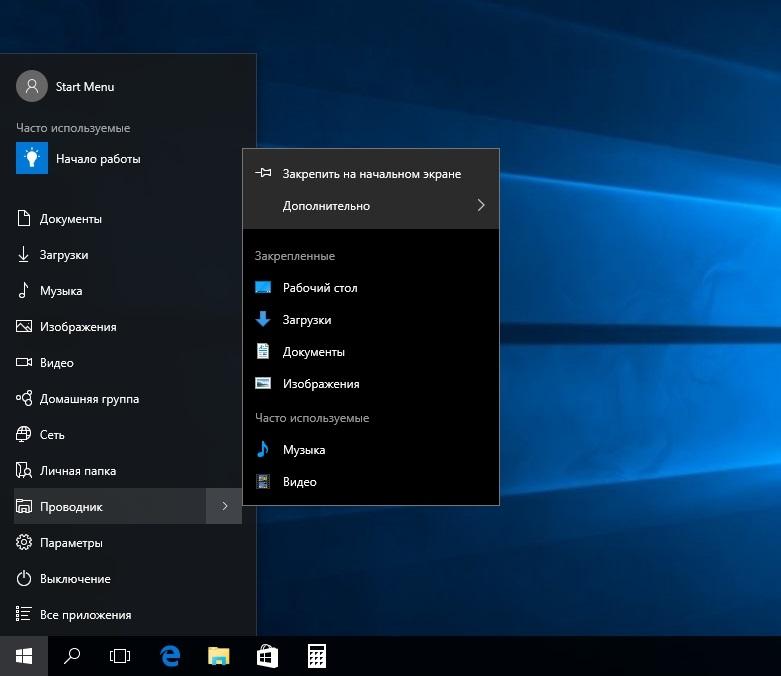

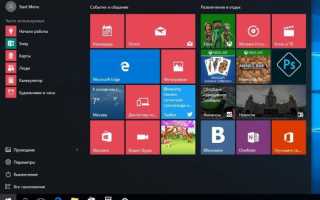

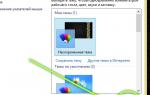 Настройка рабочего стола Windows 8
Настройка рабочего стола Windows 8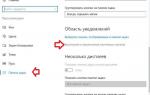 Как в Windows 10 настроить панель задач под свои потребности?
Как в Windows 10 настроить панель задач под свои потребности? Начальный экран Windows 8: как этим правильно пользоваться
Начальный экран Windows 8: как этим правильно пользоваться Как заменить начальный экран Windows 8.1 на меню с приложениями
Как заменить начальный экран Windows 8.1 на меню с приложениями