Содержание
Intel HD Graphics – интегрированное в центральный процессор графическое ядро. Оно энергоэффективее и дешевле дискретной видеокарты. Современные встроенные видеочипы справляются с обработкой ресурсоемких игры на средних настройках, но они не оснащены видеопамятью. Для своих целей графический адаптер выделяет память из оперативной памяти.
Объем памяти видеокарты Intel HD Graphics
На компьютерах со встроенной и дискретной видеокартами сама операционная система переключается между ними, балансируя между производительностью и экономичностью. На ноутбуках она работает постоянно. Сначала необходимо проверить объем выделенной графической памяти. Зайдите в Параметры, выполнив команду:
В окне командного интерпретатора (обязательно с двоеточием), комбинацией клавиш Win + R или через Пуск.
Перейдите в раздел Система.
Также можете вызвать команду Параметры экрана в контекстном меню Рабочего стола. В первой вкладке опуститесь вниз и кликните по ссылке Дополнительные параметры дисплея.
Внизу щелкните Свойства видеоадаптера для дисплея 1.
В строке Используется видеопамяти вы можете увидеть объем памяти видеокарты Intel HD Graphics.
Как увеличить видеопамять Intel HD Graphics в BIOS
Расширить видеопамять можно через BIOS / UEFI, но в настройках выставляется только минимальный выделяемый размер. В нашем случае это 128 или 256 МБ. Зайдите в BIOS Setup: во время загрузки компьютера нажмите Del, на ноутбуке – F2. Подробнее о том, как зайти в BIOS, читайте в публикации. Дальше действия отличаются для BIOS/UEFI от разных производителей.
Зайдите в настройки материнской платы MainboardSetup и перейдите в раздел с параметрами периферийных устройств.
Откройте раздел конфигурации Разделение конфигурации встроенной графики и установите нужное максимальное значение – минимальный выделяемый размер.
Параметр Память DVMT – максимальный объем ОЗУ, динамически выделяемый графическому чипу.
Выйдите с сохранением настроек, чаще всего клавишей F10.
Теперь вы знаете как увеличить память интегрированной видеокарты intel.
Увеличение видеопамяти Intel HD Graphics в Windows
Представители Intel предупреждают, что их оборудование динамически управляет размером графической памяти, и вмешиваться в этот процесс не следует. Увеличить максимальный размер, поддерживаемый процессором, нельзя. Если какая-то игра не запускается из-за недостатка видеопамяти, для нее это значение можно увеличить. Например, для Рабочего стола выделяется 64 МБ, а игра не стартует, потому что ей нужно 256 МБ. В приведенной ниже инструкции показано, как сообщить игре, что на компьютере установлено больше памяти, чем используется сейчас. Запустите редактор системного реестра командой:
Выполненной в окне Win + R.
Перейдите в ветку HKEY_LOCAL_MACHINESoftwareIntel.
Кликните правой клавишей по разделу Intel и создайте в нем подраздел GMM.
Посетите его и в правой части окна вызовите команду создания параметра DWORD 32 бита.
Назовите ключ DedicatedSegmentSize, откройте его свойства и задайте значение, например, 512 (мегабайт видеопамяти).
Перезагрузите компьютер.
Сколько видеопамяти вам нужно?
Обычно система автоматически управляет объемом выделяемой графической памяти. Это динамическое значение, оно изменяется в зависимости от потребностей системы.
Если хотите перехватить управление этим процессом, помните, что при небольшом объеме оперативной памяти (2-3 ГБ) объем видеопамяти не должен превышать 1/8 от ее размера. Таблица ниже поможет установить оптимальное значение.
| ОЗУ | Рекомендуемый размер видеопамяти |
| 2 ГБ | 256 МБ |
| 4 ГБ | 512 МБ |
| 8 ГБ | 1 ГБ |
Максимальный объем видеопамяти для большинства процессоров составляет половину размера физической оперативной памяти, но есть и исключения из правил:
- Intel Iris Pro 5100/5200 – 2 ГБ;
- Intel HD 4200/4400/4600/5000 – 2 ГБ;
- Intel HD 2500/4200 – 1792 МБ;
- Intel Pentium – 1792 МБ;
- Intel Atom – 748,5 МБ.
Эта информация приводится в окне свойств видеокарты для текущего монитора.
Выводы
Теперь вы знаете как увеличить видеопамять Intel HD Graphics. Система автоматически выбирает оптимальный для текущей задачи объем видеопамяти для встроенной графики Intel HD Graphics. Управление этим параметром для пользователя фактически не доступно. Для запуска игр, которые во время старта проверяют соответствие характеристик системным требованиям, есть маленькая хитрость, реализуемая с помощью редактора реестра.
Привет! Мы продолжаем разбирать операционную систему Windows 10! Сегодня мы разберём панель управления HD графикой Intel на компьютере Windows 10. В данной панели можно настроить дисплей, видео, графику, электропитание, профили и дополнительные параметры. Вы сможете настроить параметры графики для улучшения изображения.
Чтобы открыть панель управления HD графикой, перейдите на рабочий стол своего компьютера. Нажмите правой кнопкой мыши по рабочему столу. В открывшемся окне нажмите на вкладку – Графические характеристики.
Далее, у вас откроется окно – Панель управления HD графикой Intel. Здесь у вас будет на выбор шесть параметров, которые вы сможете настроить:
- Дисплей.
- Трёхмерная графика.
- Параметры и поддержка.
- Видео.
- Электропитание.
- Профили.
Дисплей. Здесь вы сможете настроить:
– Разрешение дисплея.
– Частоту обновления Гц.
– Поворот в градусах.
– Масштабирование.
– Глубина цветности.
– Повышение качества цветности.
Трёхмерная графика. Здесь вы сможете:
– Включить или выключить оптимальный режим работы приложений.
– Выбор режима для графики.
Параметры и поддержка. Здесь вы сможете:
– Вы сможете настроить комбинацию клавиш для управления параметрами графики.
– С помощью клавиш вы сможете:
- Открыть панель клавишей быстрого вызова.
- Открыть панель дисплеев.
- Открыть панель масштабирования.
- Открыть панель управления HD графикой Intel.
- Восстановить настройки графики по умолчанию.
- Поворот на 0 градусов.
- Поворот на 90 градусов.
- Поворот на 180 градусов.
- Поворот на 270 градусов.
Видео. Здесь вы сможете:
– Настроить стандартную коррекцию цвета.
– Настроить входной диапазон.
Электропитание. Здесь вы сможете:
– Выбрать режим работы графики при работе компьютера от сети.
– Выбрать режим работы графики при работе компьютера от батареи.
Профили. Здесь вы сможете:
– Здесь можно выбрать настройки для отображения в профиле.
Остались вопросы? Напиши комментарий! Удачи!

В последнее время все больше набирают популярность интегрированные видеокарты Intel HD. И вместе с этим, нередко многие сталкиваются с тормозами в различных играх…
Вообще, должен сразу отметить, что именно для игр — Intel HD вроде, как и не предназначена (и об этом, скорее всего, вас должны были предупреждать при покупке ПК/ноутбука).
Однако, если уж так случилось, что у вас нет помимо Intel HD дискретной видеокарты, но запустить игру желание непреодолимое, в этой статье подскажу несколько вариантов решения проблемы.
? Кстати!
1) Не так давно появился облачный сервис для любителей игр — он позволяет запускать любые новинки на старых ПК!
2) Также рекомендую ознакомиться со статьей о том, почему тормозят игры (даже на мощном компьютере).
*
Избавляемся от тормозов и фризов в играх на Intel HD
1) Настройте видеокарту на максимальную производительность в 3D
Многие пользователи не обращают внимания на настройки драйвера видеокарты. Меж тем, задав максимальную производительность в 3D приложениях можно ускорить работу видеокарты и получить прирост в FPS до 10-20% (что такое FPS — справочная статья). Количество прироста FPS, кстати, зависит от типа игры, качества графики и пр. Согласитесь, что в целом, весьма неплохо?
Чтобы это сделать, необходимо зайти в настройки видеодрайвера. Для этого, как правило, достаточно щелкнуть по значку Intel HD в трее (либо правой кнопкой мышки по свободному месту на рабочем столе). См. скриншот ниже.
? Если у вас нет значка Intel HD — https://ocomp.info/net-znachka-videodrayvera.html
Как войти в настройки Intel HD
? Примечание!
Если у вас подобных ярлычков и ссылок нет — то наверняка у вас просто не установлены драйвера на видеоадаптер (например, вы не обновили их после переустановки ОС Windows).
О том, как обновить видеодрайвер — можете узнать здесь:https://ocomp.info/kak-obnovit-drayver-na-videokartu.html
Зайдя в настройки видеокарты, откройте в первую очередь раздел 3D и выставите настройки на максимальную производительность (пример можете посмотреть на скрине ниже).
В зависимости от версии видеодрайвера — у вас могут быть отличия от скрина ниже (главное: выставите в этой вкладке макс. производительность).
3D настройки видеокарты Intel HD для повышения производительности (старая версия драйвера)
Настройки Intel HD — высокая производительность (драйвера — январь 2020)
Далее в настройках в разделе «Электропитание/Работа от сети» — выставите также повышенную производительность.
Отмечу, что при работе от аккумуляторной батареи — добиться макс. производительности не всегда представляется возможным (тем более, если батарея уже несколько подсела).
Настройки электропитания видеокарты
В общем-то, сохранив настройки и перезапустив игру — вы уже должны заметить некоторые изменения в лучшую сторону. Кроме этого, рекомендую провести еще часть шагов по оптимизации, представленных ниже.
*
2) Поставьте режим электропитания на высокую производительность
Это в первую очередь относится к ноутбукам…
Дело в том, что в настройках ПО ноутбуков нередко ограничена их производительность. Делается это для того, чтобы, например, продлить их работу от аккумуляторной батареи, снизить шум, исключить перегрев устройств.
Для начала рекомендую щелкнуть по значку с «батарейкой» на панели задач (рядом с часами). В большинстве случаев, прямо в нем можно поставить ползунок в режим наивысшей производительности (см. скриншот ниже).
Выбор между производительность и длительностью работы
Также можно зайти в панель управления Windows, в раздел «Оборудование и звук» и открыть вкладку «Электропитание».
Электропитание // Панель управления Windows
Здесь будет представлено несколько режимов электропитания, среди которых есть режим «Высокая производительность». Рекомендую выбрать именно его.
Высокая производительность
Обращаю внимание, что в некоторых ноутбуках есть специальные центры управления (например, в Lenovo, Sony и ряде других). Эти центры позволяют также настраивать и производительность, и режимы питания, и задавать параметры дисплея.
Примеры таких центров представлены ниже. Если у вас есть подобный центр, то его можно открыть через меню ПУСК; или воспользовавшись разделом в панели управления «Оборудование и звук»; или просто поиском из панели задач.
Менеджер питания в ноутбуке Lenovo
Питание ноутбука // менеджер ноутбука
*
3) Оптимизируйте настройки игры (см. рекомендованные Intel)
Очень большое влияние на качество изображения и количество FPS оказывают настройки графики непосредственно в самой игре.
На что следует обратить внимание в первую очередь при тормозах и фризах:
- разрешение экрана: чем оно ниже, тем меньше нагрузка на видеокарту, и тем выше количество FPS. Очень существенно влияет на производительность;
- вертикальная синхронизация: попробуйте включить/отключить, сравните, когда лучше. Очень часто оказывает сильное влияние на количество FPS;
- полный экран/оконный: если игра тормозит в полноэкранном режиме, попробуйте оконный;
- качество графики, текстур, рельефа, тени, эффекты и т.д. — все это также существенно влияет на производительность. Попробуйте поочередно уменьшать эти параметры до минимума (либо вообще отключить) пока не найдете свой баланс.
- сглаживание, анизотропная фильтрация и пр.: рекомендую отключить для макс. производительности.
Пример настроек графики для игры Battlefield Hardline (кликабельно)
Отмечу, что многим пользователям не просто подобрать оптимальные настройки графики в тех или иных играх. Наверное, поэтому Intel пошла на встречу всем геймерам и создала страничку у себя на официальном сайте, где приводит оптимальные настройки графики игр для тех или иных видеокарт Intel HD.
Официальная страничка: https://gameplay.intel.com/ru/
Для рекомендации нужно знать название игры и модель вашего процессора (видеокарты). Если не знаете процессор, воспользуйтесь утилитами для определения характеристик ПК.
Покажу на примере. Перейдя на страничку, укажите процессор (кстати, на сайте всплывают подсказки, поэтому выбирать просто и легко).
Указываем процессор
Далее выбираем из списка игру (на сайте есть большинство популярных и известных игр). Для примера взял WOW: Legion.
Выбираем игру
И, наконец, видим все настройки, которые рекомендованы официальным производителем видеокарты. Делаем себе такие же в игре и наслаждаемся приятным времяпровождением.
Настройки графики для WOW Legion (кликабельно)
*
4) Оптимизируйте ОС Windows
Также несколько снизить количество тормозов в играх помогает оптимизация ОС Windows. Под оптимизацией понимаются следующие шаги:
- отключение ненужных для вас служб (меньше расходуется памяти, мощностей процессора);
- удаление мусорных и ненужных файлов, чистка реестра (система становится более отзывчива и быстрее, также будет больше свободного места на диске);
- дефрагментация жесткого диска и системного реестра (ускорение работы дисковой подсистемы и ОС);
- отключение ненужных программ в автозагрузке Windows (больше свободной ОЗУ, меньше нагрузки на диск, процессор).
Все эти действия и некоторые другие, крайне рекомендуется выполнить всем, кто недоволен производительностью своей системы. О том, как это сделать, можете узнать из одной из моих статей, ссылка ниже.
Рекомендовано!
Пошаговая оптимизация Windows (чтобы ускорить компьютер) — https://ocomp.info/super-optimizatsiya-windows-10.html#__Windows_10
5) Проверьте, задействована ли у вас технология Turbo Boost
На процессорах Intel Core i5, i7 (i3 8-го поколения) есть спец. технология саморазгона (Turbo Boost): т.е. при высокой нагрузке процессор начинает работать на более высокой частоте. Однако, она не всегда бывает задействована…
В помощь!
Как проверить поддерживает ли процессор Turbo Boost, и задействована ли эта технология. Как ускорить работу ноутбука — https://ocomp.info/increase-performance-intel-for-laptop.html
*
Дополнения по теме — приветствуются…
А на этом у меня всё, всем удачи!
?
Корректировка: 5.01.2020
Первая публикация: 26.01.2019
RSS (как читать Rss)Другие записи:
- Как разделить жесткий диск в Windows
Как поставить длинное тире (в Word и не только)
Как узнать IP-адрес роутера
- Как найти и подключить (добавить) принтер в локальной сети
Греется ноутбук: что делать? Температура все время высокая: 85°C+
Настройка канала в Wi-Fi роутере, как выбрать свободный: или почему частые обрывы Wi-Fi, низкая …
На флешке не видно файлов и папок (а раньше они там были)
- Браузеры для слабых компьютеров
Используемые источники:
- https://te4h.ru/kak-uvelichit-videopamyat-intel-hd-graphics
- https://info-effect.ru/panel-upravleniya-hd-grafikoj-intel-windows-10.html
- https://ocomp.info/tormozit-igra-na-intel-hd.html
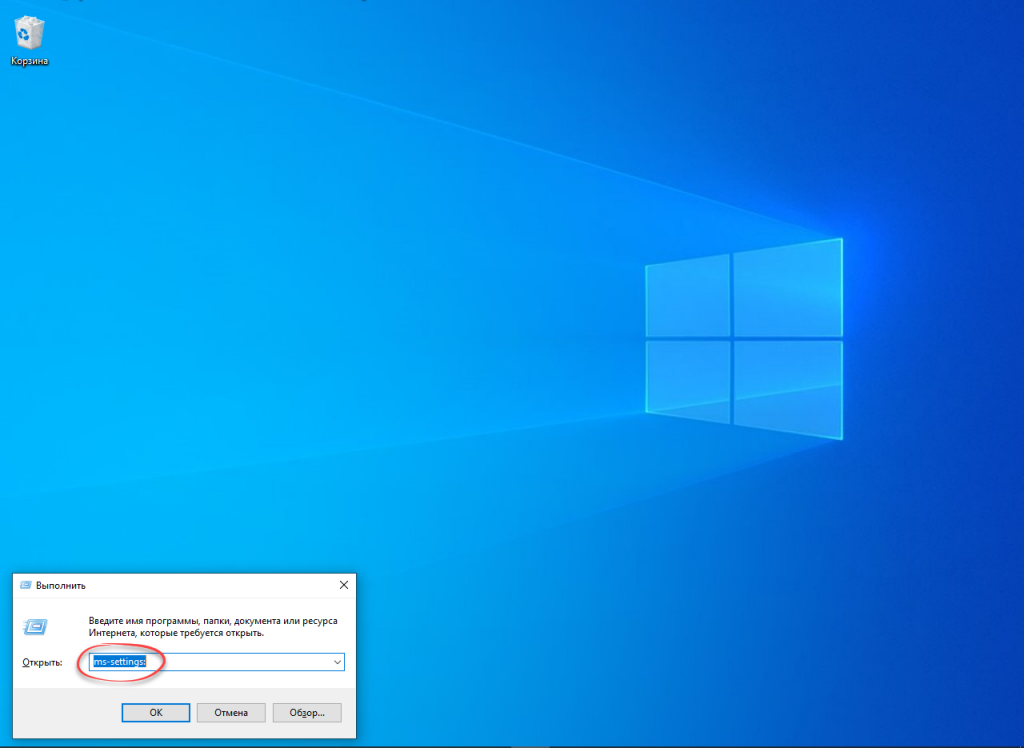
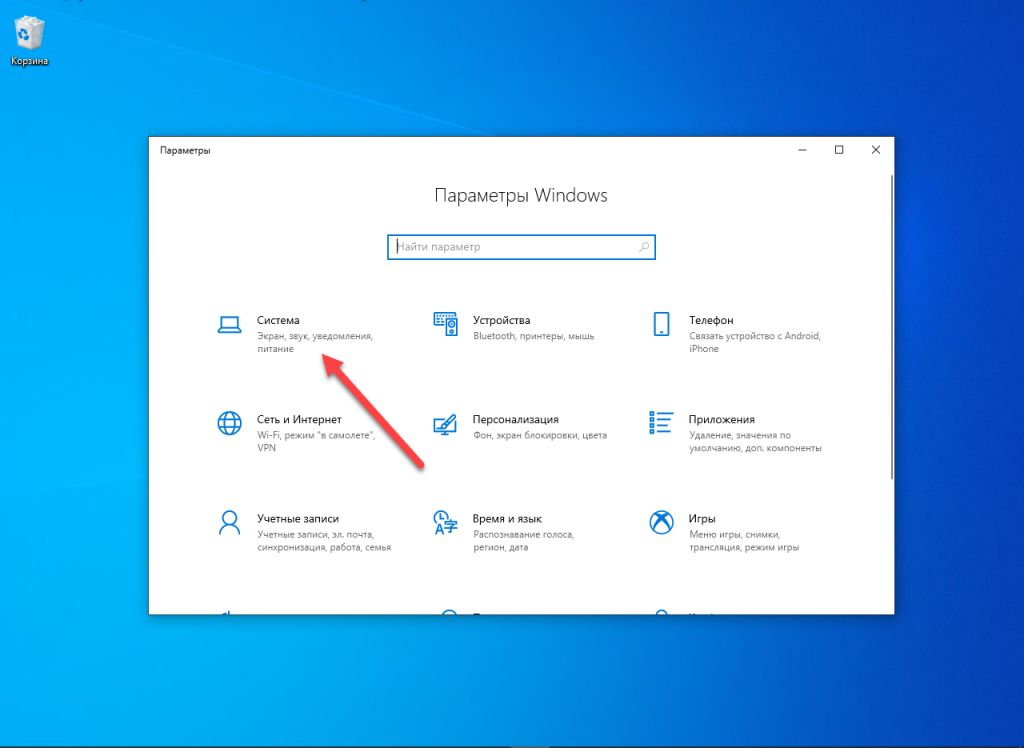
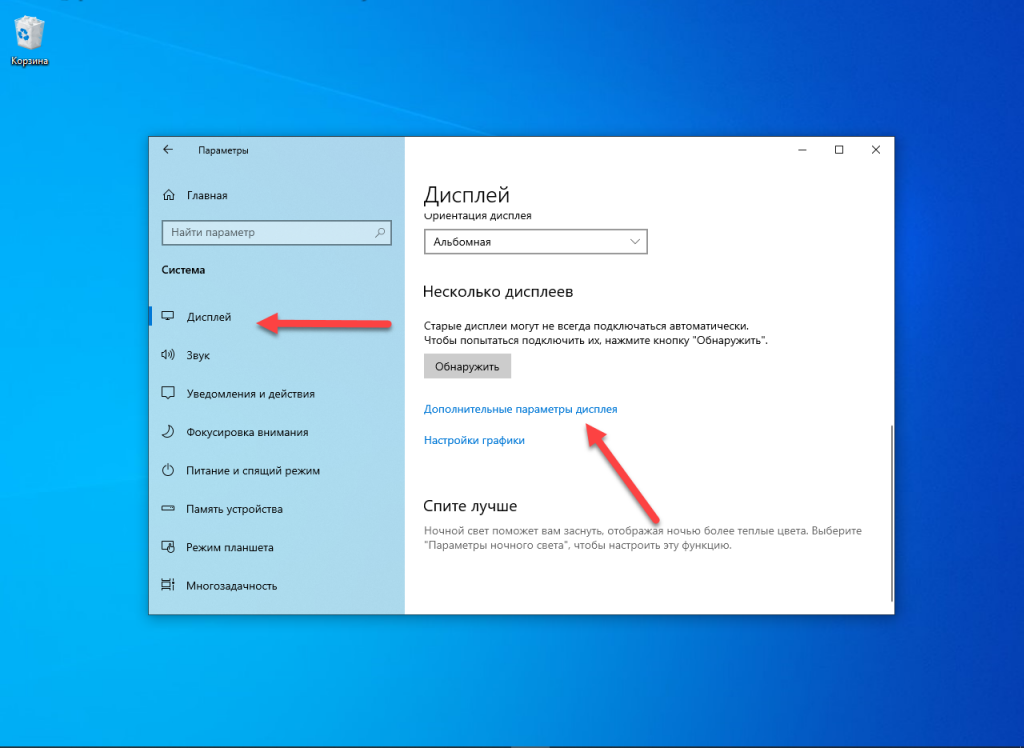
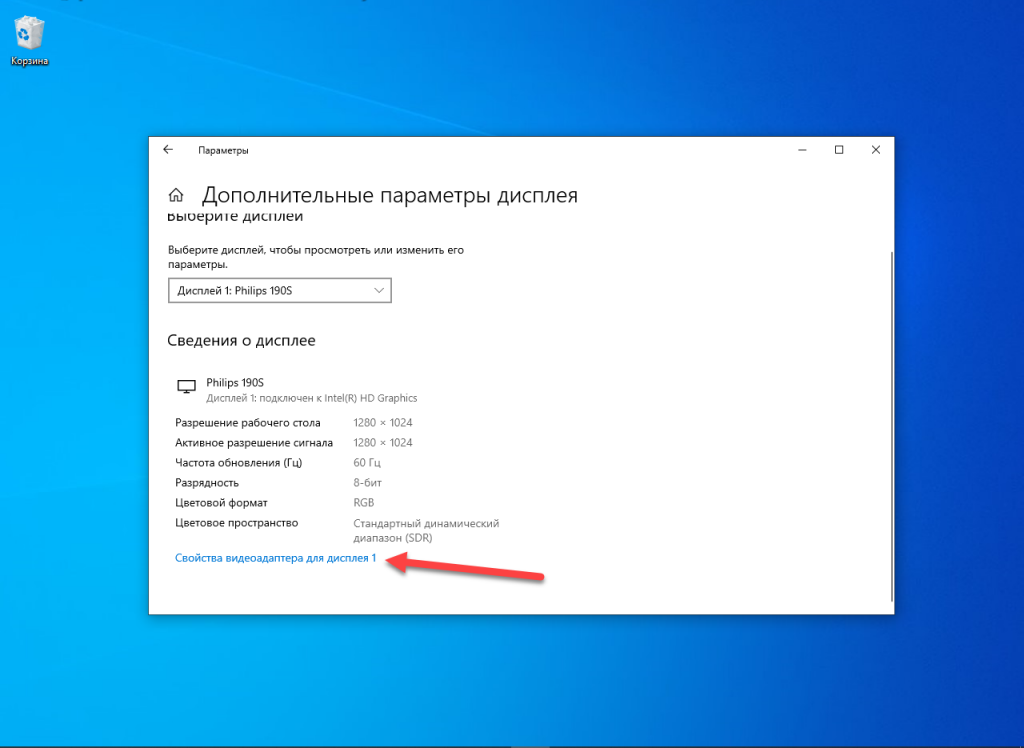
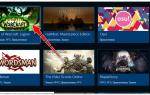 Intel HD Graphics 630: технические характеристики и тесты
Intel HD Graphics 630: технические характеристики и тесты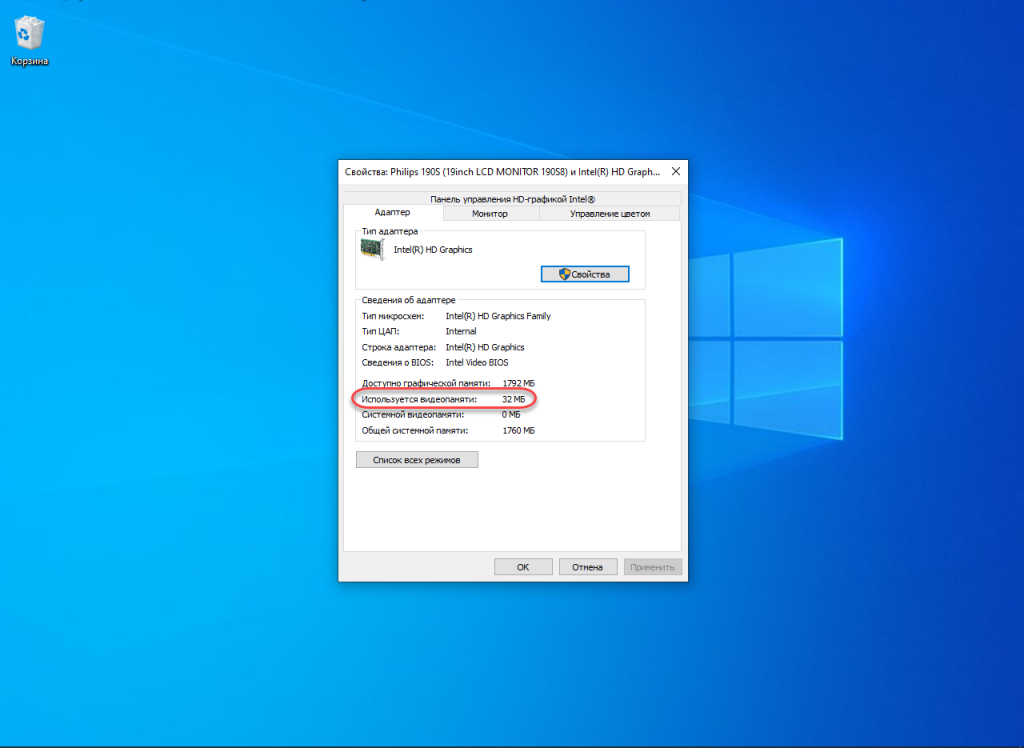
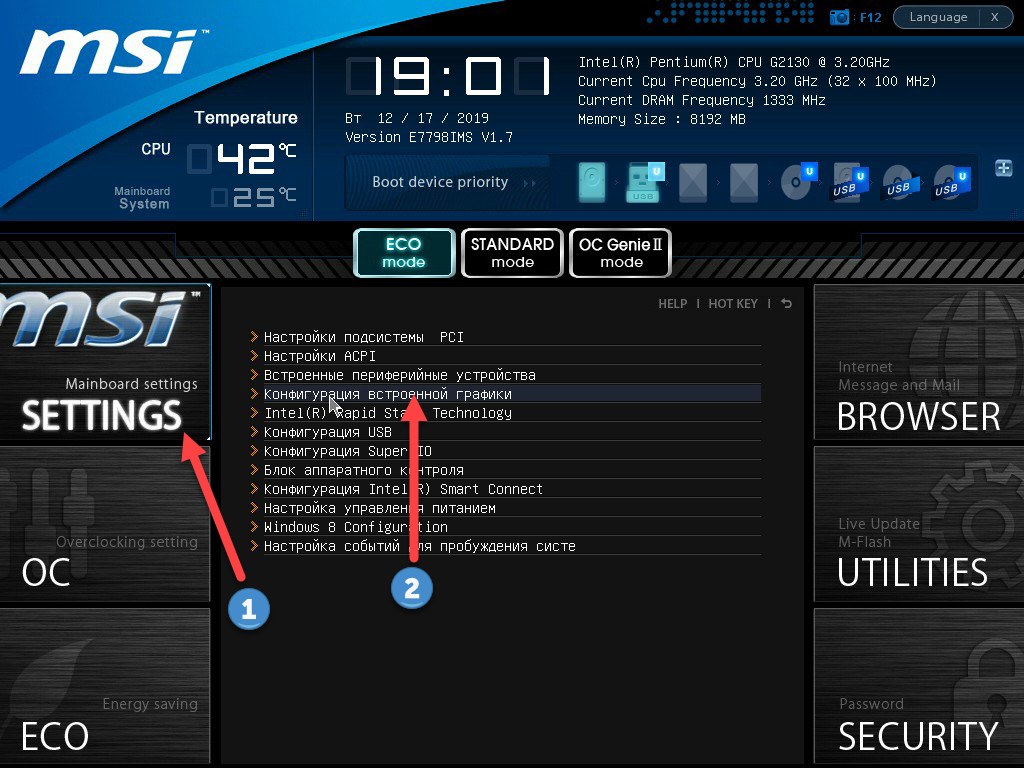
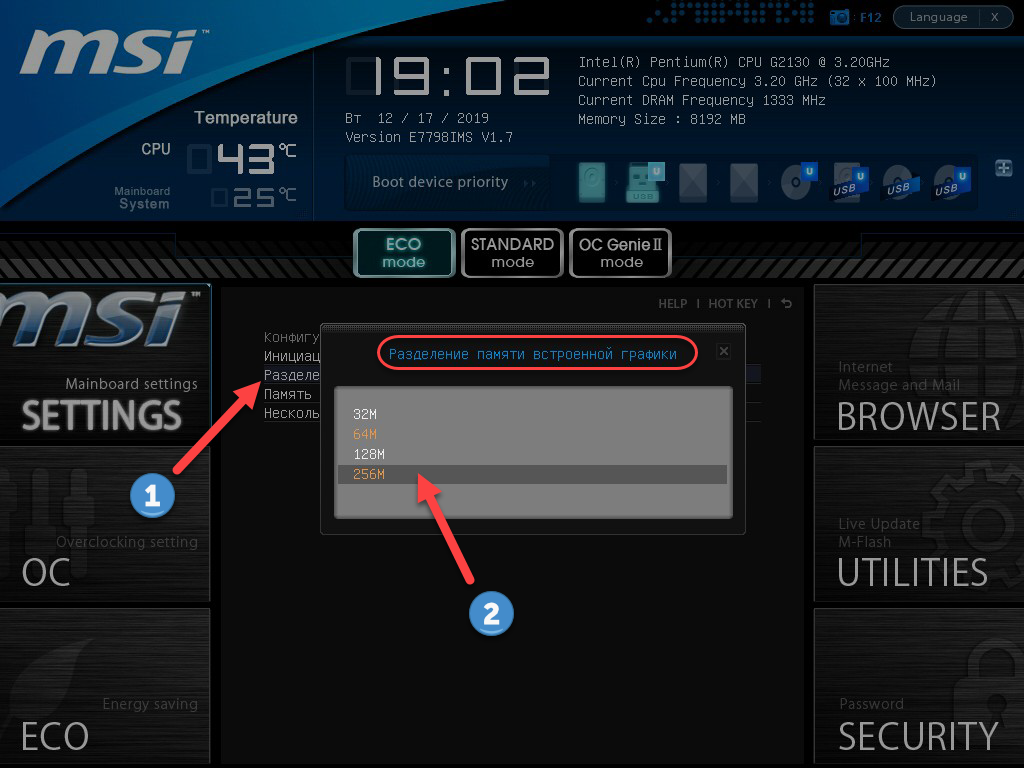
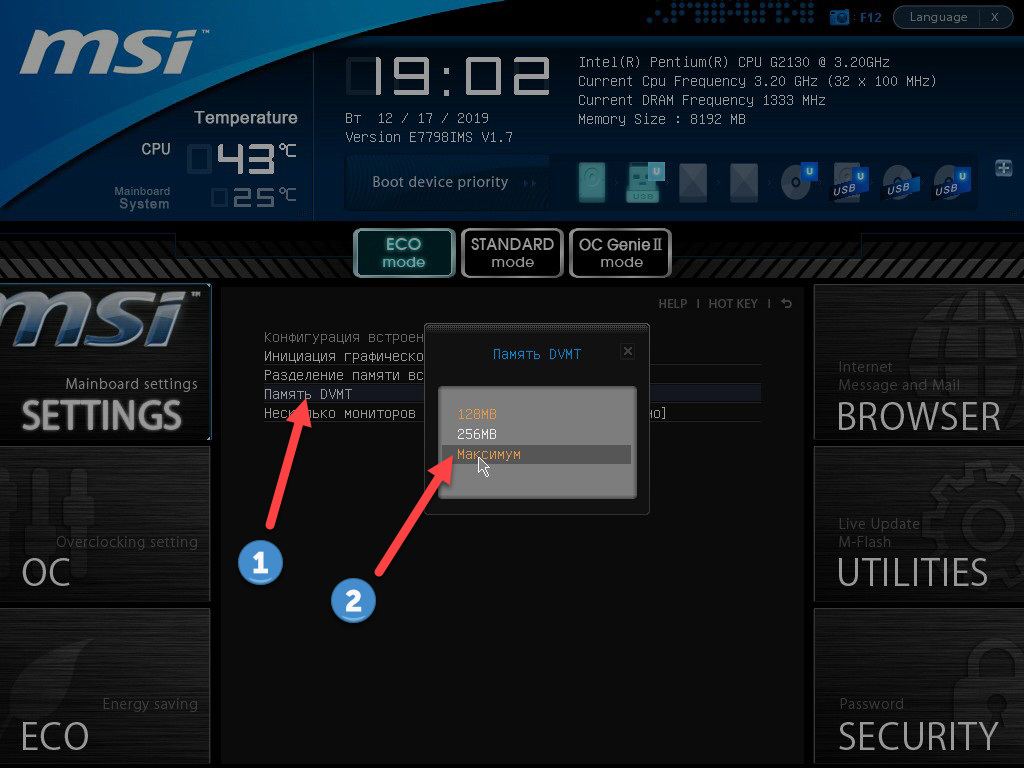
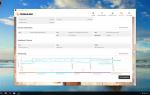 Управление частотами и разгон ноутбучных видеокарт AMD Radeon в Windows
Управление частотами и разгон ноутбучных видеокарт AMD Radeon в Windows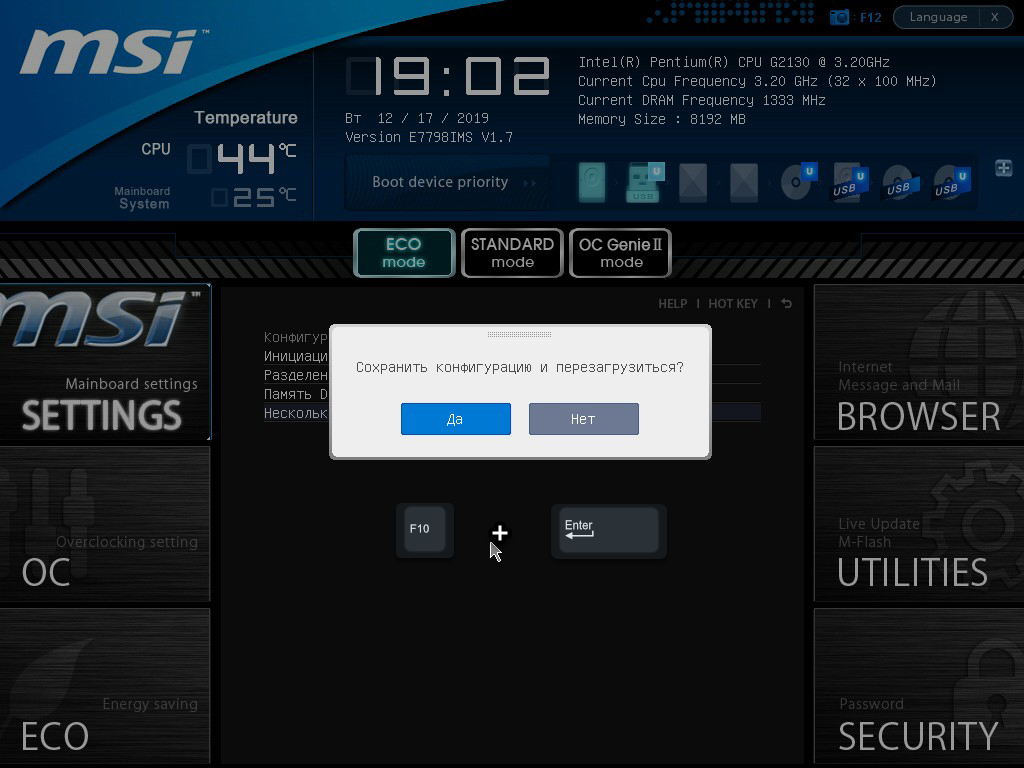
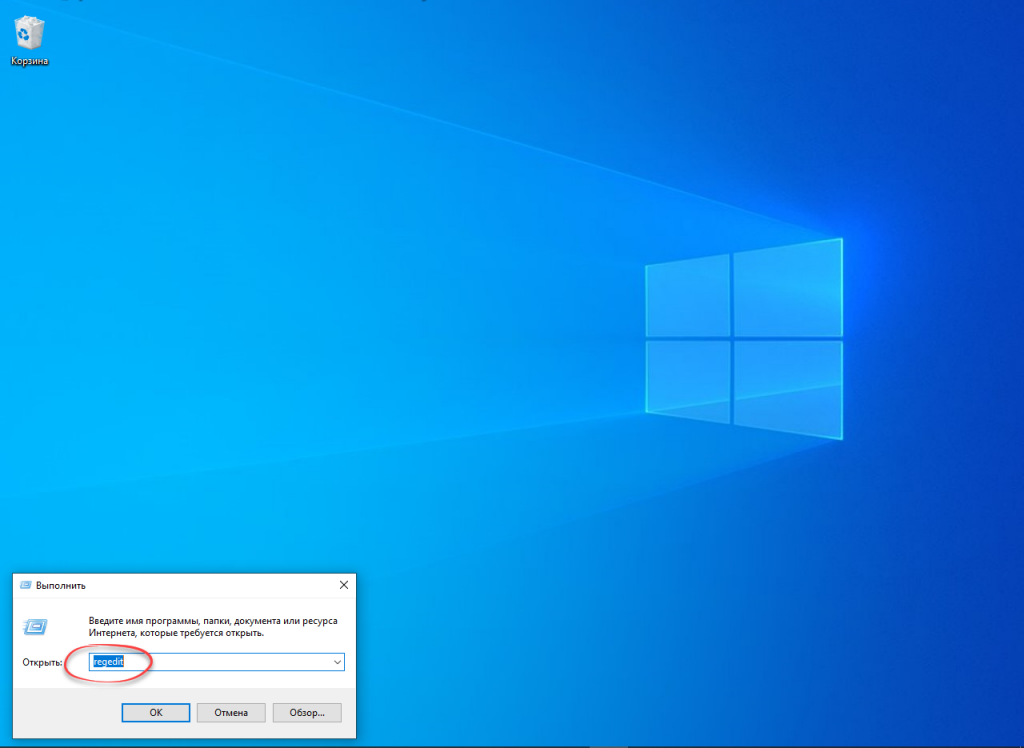

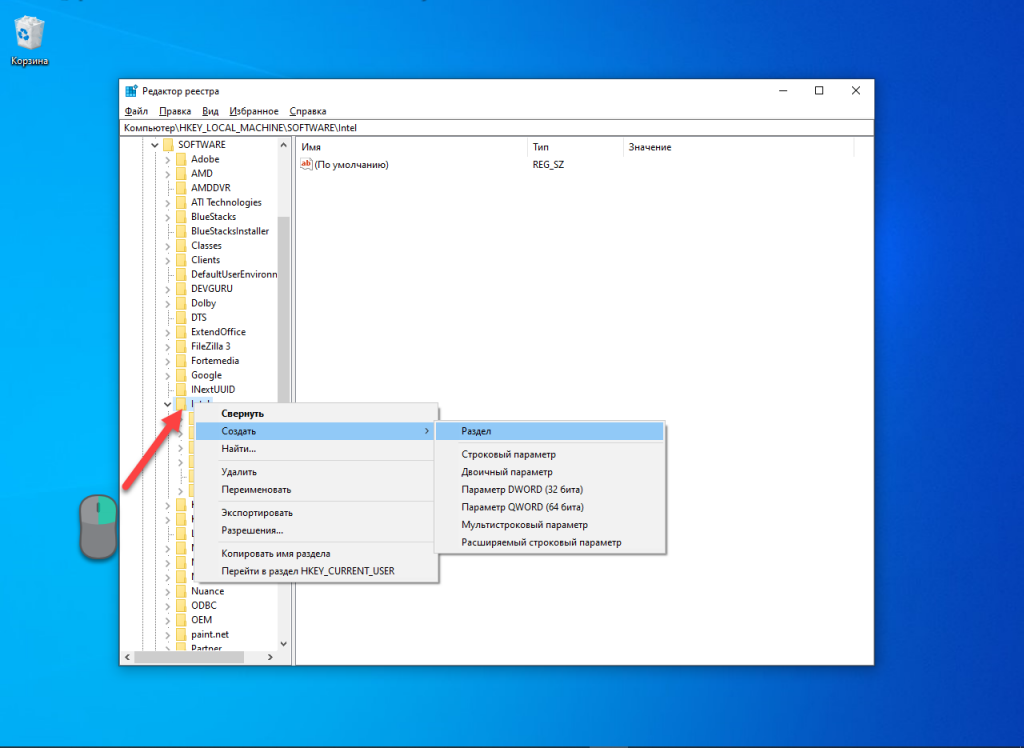
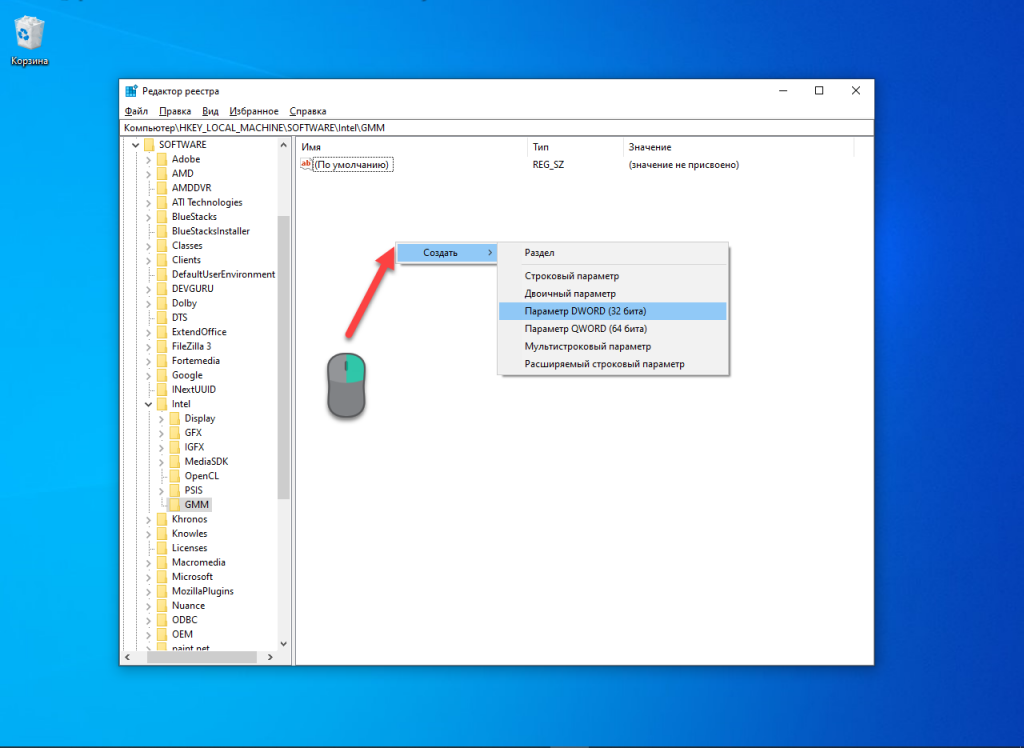
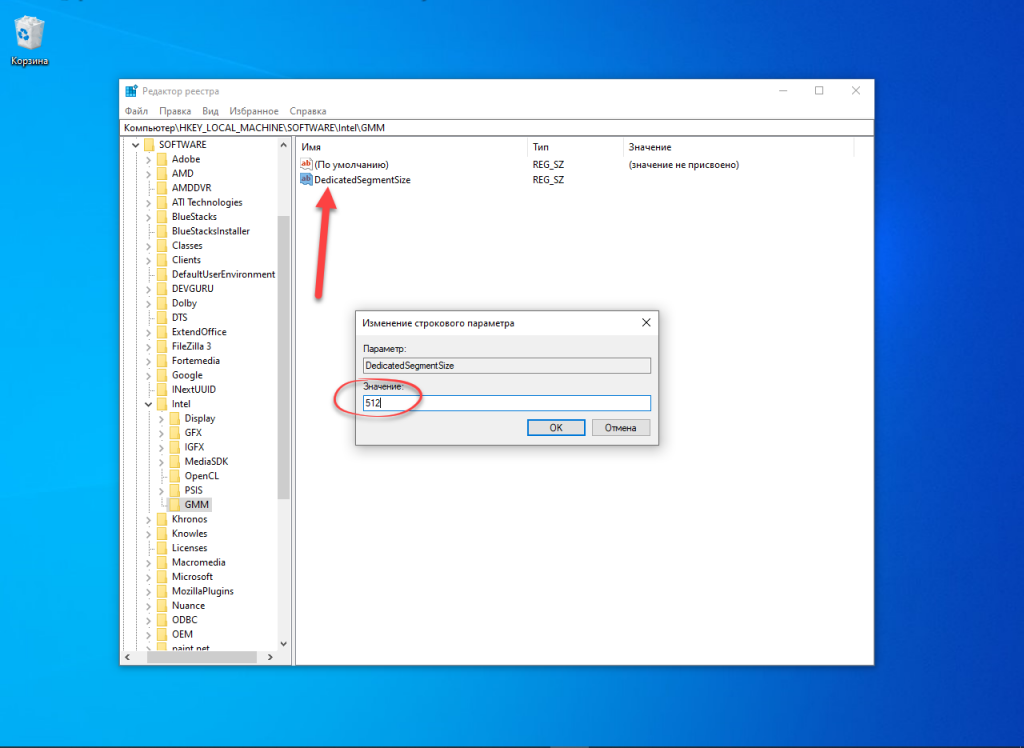
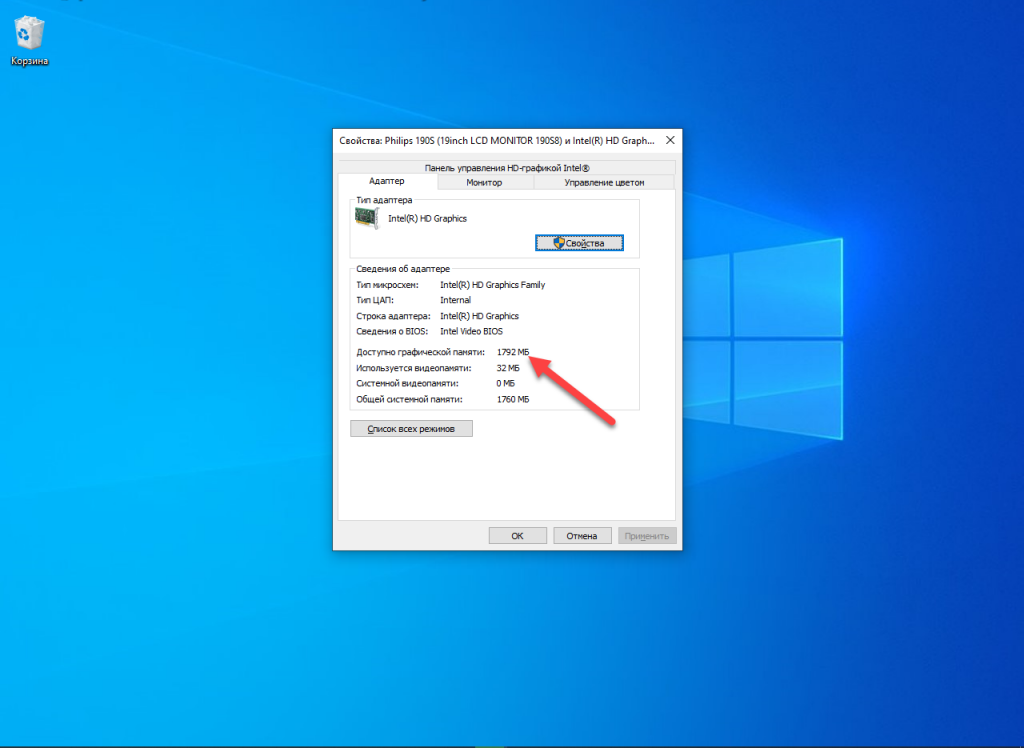
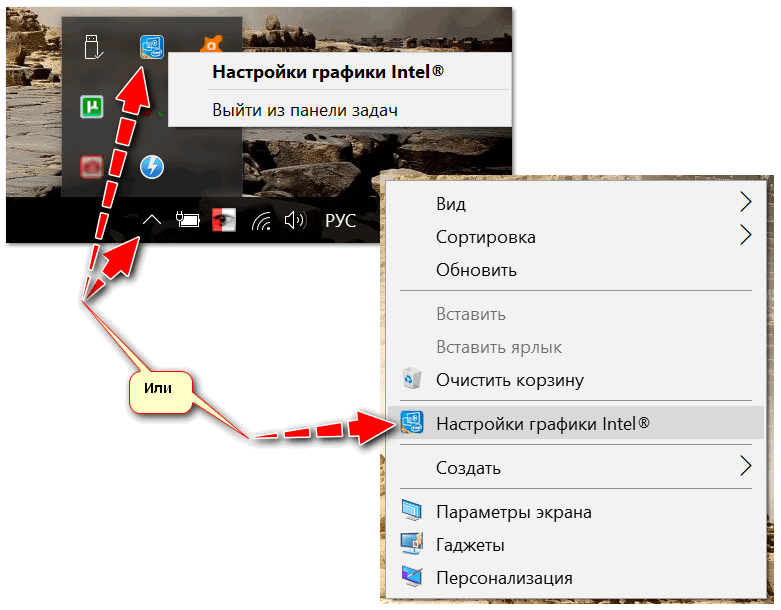
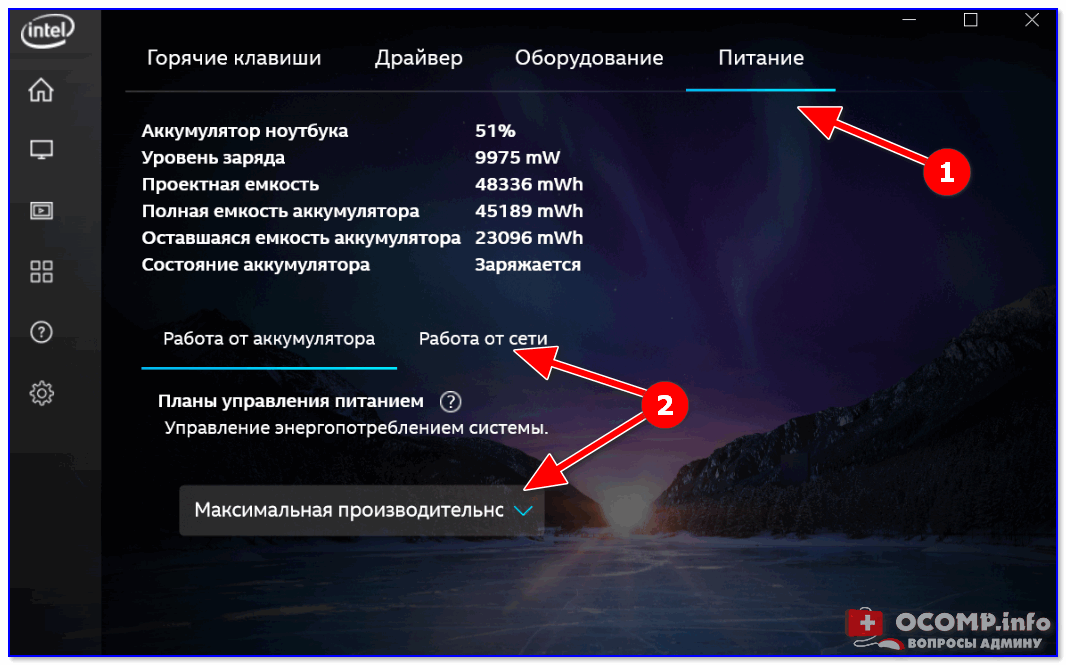
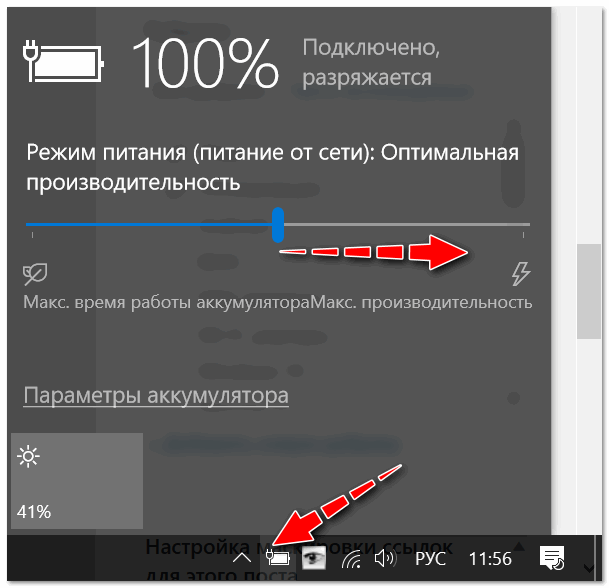
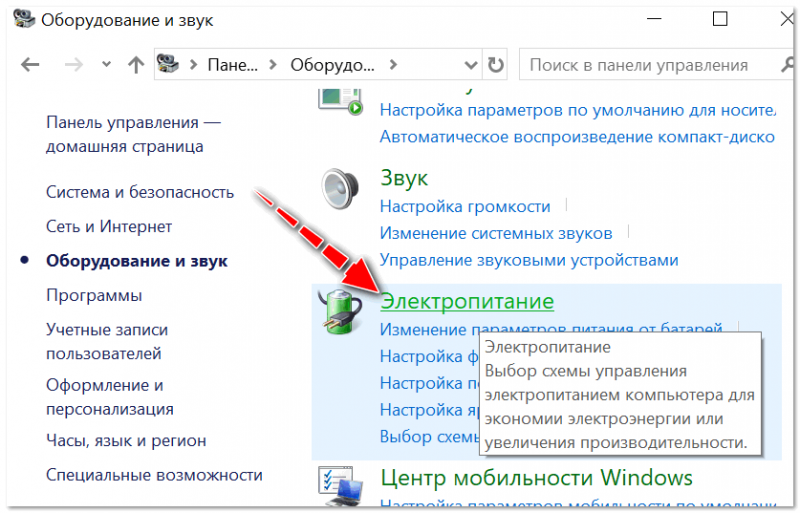
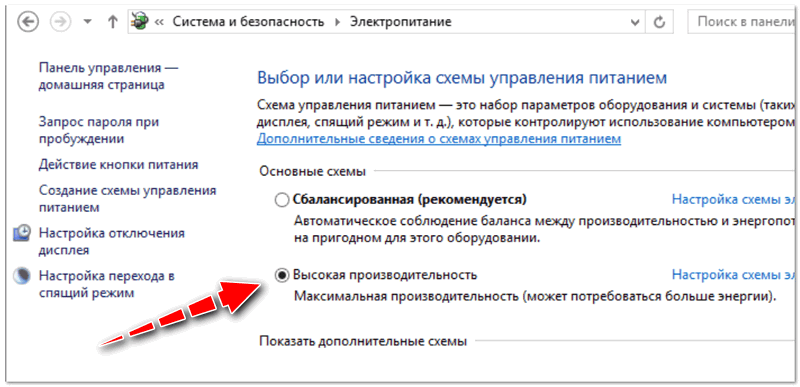
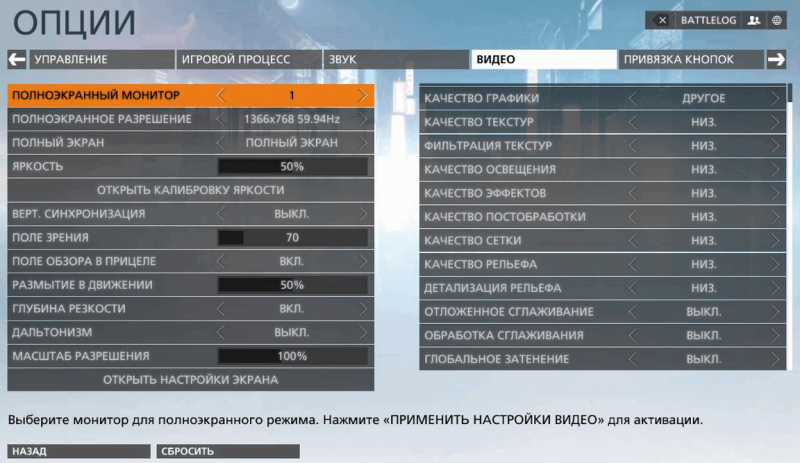
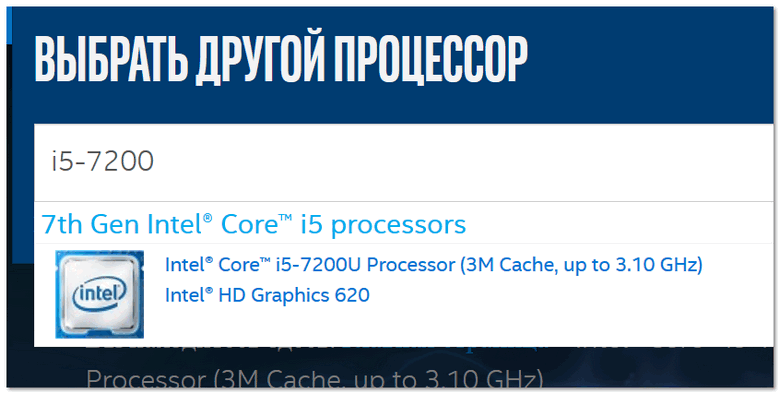
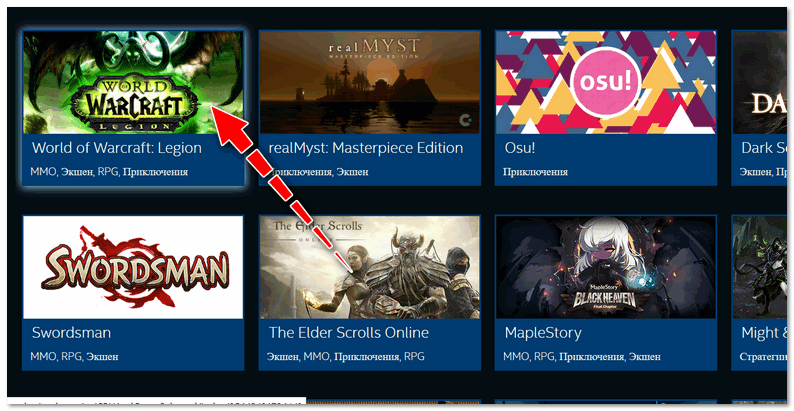
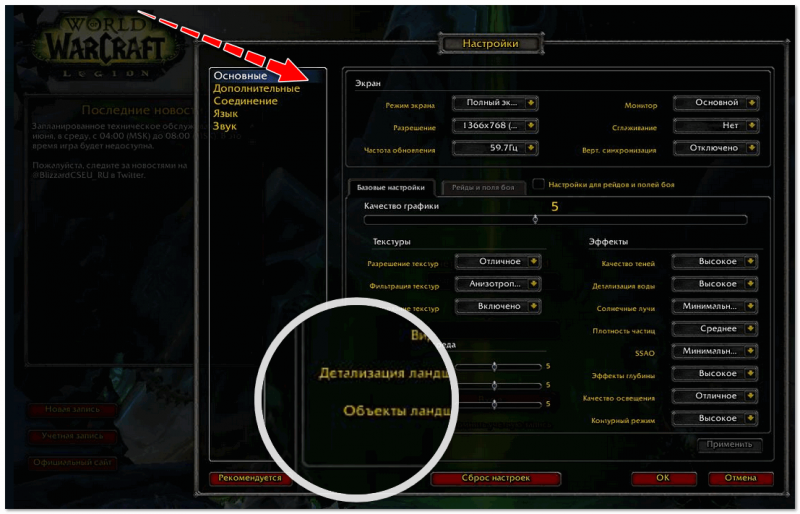


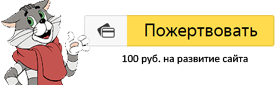

 Как поставить длинное тире (в Word и не только)
Как поставить длинное тире (в Word и не только)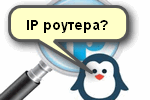 Как узнать IP-адрес роутера
Как узнать IP-адрес роутера Греется ноутбук: что делать? Температура все время высокая: 85°C+
Греется ноутбук: что делать? Температура все время высокая: 85°C+ Настройка канала в Wi-Fi роутере, как выбрать свободный: или почему частые обрывы Wi-Fi, низкая …
Настройка канала в Wi-Fi роутере, как выбрать свободный: или почему частые обрывы Wi-Fi, низкая …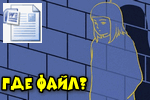 На флешке не видно файлов и папок (а раньше они там были)
На флешке не видно файлов и папок (а раньше они там были)
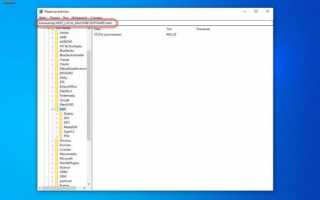

 Настройка графики в gta 5, оптимизация
Настройка графики в gta 5, оптимизация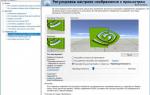 Call of duty wwii настройки графики
Call of duty wwii настройки графики GTA 5: системные требования, геймплей и другие характеристики
GTA 5: системные требования, геймплей и другие характеристики Ведьмак 3: Дикая Охота – Гайд по оптимизации игры на слабых компьютерах
Ведьмак 3: Дикая Охота – Гайд по оптимизации игры на слабых компьютерах