Для того чтобы настроить визуальные эффекты в Linux такие как прозрачные окна, анимация при перемещении окон и особенно 3D куб рабочего стола чем не может похвастаться windows без дополнительной программы и многие другие эффекты нужно установить оконный менеджер Compiz.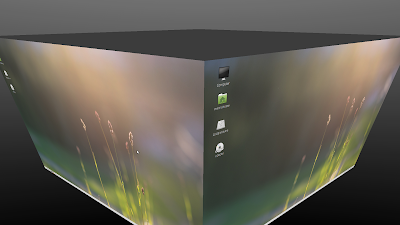
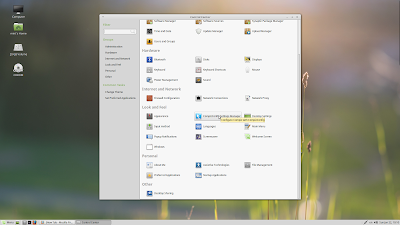
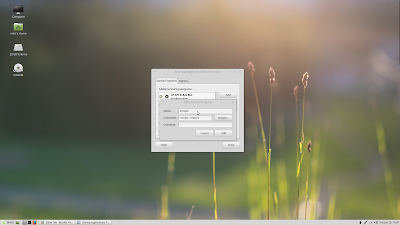 Останется только перезагрузить систему. И после перезагрузки настроить различные эффекты Compiz как пожелаете.
Останется только перезагрузить систему. И после перезагрузки настроить различные эффекты Compiz как пожелаете.
Я уже рассказывал про изменение внешнего вида GNOME, однако настройка панелей, рабочего стола, меню и даже тем оформления — это далеко не все возможности по наведению лоска в вашей системе. Наверно вы хотя бы раз слышали про Compiz — декоратор рабочей среды Linux. На самом деле как-то пытаться описать Compiz бесполезно, вам надо самим испытать его в действии. В этой и следующей статьях я расскажу, как им управлять и как настроить самые популярные эффекты.
Активация Compiz
К сожалению, не на всех видеокартах Compiz будет работать. Это связано с тем, что некоторые карточки просто не поддерживают необходимые функции. Однако скорее всего у вас Compiz запустится, мало того, скорее всего он уже работает, просто вы этого не замечаете.
Вообще для активации Compiz предназначена последняя вкладка уже очень хорошо знакомой вам программы управления внешним видом. Напоминаю, запустить эту утилиту можно, например, через меню Система→Параметры.
Итак, на нужной нам вкладке размещён всего один переключатель с тремя пунктами:
Если выбран первый, значит, Compiz у вас выключен, если выбран второй или третий, значит включён. Зачастую для того, чтобы иметь возможность использовать Compiz, вы должны установить драйвера для видеокарты, я уже рассказывал, как это сделать, в одной из предыдущих статей. Собственно если Compiz у вас выключен и вы попытаетесь его включить, выбрав второй или третий пункт в списке, то скорее всего система сразу же предложит вам установить необходимый драйвер — вам останется только согласиться.
Менеджер настройки CompizConfig
Однако описанная вкладка программы редактирования внешнего вида годна только для проверки работоспособности компиза, для управления эффектами нужно установить дополнительную утилиту, называемую Менеджер настройки CompizConfig. Сделать это можно, например, с помощью центра приложений Ubuntu:
Или же из терминала:
sudo aptitude install compizconfig-settings-manager
После установки менеджер появится в меню Система→Параметры. Запустите его. Вы увидите примерно такое окно со списком доступных плагинов Compiz1):
У каждого плагина есть свои параметры, попасть в редактор которых можно просто нажав левой кнопкой мыши на его имени. Ну а для включения нужного расширения просто поставьте рядом с ним галочку2).
Как вы могли уже заметить, различных эффектов существует очень много. Более того, на самом деле в Ubuntu доступно куда как больше плагинов для Compiz, чем вы видите сейчас в менеджере CompizConfig, просто по умолчанию они не установлены. Все дополнительные расширения объединены в пакет compiz-fusion-plugins-extra, обязательно поставьте его если захотите качественно настроить Compiz. Надеюсь, вы справитесь с установкой, попробуйте использовать для этого менеджер пакетов Synaptic ради разнообразия.
Описывать все плагины я не буду3), расскажу лишь чуть подробней про самый известный из них — куб рабочего стола, которому посвящена следующая статья. Вообще с помощью различных возможностей Compiz можно управлять способом отображения окон, как всех, так и только конкретных приложений, настраивать их прозрачность, делать их вязкими при перемещении, ставить анимацию закрытия/открытия, изменять внешний вид рамок4), управлять способом переключения между приложениями и настраивать ещё многое и многое другое. В принципе, интерфейс CompizConfig весьма понятен, правда, к сожалению, не всё переведено на русский. Не бойтесь экспериментировать!
Ну и напоследок хочется упомянуть о том, что к сожалению некоторые производители видеокарт пишут недостаточно качественные драйвера для своих изделий, и это приводит к тому, что одновременно использовать Compiz и, допустим, запускать компьютерные игры нельзя. К счастью, Compiz легко отключается и включается обратно5). Проще всего для этих целей использовать специальную утилиту, висящую иконкой в трее GNOME, поставить которую можно через тот же Центр приложений, найдя в нём программу Compiz Fusion Icon:
После установки эта утилита появится в меню Приложения→Системные утилиты. После её запуска в трее появится маленькая иконка, нажав на которую правой кнопкой мыши вы сможете изменять параметры менеджера окон, в частности, легко менять Compiz на стандартный Metacity и обратно.
Однако я обещал рассказать о настройке куба рабочего стола. Этому посвящена следующая статья:
- Куб рабочего стола
1)Плагин в данном случае — это некое расширение, отвечающее за конкретные параметры. Далеко не все плагины в этом списке являются визуальными эффектами. Кое что связано с различными пользовательскими функциями работы с приложениями.2)Некоторые плагины конфликтуют друг с другом, поэтому включить всё и сразу не получится, менеджер CompizConfig просто не даст вам этого сделать.3)В конце концов, на вкус и цвет, как известно, все фломастеры разные.4)Для этого предназначена сторонняя программа, называемая Emerald.5)Только не используйте для этого программу управления внешним видом, поскольку она перезаписывает все параметры Compiz при переключении пунктов и вам каждый раз придётся заново его перенастраивать. Единственное практическое назначение этой программы — первый раз активировать Compiz и убедиться в том, что он работает.
И вот ты решил перейти с Windows на Linux. Это прекрасная идея. И первый вопрос который у тебя возникнет – это какой дистрибутив выбрать. И конечно многие посоветуют тебе Ubuntu, причем будут правы. Но некоторые посоветуют тебе Linux Mint и именно они будут правы на 100 процентов.
Пару слов о Linux Mint (вместо вступления).
Linux Mint основана на Ubuntu, а значит имеет все его преимущества и свои собственные бонусы, а ещё это значит, что пакеты собранные для Ubuntu будут прекрасно устанавливаться и работать в Linux Mint. Что касается бонусов, то тут можно выделить:
- Простая, интуитивно понятная настройка (нажав правой кнопкой мыши на любой элемент, сразу получаешь доступ к большому количеству настроек)
- Окружение Cinnamon визуально очень напоминает Windows. Для новичков это упростит процесс перехода.
- Linux Mint не требователен к железу. Даже слабые конфигурации будут работать довольно неплохо.
- В Linux Mint предустановлено большое количество разнообразного софта, по сути “из коробки” есть всё что нужно среднестатистическому пользователю. Дополнительный софт (которого огромное количество) можно скачать в Менеджере программ и Менеджере пакетов Synaptic
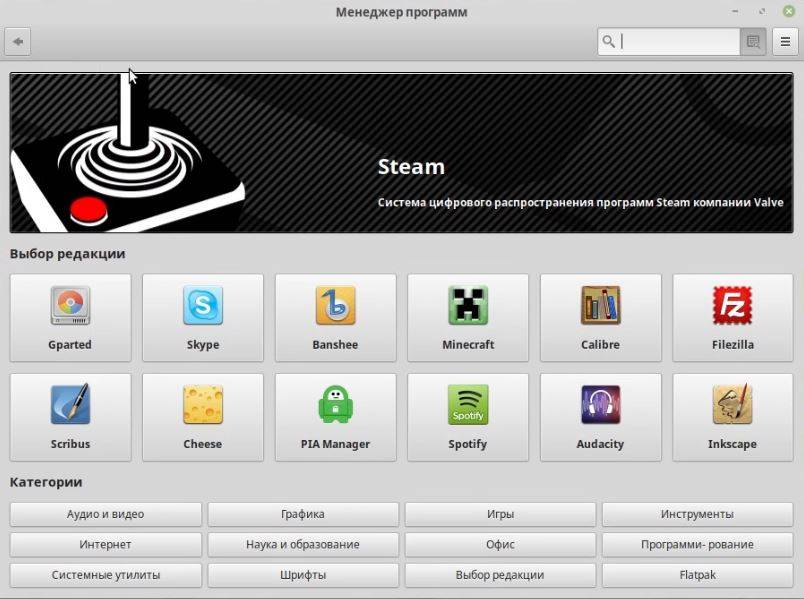
Установка Linux Mint
Образ системы качаем с официального сайта https://linuxmint.com/. Потом записываем на флешку каким-нибудь Rufus. С самой установкой у тебя точно не возникнет никаких проблем. Она упрощена по максимуму, всё что нужно – это выбрать язык, часовой пояс и ввести имя пользователя и пароль, при желании можно самостоятельно настроить разделы, но это не обязательно. Всё остальное система сделает сама (она даже рядом с Windows устанавливается на “автопилоте” при этом не убивая последнюю).
Пару слов по поводу самостоятельной разметки диска.Самый простой вариант разметки диска, который подойдёт большинству пользователей, это создание трёх основных разделов, с такими настройками:
1. Точка монтирования – /; использовать как – журналируемая файловая система ext4; тип раздела – первичный; местоположение – начало этого пространства; размер – минимально 15 Гб, оптимально 20 Гб;
2. Использовать как – Раздел подкачки; тип раздела – логический; местоположение – начало этого пространства; размер 2-4 Гб;
3. Точка монтирования – /home; Использовать как – журналируемая файловая система ext4; тип раздела – логический; местоположение – начало этого пространства; размер – всё оставшееся место;
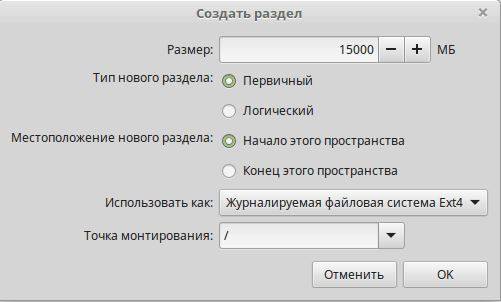
Настройка Linux Mint после установки
Сразу после установки нужно выполнить обновление. Это можно сделать из Менеджера обновлений:
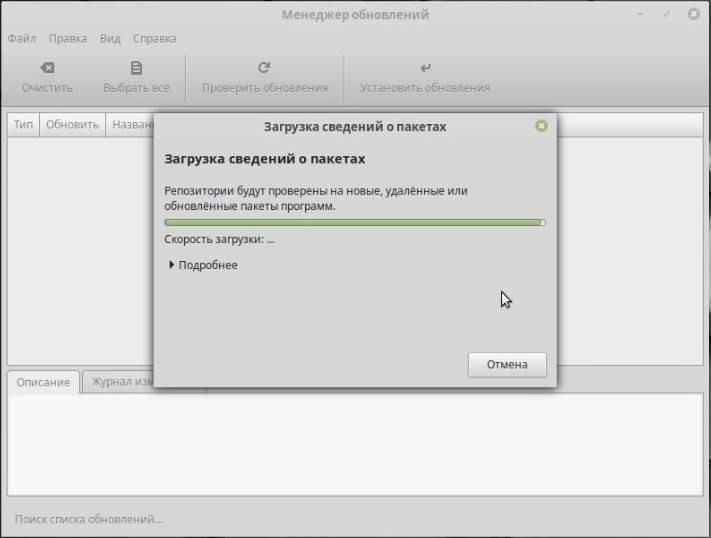
А можно из командной строки:
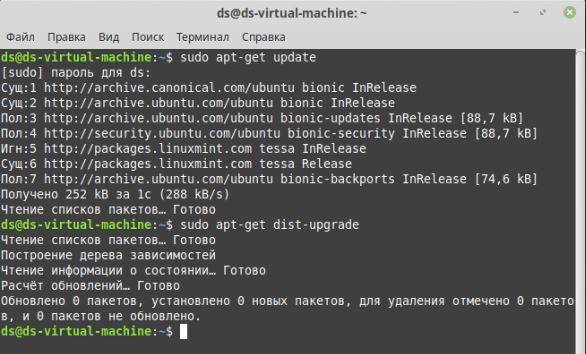
Настрой оформление на свой вкус. В разделе Меню->Параметры->Темы можно выбрать тему оформления. В Linux Mint есть большое количество предустановленных тем, если, вдруг не хватило, в закладке Добавить/Удалить можно скачать дополнительные. В разделе Меню->Параметры->Фоновые рисунки можно установить обои рабочего стола. Эти вопросы дело вкуса и давать какие-то советы не вижу смысла.
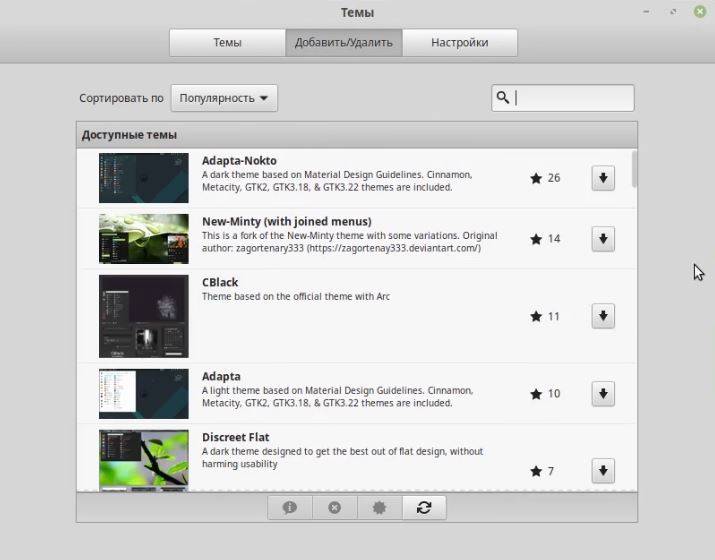
В Cinnamon есть поддержка виджетов рабочего стала, они здесь называются Десклеты и находятся Меню->Параметры->Десклеты, есть всякие системные мониторы, заметки, погоды и т.д.
Если, вдруг у тебя слабое железо или хочется оптимизировать производительность, то можно отключить визуальные эффекты:
- Меню->Параметры->Эффекты – в открывшемся меню отключить все эффекты;
- Меню->Параметры->Общие – здесь необходимо активировать переключатель “Отключить композитинг для полноэкранных окон”.
Оптимизация Linux Mint после установки
Конечно LMint загружается и работает достаточно быстро, но, этот процесс всё равно можно оптимизировать, особенно если у тебя старенькое железо.
И начнем мы с ускорения загрузки. Для начала давай узнаем насколько быстро загружается наша система, делается это командой:
systemd-analyze

В результате мы увидим сколько времени требуется на загрузку ядра, а сколько на загрузку всех остальных служб. Чтобы узнать какие именно службы, с какой скоростью загружаются нужно выполнить команду:
systemd-analyze blame
Для начала оптимизируем загрузку ядра. Параметры загрузки ядра находятся в файле /etc/default/grub. Открываем это файл текстовым редактором, с правами root:
sudo xed /etc/default/grub
В этом файле нам надо найти строку GRUB_CMDLINE_LINUX_DEFAULT и отредактировать, что бы она выглядела подобным образом:
GRUB_CMDLINE_LINUX_DEFAULT="quiet rootfstype=ext4 libahci.ignore_sss=1 raid=noautodetect selinux=0 plymouth.enable=0 lpj=11232000"
Теперь давай по пунктам разберемся что именно мы изменили (можешь выбрать что оставить по своему вкусу):
quiet – тихий вариант загрузки ядра, на экран будет выводится минимум информации, без всяких данных про загрузку драйверов, модулей и так далее;rootfstype=ext4 – указываем в какую файловую систему отформатирован корень;libahci.ignore_sss=1 – Ignore staggered spinup flag, ускоряет загрузку жестких дисков;raid=noautodetect – если ты не используешь raid, его можно смело отключить;selinux=0 – selinux это система контроля доступа, можно смело отключить, явно скажется положительно на производительности;plymouth.enable=0 – отключаем заставку plymouth;lpj=11232000 – позволяет задать константу loops_per_jiffy, теперь ядро не будет вычислять ее каждый раз, а соответственно ускорится процесс загрузки. Это значение индивидуально для каждого компьютера и определить его можно командой dmesg | grep ‘lpj=’ (посмотри свой параметр lpg и подставь в строку GRUB_CMDLINE_LINUX_DEFAULT)
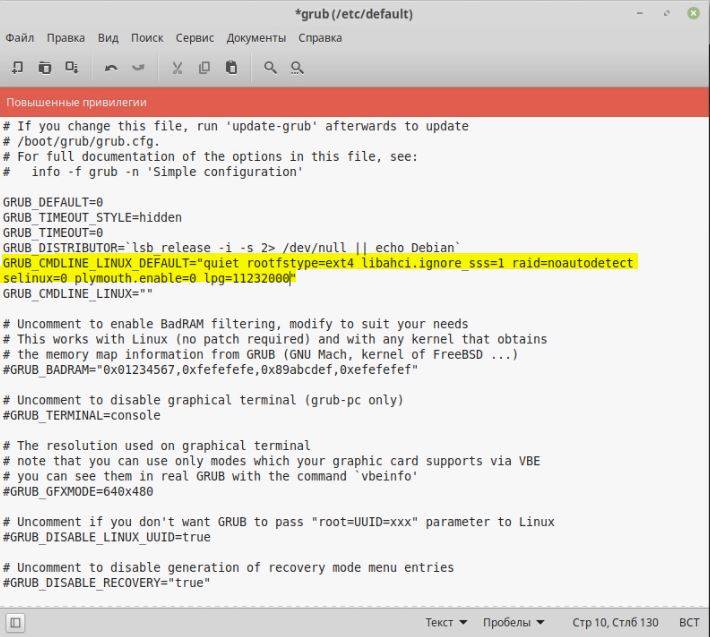
После внесения изменений нужно сохранить файл и обновить конфигурацию grub:
sudo update-grub
Также мы отключим автозапуск некоторых служб:
cups-browsed.service – служба принтеров, если принтера у тебя нет – можно смело отключить (появится принтер – включишь):
sudo systemctl disable cups-browsed.service
avahi-daemon.service – это служба для обнаружения компьютера в домене .local. Для домашних компьютеров можно отключать (если у тебя нет домашней сети или домена .local):
sudo systemctl disable avahi-daemon.service
geoclue.service – это служба, которая отправляет геолокацию приложениям, отключаем:
sudo systemctl disable geoclue.service
ModemManager.service – служба позволяющая подключиться к сети, используя модем (2G, 3G, LTE). Если ты такой модем использовать не планируешь, отключаем:
sudo systemctl disable ModemManager.service
Установка Preload
Preload – это демон, который работает в фоновом режиме, определяет наиболее часто используемые приложения, а потом хранит их в кэше, благодаря чему они быстрее запускаются, устанавливаем:
sudo apt-get install preload
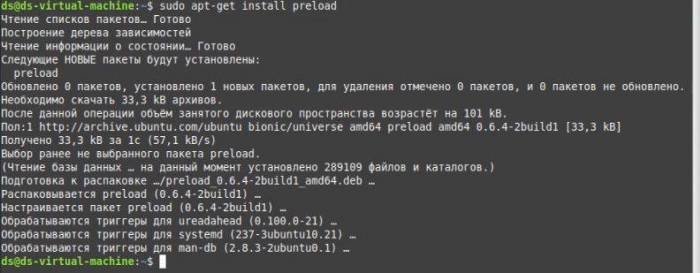
Очистка Linux Mint
В LMint в процессе использования скапливается всяческий мусор, есть смысл периодически его чистить:
Выводы
Linux Mint идеально подходит как для новичков, только начинающих своё знакомство с Linux, так и для опытных пользователей. Эта ОС довольно простая, интуитивно понятная, достаточно функциональная и при этом не требовательная к ресурсам. А для тех кто любит пошаманить с настройками или имеет совсем слабое железо мы рассмотрели способы оптимизации системы. Не забывай возвращаться к нам, в следующих материалах мы рассмотрим другие дистрибутивы Linux, а также всяческие тонкости работы с этой операционной системой.
Твой Pul$e.
Используемые источники:
- http://wpilot.blogspot.com/2017/01/compiz-linux-mint-181.html
- https://help.ubuntu.ru/manual/compiz
- https://hacker-basement.ru/2019/04/28/linux-mint-installation-tuning-optimization/
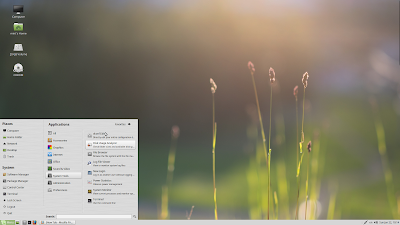
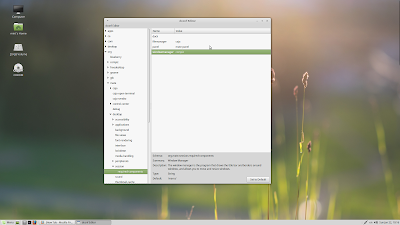
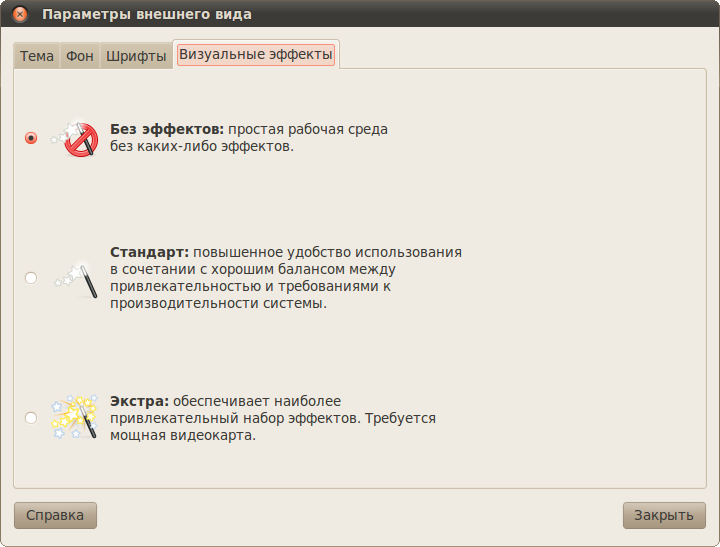
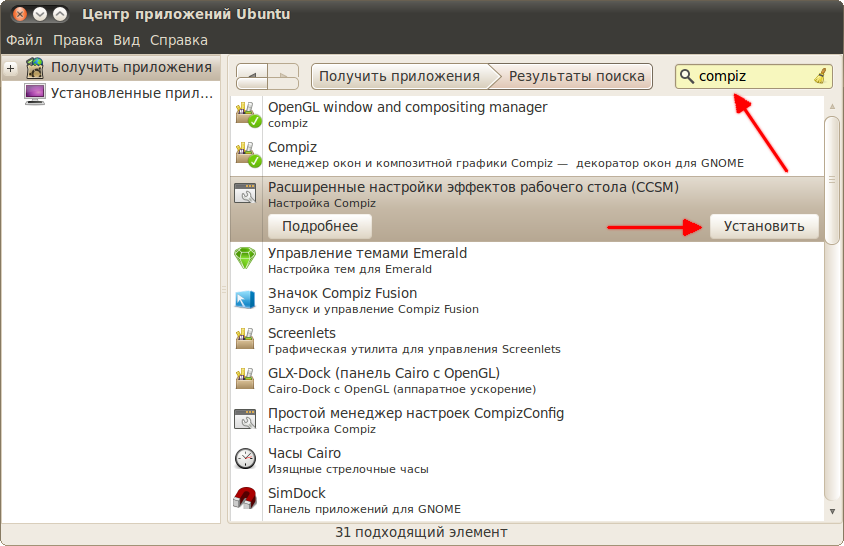
 Настройка Linux Mint 18.3, часть 2: раскладка, Firefox, Chrome, консольные приложения, Paper, Plank
Настройка Linux Mint 18.3, часть 2: раскладка, Firefox, Chrome, консольные приложения, Paper, Plank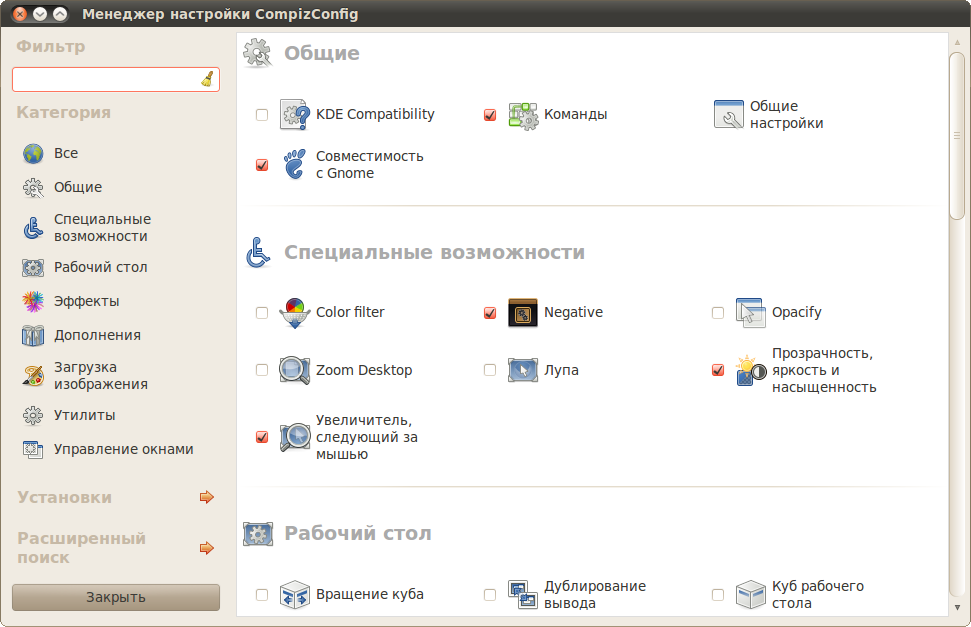
 Настройка Linux Mint 18 Cinnamon после установки
Настройка Linux Mint 18 Cinnamon после установки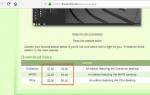 Установка Linux Mint
Установка Linux Mint
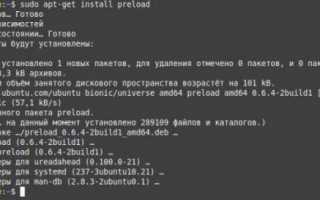

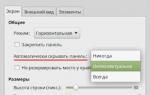 Установка Linux Mint - пошаговый гайд. В
Установка Linux Mint - пошаговый гайд. В 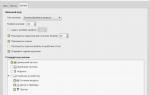 Linux Mint 18.3 Cinnamon – установка и обзор дистрибутива
Linux Mint 18.3 Cinnamon – установка и обзор дистрибутива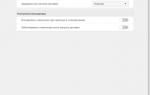 Обзор нововведений Linux Mint 19.1 Tessa – что нового в этой версии?
Обзор нововведений Linux Mint 19.1 Tessa – что нового в этой версии?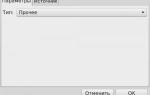 Установка Grub Customizer в Linux Mint
Установка Grub Customizer в Linux Mint