Содержание
- 1 Что надо сделать, чтобы не потерять ценные файлы
- 2 Какую версию выбрать
- 3 Как скачать Linux Mint
- 4 Создание загрузочной флешки с помощью UNetbootin
- 5 Что надо сделать в BIOS или UEFI
- 6 Запуск мастера установки
- 7 Режим LiveCD
- 8 Язык и раскладка клавиатуры
- 9 Подготовка к установке
- 10 Установка Linux Mint
- 11 Начало работы с Linux Mint
- 12 Предустановленные приложения
Чистая установка Linux Mint на настольный ПК или ноутбук предполагает, что она станет основной ОС вашего компьютера. Другие операционные системы вы сможете устанавливать с использованием VirtualBox.
Что надо сделать, чтобы не потерять ценные файлы
Перед чистой установкой Linux Mint сохраните все важные файлы с вашего компьютера на надежных носителях. В процессе установки текущая операционная система и вся информация будут удалены с жесткого диска или SSD вашего ПК.
Это означает, что на компьютере не останется ни игр, ни текстов, ни фильмов, ни музыки, ни фотографий. Файлы могут представлять для вас большую ценность, чем операционная система, поэтому позаботьтесь о создании их резервных копий.
Для этого могут использоваться:
- USB-флешки
- Внешний жесткий диск
- Карта памяти вашего смартфона
- Записываемые диски DVD-R или перезаписываемые DVD-RW
- Домашнее облако (NAS)
Какую версию выбрать
Если ваш компьютер оснащен 64-битным (или 32-битным) процессором, то вам нужна соответствующая версия. Отмечу некоторые особенности:
- 64-битная версия загружается на компьютерах с BIOS или UEFI
- 32-битная — только на компьютерах со старомодным BIOS
- Почти все компьютеры, купленные начиная с 2007 года, кроме наиболее дешевых моделей, оснащены 64-битными процессорами
- Текущая версия Linux Mint 19.2 будет поддерживаться до 2023 года
Как скачать Linux Mint
Зайдите на сайт операционной системы.
Выберите среду рабочего стола: Cinnamon; MATE или Xfce.
Я рассмотрю процесс установки на примере версии Xfce, которая менее требовательна к ресурсам компьютера и наилучшим образом подходит для установки на старые и слабые настольные ПК и ноутбуки.
Минимальные системные требования Linux Mint 19.2:
- 1 ГБ ОЗУ
- 15 ГБ свободного пространства на жестком диске или SSD
- Разрешение экрана: 1024 х 768 пикселей
Для комфортной работы необходимо:
- 2 ГБ ОЗУ
- 20 ГБ свободного пространства на жестком диске или SSD
- Разрешение экрана: 1024 х 768 пикселей
Выберите сервер, с которого вы будете загружать операционную систему.
Или воспользуйтесь торрентом. Эта ссылка предлагается первой в списке.
Дождитесь завершения загрузки файла образа ОС в формате ISO.
Создание загрузочной флешки с помощью UNetbootin
Загрузите утилиту UNetbootin для вашей операционной системы. Предусмотрены версии для Windows, Linux и macOS.
Установите и откройте ее. Из первого списка выберите название дистрибутива «Linux Mint». Во втором списке выберите версию. Если нужная отсутствует, выберите ближайшую к ней. Обращайте внимание на разрядность — 32- или 64-битная.
Укажите путь к ISO-образу дистрибутива. Нажмите «OK».
Стартует процесс создания загрузочной флешки. Утилита будет показывать степень его завершенности в процентах.
Что надо сделать в BIOS или UEFI
После того, как загрузочный USB-накопитель будет создан, извлеките его из разъема. Выключите компьютер и вновь вставьте флешку в USB-порт.
Включите компьютер и войдите в BIOS или UEFI так, как это предусмотрено на вашем ПК. При загрузке вам будет показано, как это делать. Для этого необходимо нажать определенную клавишу (в редких случаях сочетание клавиш).
Чаще всего применяются клавиши «Delete» («Del»), «F2» или «F10».
Интерфейсы BIOS или UEFI могут различаться. Но общий смысл таков — в разделе настроек загрузки «Boot» необходимо поменять приоритет таким образом,…
…чтобы ваша загрузочная флешка стала первым источником загрузки компьютера. Подтвердите изменения нажатием клавиши «F10».
Нажмите экранную кнопку «ОК» и клавишу «Enter».
Запуск мастера установки
Начнется загрузка с созданной вами установочной флешки.
На некоторое время экран станет полностью черным. Это не говорит о сбое установки. Немного подождите.
Появится экран, отображающий название и версию ОС.
Режим LiveCD
Появится рабочий стол операционной системы. Это не означает, что ОС уже установлена. В режиме LiveCD вам предлагается познакомиться с Linux Mint и предустановленными приложениями. Обратите внимание, что изменения, которые вы сделаете, работая в этом режиме, сохранены не будут.
Таким образом, вы можете только протестировать систему и принять решение о том, нужна ли она вам. Если вы решили ее установить, нажмите на рабочем столе стилизованный под компакт-диск значок «Install Linux Mint».
Язык и раскладка клавиатуры
Обратите внимание, что в режиме LiveCD язык интерфейса — английский. Выбрать язык системы вы можете на первом экране подготовки к установке ОС. Нажмите «Продолжить». Для перехода на следующий экран установщика Linux Mint всегда используйте эту кнопку, если не предусмотрено другое действие.
Выберите раскладку клавиатуры.
Рекомендую установить птичку перед строкой, предлагающей установить стороннее ПО для видеокарт, устройств Wi-Fi, Flash, MP3 и другого мультимедийного контента. Благодаря этому ваша беспроводная сеть будет работать «из коробки», а мультимедийные файлы станут корректно воспроизводиться.
Подготовка к установке
Поскольку я сегодня рассматриваю чистую установку системы, выберите опцию «Стереть диск и установить Linux Mint».
Установщик предложит вам «Записать изменения на диск?» Еще раз вспомните, сделаны ли резервные копии важных файлов. Если да, нажмите «Продолжить».
Выберите свой город.
Введите ваше имя, имя компьютера и имя пользователя. Также определите пароль и подтвердите его во втором поле. Предлагаются варианты, при которых:
- Система будет запускаться без ввода пароля («Входить в систему автоматически»)
- Для доступа к ОС необходимо каждый раз вводить пароль («Требовать пароль для входа в систему»)
Выберите одну из предлагаемых опций. Первая — удобнее и исключает лишнее действие перед запуском Linux Mint. Вторая — безопаснее и не позволит тем, кто не знает пароля получить доступ к вашим файлам.
Установка Linux Mint
Стартует установка ОС.
Мастер установки покажет вам слайды, из которых вы узнаете о возможностях выбранной вами системы.
Дождитесь завершения работы установщика. На экране появится рабочий стол Linux Mint, а поверх него — сообщение о том, что ОС установлена. Вам предлагается:
- Протестировать систему, не перезагружая компьютер («Продолжить знакомство»)
- «Перезагрузить»
Выберите второй вариант, если вы хотите полноценно работать с Linux Mint, устанавливать софт, создавать и редактировать файлы.
Извлеките загрузочную флешку из USB-разъема компьютера.
Начало работы с Linux Mint
После перезагрузки на экране появится окно, предлагающее вам познакомиться с Linux Mint и сделать первые шаги по ее настройке. Вы можете оставить включенной опцию «Показывать это окно при загрузке системы». Опытным пользователям я рекомендовал бы ее отключить.
В разделе «Первые шаги» вы можете настроить автоматическое создание снимков системы, узнать, необходимы ли какие-то дополнительные драйвера, воспользоваться менеджером обновлений и перейти к настройкам Linux Mint.
Предустановленные приложения
Вместе с Linux Mint устанавливается набор программ, достаточный для выполнения всех базовых задач на компьютере. Используя браузер Firefox, вы можете открывать веб-сайты.
LibreOffice Calc — мощный инструмент для создания и редактирования электронных таблиц, в том числе и в формате XLS (Excel).
GIMP — редактор фотографий и других изображений. Его возможностей достаточно для всех, кто не является профессионалом в сфере создания графики.
Прежде чем искать дополнительные программы и способы установить привычное вам ПО, я бы рекомендовал внимательно изучить тот софт, который предлагается по умолчанию.
Помимо текстового редактора Writer и программы для работы с электронными таблицами Calc, из коробки вам доступны:
- LibreOffice Base для работы с базами данных.
- LibreOffice Impress для создания и редактирования презентаций
- LibreOffice Math для создания и редактирования математических формул
- LibreOffice Draw (блок-схемы и логотипы)
И это только приложения LibreOffice.
Недавно я рассмотрел причины попробовать Linux. Начните с Linux Mint, которую вы можете также установить в VirtualBox, чтобы не стирать ценные файлы.
Устанавливали ли вы Linux раньше?
—> —>
И вот ты решил перейти с Windows на Linux. Это прекрасная идея. И первый вопрос который у тебя возникнет – это какой дистрибутив выбрать. И конечно многие посоветуют тебе Ubuntu, причем будут правы. Но некоторые посоветуют тебе Linux Mint и именно они будут правы на 100 процентов.
Пару слов о Linux Mint (вместо вступления).
Linux Mint основана на Ubuntu, а значит имеет все его преимущества и свои собственные бонусы, а ещё это значит, что пакеты собранные для Ubuntu будут прекрасно устанавливаться и работать в Linux Mint. Что касается бонусов, то тут можно выделить:
- Простая, интуитивно понятная настройка (нажав правой кнопкой мыши на любой элемент, сразу получаешь доступ к большому количеству настроек)
- Окружение Cinnamon визуально очень напоминает Windows. Для новичков это упростит процесс перехода.
- Linux Mint не требователен к железу. Даже слабые конфигурации будут работать довольно неплохо.
- В Linux Mint предустановлено большое количество разнообразного софта, по сути “из коробки” есть всё что нужно среднестатистическому пользователю. Дополнительный софт (которого огромное количество) можно скачать в Менеджере программ и Менеджере пакетов Synaptic
Установка Linux Mint
Образ системы качаем с официального сайта https://linuxmint.com/. Потом записываем на флешку каким-нибудь Rufus. С самой установкой у тебя точно не возникнет никаких проблем. Она упрощена по максимуму, всё что нужно – это выбрать язык, часовой пояс и ввести имя пользователя и пароль, при желании можно самостоятельно настроить разделы, но это не обязательно. Всё остальное система сделает сама (она даже рядом с Windows устанавливается на “автопилоте” при этом не убивая последнюю).
Пару слов по поводу самостоятельной разметки диска.Самый простой вариант разметки диска, который подойдёт большинству пользователей, это создание трёх основных разделов, с такими настройками:
1. Точка монтирования – /; использовать как – журналируемая файловая система ext4; тип раздела – первичный; местоположение – начало этого пространства; размер – минимально 15 Гб, оптимально 20 Гб;
2. Использовать как – Раздел подкачки; тип раздела – логический; местоположение – начало этого пространства; размер 2-4 Гб;
3. Точка монтирования – /home; Использовать как – журналируемая файловая система ext4; тип раздела – логический; местоположение – начало этого пространства; размер – всё оставшееся место;
Настройка Linux Mint после установки
Сразу после установки нужно выполнить обновление. Это можно сделать из Менеджера обновлений:
А можно из командной строки:
Настрой оформление на свой вкус. В разделе Меню->Параметры->Темы можно выбрать тему оформления. В Linux Mint есть большое количество предустановленных тем, если, вдруг не хватило, в закладке Добавить/Удалить можно скачать дополнительные. В разделе Меню->Параметры->Фоновые рисунки можно установить обои рабочего стола. Эти вопросы дело вкуса и давать какие-то советы не вижу смысла.
В Cinnamon есть поддержка виджетов рабочего стала, они здесь называются Десклеты и находятся Меню->Параметры->Десклеты, есть всякие системные мониторы, заметки, погоды и т.д.
Если, вдруг у тебя слабое железо или хочется оптимизировать производительность, то можно отключить визуальные эффекты:
- Меню->Параметры->Эффекты – в открывшемся меню отключить все эффекты;
- Меню->Параметры->Общие – здесь необходимо активировать переключатель “Отключить композитинг для полноэкранных окон”.
Оптимизация Linux Mint после установки
Конечно LMint загружается и работает достаточно быстро, но, этот процесс всё равно можно оптимизировать, особенно если у тебя старенькое железо.
И начнем мы с ускорения загрузки. Для начала давай узнаем насколько быстро загружается наша система, делается это командой:
systemd-analyze
В результате мы увидим сколько времени требуется на загрузку ядра, а сколько на загрузку всех остальных служб. Чтобы узнать какие именно службы, с какой скоростью загружаются нужно выполнить команду:
systemd-analyze blame
Для начала оптимизируем загрузку ядра. Параметры загрузки ядра находятся в файле /etc/default/grub. Открываем это файл текстовым редактором, с правами root:
sudo xed /etc/default/grub
В этом файле нам надо найти строку GRUB_CMDLINE_LINUX_DEFAULT и отредактировать, что бы она выглядела подобным образом:
GRUB_CMDLINE_LINUX_DEFAULT="quiet rootfstype=ext4 libahci.ignore_sss=1 raid=noautodetect selinux=0 plymouth.enable=0 lpj=11232000"
Теперь давай по пунктам разберемся что именно мы изменили (можешь выбрать что оставить по своему вкусу):
quiet – тихий вариант загрузки ядра, на экран будет выводится минимум информации, без всяких данных про загрузку драйверов, модулей и так далее;rootfstype=ext4 – указываем в какую файловую систему отформатирован корень;libahci.ignore_sss=1 – Ignore staggered spinup flag, ускоряет загрузку жестких дисков;raid=noautodetect – если ты не используешь raid, его можно смело отключить;selinux=0 – selinux это система контроля доступа, можно смело отключить, явно скажется положительно на производительности;plymouth.enable=0 – отключаем заставку plymouth;lpj=11232000 – позволяет задать константу loops_per_jiffy, теперь ядро не будет вычислять ее каждый раз, а соответственно ускорится процесс загрузки. Это значение индивидуально для каждого компьютера и определить его можно командой dmesg | grep ‘lpj=’ (посмотри свой параметр lpg и подставь в строку GRUB_CMDLINE_LINUX_DEFAULT)
После внесения изменений нужно сохранить файл и обновить конфигурацию grub:
sudo update-grub
Также мы отключим автозапуск некоторых служб:
cups-browsed.service – служба принтеров, если принтера у тебя нет – можно смело отключить (появится принтер – включишь):
sudo systemctl disable cups-browsed.service
avahi-daemon.service – это служба для обнаружения компьютера в домене .local. Для домашних компьютеров можно отключать (если у тебя нет домашней сети или домена .local):
sudo systemctl disable avahi-daemon.service
geoclue.service – это служба, которая отправляет геолокацию приложениям, отключаем:
sudo systemctl disable geoclue.service
ModemManager.service – служба позволяющая подключиться к сети, используя модем (2G, 3G, LTE). Если ты такой модем использовать не планируешь, отключаем:
sudo systemctl disable ModemManager.service
Установка Preload
Preload – это демон, который работает в фоновом режиме, определяет наиболее часто используемые приложения, а потом хранит их в кэше, благодаря чему они быстрее запускаются, устанавливаем:
sudo apt-get install preload
Очистка Linux Mint
В LMint в процессе использования скапливается всяческий мусор, есть смысл периодически его чистить:
Выводы
Linux Mint идеально подходит как для новичков, только начинающих своё знакомство с Linux, так и для опытных пользователей. Эта ОС довольно простая, интуитивно понятная, достаточно функциональная и при этом не требовательная к ресурсам. А для тех кто любит пошаманить с настройками или имеет совсем слабое железо мы рассмотрели способы оптимизации системы. Не забывай возвращаться к нам, в следующих материалах мы рассмотрим другие дистрибутивы Linux, а также всяческие тонкости работы с этой операционной системой.
Твой Pul$e.
Linux Mint — отличный дистрибутив, разрабатываемый и поддерживаемый сообществом пользователей на основе Ubuntu. По сравнению с Ubuntu он содержит больше программ по умолчанию, например, много проприетарных драйверов, а также собственное программное обеспечение, которое облегчает работу с системой, например, программа для резервного копирования или обновления.
Оболочка Cinnamon основана на Gnome, но стремится быть более простой для пользователей, имеет привычный внешний вид и поддержку виджетов. Последняя версия Linux Mint 18.1 вышла несколько недель назад. В этом релизе обновлена версия Cinnamon, стек программного обеспечения, обновлены Xeader, Xviewer, Xplayer и исправлено несколько ошибок. В этой статье будет рассмотрена настройка Linux Mint 18 Cinnamon после установки.
Я ничего не имею против логотипа Linux Mint и темного фона, но более приятно работать в системе, когда в качестве фона рабочего стола установлено красивое изображение. Поэтому первым делом поменяем фон. Откройте Меню -> Параметры -> Фоновые рисунки:
Затем перейдите на вкладку Serena и выберите понравившуюся картинку. На вкладке изображения можно загрузить свою:
Еще в Mint 18 была добавлена тема оформления Mint-Y. Она выполнена в современном плоском стиле и выглядит достаточно красиво. Вы можете активировать ее в настройках. Для этого откройте Меню -> Параметры -> Темы и выберите для всех параметров значения Mint-Y:
Выглядит достаточно красиво.
Cinnamon поддерживает виджеты, которые здесь называются десклеты. Вернитесь в главное меню утилиты Настройки и выберите Десклеты:
Здесь вы можете добавить нужный виджет на рабочий стол с помощью кнопки Добавить на рабочий стол:
Или же установить дополнительные виджеты из сети:
Важно, чтобы ваша система всегда была в актуальном состоянии. В Linux Mint есть специальный инструмент для обновления, запустите его из главного меню:
При первом запуске система предложит выбрать какие обновления устанавливать, рекомендуется оставить как есть чтобы получить новый софт:
Затем вы можете выбрать нужные обновления и нажать Установить обновления:
Скорее всего, нужно будет проделать процедуру два раза, так как сначала может понадобиться обновить сам менеджер обновлений.
Раньше кодеки поставлялись вместе с дистрибутивом и с этим проблем не было. Но потом разработчики решили их убрать. Но мы можем установить кодеки linux mint из официальных репозиториев. Для этого у нас есть центр приложений:
В поиске наберите mint-meta-codecs или просто codecs, вы сразу увидите найденный пакет, а также его оценку:
Чтобы открыть окно описания пакета кликните два раза по нему, а затем нажмите Установить для установки.
Для установки всех доступных кодеков, откройте терминал и выполните команду:
Система уже содержит драйвера для многих периферийных устройств, даже если они имеют закрытый исходный код, но не все. Например, драйвера для видеокарты нужно устанавливать отдельно. Откройте менеджер драйверов через главное меню:
Когда программа загрузиться выберите драйвера, которые нужно установить и нажмите Применить изменения. После установки драйвера нужно будет перезагрузить компьютер.
Несмотря на то что система уже содержит множество необходимых вам программ, там есть далеко не все. Все что вам нужно, вы можете установить через центр приложений. Программа для связи Skype:
Медиаплеер VLC:
Аудиоплеер Clementine:
Графический редактор Inkscape:
Торрент клиент qBittorrent:
Менеджер загрузок Aria2:
Почтовый клиент Mozilla Thunderbird:
Браузер Chromium:
Программа для очистки системы BleachBit:
Вы можете найти и установить другие популярные программы в разделе Избранное:
Технологии Flash все реже используются на сайтах, а на замену им приходит HTML5, но все же многим пользователям еще нужен Flash плеер. Для его установки используйте такие команды в терминале:
Многим программам необходима Java машина для работы. Вы можете установить ее из репозитория PPA. Сначала добавьте репозиторий:
Затем установите пакет:
Настройка Linux Mint 18 cinnamon после установки должна включать резервное копирование. Пока система еще чистая вы можете создать резервную копию, чтобы потом очень быстро ее восстановить. Для этого можно использовать утилиту TimeShift. Сначала установите ее из PPA:
Затем запустите программу из главного меню, затем настройте периодичность резервного копирования и создайте свою первую копию с помощью кнопки Create:
Теперь вы сможете восстановить систему если это будет нужно.
Несмотря на то, что Linux Mint содержит больше улучшений по сравнению с Ubuntu, здесь тоже требуется настройка linux mint 18 после установки. Мы рассмотрели все достаточно подробно чтобы даже новичок смог разобраться как приготовить свою систему к повседневному использованию. Если у вас остались вопросы, спрашивайте в комментариях!
Используемые источники:
- https://poznyaev.ru/blog/linux/ustanovka-linux-mint
- https://hacker-basement.ru/2019/04/28/linux-mint-installation-tuning-optimization/
- https://losst.ru/nastrojka-linux-mint-18-cinnamon-posle-ustanovki
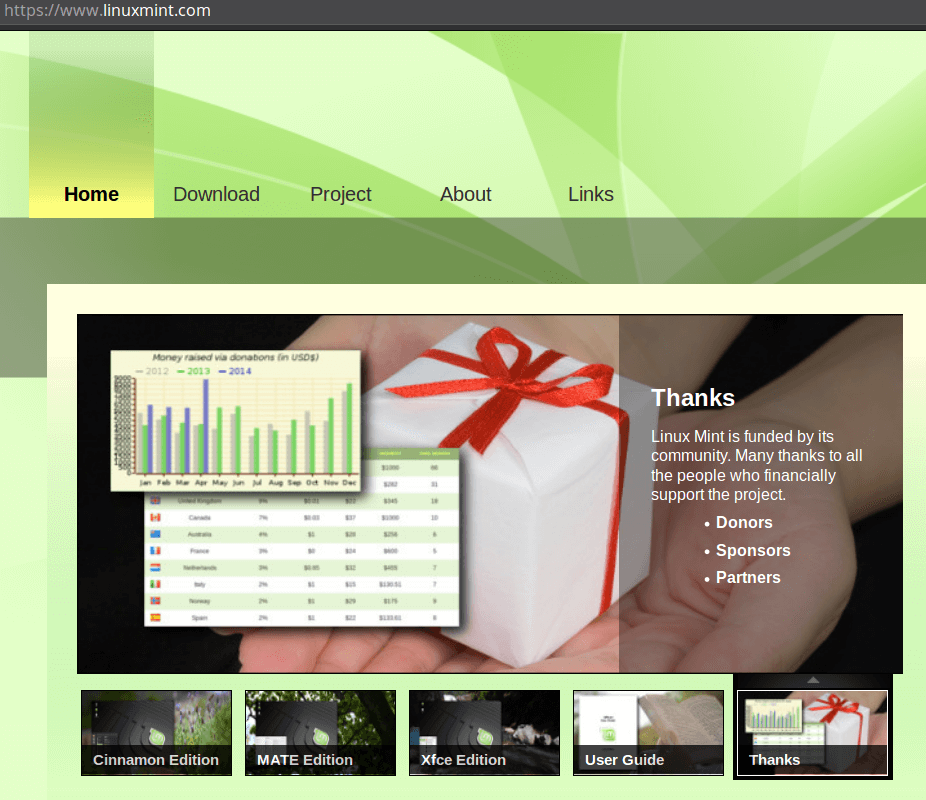

 Настройка Linux Mint 18.3, часть 2: раскладка, Firefox, Chrome, консольные приложения, Paper, Plank
Настройка Linux Mint 18.3, часть 2: раскладка, Firefox, Chrome, консольные приложения, Paper, Plank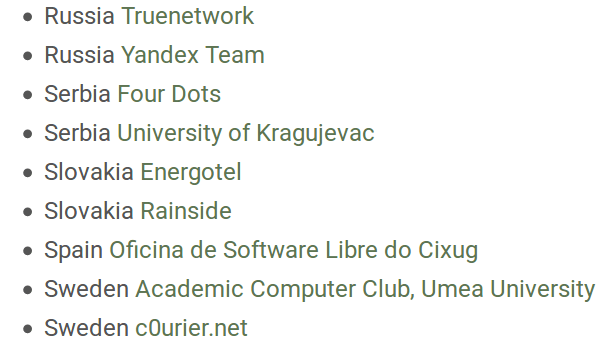

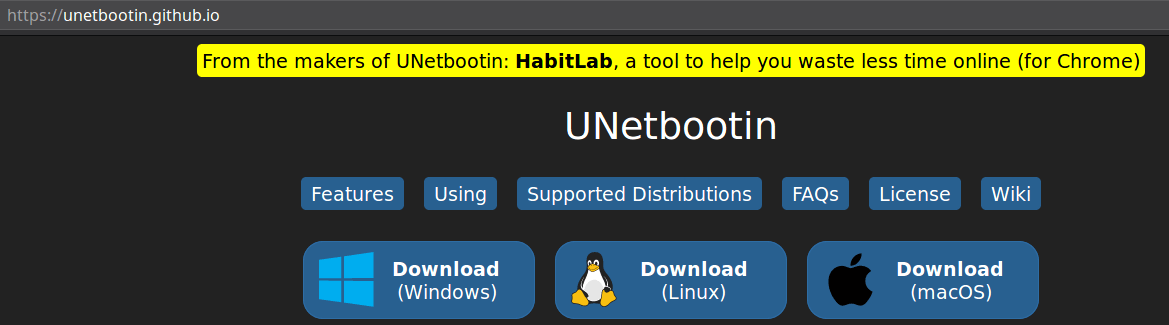
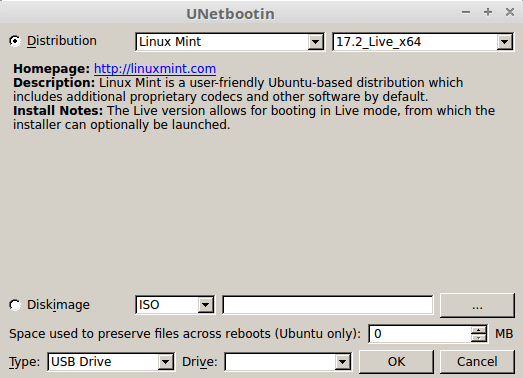
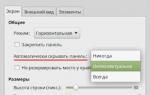 Установка Linux Mint - пошаговый гайд. В
Установка Linux Mint - пошаговый гайд. В 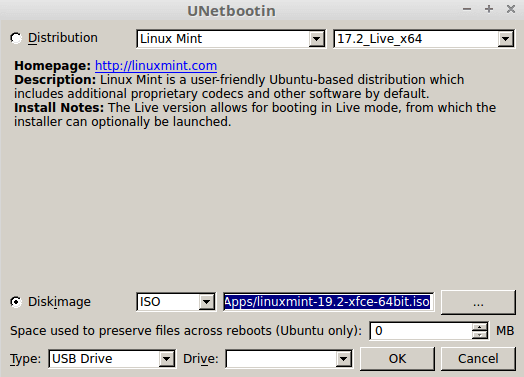
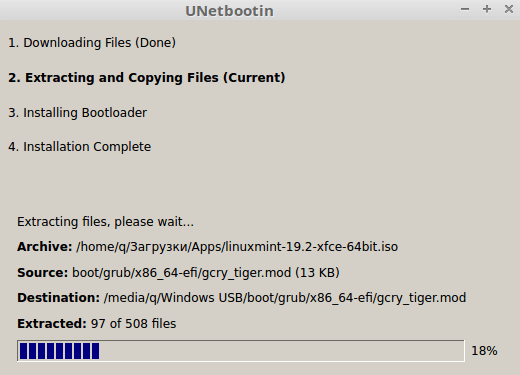

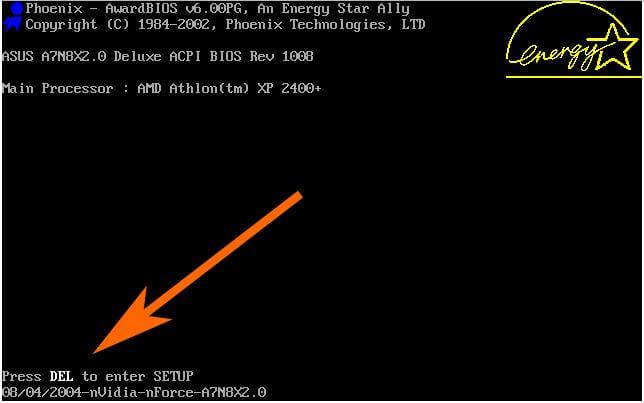
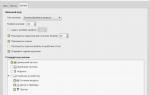 Linux Mint 18.3 Cinnamon – установка и обзор дистрибутива
Linux Mint 18.3 Cinnamon – установка и обзор дистрибутива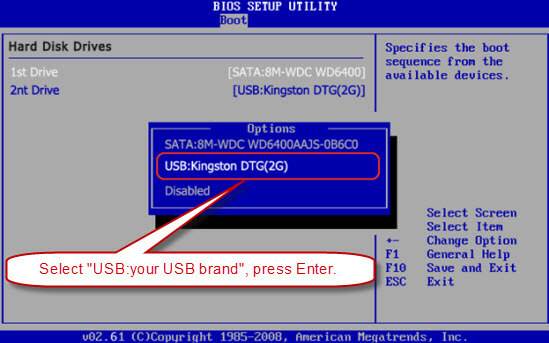
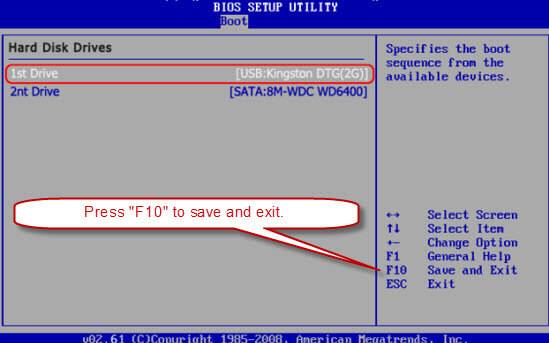
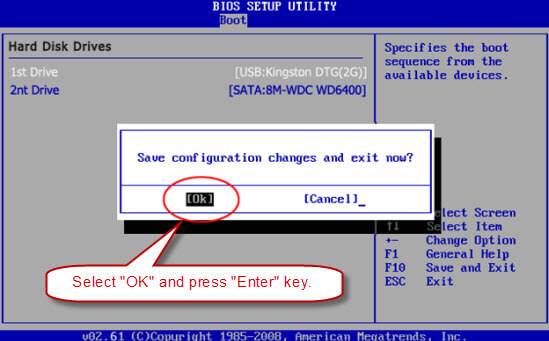
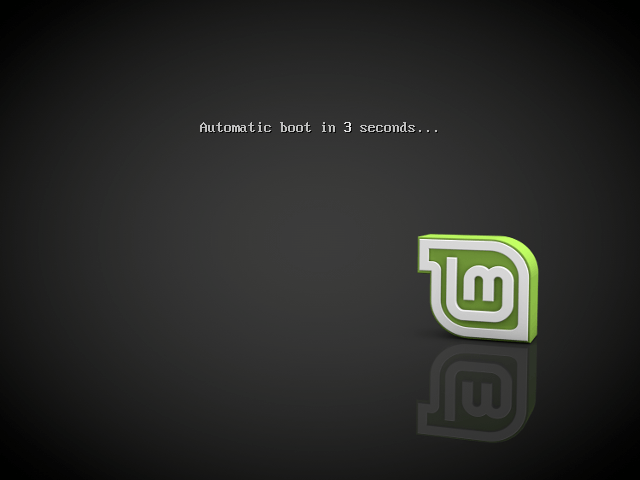
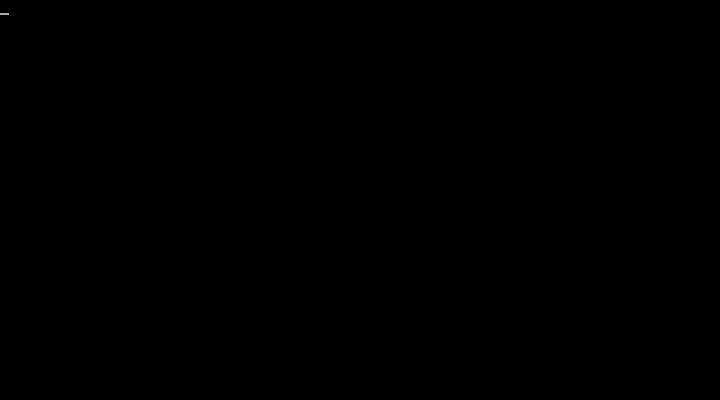
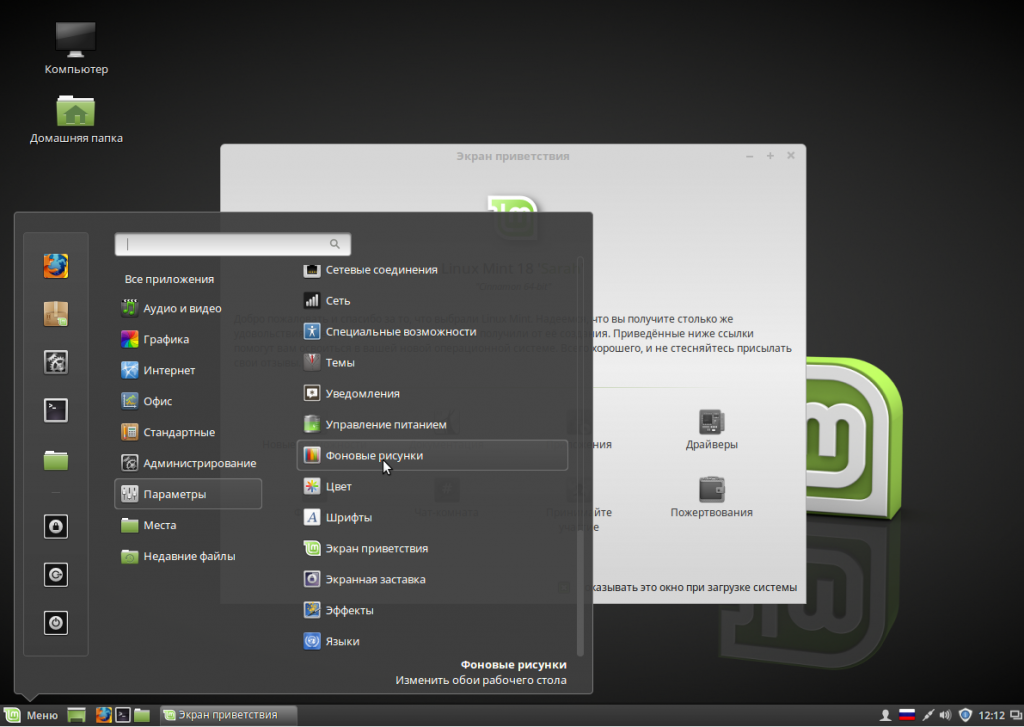
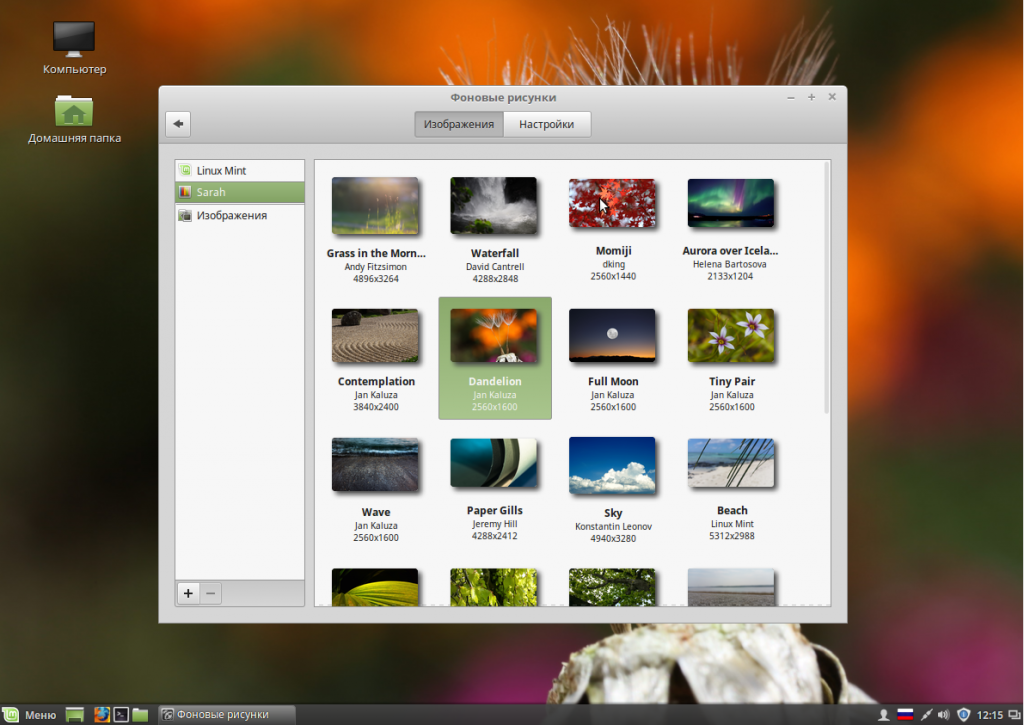

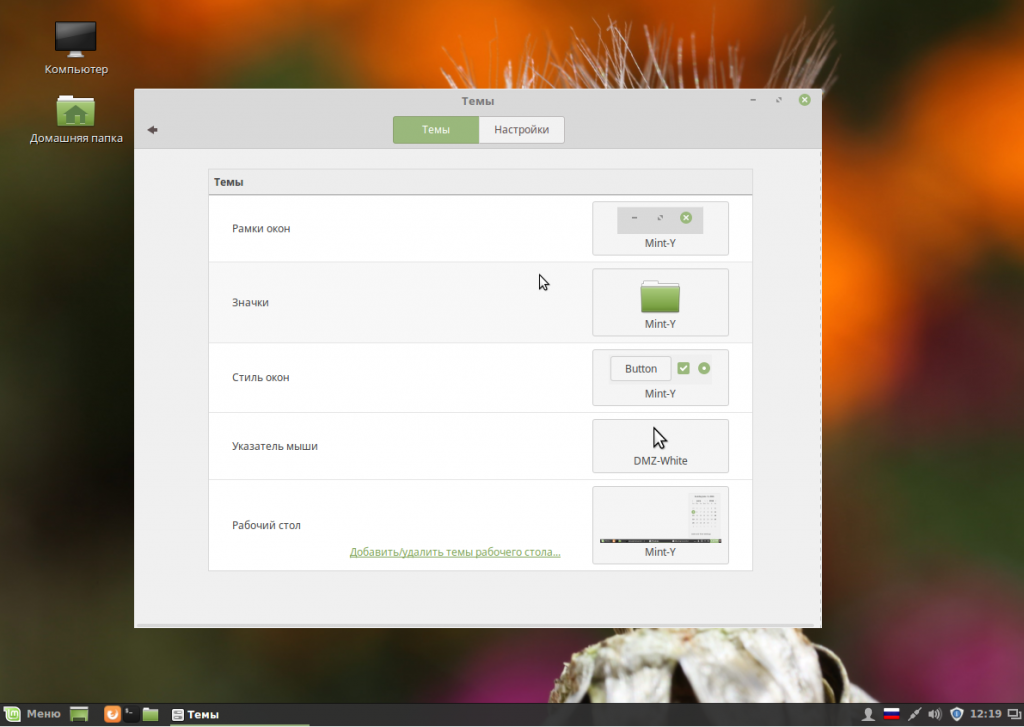
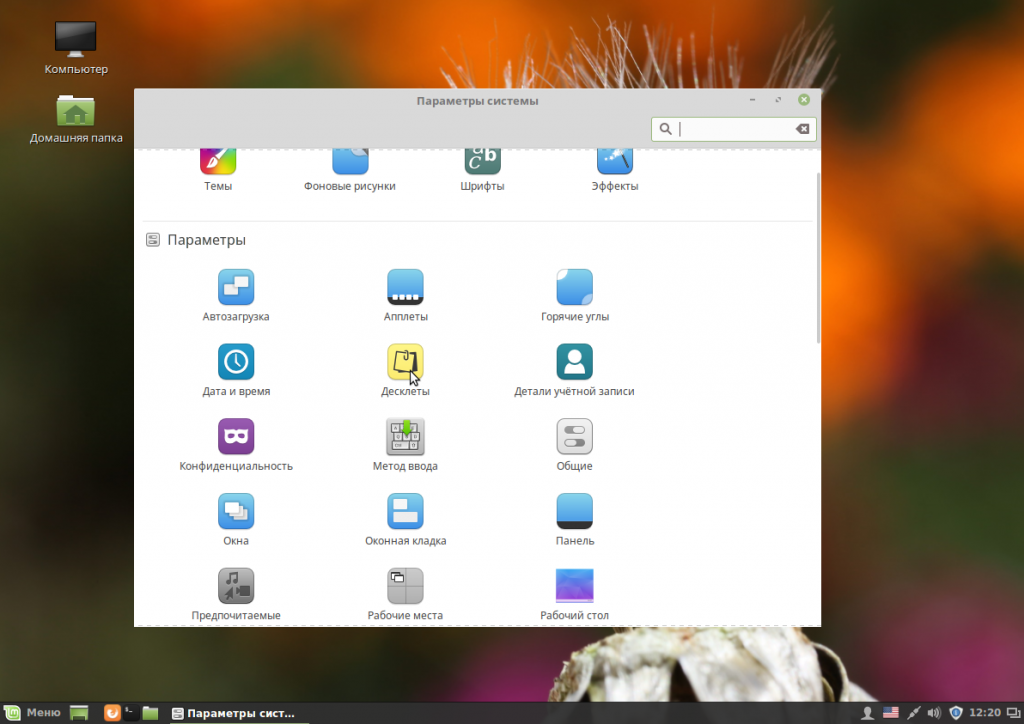
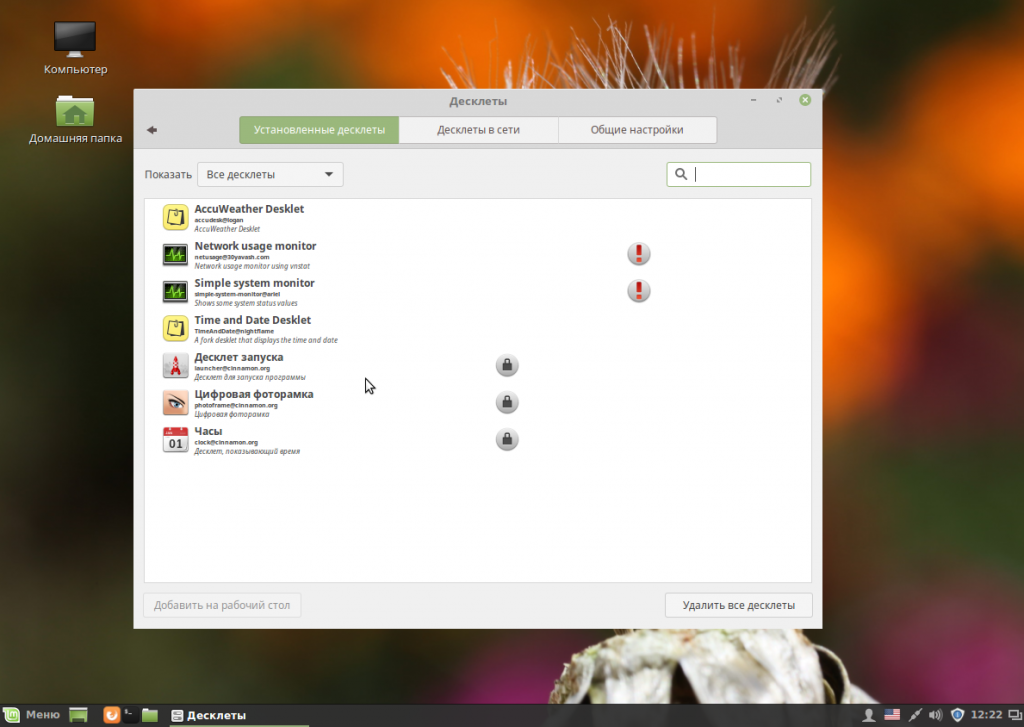
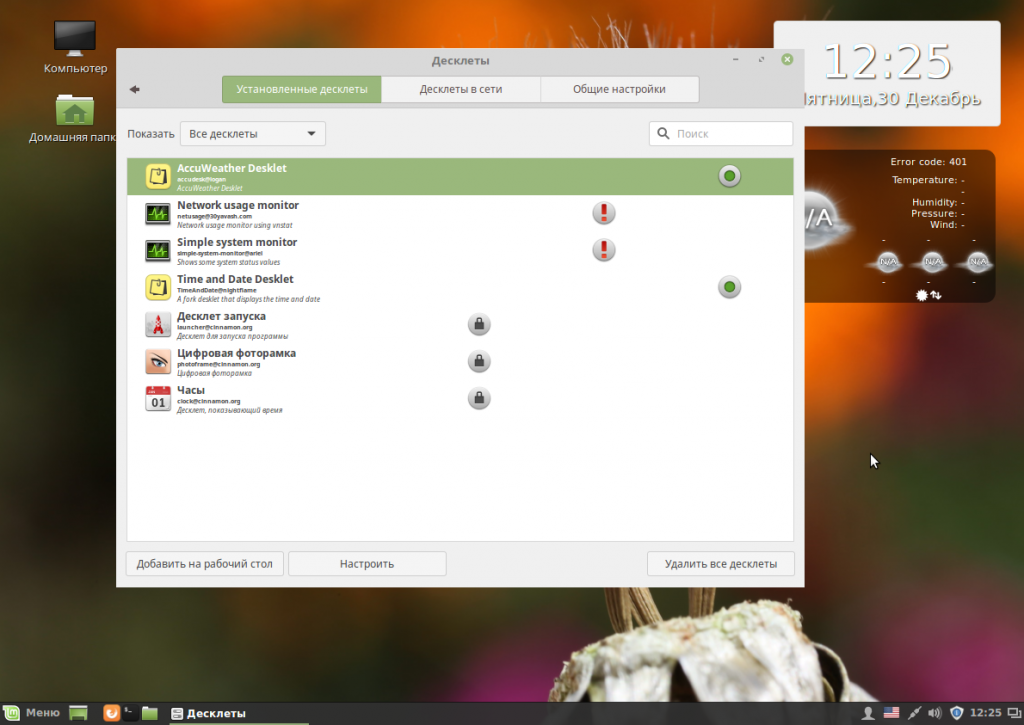
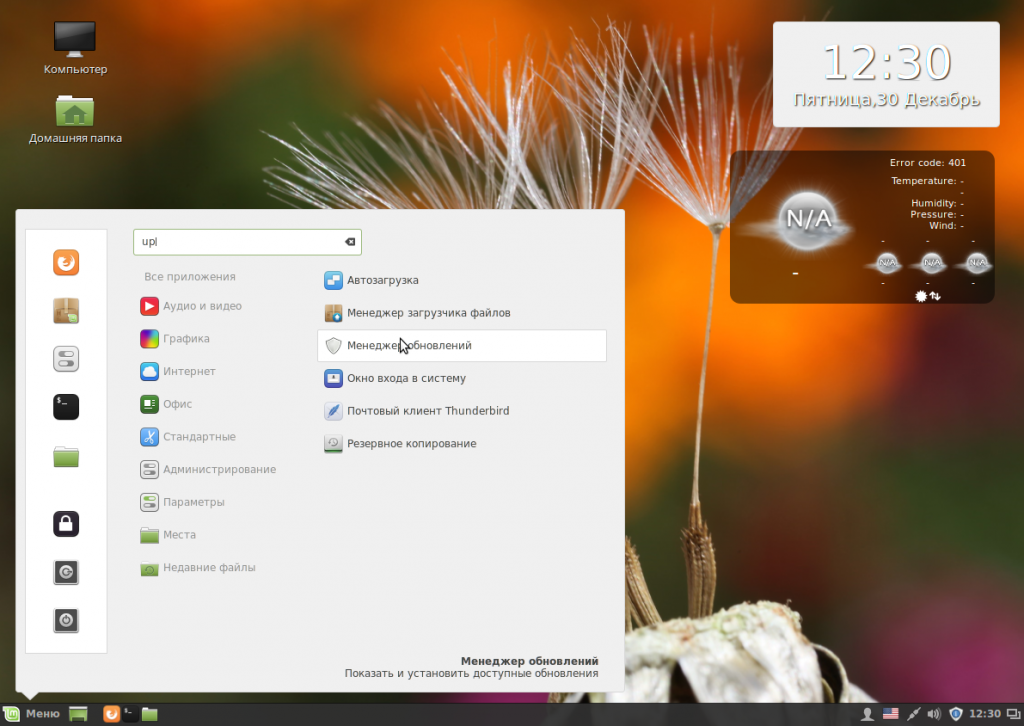
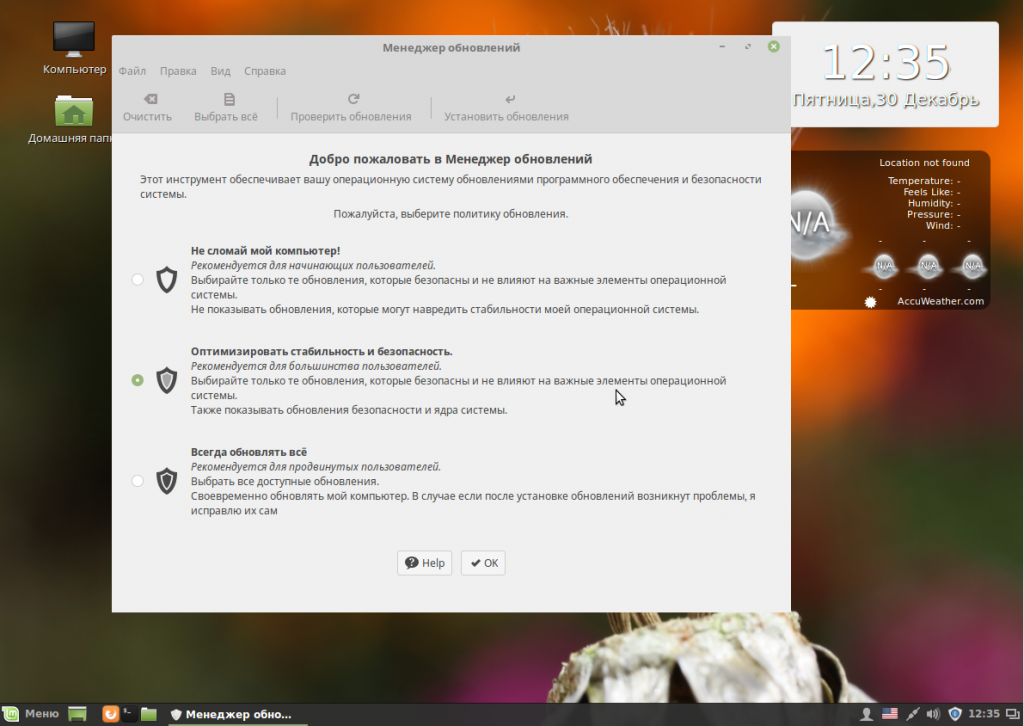
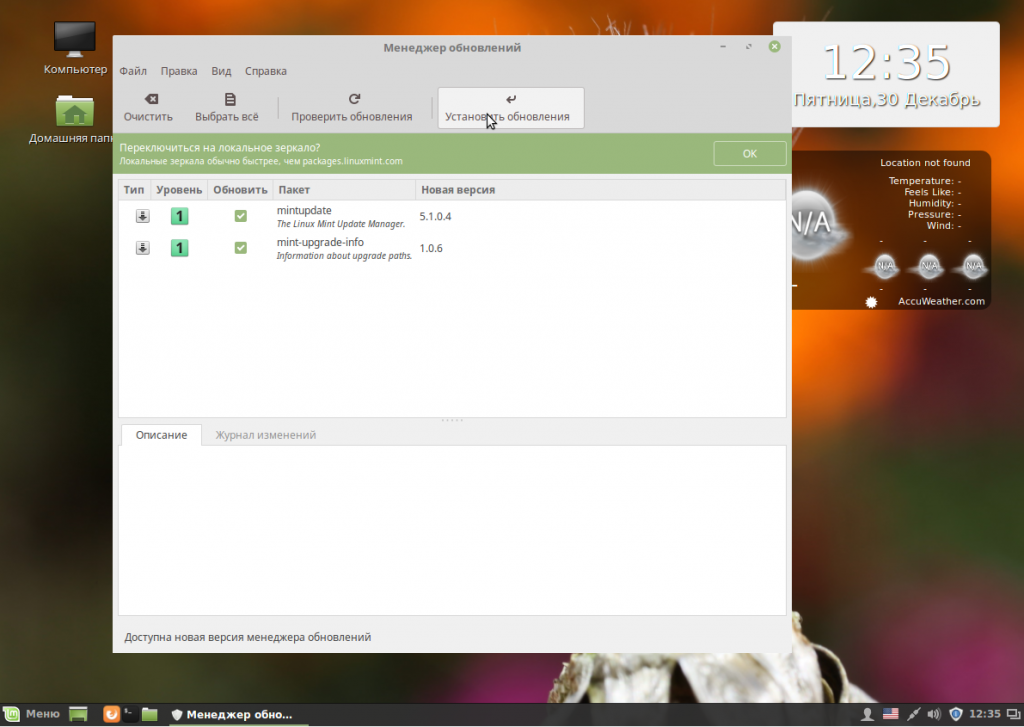
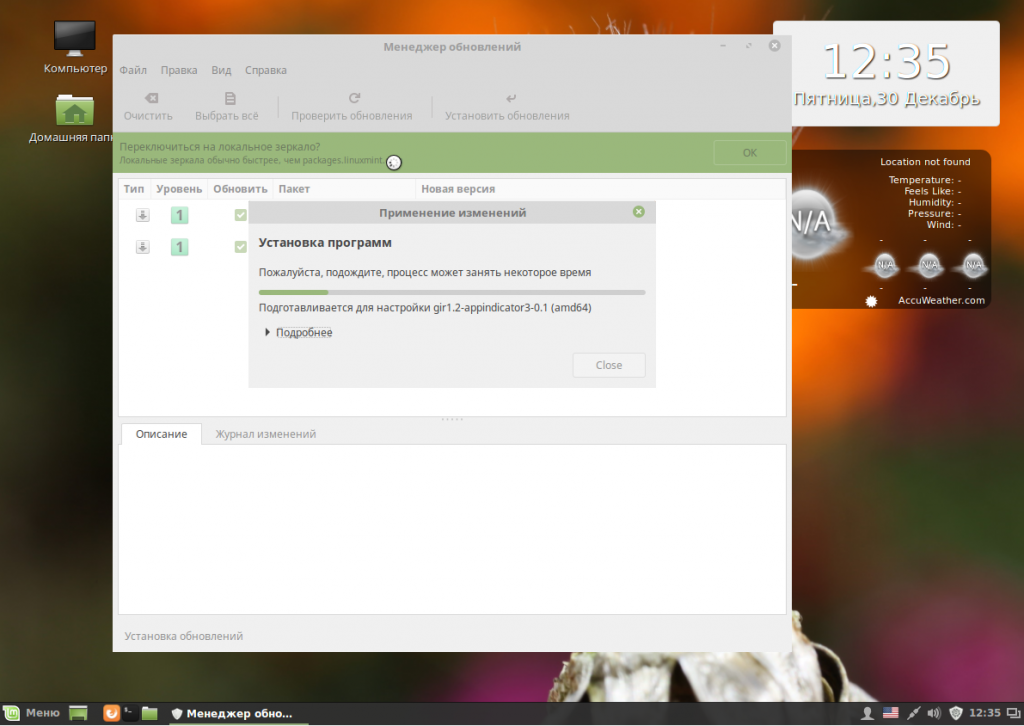
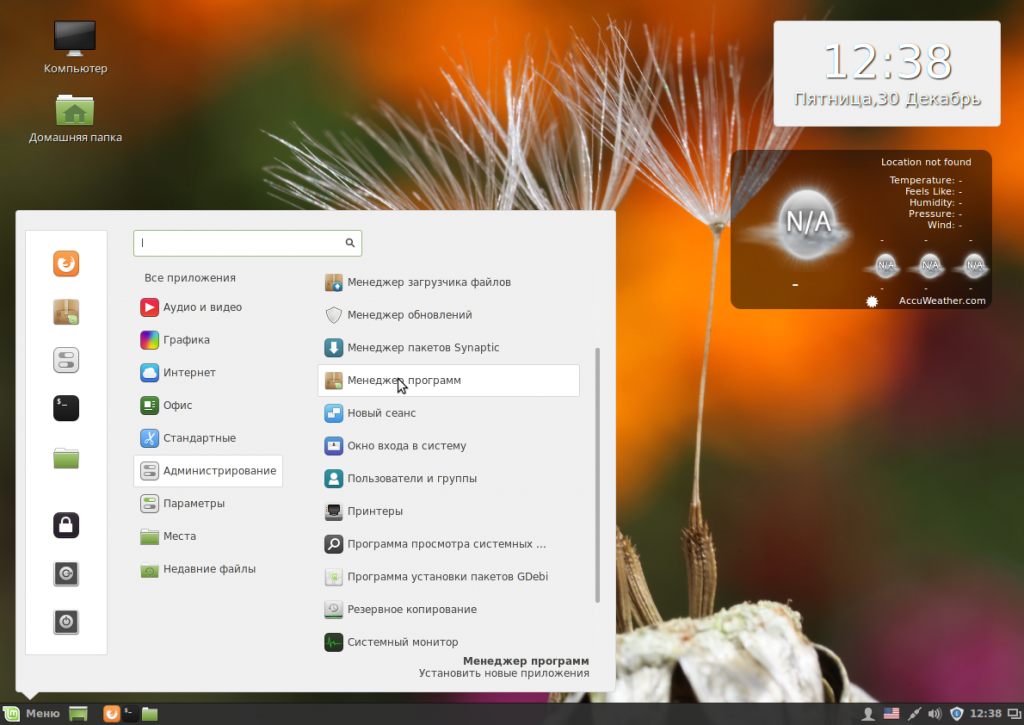
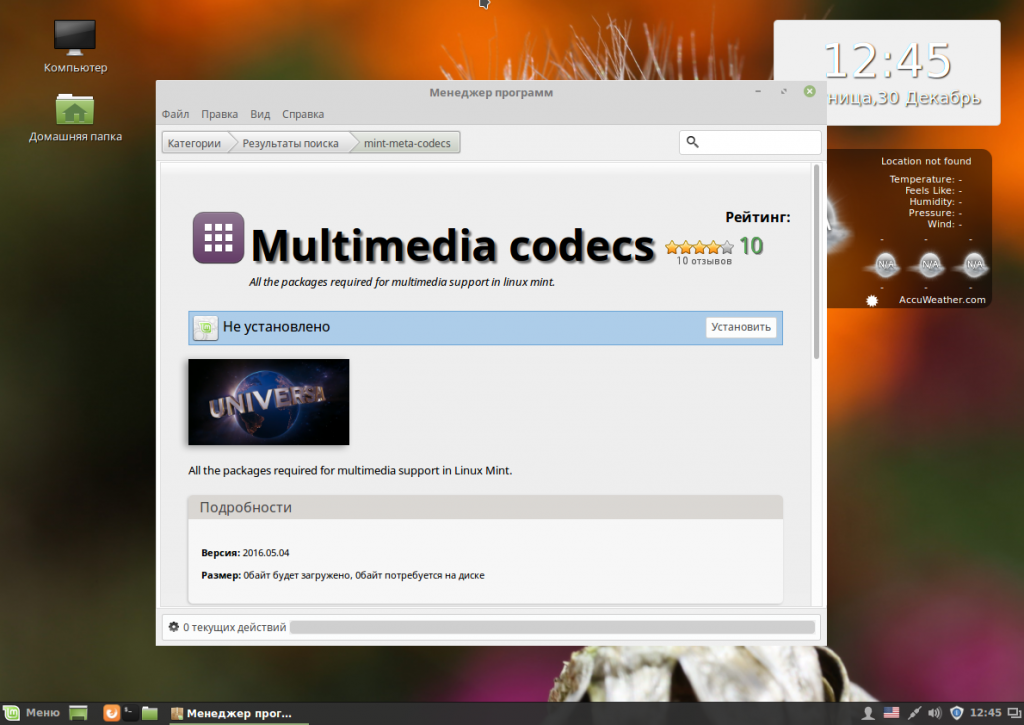
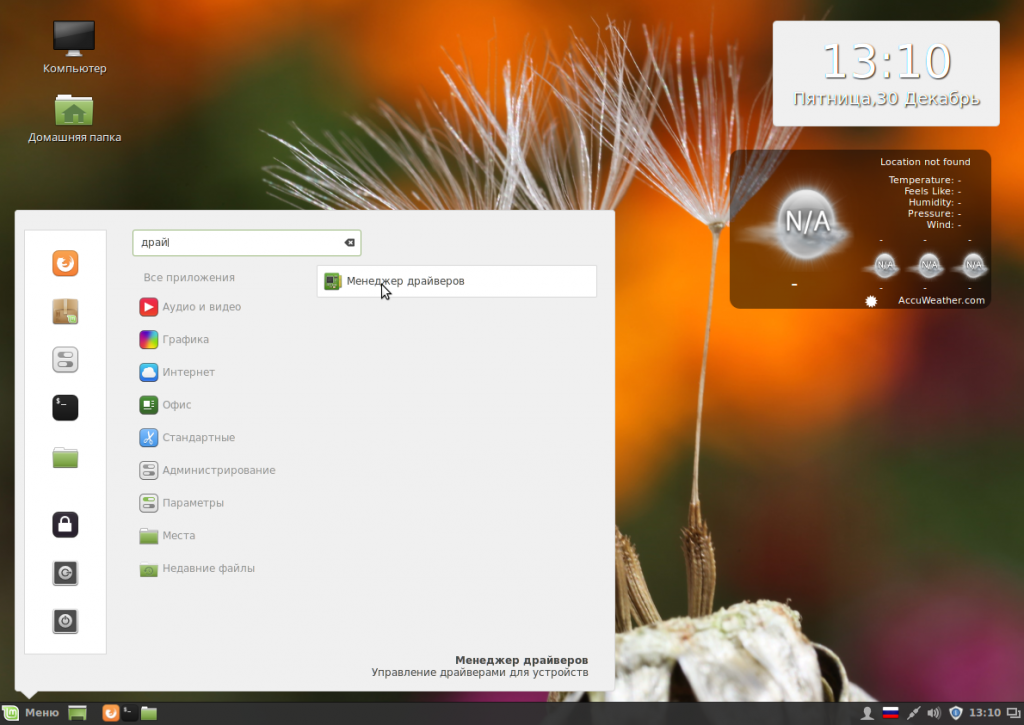
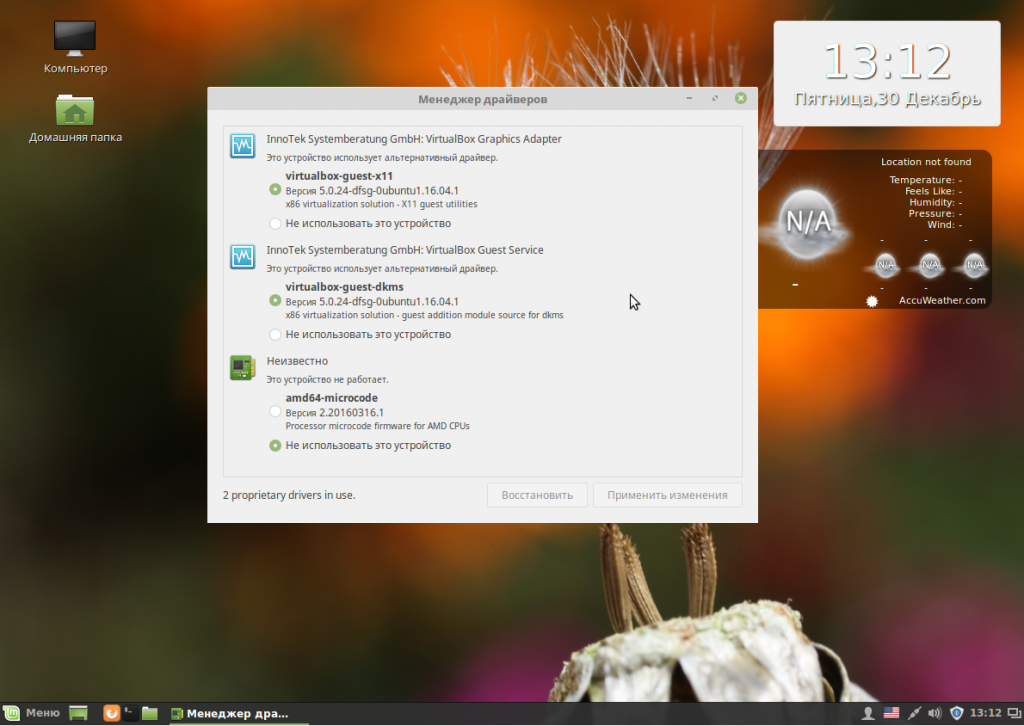
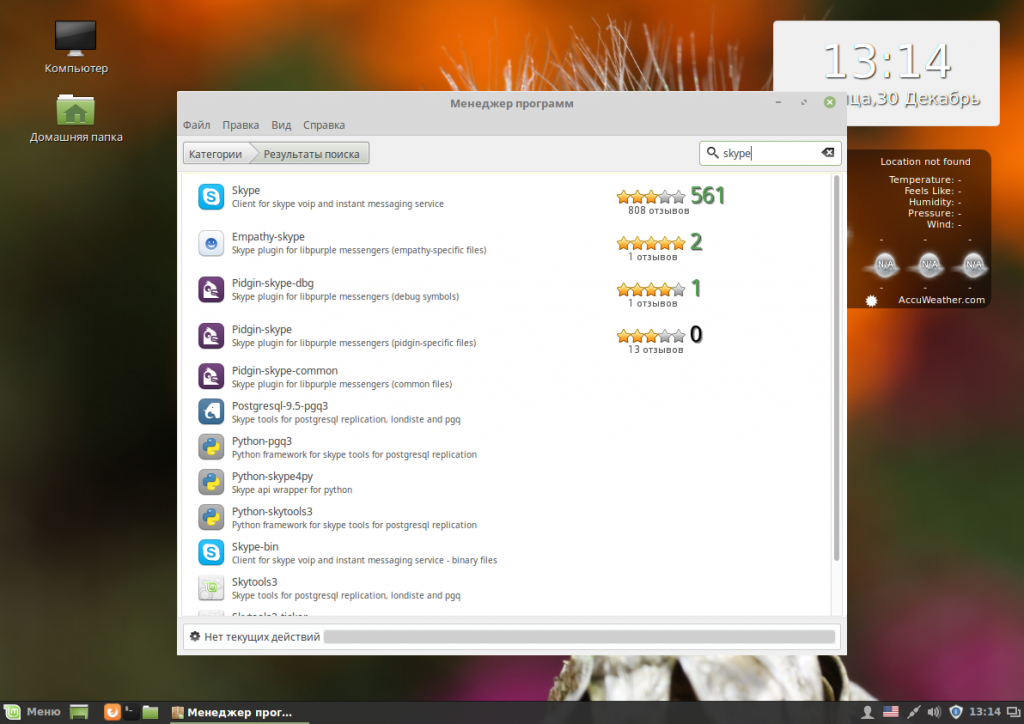
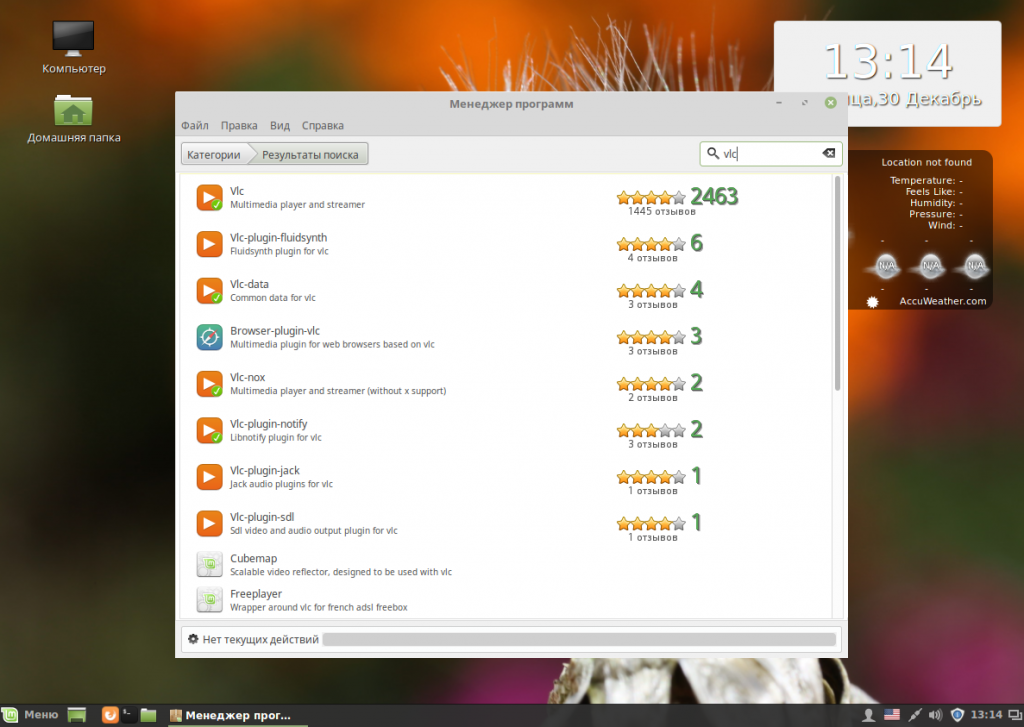
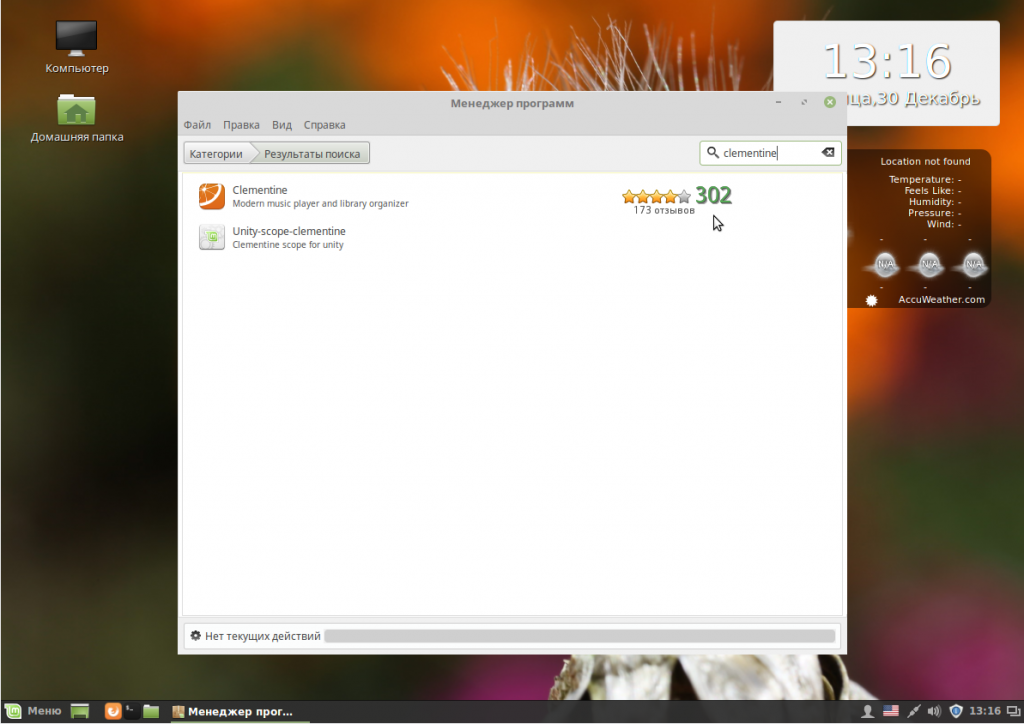
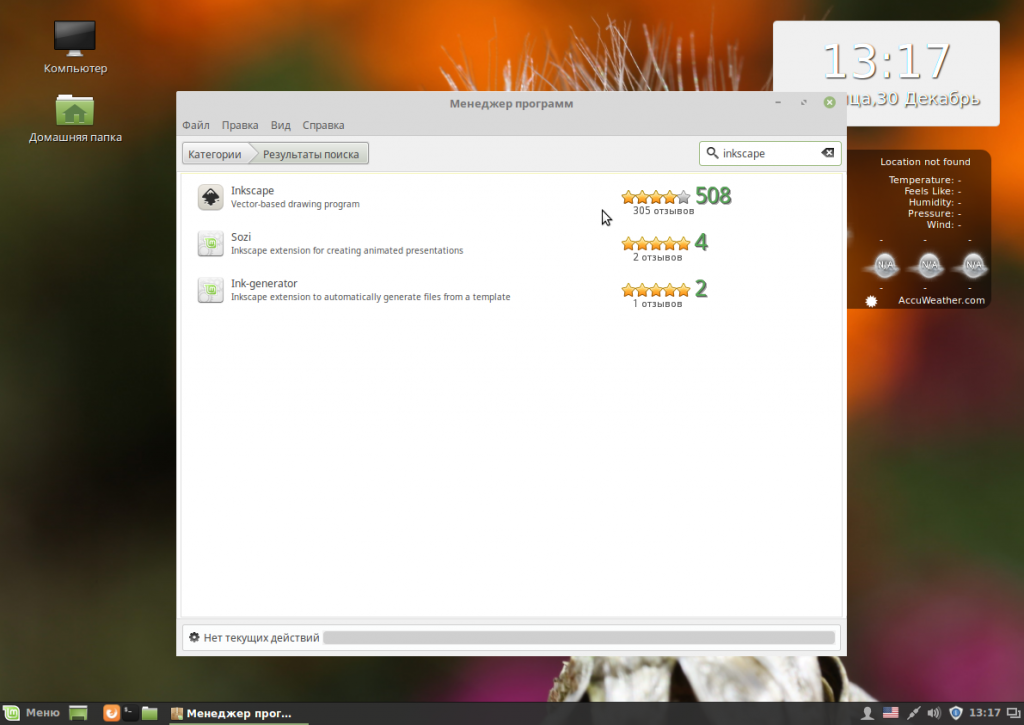
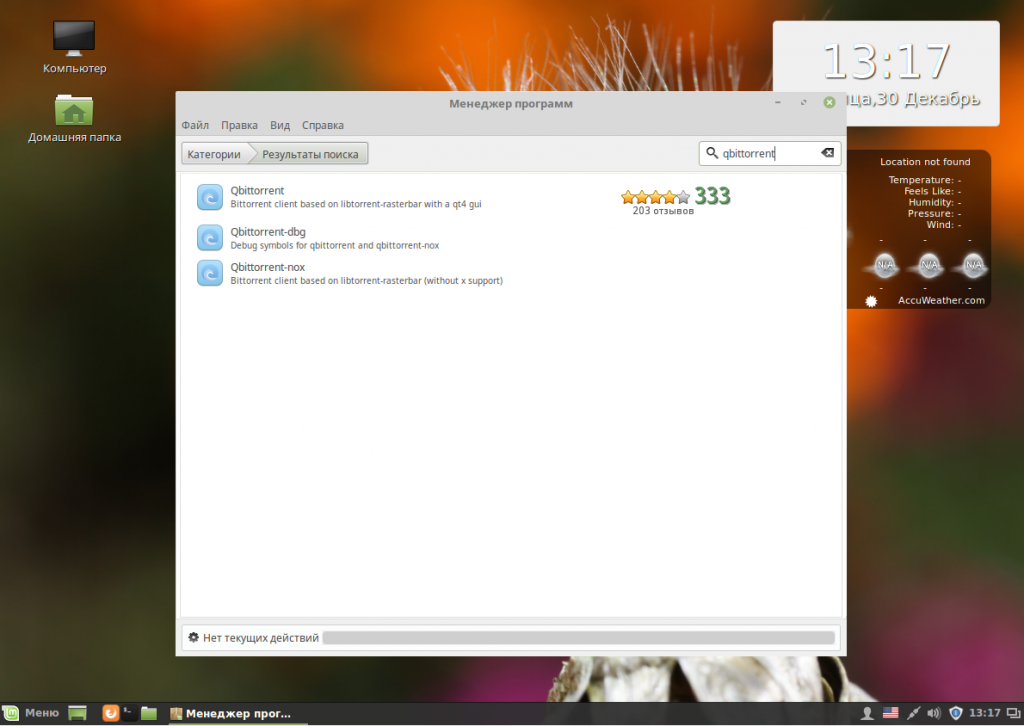
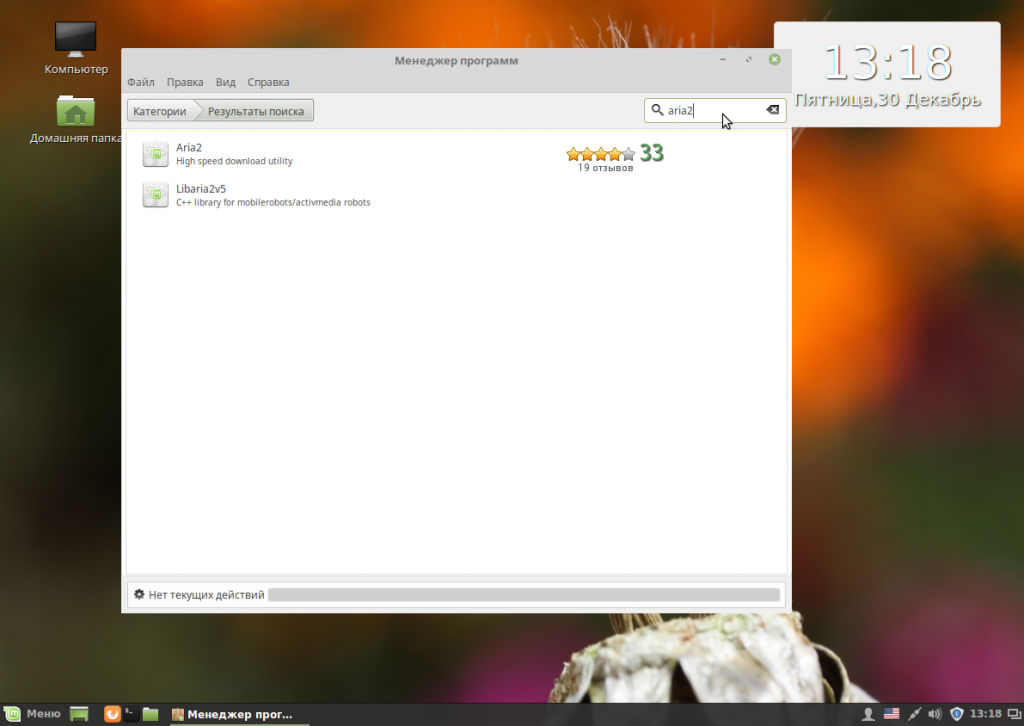
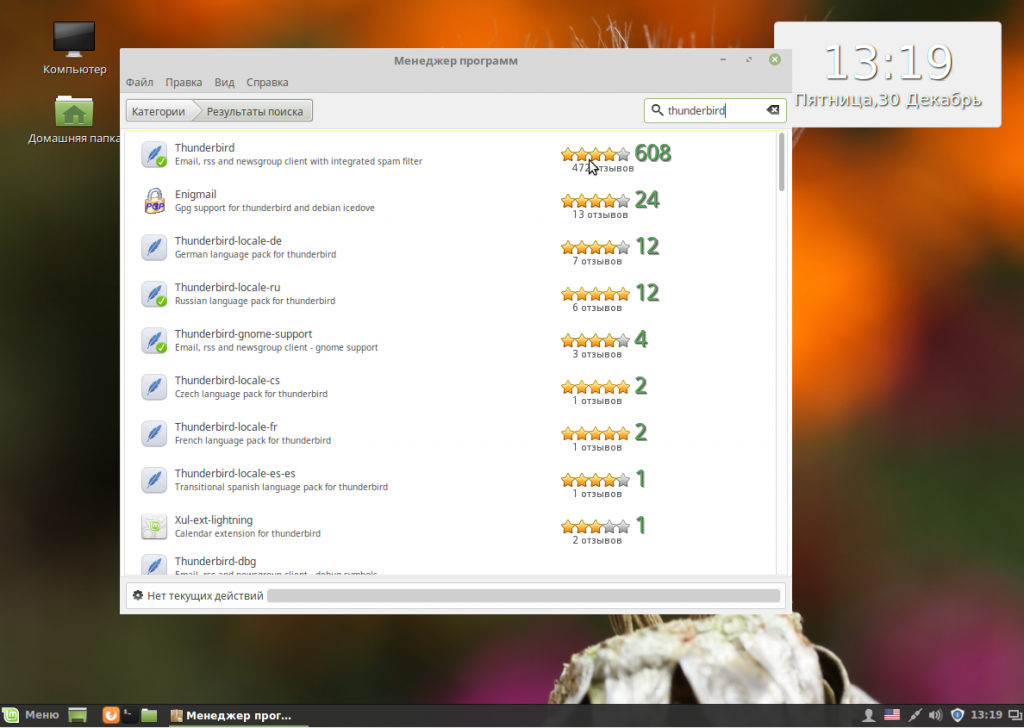
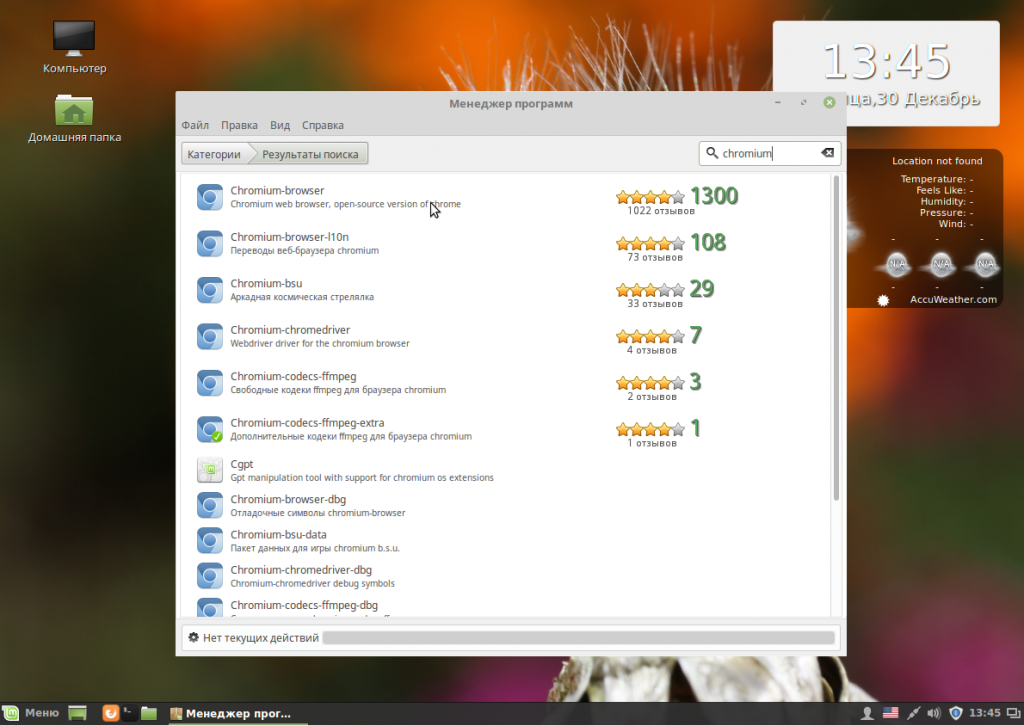
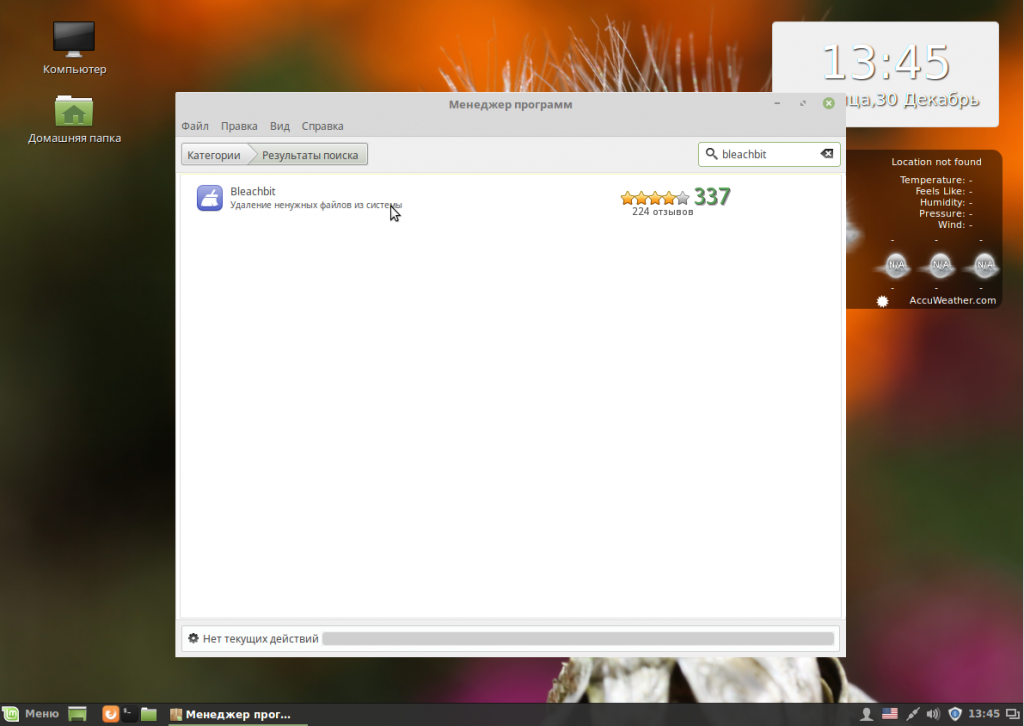
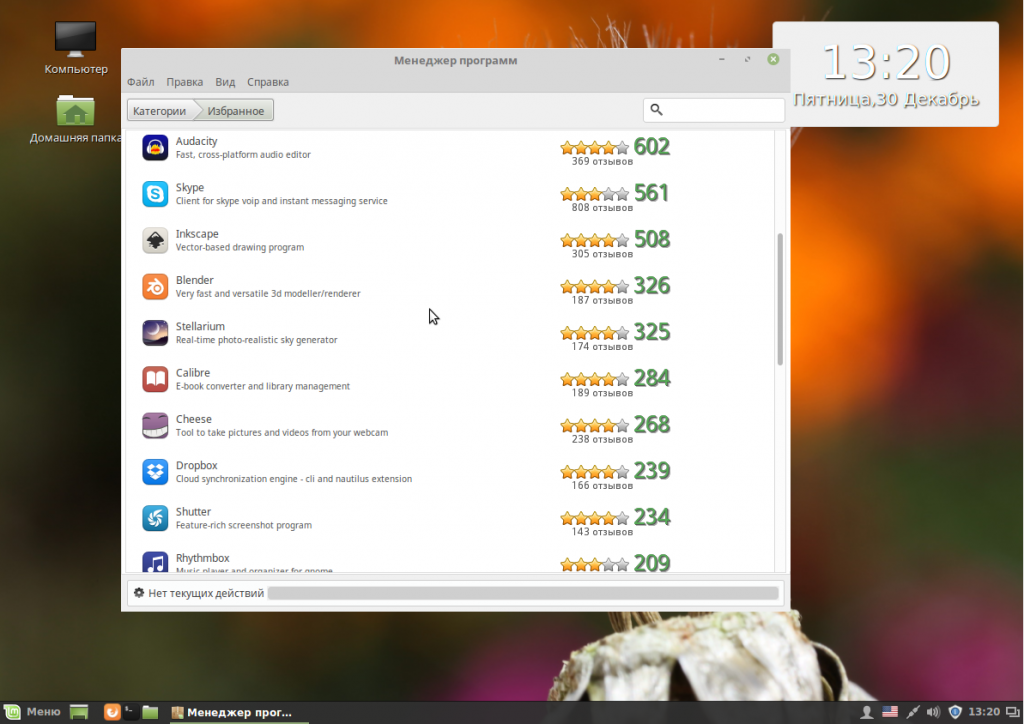
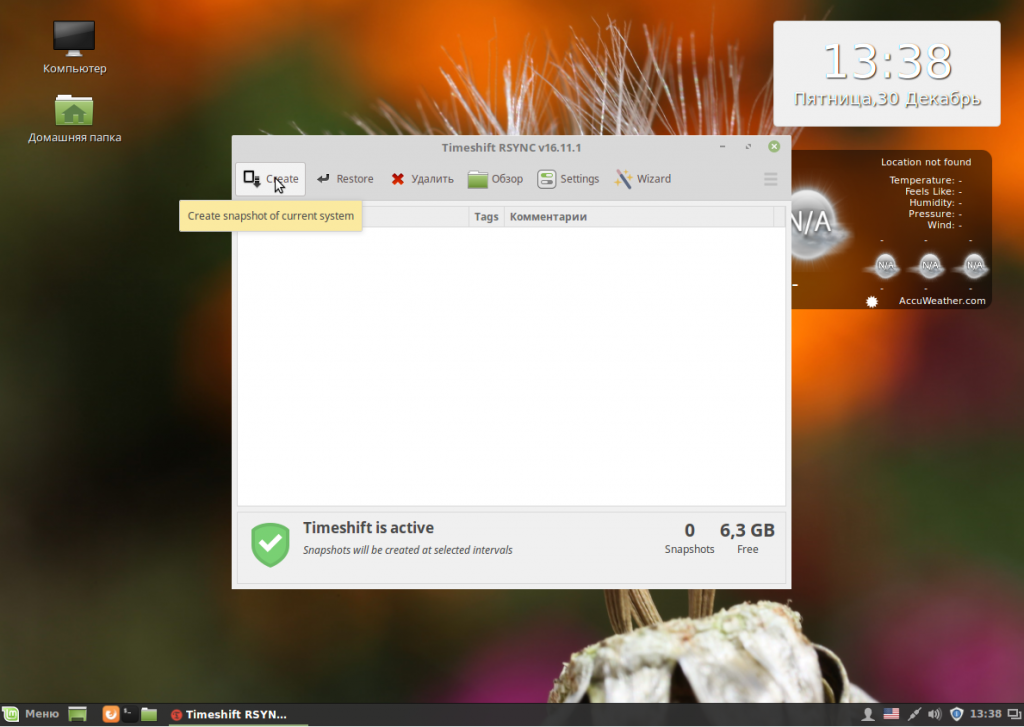



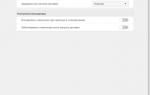 Обзор нововведений Linux Mint 19.1 Tessa – что нового в этой версии?
Обзор нововведений Linux Mint 19.1 Tessa – что нового в этой версии? Игры в Linux. Всё, что вам нужно знать
Игры в Linux. Всё, что вам нужно знать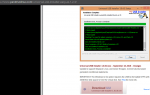 Руководство по установке Kali Linux
Руководство по установке Kali Linux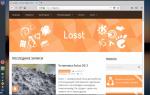 MX Linux новая жизнь для вашего компьютера
MX Linux новая жизнь для вашего компьютера