Содержание
- 1 Определение модели ноутбука
- 2 Установка драйвера АТК
- 3 Постоянная подсветка
- 4 Включение клавишами
- 5 Программа от ASUS
- 6 Возможные проблемы
- 7 Видеоинструкция
- 8 Заключение
- 9 Как включать и отключать подсветку клавиатуру на ноутбуках «Asus»?
- 10 Как включать/отключать подсветку клавиатуру на ноутбуках «Asus», если нет инструкции?
- 11 Как подсвечивать клавиатуру ноутбука альтернативными способами?
- 12 Видео: Подсветка клавиатуры ноутбука ASUS N56JK

Но, к сожалению, многие пользователи довольно часто сталкиваются с проблемой того, что подсветка клавиатуры на ноутбуке asus не горит.
Интернет-магазин Zeto является крупнейшим каталогом комплектующих для ноутбуков в Украине — https://zeto.ua
Оглавление:
Определение модели ноутбука

Если ваш asus с подсветкой клавиатуры, но подсветка не работает, то имеется несколько способов это исправить.
Редакторы сайта рекомендуют ознакомиться с тем, как узнать, сколько оперативной памяти на компьютере.
Установка драйвера АТК
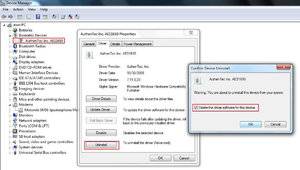
Потом вам следует зайти в настройки компьютера, нажать на «Приложения и возможности», там найти «Программы и компоненты», а оттуда удалить ранее установленный драйвер АТК. Когда драйвер удалится, нажмите «Да», чтобы перезагрузить компьютер. После включения ПК найдите скачанный установочный файл в загрузках, дважды нажмите на ATKPackage_WIN10 64 _VER100039, чтобы открыть. Запустите установочное приложение. После того как все установится, нажмите закрыть и перезагрузите ноутбук.
Но, вполне возможно, что проблема не столь серьёзна и вам не нужна программа АТК. Однако, чтобы убедиться в этом, вам необходимо немного поэкспериментировать с клавишами. Для начала зажмите клавишу Fn. Если клавиатура не загорелась, то клавишу Fn стоит зажимать вместе с клавишей F4. Как правило, именно она отвечает за яркость подсвечивания, а клавиша F3, наоборот, убавляет яркость.
Постоянная подсветка
Большинству людей не очень удобно каждый раз при запуске ПК включать подсветку клавиатуры. К большому счастью, чтобы не делать этого, существуют настройки, позволяющие избежать монотонного повторения одних и тех же действий. Таким образом, если вам не хочется при каждом перезапуске включать подсветку, то этот процесс легко автоматизировать.
Чтобы это сделать, надо
- Зайти в «Панель управления».
- Открыть раздел «Система и безопасность».
Зайти в подраздел «Администрирование» и дважды щёлкнуть на «Планировщик заданий». Это позволит вашему компьютеру выполнять указанные задания по чёткому расписанию.
- В верхнем меню выбираем «Действие», «Создать задачу», после чего появится окно «Создание задачи».
- Даём задаче название — «Подсветка клавиатуры», чуть ниже в описании можете написать то же, что и в названии.
- А дальше ставим «Выполнять вне зависимости от регистрации пользователя» и «Выполнять с наивысшими правами».
- После этого нажимаем на «Триггеры» и «Создать». Появится окошко «Создание триггера».
- Указываем условия «При запуске» и нажимаем «ОК».
- Теперь рассмотрим вкладку «Действия»: здесь также жмём «Создать», выбираем действие «Запуск программы» и указываем программку Hcontrol. exe, отвечающую за подсветку клавиатуры лэптопа. Она располагается в C:Program Files (x86)ASUSATK PackageATK HotkeyHControl.exe.
- Дальше настроим условия. Для экономии заряда батареи компьютера в списке «Питание» желательно оставить галочку «Запускать при питании от электросети».
- Далее следует снять галочку «Останавливать задачу, выполняемую дольше». А теперь нажимаем «ОК» и все готово.
Таким образом, если у вас не работает подсветка на ноутбуке asus, то проблема легко решается. Главное — это удостовериться, что ваш персональный компьютер имеет возможность подсвечивать клавиатуру. Для этого стоит проверить модель вашего ПК на такую возможность. В противном случае, этого сделать невозможно.
Купить клавиатуру с подсветкой для ноутбука вы сможете на этом сайте — https://zeto.ua/category/211/filter/53_1361.html
Рубрики Это интересно
- Как узнать и восстановить свою учетную запись майкрософт
- Как сделать брошюру в ворде: пошаговая инструкция
- Способы постановки тире в Ворде
- Добавление музыки в презентацию Powerpoint на все слайды
- Как делать презентацию в PowerPoint: пошаговая инструкция
Автор: · 18.06.2019
Многие современные ноутбуки оснащаются красочной подсветкой различных элементов. Освещение клавиш носит не только эстетическую функцию, но и практическое назначение – пользователю гораздо удобнее распознавать кнопки в темноте. Сегодня мы разберемся, как включить подсветку клавиатуры на ноутбуке ASUS.
Мы рассмотрим универсальные методы для всех моделей ноутбуков данной компании. К ним относятся рядовые устройства и геймерские машины с множеством дополнительных опций и вариантов подсветки.
Включение клавишами
Как и большинство дополнительных опций, которые есть только на портативных компьютерах, подсветка активируется с помощью соответствующих клавиш. На некоторых моделях за это действие отвечает одна специальная кнопка, на других – совмещенная клавиша, на третьих – комбинация из нескольких кнопок. Рассмотрим все актуальные варианты, которые могут использоваться в ноутбуках от компании ASUS.
Сначала осмотрите корпус вашего устройства на наличие дополнительных кнопок, которые не относятся к классической клавиатуре. Они могут быть вынесены на боковую или верхнюю панель. В основном, данный вариант относится к мощным игровым решениям. У простых ноутбуков активация подсветки привязана к одной или нескольким кнопками клавиатуры.
Осмотрите ряд системных клавиш ноутбука. Особое внимание обратите на дополнительные отметки. Среди них должна быть кнопка с иконкой подсветки. Чаще всего эта функция привязана к одной клавише из ряда F1–F12. Поскольку дополнительные опции активируются только вкупе с клавишей Fn, воспользуйтесь комбинацией.
Мнение экспертаВасилийЕсли ваш ноутбук поддерживает несколько уровней яркости или разные цвета, то попробуйте нажать данную комбинацию пару раз подряд. Возможно, таким методом вы можете регулировать подсветку.Читайте также: Бесплатные программы для скачивания фильмов на компьютер
В небольшом количестве ноутбуков ASUS регулировка подсветки клавиатуры вынесена на стрелочки. Вам также необходимо зажать клавишу Fn и одну из стрелок, чтобы сменить уровень яркости или цвет. Следующая комбинация задействует Пробел. Если эта функция привязана к данной кнопке, то на ней будет соответствующая иконка.
Рекомендуем найти документацию от ноутбука или посмотреть руководство на официальном сайте компании. Так вы сэкономите время на поиске подходящего сочетания клавиш.
Программа от ASUS
Второй способ включения и настройки подсветки клавиш заключается в использовании фирменного программного обеспечения ASUS. Вам необходимо скачать и установить приложение под названием ROG Aura Core. Пользователи Windows 10 могут загрузить программу через магазин Microsoft Store совершенно бесплатно.
Приложение работает корректно на ноутбуках серии ASUS ROG, а также с установленным пакетом Aura Service.
Утилита позволяет не только включать и отключать подсветку клавиатуры полностью, но и детально настраивать ее. Вы можете переключаться между профилями, регулировать яркость, добавлять эффекты мерцания и назначать интервалы, добавлять или исключать определенные цвета из палитры. Несмотря на то, что приложение полностью на английском языке, благодаря наглядному отображению клавиатуры вы легко разберетесь в функционале.
Возможные проблемы
В завершение мы рассмотрим самые распространенные проблемы, с которыми сталкиваются пользователи при настройке подсветки:
- Опция отключена в BIOS. Для устранения неполадки вам нужно перезагрузить компьютер и зайти в меню BIOS. Затем на главной вкладке найти параметр, отвечающий за подсветку, и задать ему значение Enabled. Сохранить настройки и снова перезапустить компьютер.
- ROG Aura Core не работает. В таком случае скачайте актуальные драйвера для ноутбука с официального сайта. Удалите старые версии ПО, перезапустите ноутбук и снова инсталлируйте драйвер.
- Подсветка не реагирует на сочетания клавиш. Возможно, функция подсветки сломана. Если программное обеспечение исправно, а кнопка Fn выполняет все остальные задачи, то следует провести диагностику оборудования в сервисном центре или обратиться на горячую линию.
Читайте также: Скачать бесплатно программу для форматирования флешки на русском языке
Видеоинструкция
Мы предлагаем вашему вниманию интересный и полезный видеоролик про настройку подсветки на устройствах ASUS.
Заключение
Итак, мы завершаем наше руководство о включении подсветки клавиатуры. Если у вас есть вопросы, то задавайте их в комментариях к статье. Мы ознакомимся с каждым сообщением и предоставим развернутый ответ!
Блог > Полезные советы
Как включить и отключить подсветку клавиатуры на ноутбуке ASUS
Но теперь во многих новых ноутбуках можно встретить подсветку клавиатуры, правда, не все владельцы этих мобильных компьютеров могут разобраться, как же включать такую подсветку. Поэтому в данном обзоре мы будем говорить о том, как включать и отключать подсветку клавиатуры на ноутбуках, например, от компании «Asus».
Как включать и отключать подсветку клавиатуру на ноутбуках «Asus»?
Для того чтобы научиться включать подсветку на клавиатуре ноутбука, изучите нашу инструкцию повнимательнее. Пользователи ноутбуков, скорее всего, уже освоили клавиатуры своих мобильных компьютеров и, например, знают, где на них расположена клавиша Fn.
Правда, не каждый из них в курсе, для чего именно нужна эта клавиша. Клавиша Fn на клавиатурах ноутбуков при нажатии её совместно с другими клавишами служит выполнению каких-либо команд: включить или отключить клавиатуру, отключить монитор, сменить раскладку клавиатуру, включить/отключить звук.
Для включения и отключения подсветки эта клавиша в комбинации с другими также может работать. Всё дело в том, что вы должны знать, какие именно комбинации клавиш следует набирать на вашей модели ноутбука для осуществления определённых команд. Всю подобную информацию можно прочитать в инструкции ноутбука (при отсутствии таковой нужно посетить официальный сайт производителя ноутбука и скачать инструкцию там).
Но если вдруг описанный выше метод не срабатывает, например, вы никак не можете найти руководство по использованию клавиатуры вашего ноутбука, тогда мы прибегнем к поиску правильного включения/отключения подсветки клавиатуры на ноутбуках от «Asus».
Как включать/отключать подсветку клавиатуру на ноутбуках «Asus», если нет инструкции?
Первым долгом нам нужно будет подобрать сочетание клавиш, которые бы могли сработать в данном случае. Попробуйте нажимать на все верхние кнопки от F1 до F12. Кстати, на добавочных клавишах можно наблюдать различные обозначения, указывающие на то, что та или иная клавиша предназначена для определённой операции: регулировки звука, регулировки яркости и прочих функций ноутбука. Совершенно не исключено, что включение подсветки клавиатуры будет находится где-то здесь.
Итак, если вы не знаете, как включать подсветку клавиатуры на ноутбуке «Asus», не бойтесь слегка поэкспериментировать. Зажмите клавишу Fn и поочерёдно нажимайте на клавиши из верхнего ряда, а также любые другие клавиши, являющиеся дополнительными. Для большей точности поищите на дополнительных клавишах рисунок клавиатуры, что обычно является обозначением функции включения/отключения подсветки.
Кстати, в процессе вашего эксперимента вы также можете «нарваться» не на ту комбинацию клавиш и, например, отключить монитор. Не паникуйте в данном случае. Просто наберите ту же самую комбинацию повторно, вернув всё на свои места, и поступайте так же в дальнейшем.
Теперь рассмотрим случаи, когда у вас на клавишах нет никаких указателей, вы не знаете, какую именно комбинацию набирать, и у вас ничего не получается. Тогда мы будем действовать другими методами, пробуя найти правильный вариант. Для этого снова нажмите на клавишу Fn и вместе с ней поочерёдно нажимайте на F5, клавиши стрелочек и клавишу пробела.
Если вам не помог ни один из вышеперечисленных методов, значит, скорее всего на вашем ноутбуке нет функции подсветки клавиатуры, либо некоторые клавиши попросту не функционируют. Вы, конечно, можете купить новый ноутбук, либо отнести старый в мастерскую, но, если у вас проблемы с финансами, тогда прибегнем к методу альтернативной подсветки клавиатуры.
Как подсвечивать клавиатуру ноутбука альтернативными способами?
Освещать клавиатуры ноутбука (или компьютера) в ночное время можно и с использованием внешних устройств, например, с помощью светодиодов.
Как включить/отключить подсветку клавиатуры на ноутбуке ASUS
Светодиоды нужно подключать к USB разъёмам, которых у ноутбуков бывает по нескольку штук. И использовать лучше всего, как минимум, пару светодиодов с обеих сторон клавиатуры, чтобы освещение было оптимальным.
Кстати, светодиоды необязательно подключать к разным портам USB. Было экспериментально проверено, что к одному разъёму USB ноутбука можно подключать до 25 диодов, так что у вас ещё останется большой запас. Правда, нужно уметь создавать параллельное соединение, и если вы этого не можете делать, тогда придётся обратиться к помощи специалистов.
Видео: Подсветка клавиатуры ноутбука ASUS N56JK
Используемые источники:
- https://komp.guru/instruktsii/kak-vklyuchit-podsvetku-klaviatury-na-noutbuke-asus.html
- https://os-helper.ru/pc/kak-vklyuchit-podsvetku-klaviatury-na-noutbuke-asus.html
- https://mobilkoy.ru/kak-vklyuchitotklyuchit-podsvetku-klaviatury-na-noutbuke-asus
 Настройка WiFi Роутера Asus RT-N10P — Подключение Компьютера к Интернету
Настройка WiFi Роутера Asus RT-N10P — Подключение Компьютера к Интернету Зайти в подраздел «Администрирование» и дважды щёлкнуть на «Планировщик заданий». Это позволит вашему компьютеру выполнять указанные задания по чёткому расписанию.
Зайти в подраздел «Администрирование» и дважды щёлкнуть на «Планировщик заданий». Это позволит вашему компьютеру выполнять указанные задания по чёткому расписанию. Как Подключить Флешку Накопитель или Жесткий Диск к Роутеру Asus по USB? Удаленный Доступ с Телефона через AiCloud
Как Подключить Флешку Накопитель или Жесткий Диск к Роутеру Asus по USB? Удаленный Доступ с Телефона через AiCloud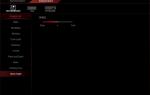 Да будет свет! Обзор системы подсветки ASUS AURA Sync
Да будет свет! Обзор системы подсветки ASUS AURA Sync







 Как включить подсветку клавиатуры на ноутбуке Acer
Как включить подсветку клавиатуры на ноутбуке Acer Подключение и настройка роутера ASUS RT N10E
Подключение и настройка роутера ASUS RT N10E Asus rt n12 настройка vpn
Asus rt n12 настройка vpn Настройка роутера ASUS RT-AC53
Настройка роутера ASUS RT-AC53