Содержание
- 1 Проверка на поддержку технологий
- 2 Wi-Fi NANO Card для Raspberry Pi
- 3 Как настроить WiFi на Raspberry Pi
- 4 Проверка соединения
- 5 Как получить список доступных сетей
- 6 Настройка WiFi на Raspberry Pi через графический интерфейс
- 7 Возможные проблемы и варианты их решений
- 8 Предупреждение
- 9 Проверка подключения
- 10 Настройка интерфейса
- 11 Получение списка сетей
- 12 Подключение
- 13 Через графический интерфейс
- Tutorial
Привет,
несколько месяцев назад, приобрел себе малинку, с целью попрактиковатся в embedded-типа разработке. Я уверен, много людей знакомых из Raspberry полагают, что для первоначального запуска микрокомпьютера нужен как минимум RJ45 или монитор, клавиатура и мышь (что лучше). Сегодня будем развенчивать этот миф поисковым запросом raspberry pi headless setup. Для этого будем использовать Wi-Fi сеть и SSH протокол.
Если у Вас уже есть плата и sd-карта, но нет дополнительного монитора и тем более шнура для ethernet, то нужно проделать дополнительные движения, для успешной установки ОС на вашу плату и возможности её использования.
- Выбираем желанную ОС (список доступных есть на сайте), скачиваем архив из сайта (я использовал Raspbian)
- Устанавливаем ОС на флешку. Распаковав архив, нужно записать образ диска с расширением
imgна отформатированную sd-карту (карта должна иметь достаточный объем памяти, в моём случае я использовал на 16gb). Можно использовать для этого Etcher (работает на всех платформах), Win32DiskImager (для Windows) или любую другую утилиту. -
Создаем файл
wpa_supplicant.conf. Далее нужно создать файл конфигурации дляwpa_supplicant, где мы укажем параметры нашей wi-fi сети.ctrl_interface=DIR=/var/run/wpa_supplicant GROUP=netdev update_config=1 country=UA network={ ssid="Your network name/SSID" psk="Your WPA/WPA2 security key" key_mgmt=WPA-PSK }нужно внести свои данные в параметры
ssid,psk,country. файл нужно внести в корень загрузочной флешки в раздел boot —/boot/wpa_supplicant.conf - Создать файл
sshдля активации ssh доступа к нашей плате нужно создать пустой файл/boot/ssh - Запускаем ОС на Raspberry PI после выше проделанного можно вставлять флешку в плату и подавать питание.
- Ищем нашу плату в локальной сети плата должна подключится к нашей локальной wi-fi сети и мы можем её обнаружить используя Advanced IP Scanner (Windows) или nmap (Linux команда
sudo nmap -sP 192.168.100.0/24нужно использовать ip-адресс вашей локальной сети — его можно узнать с помощьюifconfig) - Поключаемся к Raspberry через SSH после того, как мы узнали адресс нашей платы в сети мы можем использовать интерфейс ssh для удалённого подключение. Для пользователей Windows можно установить PuTTY для Linux будем использовать
ssh. Подробная инструкция по подключению через PuTTY здесь. Если у Вас Linux то подключаемся с помощьюssh pi@192.168.100.103(указываем адресс своей платы). Появится строка ввода пароля — стандартный парольraspberry— вводим его и нажимаем enter.
Вот и всё у нас есть полный доступ к ОС Raspberry. Если вдруг Вам нужен графический интерфейс, нужно поискать про VNC и RDP.
Надеюсь было полезно!
Для успешного решения задач, таких как обновления репозиториев, доступ в Интернет и связи с FTP-сервером необходимо настроить на Raspberry Pi WiFi-соединение. После этого микрокомпьютер может работать как полноценный медиацентр, ПК для серфинга и т. д.
Проверка на поддержку технологий

- Включить микрокомпьютер и дождаться загрузки системы.
- Установить WiFi-модуль в USB-порт.
- Подключить монитор, открыть консоль командой Alt+F2 и ввести команду «Terminal» для доступа к командной строке либо подключиться к Raspberry по протоколу SSH.
- Запустить утилиту вывода информации о USB-устройствах путем ввода «lsusb|grep wireless».
- Убедиться, что в выводе есть запись, содержащая строки «Wireless Adapter».
- Запустить консоль.
- Ввести команду «lsusb».
- Посмотреть, есть ли в списке запись Wireless Adapter.
Если интерфейс находится в состоянии «down», надо его «поднять» вводом команды «ifconfig wlan0 up» от имени суперпользователя. После успешного определения совместимости можно настраивать микрокомпьютер.
Обратите внимание! Команда «lsusb» имеет набор дополнительных функций, определяемых при помощи ключей. Например, ввод «lsusb–v» выводит дополнительную информацию обо всех модулях в виде имени и ID. Для получения сведений о конкретном устройстве необходимо выполнить чистый запуск «lsusb», как было описано выше, скопировать адрес шины и номер устройства в формате типа 01:00 (bus:devnum), и выполнить lsusb -s 01:00 -v.
Важно! Для получения всей информации может потребоваться запуск команды от имени суперпользователя.
Чтобы подключиться через SSH с компьютера под управлением Windows, необходимо скачать утилиту PuTTy.
Ссылка: https://putty.org.ru/download.html
Важно! Программа поставляется без инсталляции. То есть пользователь загружает и работает в ней.
Запускаем утилиту, в строке Host Name указываем IP-адрес «Малины», номер порта по умолчанию – 22. Протокол соединения: SSH.
Нажимаем кнопку «Open», вводим логин и пароль для доступа к Raspberry.
Wi-Fi NANO Card для Raspberry Pi
Обзор и настройка модема D-Link Dir-320

- скорость передачи данных: 150 Мбит/сек;
- поддержка типов шифрования: WEP, WPA, WPA-PSK, WPA2, WPA2-PSK, TKIP/AES;
- стандарт беспроводной передачи данных: IEEE 802.11b/g/n;
- ширина полосы пропускания: 2.4GHz ISM (Industrial Scientific Medical) Band;
- количество каналов: 14;
- мощность усиления сигнала: 13 ~17 dBm.
Как настроить WiFi на Raspberry Pi
В чем отличия между сетями 3G и 4G: особенности, преимущества и недостатки
Итак, разберемся с настройкой подробнее.
Доступ к командной строке
Для осуществления следующих пунктов нужно подключаться к командной строке системы. Если работа происходит в графическом режиме, консоль запускается через приложения. 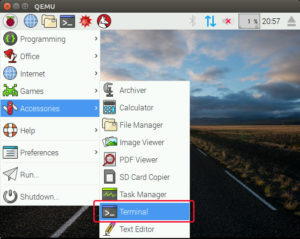
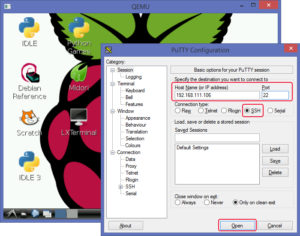
Проверка, распознает ли RPi подключенный к ней WiFi-адаптер
Как уже было сказано выше, проверка состояния устройства производится утилитой lsusb.
Открытие файла настроек
После того как проведена проверка на совместимость USB-адаптера и микрокомпьютера, для окончательной настройки на Raspberry Pi WiFi-подключения надо проверить и, если требуется, отредактировать файл конфигураций. Делается это при помощи ввода команды «sudo nano /etc/network/interfaces» или «sudo vi /etc/network/interfaces», в зависимости от того, какой редактор предпочтительнее.
Добавление данных о Сети
Среди строчек листинга нужно найти раздел для интерфейса wlan0, который содержит следующие записи:
- allow-hotplug wlan0;
- auto wlan0;
- iface wlan0 inet dhcp;
- wpa-ssid [ssid];
- wpa-psk [password].
Где «ssid» – точка доступа (ее имя), «password» – пароль. Если такие присутствуют, файл оставляется без изменений, в противном случае настройки приводятся к нужному виду. Также нужно заменить [ssid] и [password] на соответствующие значения, при этом следует помнить, что они пишутся в двойных кавычках!
Файл «interfaces» может содержать запись для wlan0 в несколько иной форме:
</ul>
- allow-hotplug wlan0;
- iface wlan0 inet manual;
- wpa-roam /etc/wpa_supplicant/wpa_supplicant.conf;
- iface default inet dhcp.
В таком случае отредактировать файл:
sudo nano /etc/wpa_supplicant/wpa_supplicant.conf,
добавив в конец строчки кода:
network={
ssid=”SSID”
scan_ssid=1
key_mgmt=WPA-PSK
psk=”PASSWRD”
}
В конце вводится команда «sudo dhclient wlan0», необходимая для получения IP-адреса подсети. Также следует помнить, что изменения вступают в силу после перезагрузки системы «sudo reboot» или перезапуска интерфейса системными утилитами менеджера ifup.
Проверка соединения
Как подключить и настроить беспроводный интернет в Убунту
Для этого открывается терминал поочередно, вводятся две команды:
- ifconfig – выводит информацию о доступных адаптерах, среди которых должен быть и wlan0, настройки которого должны соответствовать настройкам той подсети, к которой подключен микрокомпьютер;
- ping 8.8.8.8 и ping 8.8.4.4 – проверка целостности и качества соединения для адресов публичных DNS-серверов Google. Вывод должен содержать информацию о времени отклика и жизни пакета (TTL – Time to life), в противном случае сообщение host unreachable будет означать, что с соединением возникли проблемы.
Как получить список доступных сетей
Для получения информации с целью добавления ее в вышеописанный файл конфигураций производится сканирование доступных сетей для получения SSID путем ввода в командную строку команды sudo iwlist wlan0 scan | grep ESSID.
Полезно! Иногда после изменения настроек конфигурации Сети нет необходимости перезагружать систему. Достаточно от имени суперпользователя ввести команду (ifdown wlan0; ifup wlan0)&.
Обратите внимание! При редактировании системных файлов с правами суперпользователя нужно быть внимательным, поскольку от этих действий напрямую зависит работоспособность операционной системы. В случае возникновения ошибок вся информация может быть найдена в директории /var/log.
Настройка WiFi на Raspberry Pi через графический интерфейс
В том случае, когда подключение для настройки на Raspberry WiFi-сети осуществляется не через SSH, а напрямую, работа происходит через графический интерфейс системы. В таком режиме необходимо просто вставить WiFi-модуль в USB-порт и запустить автоматическое сканирование через ярлык приложения на рабочем столе. После этого выбрать SSID и ввести WPA-PSK-ключ. Неважно, каким образом пришлось подключать, все равно надо обязательно проверить состояние соединения.
Возможные проблемы и варианты их решений
После подключения USB-адаптера и проверки утилитой lsusb устройство определяется, но в файле «interfaces» не появился раздел для wlan0. Необходимо выполнить поиск всех доступных интерфейсов в системе при помощи команды «sudo cat /proc/net/dev» или «sudo cat /etc/udev/rules.d/70-persistent-net.rules». В обоих случаях вывод будет доступен в виде таблиц, в которых найти подключенный к «Распберри» USB WiFi-модуль и далее вручную привести файл конфигураций к нужному виду по инструкции, представленной выше.
Разрыв связи по беспроводному соединению при долгом бездействии системы. Это происходит из-за включенного в Raspbian режима энергосбережения. Нужно отключить его через ввод команды «sudo iw dev wlan0 set power_save off», если имя интерфейса «wlan0». В случае другого имени необходимо использовать его.
Обратите внимание! Тип подключения – USB/Onboard-адаптера – не сказывается на характере настроек, в обоих случаях они будут одинаковыми. Поэтому вышеизложенная инструкция подходит для настройки WiFi Raspberry Pi 3 версии.
</ul>
Приветствую! В этой статье мы посмотрим, как можно произвести настройку Wi-Fi в Raspberry Pi через консоль и не только. Аккуратно, точно, без воды от нашего вайфайного портала. Поехали!
Нашли ошибку? Есть дополнение? Обязательно напишите об этом в комментариях к этой статье. Помогите другим читателям решить их проблему!
Содержание
Предупреждение
По умолчанию в Raspberry Pi нет Wi-Fi модуля. Он появляется только в модели Raspberry Pi 3. Для использования Wi-Fi можно использовать почти любой адаптер, подключенный через USB – донгл.
Ниже мы рассмотрим использование Wi-Fi для всех моделей. Просто напаситесь терпением или же перейдите сразу на интересующую вас главу. Будет рассмотрено подключение исключительно через консоль, так как через графический интерфейс особенных действий и не требуется – все понятно без лишних морок.
Проверка подключения
Прежде чем использовать Wi-Fi, предлагаю посмотреть, а находит ли его устройство вообще. Это очень актуально для подключаемых «свистков», но и на «третьей Малине» можно проверить – а вдруг с модулем что-то не в порядке.
Делаем так: подключаем наш модуль в USB порт, запускаем консоль через тот же Putty, вводим команду:
lsusb
Должен вывестись список USB устройств, среди которых нам нужно найти наш адаптер, который обычно подписан как Wireless Adapter. Можно и сразу перейти во включенные адаптеры через команду:
ifconfig -a
Наш беспроводной адаптер обычно обозначается как wlan0 (стандартно для Linux, на котором и основан Raspbian). Здесь же уже после настройки конфигурационных файлов будет написан выданный IP адрес в случае удачного подключения. Рекомендую по завершению и перезагрузке еще раз воспользоваться этой командой.
Настройка интерфейса
Если с модулем все в порядке, и он отображается среди подключенных, значит самое время посмотреть настройки интерфейса. Обычно там все в полном порядке, но как-то с вузовских времен пальцы тянутся взглянуть на них.
Идем смотреть этот файл:
/etc/network/interfaces
Его содержание должно быть примерно таким (верхнюю часть не трогаем, нас интересуют именно эти 4 строчки):
Меняем их на это:
Получение списка сетей
Едем дальше, попробуем просканировать все окружающие нас сети через этот модуль:
iwlist wlan0 scan
Нашли нужную сеть? Запомнили ее SSID (имя сети)? Переходим непосредственно к подключению.
Подключение
На Linux удобно вводить данные для доступа к сети заранее. Делается это в файле:
/etc/wpa_supplicant/wpa_supplicant.conf
В секции network здесь и указываются данные для авторизации в сети:
На самом деле минимально достаточно ввести два поля – ssid и psk, все остальное определится уже в процессе. Здесь показан вариант очень точной настройки в случае возникновения необходимости.
Если данные сохранены в файле верно (считайте, что это сделали автоматическое запоминание сети), то для подключения к любой доступной сети в нашем поле зрения достаточно выполнить команду:
dhclient wlan0
Найдет известные сети и попробует подключиться к ним. А можно и просто перезагрузить через
reboot
Т.к. в конфигурации у нас указано dhcp – все найдет и подключится тоже самостоятельно.
Через графический интерфейс
Здесь все зависит от вашей версии операционной системы, но обычно подключение выглядит вот так:
Т.е. привычно – щелкнули по значку, выбрали нужную сеть среди доступных, ввели от нее пароль. Никаких предварительных настроек и изменений файла не требуется. В случае же необходимости точной настройки (как правило ручного назначения IP адреса) лучше это сделать через правую кнопку мыши и выйти вот на такое меню:
Вот и все. Если есть что дополнить или остались вопросы – пишите смело в комментарии. Вместе мы можем помочь друг другу и разрешить все вопросы в этой сфере!
Используемые источники:
- https://habr.com/post/460503/
- https://vpautinu.com/wifi/raspberry-pi
- https://wifigid.ru/poleznoe-i-interesnoe/nastrojka-wi-fi-na-raspberry-pi
</h2></ol></h2></ol></h2>


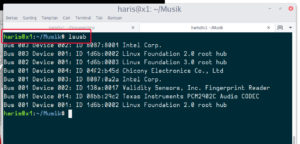
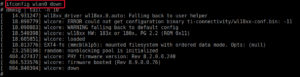
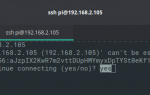 Raspberry Pi 3. Удаленное управление через SSH и VNC
Raspberry Pi 3. Удаленное управление через SSH и VNC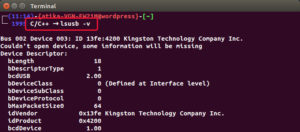
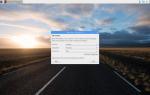 Настройка Raspberry Pi 3
Настройка Raspberry Pi 3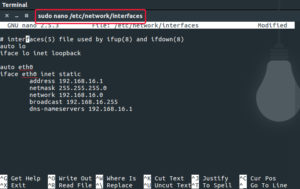
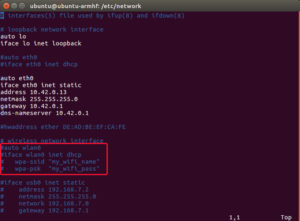
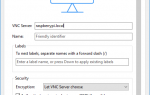 Заводим Raspberry Pi: установка, подключение, начало работы
Заводим Raspberry Pi: установка, подключение, начало работы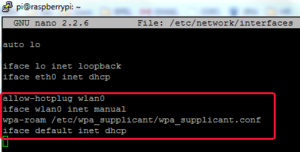

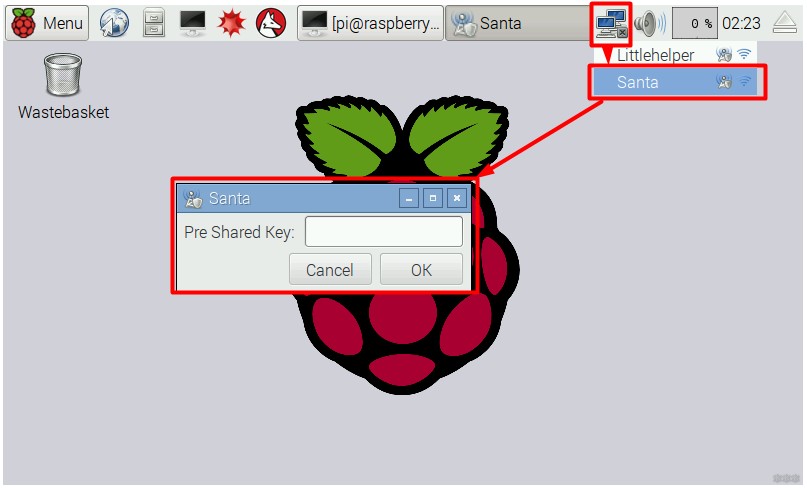
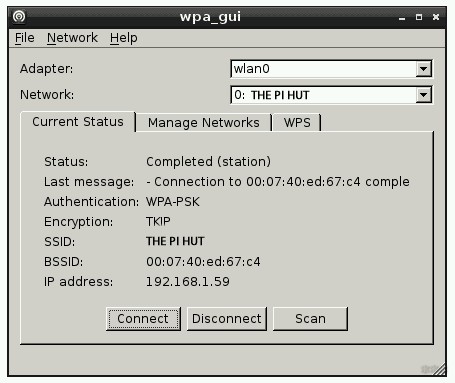

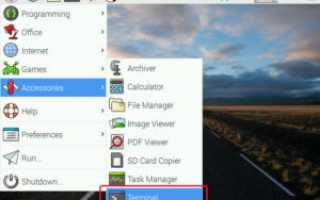

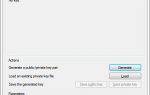 Установка ssh и настройка root доступа в Debian
Установка ssh и настройка root доступа в Debian Установка и настройка SSH-сервера в Ubuntu
Установка и настройка SSH-сервера в Ubuntu Малина с сахаром. Рецепт не совсем обычного медиацентра из Raspberry Pi
Малина с сахаром. Рецепт не совсем обычного медиацентра из Raspberry Pi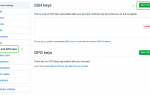 Git SSH Windows - пошаговое руководство
Git SSH Windows - пошаговое руководство