В данной статье рассмотрим настройку роутера RB951Ui-2Hnd с модемом Huawei E3372 с прошивкой hilink.
1. Заходим в web интерфейс роутера через браузер и скачивает утилиту winbox. Для этого меняем настройки вашей локальной сети на ip 192.168.88.100 и набираем в адресной строке ip роутера по умолчанию 192.168.88.1 и видим следующее окно:
В левом нижнем углу нажимаем на winbox и начинается автоматическая загрузка.
2. Заходим в наш роутер через winbox, вводим ip роутера и логин: admin, нажимаем на connect.
3. После входа в MikroTik RB951Ui-2Hnd подсоединяем к нему Huawei E3372 и должны увидеть во вкладке Interface наш модем определенный как LTE, если прошивка не hilink, а модем от провайдера (Мегафон, Билайн или МТС) то скорей всего он определится как (ppp-out1).
Для того чтобы включить наш модем, нужно нажать на LTE правой кнопкой мыши и выбрать Enable.
4. Следующий этап, идем в ip — DHCP Client и добавляем наш LTE модем.
Жмем на (+) и видим такую табличку:
В окне interface выбираем LTE , а если у Вас модем определился как ppp-out1, тогда выбираете его. В окне Default Route Distance ставите значение (1). Нажимаем Apply и OK.
5. Направляемся во вкладку Firewall (ip-Firewall) и выключаем все Красным крестиком, кроме Default configuration.
Далее нажимаем на Default configuration два раза и в окне Firewall Rule в разделе Chain ставим input, а в окне In.interface выбираем наш LTE, нажимfем Apply и переходи во вкладку Action:
Выбираем Accept, нажимаем Apply и OK.
6. Следующий этап, это настройка NAT, без него интернета не будет. Переходим опять в ip-firewall и нажимаем на вкладку NAT:
В окне Chain ставим srcnat и в Out.interface выбираем наш LTE. Все применяем и переходи в раздел Action:
Тут мы выбираем в окне Action действие masquerade жмем Apply и OK. Теперь у нас появился интернет на Микротике и можем его проверить перейдя в New Terminal:
Тут пишем команду «ping» и любой сайт, в нашем случае тут «ya.ru» Вим что пошел пинг, значит все сделано правильно. Дополнительные настройки включают в себя настройку DHCP сервера для автоматической раздачи ip адресов, кому это не нужно можно прописать на ПК статику и все будет работать.
А вот наш замер скорости данного роутера RB951Ui-2Hnd и Модема Huawei E3372 с внешней антенной:
К списку статейФевраль, 07th 2019Рубрика:Советы 18584Подписаться накомментарии по RSS
Я уже рассказывал о настройке роутера MikroTik с USB модемом ZTE MF710M. Тот модем был залочен на оператора TELE2. В этот раз было решено приобрести не привязанный 4G LTE модем HUAWEI E3372h в связке с новеньким роутером MikroTik hAP AC2, о котором тоже был отдельный пост.
По большому счёту, подключение HUAWEI E3372h, принципиально ничем не отличается отописанного ранее ZTE MF710M — микротику, он так же работает в режиме HiLink и представляется роутером, у которого имеется собственный WEB-интерфейс для отображения состояния и изменения настроек.
На самом деле, у модемов HUAWEI E3372h существуют 2 принципиально разных типа прошивок — HILINK и STICK. При втором варианте (STICK прошивка), устройство ведет себя как классический USB-модем, потому настройка роутера будет отличаться от той что описывается в данной статье.
Прошивки взаимозаменяемы и в любой момент модем можно перепрошить на любую из них.
Итак, WEB-интерфейс модема доступен по адресу 192.168.8.1, где можно посмотреть статистику, обновить прошивку и получить доступ к управлению настройками модема. Как видите, ваш модем, далеко не банальная флешка, которой кажется на первый взгляд.
Перейдём непосредственно к настройке самого MikroTik. Заходим в панель управления (адрес по умолчанию 192.168.88.1, логин — admin с пустым паролем) и сверху выбираем режим настройки «WebFig».
Далее подключаем модем к USB-порту MikroTik и в боковом меню панели управления выбираем пункт «Interfaces», где на вкладке «Interface» увидим наш модем lte1.
Тут никаких отличий от уже описанного модема ZTE MF710, потому скриншоты взяты из прежнего поста. Собственно, модем у нас определился, зарегистрировался в сети оператора. Я использовал симку Мегафона и на модеме засветился голубой индикатор, означающий подключение по LTE (подробнее о состоянии индикатора и какой цвет что означает написано в инструкции к модему).
Однако, чтобы MikroTik начал раздавать Интернет требуется сделать всего одно действие — добавить правило NAT. В боковом меню раскрываем «IP -> Firewall» как я показал на скриншотах:
После чего чего в дом приходит счастье в виде Интернета. Всё тоже самое можно проделать и из терминала:
/ip firewall nat add action=masquerade chain=srcnat out-interface=lte1 to-addresses=0.0.0.0
В следующий раз могу рассказать как разблокировать залоченный на определённого оператора модем HUAWEI E3372h и в чём могут возникнуть сложности. Пишите, в комментариях если данная тема интересна, постараюсь сделать побыстрее.

Всем добра!
Это мой двадцатый первый пост, являюсь специалистом по видеонаблюдению и веду портал vcctv.ru
Давно хотел написать как настроить «бронебойный» интернет =). А если точнее то отказоустойчивый интернет, т.к. не раз сталкивался с роутерами Asus, Zyxel, когда пока роутер не перезагрузится, то инет не появится. В случае физического доступа к роутеру, то USB 3G/4G модем надо вытащить и вставить обратно в роутер. Zyxel в этом плане постабильнее, но всё же. Даже в этих домашних роутерах включаешь в планировщике ежедневную перезагрузку и тоже не всегда помогает, т.к. почему-то автоматически не перазагружается. Да, понимаю вопрос в прошивке, но у меня это происходило на последних прошивках, потом возможно эта проблема исправлялась. Данная проблема существует только с USB модемами, в случае проводного интернета всё отлично работает. И на мой взгляд для создания отказоустойчивого интернета микротик очень идеально подходит, на сегодняшний день для этой задачи использую модель MikroTik hAP AC Lite RB952Ui-5ac2nD, можно использовать любые другие, но не на всех работает команда отключения питания USB порта. Поэтому, если у вас другая модель микротика данный момент обязательно проверяйте с помощью гугла =) или методом проб и ошибок. Тоесть берете свой микротик в терминале пишите команду /system routerboard usb power-reset duration=15s и смотрите на ваш модем. Если отключится и после включится значит всё ок, если нет, то данную проблему можно решить перезагрузкой роутера в случае зависания модема.
И так приступим. Немного покажу настройку интернета, подробно не вижу смысла на этом останавливаться, т.к. в интернете много инструкций, видео. На роутере установлена прошивка 6.45.1. Подключаем в USB порт 3G/4G модем. Подключаемся через Winbox. В разделе Interfaces в закладке LTE видем наш модем. Всё отлично идём дальше.
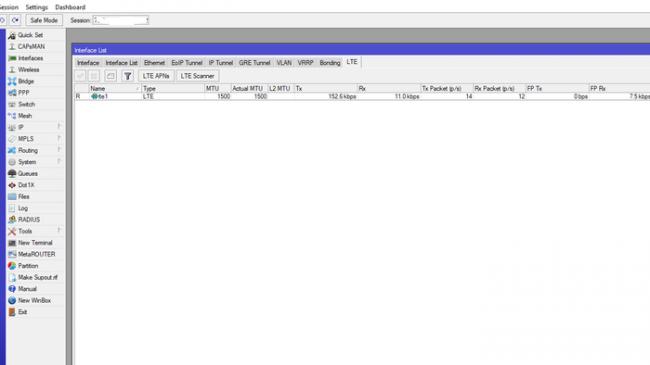
Переходим в Interfaces в закладке Interface List выбираем WAN — lte1
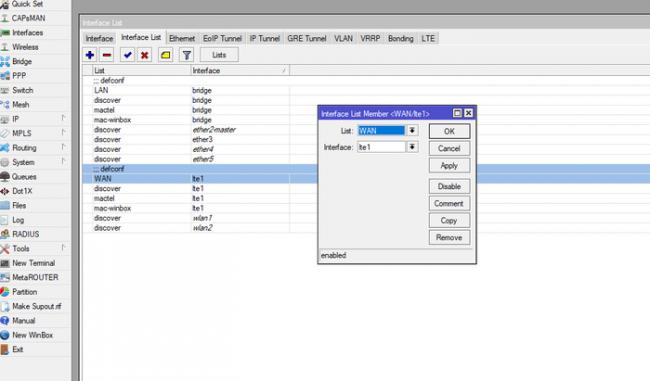
Заходим в IP-DHCP Client и указываем как ниже на скриншоте
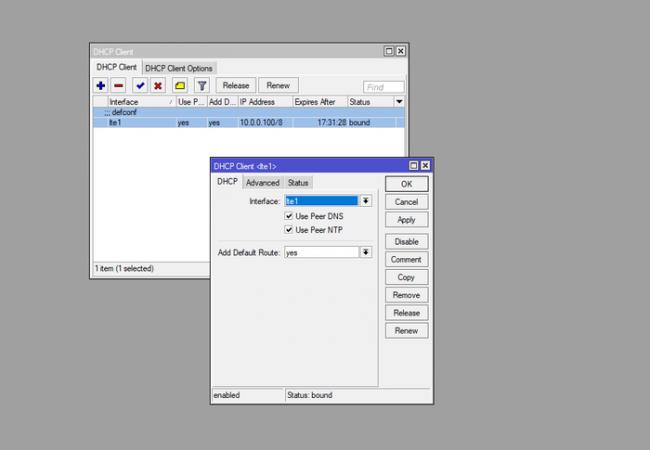
Проверяем NAT (маскарадинг) в IP-Firewall в закладке NAT правило по умолчанию, чтобы в Out. InterfaceList было WAN
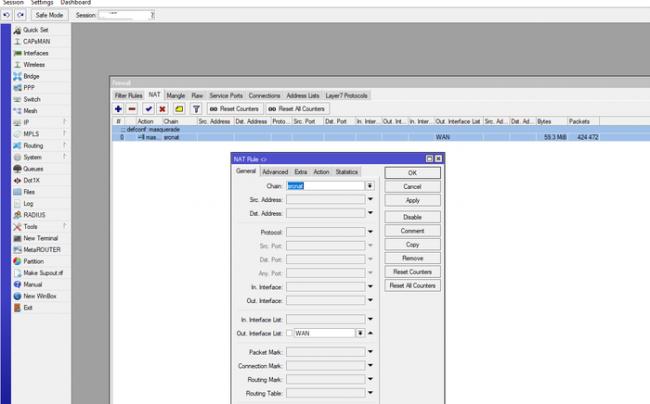
Далее идем настраивать ту самую отказоустойчивость работы интернета. Заходим в Tools-Netwatch. Нажимаем на плюс. В поле Host — пишем 8.8.8.8
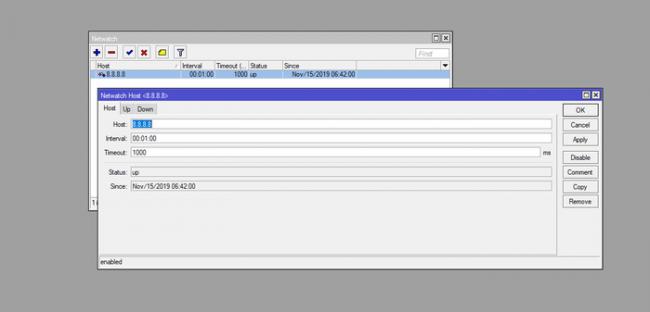
В закладке Up ничего не пишем и идём дальше
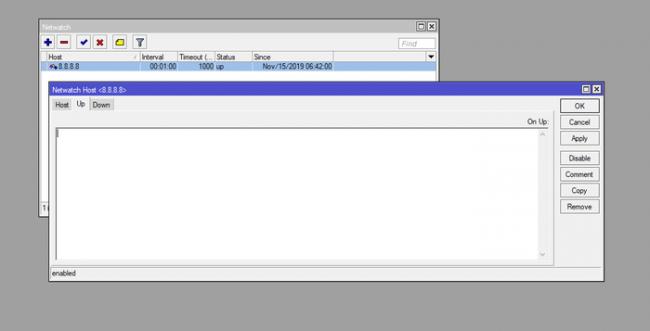
В закладке Down пишем следующее:
:log info «power reset usb port»
И нажимаем Apply. Смысл следующий, если становится не доступен гугловский днс сервер 8.8.8.8, то на 15 секунд отключаем питание на юсб порту. Тем самым мы перезагружаем USB 3G/4G модем.
И теперь для тех у кого микротик не поддерживает данную команду, то пишем следующее:
/system reboot
В данном случае роутер просто перезагружается.
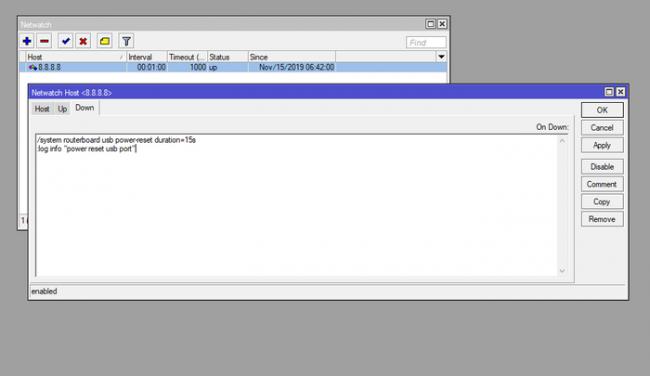
Можно ещё сделать перезагрузку роутера по расписанию, но я лично в этом не вижу смысла, т.к. у микротика прекрасно работает Watchdog. Если вы считаете, что вам нужна автоматическая перезагрузка, то заходите в System-Scheduler и добавляете данное правило. В примере ниже указал перезагрузку раз в 90 дней в 00:00:00
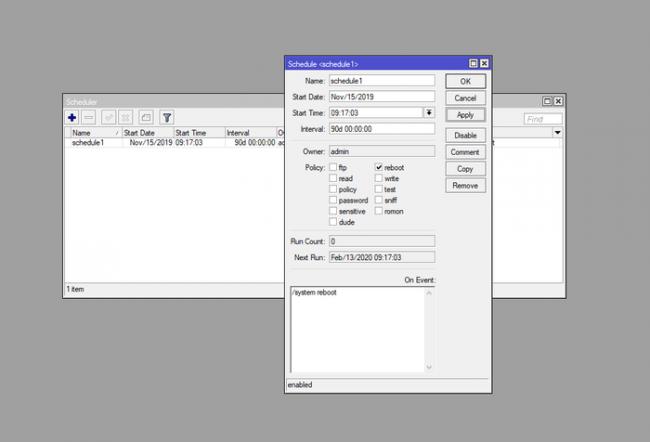
Также проверяете, что в роутере включен Watchdog, для этого заходите в System-Watchdog
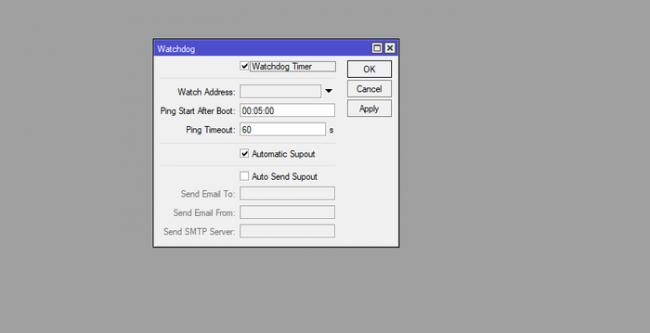
Также рекомендую настроить правильное время. Для этого заходите в System-SNTP Client. Ставите галку на Enabled и прописываете сервер времени pool.ntp.org
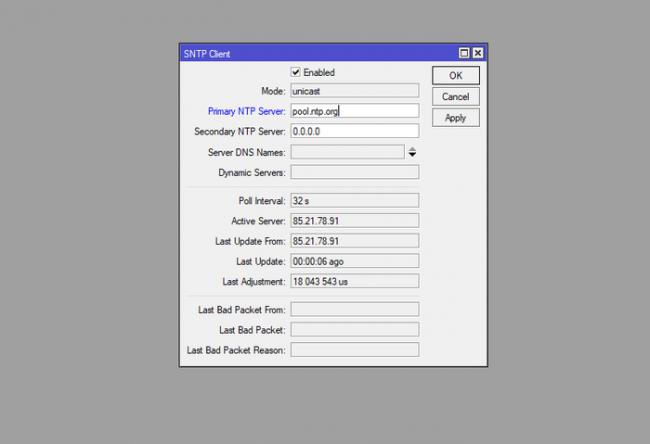
Далее переходите в System-Clock и сверяете текущее время. Автоматическое определение временной зоны рекомендую отключить, т.к. бывает, что со временем, может начать не правильно определять
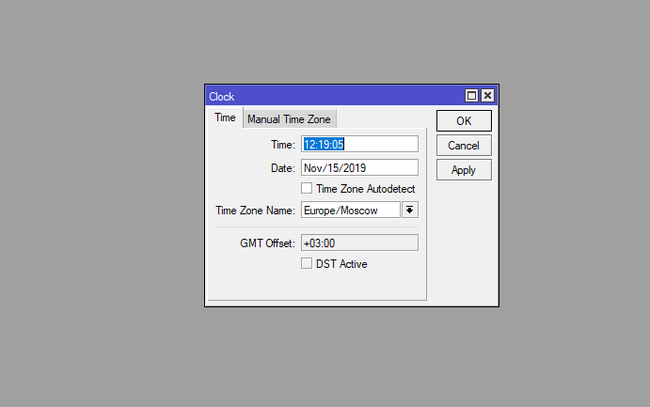
На этом всё, удачной настройки! С данным решением можно спать спокойно =) В идеале роутер ещё подключить к ИБП, но это уже другая история.
48Используемые источники:
- https://www.radio-spektr.ru/articles/nastroyka-mikrotik-rb951ui-2hnd-dlya-raboty-s-3g_4g_lte-modemom/
- https://mdex-nn.ru/page/huawei-e3372h-and-mikrotik.html
- https://pikabu.ru/story/nastroyka_routera_mikrotik_dlya_videonablyudeniya_ispolzuya_3g4g_modem_7047439
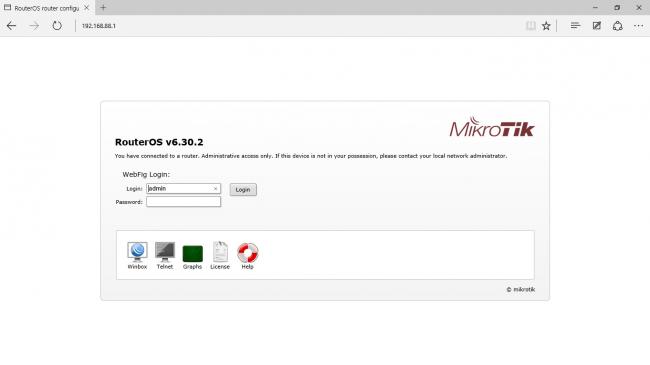
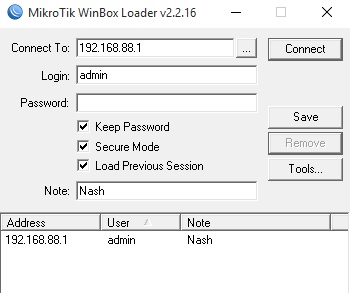
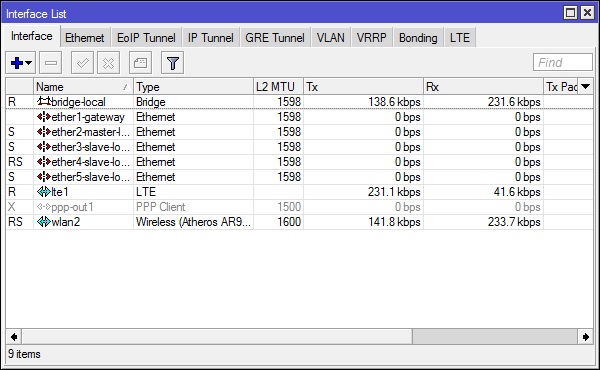
 ✔ MikroTik настройка для начинающих. Часть 1 — Настройка интернет в MikroTik.
✔ MikroTik настройка для начинающих. Часть 1 — Настройка интернет в MikroTik.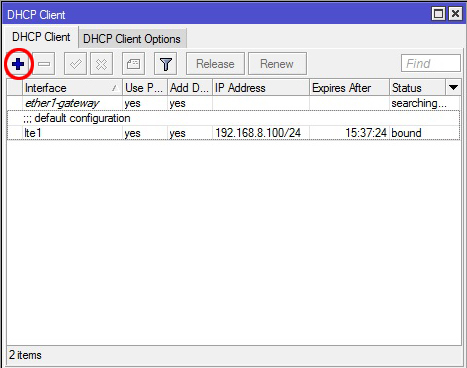
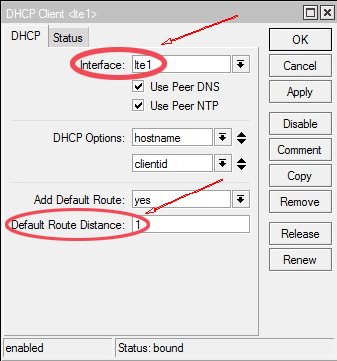
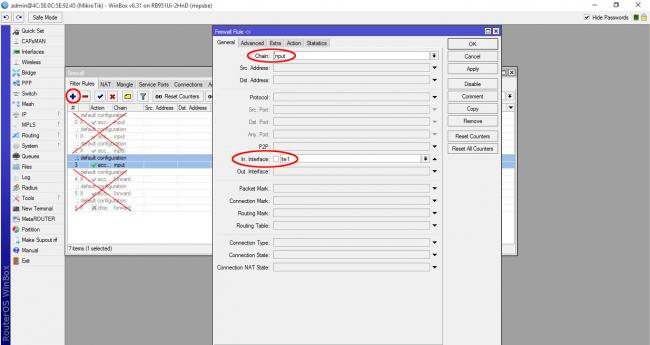
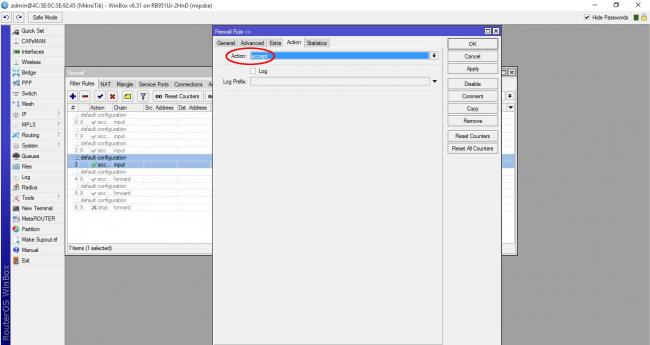
 Настройка кэширующего DNS-сервера на роутере Mikrotik
Настройка кэширующего DNS-сервера на роутере Mikrotik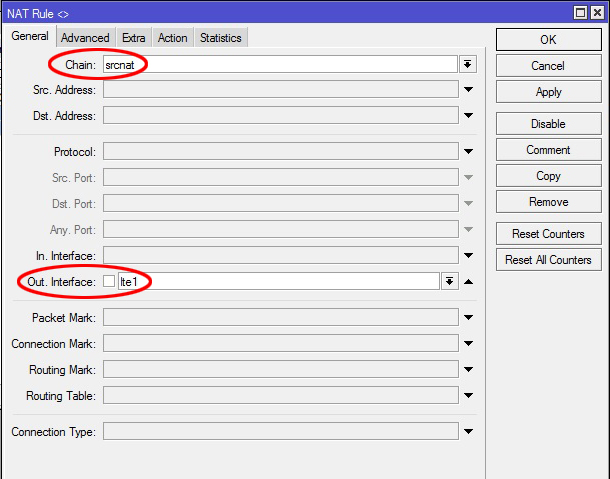
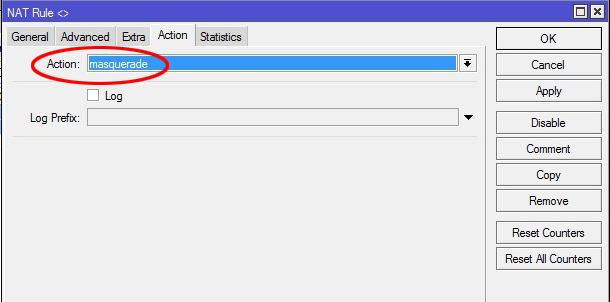
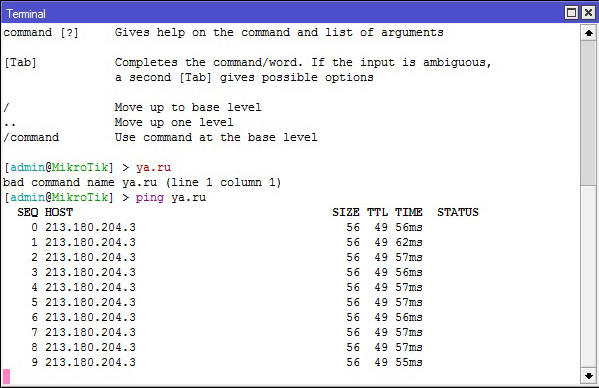
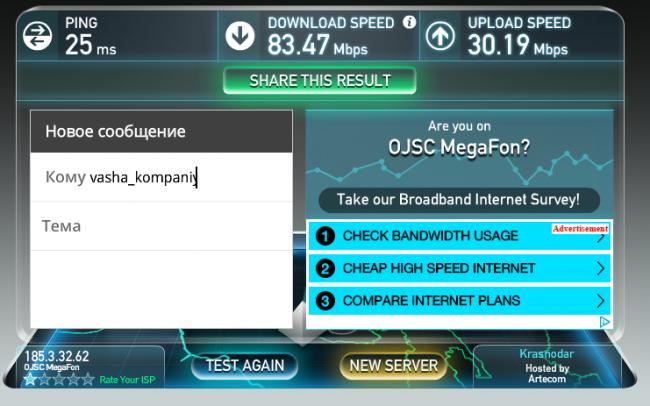
 Экономим на лицензиях Mikrotik CHR
Экономим на лицензиях Mikrotik CHR
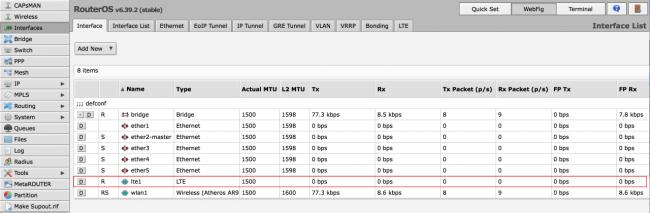
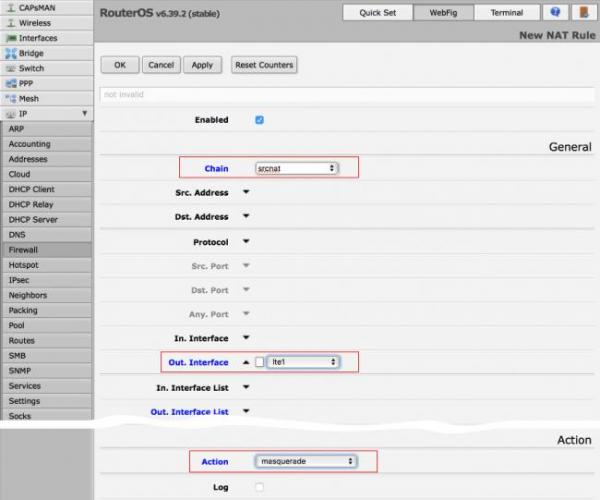

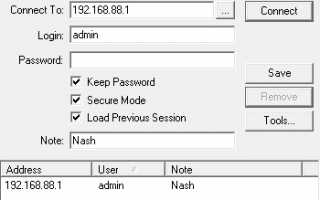

 [Конспект админа] Как подружиться с DHCP и не бояться APIPA
[Конспект админа] Как подружиться с DHCP и не бояться APIPA Настройка PPPoE сервера на mikrotik
Настройка PPPoE сервера на mikrotik Настройка роутера MikroTik RB4011iGS, за 5 минут
Настройка роутера MikroTik RB4011iGS, за 5 минут Настройка PPPoE на Микротик
Настройка PPPoE на Микротик