Содержание
Это инструкция, как пошагово настроить роутер MikroTik с нуля без использования заводской конфигурации.
Содержание:
Схема подключения роутера MikroTik:
- кабель провайдера интернета подключаем в первый порт роутера;
- компьютер подключаем к роутеру MikroTik сетевым кабелем в любой LAN порт от 2 до 5;
- ноутбук и другие беспроводные устройства подключим по Wi-Fi;
- блок питания включаем в разъем «Power» роутера MikroTik.

Чтобы на компьютере можно было зайти в настройки роутера Mikrotik, настроим сетевую карту на получение автоматических настроек.
Открываем «Пуск» → «Панель управления» → «Центр управления сетями и общим доступом».
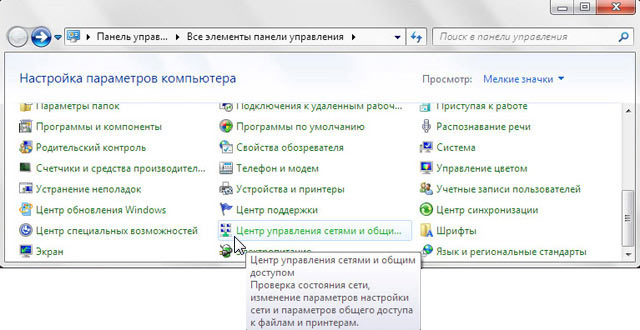
Перейдем в «Изменение параметров адаптера».
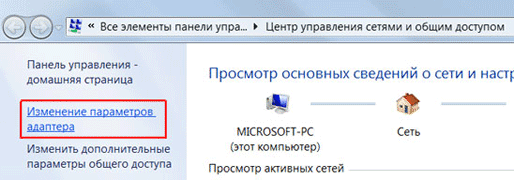
Нажимаем правой кнопкой мыши на «Подключение по локальной сети» и выбираем «Свойства»
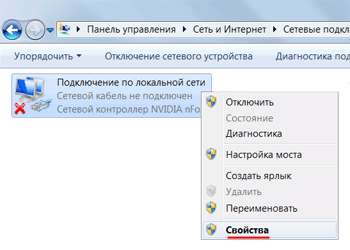
Нажимаем на «Протокол Интернета версии 4 (TCP/IPv4)» и кнопку «Свойства».
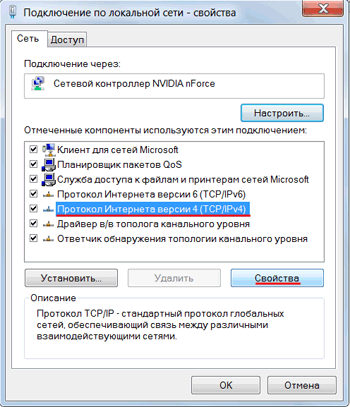
Выбираем «Получить IP-адрес автоматически» и нажимаете кнопку «OK».
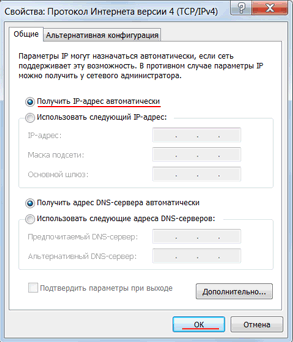
Если сетевая карта не получает автоматически IP адрес из подсети 192.168.88.x, попробуйте его указать вручную (например: 192.168.88.21) или сбросить роутер Mikrotik к заводским настройкам.
Выполнить настройку роутера MikroTik можно разными способами:
- С помощью специальной программы Winbox для ОС Windows. Скачать на официальном сайте.
- С помощью браузера, перейдя по адресу 192.168.88.1. В настройках браузера не должен быть указан proxy-сервер!
- Настройка через Telnet.
Мы будем настраивать роутер Mikrotik с помощью программы Winbox.
Подключаемся к роутеру MikroTik:
- Запустите программу Winbox и перейдите на вкладку Neighbors;
- В списке отобразится ваш роутер. Нажмите левой кнопкой мыши на его MAC адрес;
- Нажмите кнопку Connect.Login по умолчанию admin, пароль пустой.
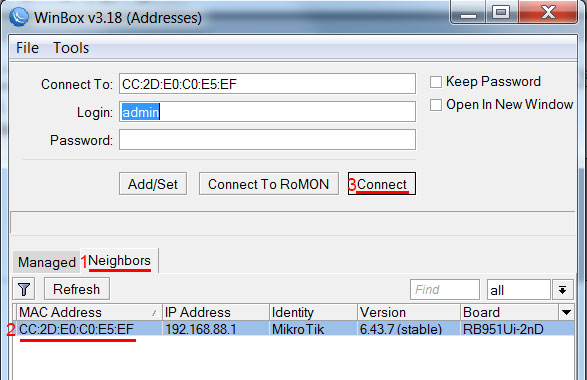
Сбросим все настройки роутера MikroTik.
При первом входе у вас появится окно, как на картинке ниже. Нажмите кнопку Remove Configuration и дождитесь перезагрузки устройства.
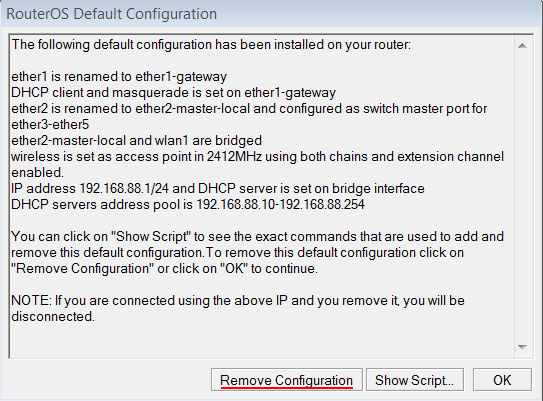
Если у вас не появилось данное окно, сбросим настройки через меню:
- Выбираем слева меню System — Reset Configuration;
- Поставьте галочку No Default Configuration;
- Нажмите кнопку Reset Configuration.
- Нажмите кнопку Yes и дождитесь перезагрузки устройства.
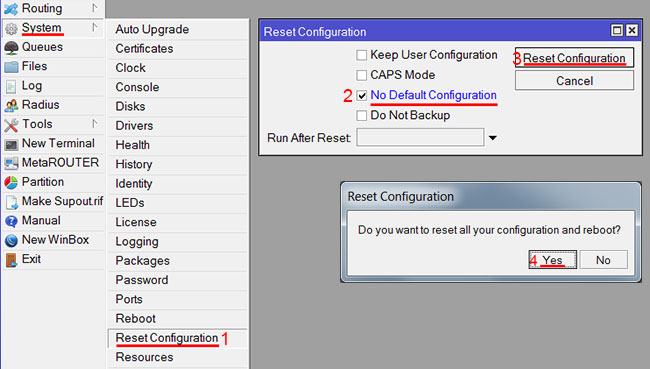
Описание сетевых интерфейсов
Конфигурация сетевых интерфейсов MikroTik будет выглядеть следующим образом: первый порт ether1 будет подключен к провайдеру (WAN порт), остальные порты ether2-5 будут работать в режиме коммутатора для подключения компьютеров локальной сети.
Чтобы не путать сетевые интерфейсы, опишем их с помощью комментариев.
Входим в настройки MikroTik с помощью программы Winbox.
Записываем для первого порта ether1 комментарий «WAN»:
- Открываем меню Interfaces;
- Выбираем первый интерфейс ether1;
- Нажимаем желтую кнопку Comment;
- В появившемся окне вводим комментарий «WAN«;
- Нажимаем кнопку OK.
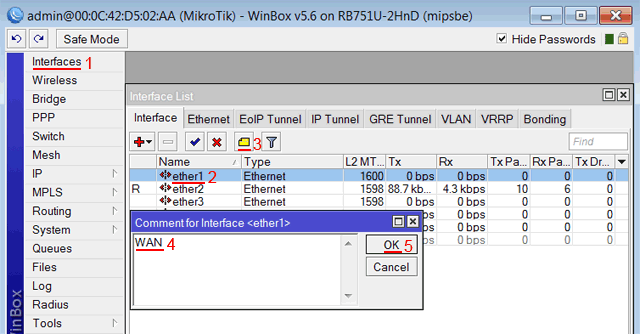
Записываем для второго порта ether2 комментарий «LAN»:
Выбираем интерфейс ether2; Нажимаем желтую кнопку Comment; В появившемся окне вводим комментарий «LAN«; Нажимаем кнопку OK.
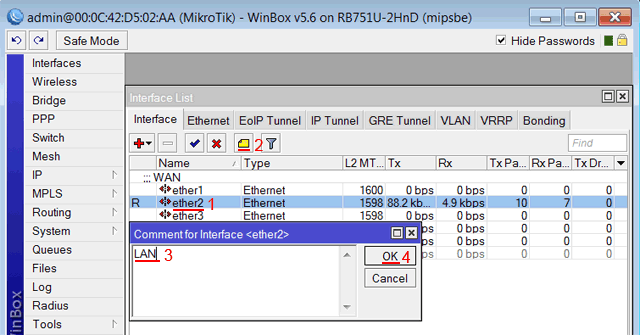
Теперь в списке интерфейсов четко видно их назначение.
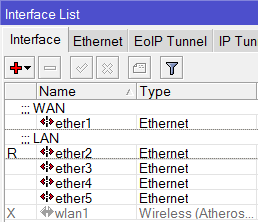
Если Ваш провайдер блокирует доступ к сети по MAC адресу, то необходимо сначала изменить MAC адрес WAN порта роутера MikroTik. В противном случае пропустите этот пункт.
Чтобы изменить MAC адрес порта MikroTik, открываем в программе Winbox меню New Terminal и вводим команду:
/interface ethernet set ether1 mac-address=00:01:02:03:04:05, где ether1 — имя WAN интерфейса, 00:01:02:03:04:05 — разрешенный MAC адрес.

Чтобы вернуть родной MAC адрес порта, нужно выполнить команду:
/interface ethernet reset-mac ether1, где ether1 — имя интерфейса.

Если интернет провайдер выдает Вам сетевые настройки автоматически, то необходимо настроить WAN порт роутера MikroTik на получение настроек по DHCP:
- Открываем меню IP;
- Выбираем DHCP Client;
- В появившемся окне нажимаем кнопку Add (плюсик);
- В новом окне в списке Interface выбираем WAN интерфейс ether1;
- Нажимаем кнопку OK для сохранения настроек.
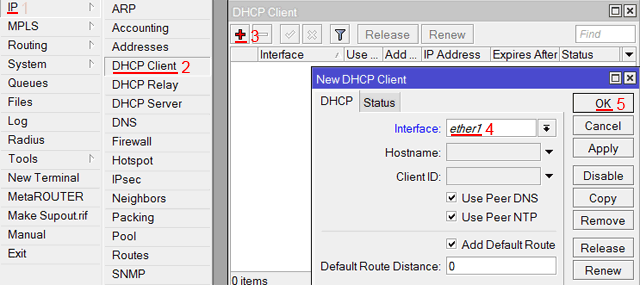
Теперь мы получили IP адрес от провайдера, который отображается в столбце IP Adress.
Проверим, что есть связь с интернетом:
- Открываем меню New Terminal;
- В терминале пишем команду ping 8.8.8.8 (пингуем сайт google) и жмем Enter на клавиатуре.
Как видим, идут пинги по 60ms, значит интернет подключен и работает. Остановить выполнение команды можно комбинацией клавиш на клавиатуре Ctrl+C.
На компьютерах, подключенных к роутеру MikroTik, интернет не будет работать, пока вы не настроите локальную сеть, Firewall и NAT.
Если вы используете статические сетевые настройки, необходимо настроить WAN порт роутера MikroTik вручную.
Настроим статический IP адрес и маску подсети WAN порта MikroTik :
- Открываем меню IP;
- Выбираем Addresses;
- В появившемся окне нажимаем кнопку Add (плюсик);
- В новом окне в поле Address прописываем статический IP адрес / маску подсети;
- В списке Interface выбираем WAN интерфейс ether1;
- Для сохранения настроек нажимаем кнопку OK.
Настроим адрес интернет шлюза MikroTik:
- Открываем меню IP;
- Выбираем Routes;
- В появившемся окне нажимаем кнопку Add (плюсик);
- В новом окне в поле Gateway прописываем IP адрес шлюза;
- Нажимаем кнопку OK для сохранения настроек.
Добавим адреса DNS серверов MikroTik:
- Открываем меню IP;
- Выбираем DNS;
- В появившемся окне нажимаем кнопку Settings;
- В новом окне в поле Servers прописываем IP адрес предпочитаемого DNS сервера;
- Нажимаем кнопку «вниз» (черный треугольник), чтобы добавить еще одно поле для ввода;
- В новом поле прописываем IP адрес альтернативного DNS сервера;
- Ставим галочку Allow Remote Requests;
- Нажимаем кнопку OK для сохранения настроек.
Проверим, что есть доступ к интернету:
- Открываем меню New Terminal;
- В терминале пишем команду ping 8.8.8.8 (пингуем сайт google) и жмем Enter на клавиатуре.
Как видим, идут пинги по 60ms, значит интернет подключен и работает. Остановить выполнение команды можно комбинацией клавиш на клавиатуре Ctrl+C.
На компьютерах, подключенных к роутеру MikroTik, интернет не будет работать, пока вы не настроите локальную сеть, Firewall и NAT.
Если вы используете ADSL модем, к которому по сетевому кабелю подключен роутер MikroTik, сначала необходимо настроить ADSL модем в режим Bridge (мост).
Настроим клиентское PPPoE соединение на роутере MikroTik:
- Слева выбираем меню PPP;
- Нажимаем кнопку Add (плюсик);
- Выбираем PPPoE Client.
Настраиваем параметры PPPoE соединения MikroTik:
- В поле Name указываем имя соединения;
- В списке Interfaces выбираем первый WAN порт ether1, который подключен к провайдеру;
Выбор интерфейса PPPoE MikroTik - Переходим на вкладку Dial Out;
- В поле User указываем имя пользователя;
- В поле Password вводим пароль;
- Ставим галочку Use Peer DNS;
- Нажимаем кнопку OK.
После создания PPPoE соединения напротив него должна появиться буква R, которая говорит о том, что соединение установлено.
Проверим, что есть связь с интернетом:
- Открываем меню New Terminal;
- В терминале пишем команду ping 8.8.8.8 (пингуем сайт google) и жмем Enter на клавиатуре.
Как видим, идут пинги по 60ms, значит интернет подключен и работает. Остановить выполнение команды можно комбинацией клавиш на клавиатуре Ctrl+C.
На компьютерах, подключенных к роутеру MikroTik, интернет не будет работать, пока вы не настроите локальную сеть, Firewall и NAT.
Чтобы компьютеры, подключенные к роутеру по кабелю и по Wi-Fi, друг друга «видели», необходимо объединить беспроводной и проводные интерфейсы MikroTik. Если у вас роутер без Wi-Fi, то объединяете только проводные интерфейсы.
Создаем объединение bridge-local (мост);
- Открываем меню Bridge;
- Нажимаем кнопку Add (плюсик);
- В поле Name прописываем имя объединения bridge-local;
- Нажимаем кнопку OK.
Добавляем в объединение проводные ethetnet порты 2-5:
- Переходим на вкладку Ports;
- Нажимаем кнопку Add (плюсик);
- В списке Interface выбираем ethernet порт ether2;
- В списке Bridge выбираем имя объединения bridge-local;
- Нажимаем кнопку OK;
- Точно так же добавляем порты ether3, ether4, ether5.
Добавляем в объединение Wi-Fi интерфейс.
- Переходим на вкладку Ports;
- Нажимаем кнопку Add (плюсик);
- В списке Interface выбираем беспроводной интерфейс wlan1;
- В списке Bridge выбираем имя объединения bridge-local;
- Нажимаем кнопку OK.
Настроим IP адрес локальной сети MikroTik:
- Открываем меню IP;
- Выбираем Addresses;
- Нажимаем кнопку Add (плюсик);
- В поле Address вводим адрес и маску локальной сети, например 192.168.88.1/24;
- В списке Interface выбираем bridge-local;
- Нажимаем кнопку OK.
Чтобы компьютеры, подключенные к роутеру, получали сетевые настройки автоматически, настроим DHCP сервер MikroTik:
- Открываем меню IP;
- Выбираем DHCP Server;
- Нажимаем кнопку DHCP Setup;
Настройка DHCP сервера MikroTik - В списке DHCP Server Interface выбираем bridge-local;
- Нажимаем кнопку Next;
Выбор интерфейса DHCP сервера MikroTik - В этом окне выбирается сеть для DHCP. Оставляем без изменений и нажимаем кнопку Next;
Настройка IP адрес локальной сети MikroTik - В следующем окне указывается адрес шлюза. Нажимаем кнопку Next;
Настройка IP адрес шлюза для локальной сети MikroTik - В этом окне прописывается диапазон IP адресов, которые будет раздавать DHCP сервер. Нажимаем кнопку Next;
Настройка диапазона IP адресов DHCP сервера MikroTik - Далее вводятся адреса DNS серверов. Нажимаем кнопку Next;
Настройка DNS серверов DHCP сервера MikroTik - Здесь задается время резервирования IP адресов. Нажимаем кнопку Next;
Время резервирования IP адресов - Настройка DHCP сервера успешно завершена. Жмем кнопку OK.
Настройка DHCP сервера MikroTik успешно завершена
Теперь сетевой кабель компьютера отключаем от роутера и еще раз подключаем к нему.
Сначала необходимо включить Wi-Fi модуль:
- Открываем меню Wireless;
- Выбираем Wi-Fi интерфейс wlan1;
- Нажимаем кнопку Enable (синяя галочка).
Создаем пароль для подключения к точке доступа MikroTik:
- Открываем вкладку Security Profiles;
- Нажимаем кнопку Add (плюсик);
- В новом окне в поле Name указываем имя профиля безопасности;
- Для лучшей безопасности оставляем только регистрацию по протоколу WPA2 PSK;
- В поле WPA2 Pre-Shared Key вводим пароль для доступа к Wi-Fi точке;
- Для сохранения настроек нажимаем кнопку OK.
Настраиваем параметры Wi-Fi точки MikroTik:
- Открываем вкладку Interfaces;
- Делаем двойной клик кнопкой мыши на Wi-Fi интерфейсе wlan1, чтобы зайти в его настройки;
- Переходим на вкладку Wireless;
- В списке Mode выбираем режим работы ap bridge (точка доступа в режиме моста);
- В списке Band выбираем в каких стандартах будет работать Wi-Fi точка, мы выбрали B/G/N;
- В поле SSID прописываем имя точки доступа;
- В списке Security Profile выбираем имя профиля безопасности, в котором мы создавали пароль для доступа к Wi-Fi точке;
- Нажимаем кнопку OK для сохранения настроек.
Теперь можно подключаться к роутеру по Wi-Fi.
На компьютерах, подключенных к роутеру MikroTik по Wi-Fi, интернет не будет работать, пока вы не настроите Firewall и NAT.
Чтобы компьютеры получали доступ к интернету, необходимо настроить Firewall и NAT на роутере MikroTik.
Откройте меню New Terminal для ввода команд.
Настройка NAT выполняется следующими командами:
ip firewall nat add chain=srcnat out-interface=ether1 action=masquerade, где ether1 — это интерфейс, на который приходит интернет от провайдера. Для PPPoE соединений указывается название PPPoE интерфейса.
Настройки NAT достаточно, чтобы заработал интернет.
Protect router — команды для защиты роутера:
ip firewall filter add action=accept chain=input disabled=no protocol=icmp ip firewall filter add action=accept chain=input connection-state=established disabled=no in-interface=ether1 ip firewall filter add action=accept chain=input connection-state=related disabled=no in-interface=ether1 ip firewall filter add action=drop chain=input disabled=no in-interface=ether1Protect LAN — защита внутренней сети:
ip firewall filter add action=jump chain=forward disabled=no in-interface=ether1 jump-target=customer ip firewall filter add action=accept chain=customer connection-state=established disabled=no ip firewall filter add action=accept chain=customer connection-state=related disabled=no ip firewall filter add action=drop chain=customer disabled=noНазначаем типы интерфейсов для защиты внутренней сети (external — внешний, internal — внутренний LAN):
ip upnp interfaces add disabled=no interface=ether1 type=external ip upnp interfaces add disabled=no interface=ether2 type=internal ip upnp interfaces add disabled=no interface=ether3 type=internal ip upnp interfaces add disabled=no interface=ether4 type=internal ip upnp interfaces add disabled=no interface=ether5 type=internal ip upnp interfaces add disabled=no interface=bridge-local type=internalЧтобы изменить пароль доступа к роутеру MikroTik, выполните следующие действия:
- Открываем меню System;
- Выбираем Users;
- Делаем двойной клик кнопкой мыши на пользователе admin;
- Нажимаем кнопку Password…;
- В поле New Password вводим новый пароль;
- В поле Confirm Password подтверждаем новый пароль;
- В окне Change Password нажимаем кнопку OK;
- В окне User нажимаем кнопку OK.
Чтобы сбросить MikroTik к заводским настройкам выполните следующее:
- Отключите питание роутера;
- Нажмите и держите кнопку Reset;
- Включите питание роутера;
- Дождитесь пока замигает индикатор ACT и отпустите кнопку Reset.
После этого роутер перезагрузится, и вы сможете зайти в его настройки со стандартным именем пользователя admin без пароля.
Если вы войдете в настройки с помощью программы Winbox, то появится следующее окно:
C помощью кнопки OK можно выполнить быструю настройку роутера по умолчанию.
Кнопка Remove Configuration позволяет сбросить все настройки для последующей ручной настройки роутера.
Теги
MikroTikWi-FiМаршрутизаторРоутерСетевое оборудование
В данной статье разберем настройку PPPoE на MikroTik, этот протокол предоставляет обширное управление пользователями, сетями и учета. В настоящее время используется в основном провайдерами для контроля клиентских соединений по xDSL и кабельных модемов, а также в обычных Ethernet сетях. Является расширением стандартного PPP протокола. Разница между ними — это метод транспорта, PPPoE использует Ethernet вместо последовательного модемного подключения.
Проще говоря, PPPoE используется для выдачи IP адресов клиентам, основанных на аутентификации по логину и паролю вместо рабочих станций, у которых проверка подлинности осуществляется по статическому адресу или DHCP. Не рекомендуется использовать статический IP адрес или DHCP на одних и тех же интерфейсах PPPoE из очевидных соображений безопасности. Клиент и сервер работают на втором уровне Ethernet.
На Mikrotik поддерживается следующее:
- PPPoE сервер и клиент;
- Multilink PPP (MLPPP) — предоставляет методы для распространения трафика через несколько физических каналов, имея одно логическое соединение. Этот вариант позволяет расширить пропускную способность и обеспечивает балансировку нагрузки;
- MLPPP по одному линку (возможна передача полноразмерных фреймов);
- BCP (Bridge Control Protocol) — позволяет отправлять необработанные Ethernet фреймы через PPP линки;
- Шифрование MPPE 128bit RSA;
- Аутентификация pap, chap, mschap v1/v2;
- Аутентификация по RADIUS.
Если вы хотите углубить свои знания по работе с роутерами MikroTik, то наша команда рекомендует пройти курсы которые сделаны на основе MikroTik Certified Network Associate и расширены автором на основе опыта . Подробно читайте ниже.Содержание
Схема сети
Используем лабораторный стенд с Mikrotik CHR версии 6.46.2 на борту. Мы находимся наверху в главном роутере NetworkCore, который имеет доступ в интернет соответствующим правилом NAT для всех сетей. Вводные данные:
- Office-SPB клиент;
- Office-Moscow клиент;
- NetworkCore выполняет роль провайдера, он будет заниматься ролью сервера;
- Office-Moscow ether1 подключен в ether2 провайдера;
- Office-SPB ether1 подключен в ether3 провайдера;
- Адресация в PPPoE сети 172.16.25.0/24.
Настройка сервера PPPoE на Микротик
Нам необходимо создать адресное пространство (IP пул). Подключимся к NetworkCore и перейдем в IP – Pool.
Создадим новый. Задаем понятное название и диапазон адресов.
Сохраняем и переходим к следующему пункту.
Создание профиля
Переходим к созданию профиля. Открываем PPP – Profiles.
- Задаем понятное имя профиля;
- Local Address – 172.16.25.1;
- Remote Address – ранее созданный пул;
- DNS – в качестве примера 8.8.8.8;
- Change TCP MSS – yes;
- Use UPnP – no.
Переходим в Protocols.
- Use MPLS – no;
- Use Compression – no;
- Use Encryption – yes.
Открываем Limits.
- Only One – no.
Сохраняем и идем далее.
Создание пользователей
Т.к. PPPoE требует аутентификацию по логину и паролю, нам необходимо создать два пользователя, по одному для каждого офиса. Последовательно открываем PPP – Secrets.
- Name – учетная запись, регистр имеет значение;
- Password – пароль;
- Service – можно выбрать any, но я предпочитаю указывать конкретные сервисы;
- Profile – раннее созданный профиль.
По аналогии создаем пользователя для офиса SPB.
Включение сервера
Для ограничения широковещательного трафика я не стал создавать bridge и добавлять в него порты, связанные с офисами. Так же я создал одну сеть, что не рекомендуется для production сети. Сервер настраивается в PPP – PPPoE Servers. Создадим первый, подключенный к московскому офису.
Задаем параметры:
- Service Name — указываем уникальное имя сервиса;
- Interface – ether2 для офиса в Москве;
- Default profile – раннее созданный профиль;
- One Session Peer Host – ставим галочку;
- Authentication – оставляем только MSCHAPv1 и MSCHAPv2.
Есть возможность указать задержку ответа в параметре PAD0 Delay. Данный параметр будет полезен для сценариев с несколькими серверами. Его мы не изменяем.
Сохраняем и создаем еще один, но только указываем другое имя сервиса и порт ether3 в параметре interface.
Необходимо настроить таким образом, чтобы был доступ в интернет. На московском роутере я покажу как это сделать. Для начала проверим что на нем нет никаких IP адресов и маршрутов.
Далее переходим в PPP – Interface и добавляем новый.
В создании интерфейса на вкладке General зададим:
- Name – понятное название интерфейса;
- Interface – тот интерфейс, который подключен к провайдеру, в нашем случае ether1.
Предлагаю воспользоваться утилитой PPPoE Scan – она позволяет без подключения и аутентификации просканировать эфир на наличие каких-либо серверов. Особенно полезная штука для поиска неисправностей доступности крупнейшего провайдера нашей страны. После нажатия кнопки Start утилита начинает сканирование. На скриншоте ниже, виден наш сервер с заданным именем сервиса и AC Name – он берется из Identity в меню System. При желании можно сменить.
Закрываем утилиту и переходим во вкладку Dial Out.
- Service – for-MSC (можно не указывать);
- AC Name – NetworkCore (можно не указывать);
- User – MSC – обязательный параметр;
- Password – обязательный параметр;
- Use Peer DNS – ставим галочку;
- Allow – снимаем галочки с chap и pap.
Add Default Route нужен для автоматического добавления маршрута 0.0.0.0/0 в нашу таблицу маршрутизации. Данная запись обеспечит выход в интернет. Обращаю внимание, что она устанавливается на клиентской стороне. Сохраняем и проверяем на вкладке Status.
Мы видим внизу статус – connected, что символизирует об успешном подключении. Исходя из скриншота выше можно сказать, что, последний раз соединение поднялось 05.02.2020 в 19:51, время жизни 44 секунды, получили адрес 172.16.25.20, Service Name — for-MSC, AC Name — NetworkCore. Попробуем проверить доступность интернета.
На самом деле, если бы мы не указали Service и AC Name, наше соединение все равно бы установилось и работало без проблем. Данные параметры стоит указывать если вы хотите подключиться к определенному Service и AC Name среди множества из доступных. И, соответственно, если он будет не доступен, ваш клиент будет подключаться именно к тем Service и AC Name, которые вы указали пока ему это не удастся. Будьте осторожны, пользуясь данными опциями.
Отправив ping запрос по доменному имени, мы убедились, что имя преобразуется – это означает что DNS сервер добавился без проблем и получаем ответы на запросы — работает интернет-соединение. Не ленимся и перепроверим в соответствующих консолях.
Проделаем аналогичные действия на Mikrotik в Питере и посмотрим, что происходит на главном роутере NetworkCore.
89 вопросов по настройке MikroTik
Вы хорошо разбираетесь в Микротиках? Или впервые недавно столкнулись с этим оборудованием и не знаете, с какой стороны к нему подступиться? В обоих случаях вы найдете для себя полезную информацию в курсе «Настройка оборудования MikroTik». 162 видеоурока, большая лабораторная работа и 89 вопросов, на каждый из которых вы будете знать ответ. Подробности и доступ к началу курса бесплатно тут.
Давай понастраиваем MikroTik. Начнём с самого начала. Постараюсь не путать в дебрях, так как начиная эту серию статей, я заведомо понимаю что она рассчитана на новичков. Исходя из этой концепции, постараюсь излагать всё максимально кратко в несколько простых действий. Ну что, поехали?
Следующие статьи:MikroTik настройка для начинающих. Часть 2 — Настройка Wi-Fi в MikroTikMikroTik настройка для начинающих. Часть 3 — Настройка VPN в MikroTik
Настройка интернет в MikroTik
Рассмотрим самую простую ситуацию. У тебя есть роутер MikroTik hAP или любой другой MikroTik, твой домашний компьютер (может два или больше) и любимый провайдер. С чего начать? Начнём с того, что определим три основных шага:
- Получение доступа к устройству;
- Настройка взаимодействия с провайдером;
- Настройка взаимодействия с компьютером.
В дальнейшем постараюсь держать именно такой формат. Три простых шага для настройки MikroTik. Ничего лишнего, ни каких попутных косвенных действий.
Получение доступа к устройству
Существует ряд способов доступа к устройствам MikroTik. Сренди них основным и наиболее понятным инструментом является Winbox. Winbox — это приложение для ОС Windows, которое предоставляет пользователю графический интерфейс со всем необходимым инструментарием. Стоит отметить, что Winbox вполне нормально чувствует себя в Wine (Linux/Mac OS), так же есть неофициальная сборка приложения для Mac OS на базе Wineskin. Следующими способами доступа будут WEB интерфейс, SSH, Telnet, RS232 (у кого есть), но мы во всех примерах будем использовать Winbox. И вновь три простых шага:
- Установка Winbox;
- Подключение MikroTik;
- Вход в Router OS.
1. Скачиваем Winbox с сайта mikrotik.com/download и устанавливаем его на свой ПК. После установки, открываем приложение и переходим на вкладку Neighbors.
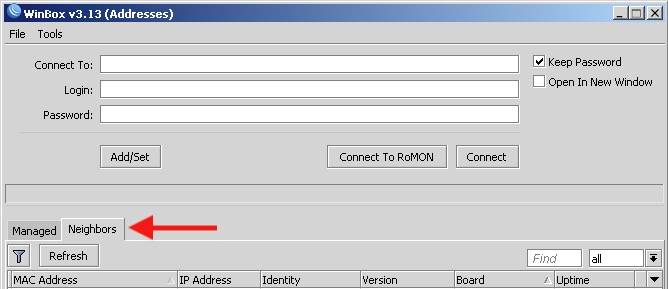
2. Подключаем MikroTik к электросети и соединяем патчкордом с ПК.
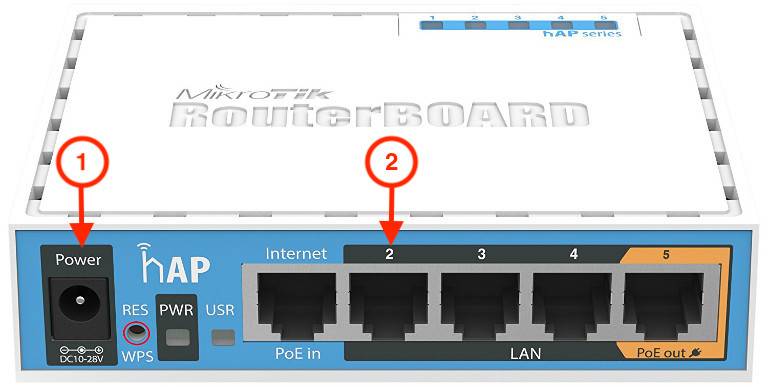
3. Нажимаем кнопку Refresh, выбираем из обнаруженных устройств свой MikroTik кликом на его MAC-адрес, вводим имя пользователя и нажимаем кнопку Connect.
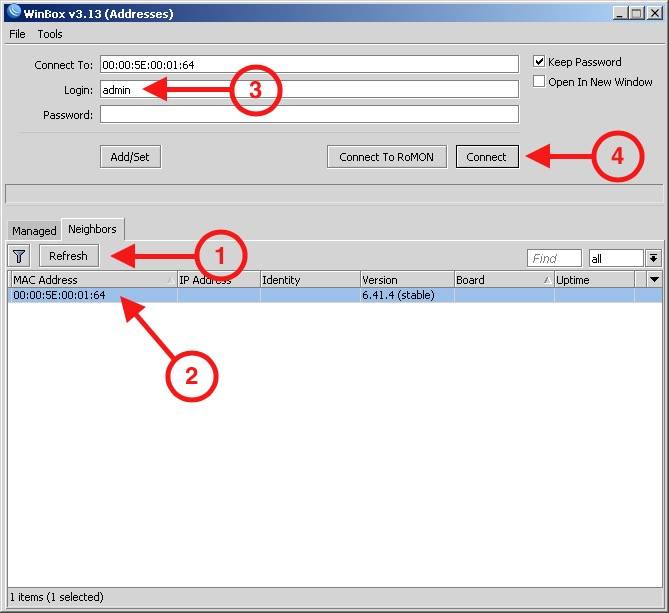
При первом подключении, устройство спросит сбросить ли настройки или оставить всё как есть. Чтобы предустановленная конфигурация не мешалась и не вводила в заблуждение, подтверждаем её удаление кнопкой Remove Configuration.
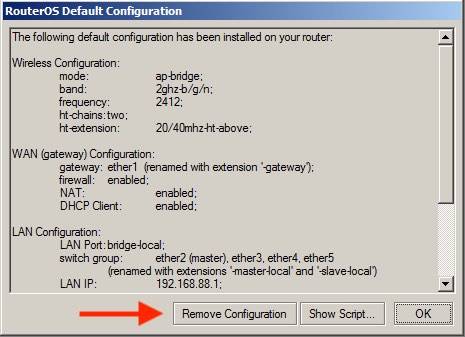
Вот в таких три простых действия мы получили доступ к устройству. Переходим к следующему шагу.
Настройка взаимодействия с провайдером
Теперь нам нужно получить интернет от провайдера и здесь мы вновь выполним три простых шага:
- Подключение кабеля провайдера;
- Настройки провайдера;
- Проверка соединения.
Подключение кабеля провайдера
В отличие от всякого рода D-Link’ов и TP-Link’ов, MikroTik не разделяет физические порты на LAN/WAN. Здесь роль порта зависит от вносимой конфигурации. Всё это возможно благодаря его операционной системе — RouterOS. Данная ОС основанная на ядре Linux, представляет из себя качественно иной класс программного обеспечения для телекоммуникационных устройств. К примеру в самом дешёвом маршрутизаторе MikroTik будет доступен функционал маршрутизатора из Enterprise сегмента за несколько сотен килобаксов. Это не означает что он будет работать на том же уровне, но он там есть. Так и в случае с назначением портов, всвязи с чем подключаем кабель в первый понравившийся порт. В нашем случае, это ether1.
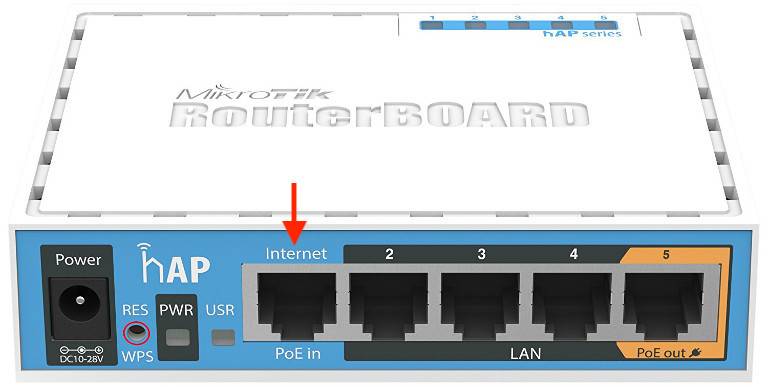
Настройки провайдера
Сперва нужно взять предоставленные провайдером настройки и внимательно с ними ознакомиться. Предполагаем, что провайдер передал следующие настройки:
Вариантов подключения абонента может быть бесчисленное множество, но стоит выделить три основных:
- Статический IP;
- DHCP Client (Option 82 в колхозах);
- PPPoE Client.
Статический IP
В случае со статическим IP всё достаточно просто. Нам нужно указать данный адрес на интерфейсе, указать DNS сервер и настроить маршрут по умолчанию. Взяв настройки провайдера, делаем это в три простых шага.
1. Настраиваем IP адрес нашего Ether1. 10.0.0.33/24 — где /24 = 255.255.255.0. Пересчитать маску одного вида в другой можно при помощи любого IP калькулятора, к примеру ip-calculator.ru Успешно установив адрес, нажимаем ОК и переходим к следующему действию.
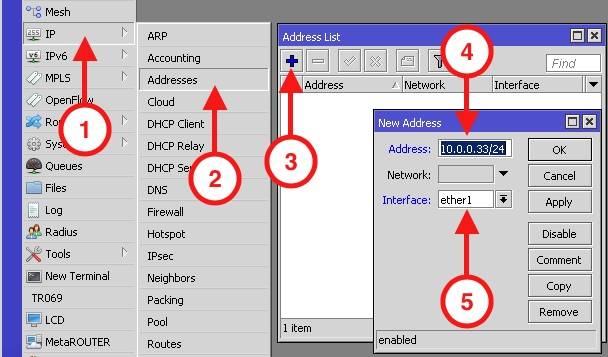
2. Устанавливаем DNS сервер, нажимаем ОК и переходим к следующему действию.
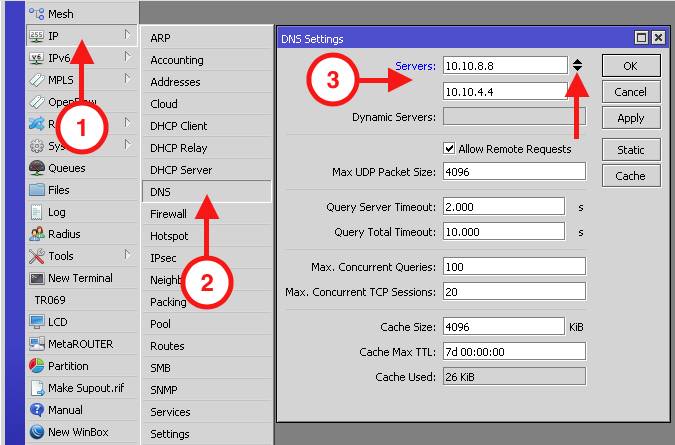
3. Настраиваем маршрут по умолчанию, где Dst. Address: 0.0.0.0/0 будет означать все существующие IP адреса (т.е. отправлять запросы на любые адреса) Gateway:10.0.0.1 — наш шлюз, Check Gateway: ping — способ проверки доступности шлюза (постоянно пингуем) Distance: 1 — приоритет маршрута (его «расстояние». Когда одинаковых маршрутов много, таким способом указывают их приоритет. Чем меньше цифра, тем выше приоритет)
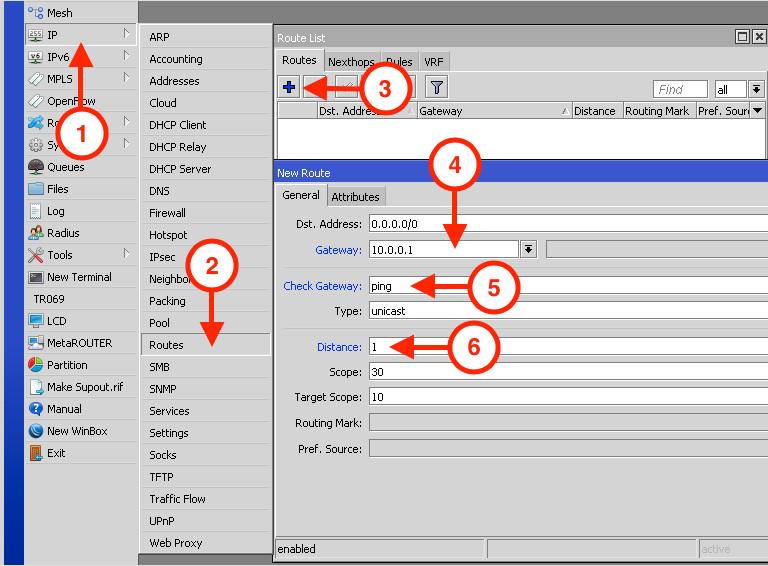
Нажимаем везде ОК и переходим к проверке соединения.
DHCP Client
В случае с DHCP всё ещё проще. Всё что нужно, это настроить DHCP клиент. После установок на скриншоте, жмём ОК и можно проверять подключение при помощи ping.
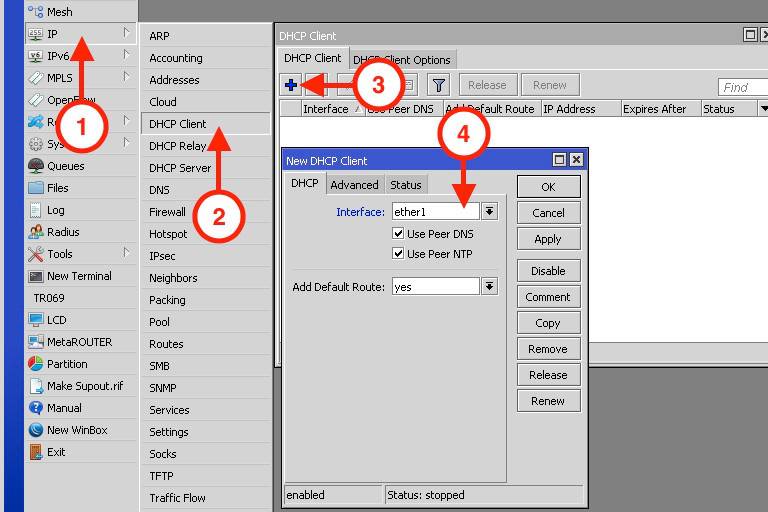
PPPoE Client
PPPoE представляет из себя симбиоз из одного из предидущих типов подключения и самого PPP клиента. В данном примере к настройкам провайдера добавляется ещё два пункта — логин и пароль абонента. Выполнив настройку со статическим IP или DHCP клиентом, переходим к настройке PPPoE клиента.
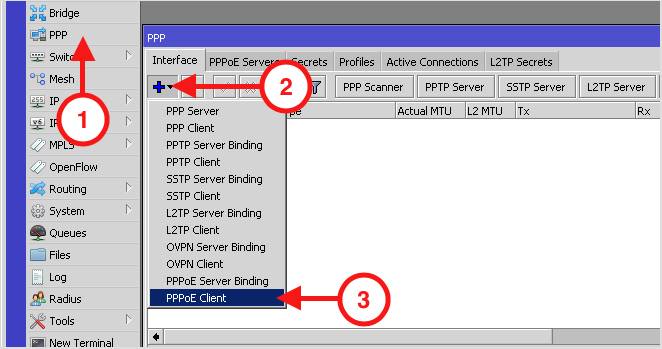
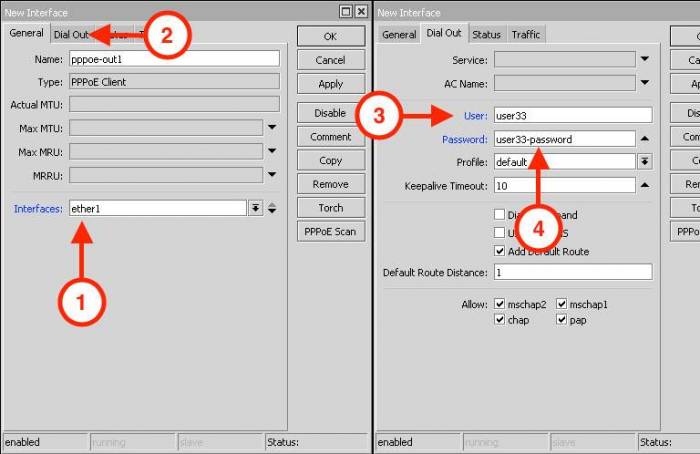
</p>
Нажав везде ОК, можно смело переходить к ping’у.
Проверка соединения
Теперь можно проверять подключение при помощи ping. Если потери 0% (0% packet loss), значит всё работает правильно.
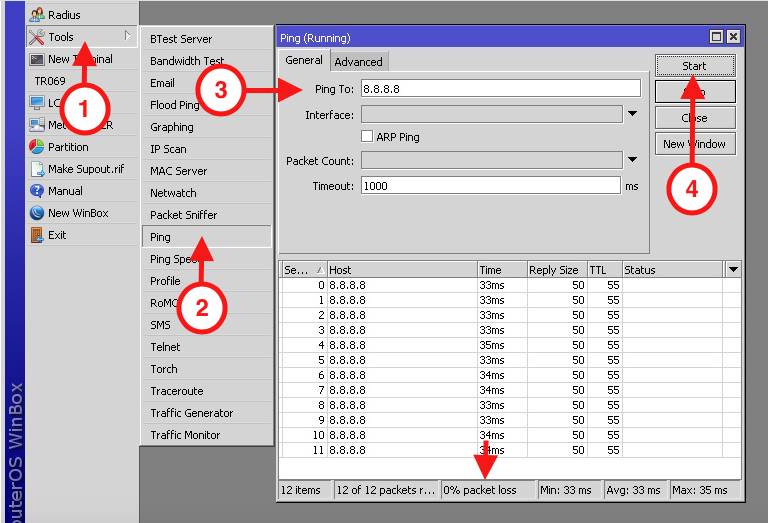
Это стандартный набор настроек для подключения к провайдеру. Периодически встречается специфика, такая как формат передачи пароля, чёткое указание PPPoE сервера и пр. Описать всё невозможно, да и не имеет смысла. Если будут вопросы, то форма обратной связи всегда активна. Теперь пришло время завершающего этапа настройки.
Настройка взаимодействия с компьютером
В данном примере будем рассматривать случай, когда все оставшиеся 4 порта заняты делом. И вновь три простых шага:
- Объединяем порты в Bridge;
- Настраиваем DHCP сервер;
- Включаем NAT.
Объединяем порты в Bridge
- Создаём список интерфейсов;
- Создаём Bridge (мост);
- Добавляем интерфейсы в Bridge.
Создаём список интерфейсов
Это делается для того, чтобы не добавлять каждый интерфейс индивидуально в Bridge, да и в дальнейшем управлять группой интерфейсов гораздо удобнее чем индивидуально каждым. Последовательность действий такова, сперва создаём сам список с названием «Bridge», а потом добавляем туда оставшиеся 4 интерфейса ether2 — ether5. После этого получаем группу интерфейсов, которую уже потом добавляем к Bridge. Пункты 6,7,8 выполняем 4 раза для каждого из интерфейсов ether2 — ether5, при этом на всех окошках не забываем нажимать ОК.
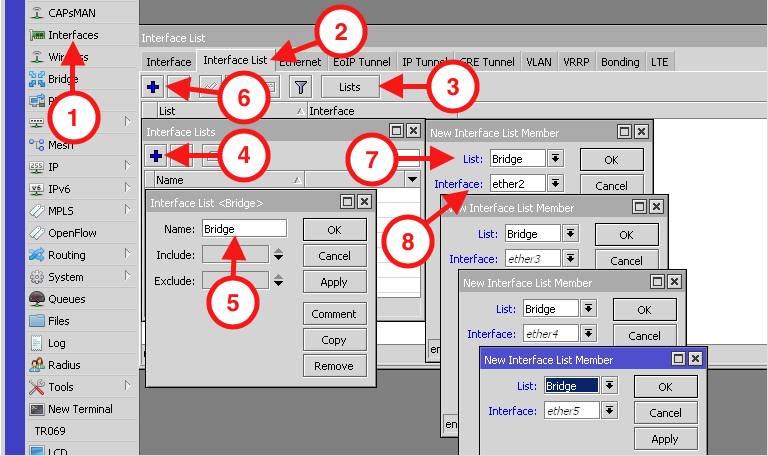
Создаём Bridge с именем «bridge1». Для того чтобы всё работало, на интерфейс «bridge1» необходимо назначить адрес, по принципу описанному в настройке статического IP выше. В нашем случае это 192.168.0.1/24.
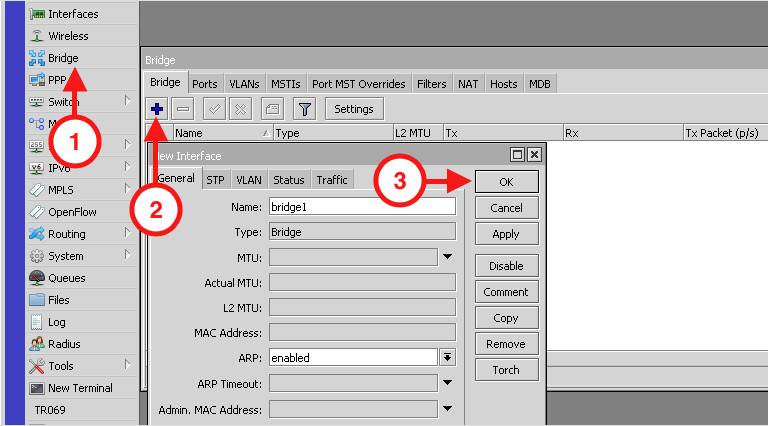
Добавляем интерфейсы в Bridge, жмём ОК.
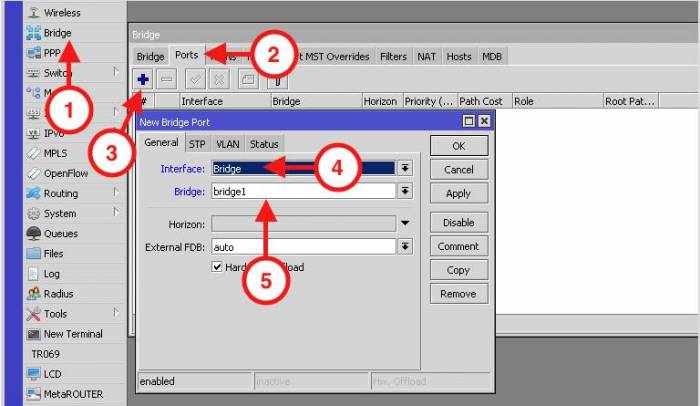
Настраиваем DHCP сервер
Для того чтобы наши компьютеры получали IP адреса, шлюз и DNS сервер, необходимо настроить DHCP сервер. Продолжаем в три шага.
- Создаём пул адресов;
- Создаём DHCP сервер;
- Создаём сеть DHCP сервера.
Создаём пул адресов
Важно обратить внимание на то, что адресное пространство провайдера и внутреннее (домашнее) не должны пересекаться. Т.е. если у провайдера сеть 10.0.0.0/24, то внутри не может быть 10.0.0.0/24 или 10.0.0.0/25 или 10.0.0.128/25 и тд. Одним словом, всё что попадает в диапазон 10.0.0.0-10.0.0.255 использовать нельзя, иначе NAT работать не будет.
Второй важный аспект, IP адрес интерфейса на котором работает DHCP сервер должен быть из той же подсети, из которой раздаются адреса во внутреннюю сеть. В нашем случае это интерфейс «bridge1» с адресом 192.168.0.1/24.
Устанавливая пул 192.168.0.10-192.168.0.20 определяем, что будет использовано 11 IP адресов. Пул не может содержать адрес подсети (192.168.0.0), адрес маршрутизатора (192.168.0.1) и адрес широковещательного домена (192.168.0.255 для сети /24). Таким образом, в нашем случае доступно адресное пространство с 192.168.0.2 по 192.168.0.254.
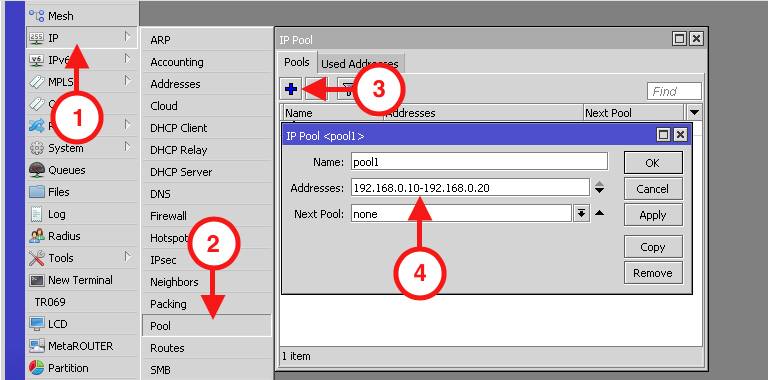
Создаём DHCP сервер
Наш DHCP сервер должен работать на интерфейсе «bridge1» и использовать ранее созданный пул адресов «pool1».
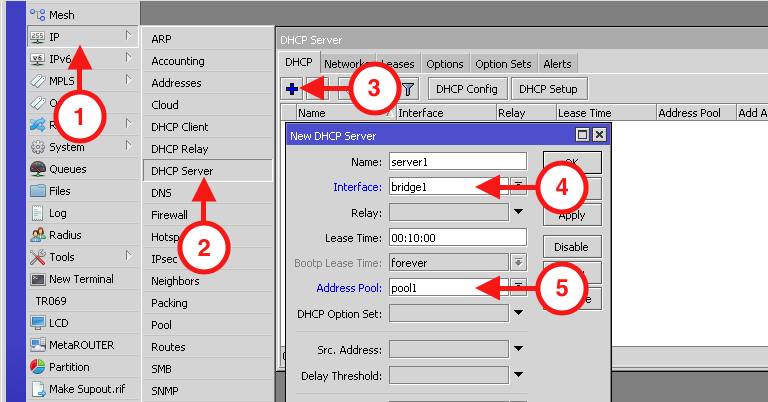
Создаём сеть DHCP сервера
Создавая сеть DHCP сервера, мы указываем такие параметры как адресное пространство+подсеть, адрес шлюза (в нашем случае это 192.168.0.1) и адрес DNS сервера. Последние два необходимы для того, чтобы компьютер знал куда отправлять все пакеты и где брать IP адреса доменов. Жмём везде ОК и идём дальше.
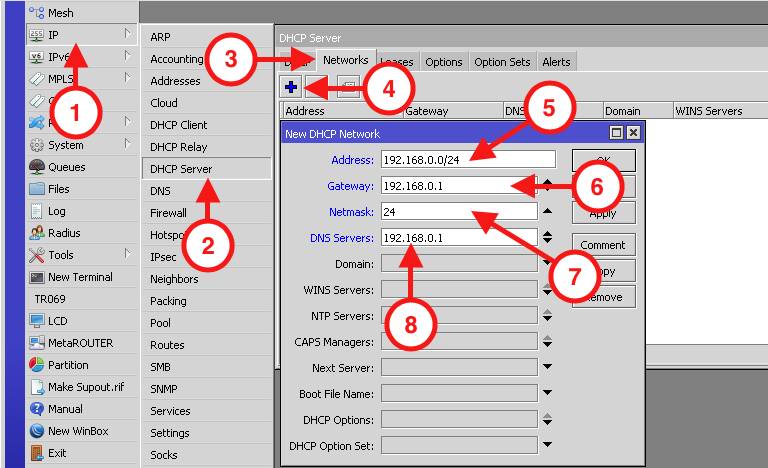
Если всё сделано корректно, то подключенный к любому из портов компьютер, должен получить IP адрес из пула 192.168.0.10-192.168.0.20 со шлюзом 192.168.0.1 и DNS 192.168.0.1. К слову DNS может быть и внешним. К примеру можно использовать публичные DNS Yandex- 77.88.8.8, 77.88.8.1 Google 8.8.8.8, 8.8.4.4 или DNS провайдера.
Включаем NAT
Вот собственно и финал. На MikroTik’е созданы все необходимые сети и настроен DHCP сервер. Теперь осталось только включить перенаправление пакетов из внутренней сети 192.168.0.0/24 в сеть провайдера 10.0.0.0/24.
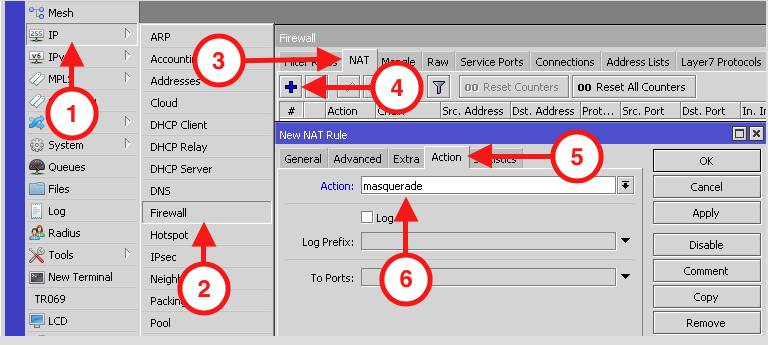
Теперь пришло время нажать в последний раз кнопку ОК и маршрутизатор настроен. Вот так, совсем не сложно как могло показаться с первого взгляда.
PS: Понравился формат? Следи за обновлениями! Впереди ещё очень много интересного о MikroTik и не только! Если у тебя возник вопрос или есть тема которую на твой взгляд нужно осветить, не стесняйся, пиши в форме ниже.
Хочешь уметь больше? Научиться тонкостям настройки MikroTik можно из русскоязычного онлайн-курса по MikroTik от нашего коллеги Дмитрия Скромнова. Здесь можно изучить MikroTik и RouterOS самостоятельно по курсу «Настройка оборудования MikroTik». Курс основан на официальной программе MTCNA, но содержит больше информации. Это 162 видеоурока и большая практическая задача, разбитая на 45 лабораторных работ. Время на изучение неограниченно – все материалы передаются бессрочно и их можно пересматривать сколько нужно. Первые 25 уроков можно посмотреть бесплатно, оставив заявку на странице курса.
Используемые источники:
- https://radioprog.ru/post/649
- https://mikrotiklab.ru/nastrojka/artga-pppoe-na-mikrotik.html
- https://blog.set-pro.net/mikrotik-настройка-для-начинающих-часть-1/
 [Конспект админа] Как подружиться с DHCP и не бояться APIPA
[Конспект админа] Как подружиться с DHCP и не бояться APIPA Настройка PPPoE сервера на mikrotik
Настройка PPPoE сервера на mikrotik Настройка PPPoE на Микротик
Настройка PPPoE на Микротик
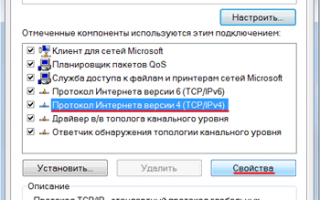

 PC360
PC360 Экономим на лицензиях Mikrotik CHR
Экономим на лицензиях Mikrotik CHR Простая настройка роутера Mikrotik - пошаговое руководство
Простая настройка роутера Mikrotik - пошаговое руководство Настройка роутера MikroTik RB4011iGS, за 5 минут
Настройка роутера MikroTik RB4011iGS, за 5 минут