Debian 10 — первоначальные настройки.
Вышел новый дистрибутив Debian 10. Операционная система которая мне по душе и уже не первый год я использую в качестве основной именно Debian.
Обновляться с девятой версии до десятой не стал, вернее попробовал но допустил ошибки и решил не восстанавливать как было до обновления из бэкапа, а установить с нуля.
Ну конечно не обошлось без приключений и мучений. Так как в описании к новому debian 10 было сказано о поддержке UEFI, то ничего менять не стал в настройках BIOS и после установки windows 10 смело поставил Debian 10.
Да, дистрибутив встал и загрузчик прописался в директорию UEFI — все как и должно быть. Все работает и все вроде замечательно, но не тут то было.
Debian 10 — первый сюрприз.
Не знаю зачем и как настройки bios влияют на драйвера видеокарты, у меня стоит nvidia GTX960. Получилось следующее — после установки драйверов, пере-загружаюсь и получаю черный экран.
Пробовал много разных способов, ставил более старую версию драйвера, но как это и бывает причину моих бед нашел случайно в BIOS. Вот уж не думал, но и вторая проблема было тоже там, но об этом далее.
Положительный результат был достигнут когда выставил настройки в BIOS, следующим образом:
Windows UEFI Fifmware Update -DISABLED Secure Boot -DISABLED Security Chip -DISABLED CSM -DISABLED
Boot Mode - UEFI Only
Только в таком варианте настроек в BIOS драйвера в Debian 10 нормально устанавливаются и работают.
Debian 10 — второй сюрприз.
После подключения разделов ntfs, не дает на них ничего записывать и изменять только считывать информацию.
Ничего не помогало, ни драйвера ни установка атрибутов монтирования принудительно, а так же выставление прав — ни чего.
Проблема решилась изменением атрибутов одного из пунктов в BIOS — какую именно настройку и как нужно выставить, а как не стоит ставить не удалось выяснить. После того как проблема была решена желание на выяснение конкретного пункта уже не было.
Было потрачено полтора дня на решение этих двух проблем. Обиды и разочарования к новому дистрибутиву Debian 10 нет — проблемы были не в дистрибутиве, а в настройках BIOS.
Выяснилось спустя несколько месяцев:
Процесс установки Debian 10.
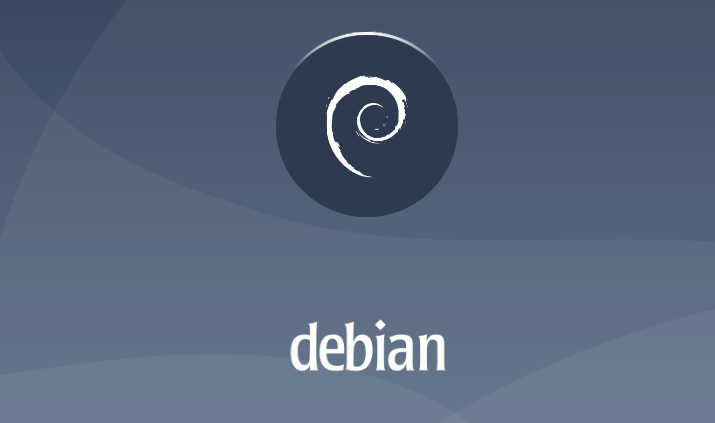
В процессе решения выше описанных двух проблем было установлено и перенастроено множество пакетов — решено было ставить систему заново, учитывая все ошибки и нюансы.
После установки самой операционной системы отключаем в sinaptic пункт установки пакетов c CD DVD дисков.
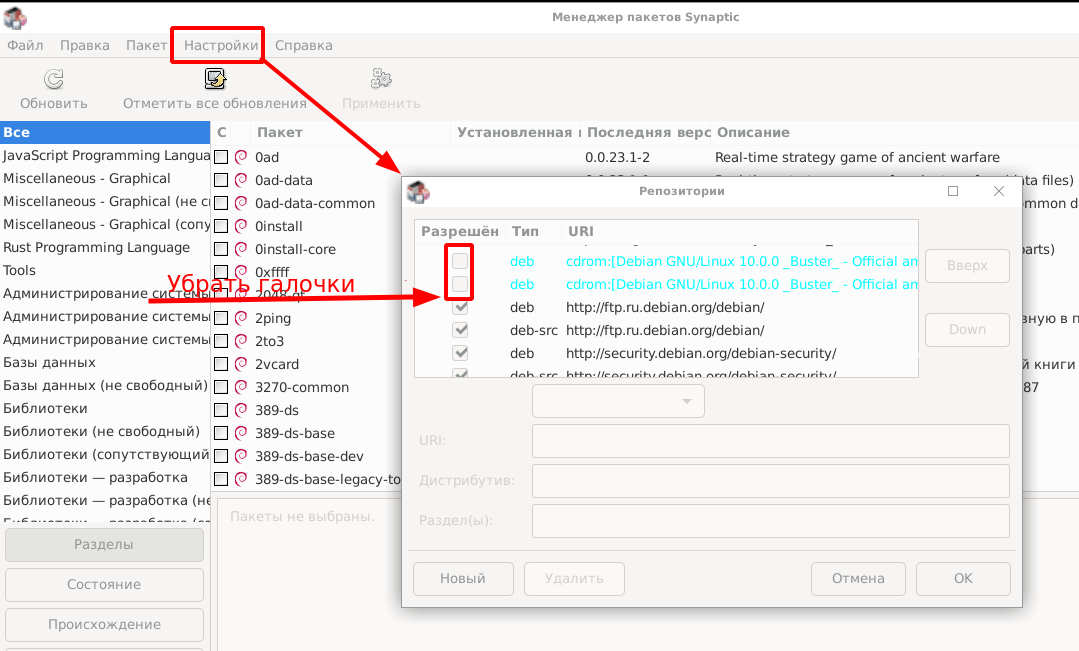
Там же в sinaptic можно прописать всем дистрибутивам атрибут
contrib non-free
Ну соответственно обновляем репозитории в sinaptic или в терминале командой:
# apt update
Для 64х битных систем добавляем поддержку 32-битных пакетов (библиотек)
# dpkg --add-architecture i386
обновляем список пакетов:
# apt update
обновляем систему
# apt upgrade
Небольшое решение по драйверам.
Для работы некоторых устройств могут понадобится драйвера — программы без исходного открытого кода, они не устанавливаются в debian по умолчанию. Если необходимо устанавливаем командой:
# apt install firmware-linux
Ставим утилиту для определения подходящего драйвера Nvidia:
# apt -y install nvidia-detect
Определяем модель видеокарты и подходящий драйвер:
# nvidia-detect
Устанавливаем драйвер:
# apt install nvidia-driver
Перезагружаем систему:
# systemctl reboot
Далее я настраивал систему под себя, менял внешний вид и прочее, но основные настройки скорее всего придется сделать почти всем, кто использует Debian 10 как основную операционную систем.
Основные настройки системы.
Для тех кто хочет использовать sudo.
Устанавливаем командой:
apt install sudo
Теперь добавим пользователя в группу sudo:
sudo adduser имя_пользователя sudo
Имейте в виду при добавлении пользователя в sudo в Debian 10 «sudo» перед adduser обязательно — иначе не работает.
Для входа в режим суперпользователя используем команду
sudo -i
Для выхода из этого режима воспользуемся комбинацией клавиш
Ctrl+D
Далее:
Ставим утилиту для установки deb пакетов — gdebi
# apt install gdebi
Ставим систему управления пакетами — dpkg
#apt install dpkg
Добавляем поддержку пакетов i386 — 32bit
# dpkg --add-architecture i386
Для поддержки и работы с разделами ntfs в sinaptic отметил для установки пакеты:
ntfs-3g ntfs-3g-dev libntfs-3g883
Поставил программу для работы с разделами дисков gnom-disk-utility
# apt install gnome-disk-utility
Так же в этой программе поставил атрибуты монтирования при запуске, необходимых мне разделов NTFS на дисках.
Поставил текстовый редактор gedit, мне он нравится, можно поставить то, что нравится вам, на ваше усмотрение.
# apt install gedit
Поставил дополнительно шрифты, так же через sinaptic.
fonts-freefont-otf fonts-freefont-ttf ttf-mscorefonts-installer
Настраиваем файловый менеджер Thunar
Настроил в Thunar запуск и редактирование от администратора. В меню правка, особые действия добавляем:
Thunar от админа команда
pkexec thunar %fУсловия появления ставим галочку на против каталога.
Редактирование файла от админа команда
pkexec env DISPLAY=$DISPLAY XAUTHORITY=$XAUTHORITY gedit %f
Условия появления ставим галочку текстовый файлы, другие файлы. Вместо редактора gedit можно вписать свой редактор, тот которым вы пользуетесь.
Поставил файловый менеджер krusader
# apt install krusader
Ставим плагин для открытия архивов RAR в менеджере архивов.
# apt install unar
Для работы с архивами Zip ставим соответствующий пакет пакет
# apt install zip
Для удобства работы с архивами ставим оболочку APK. Данный пакет предоставит нам графическую оболочку для удобства работы с архивами, так же дополнительные опции в виде установки пароля и степени шифрования. Выглядит он так
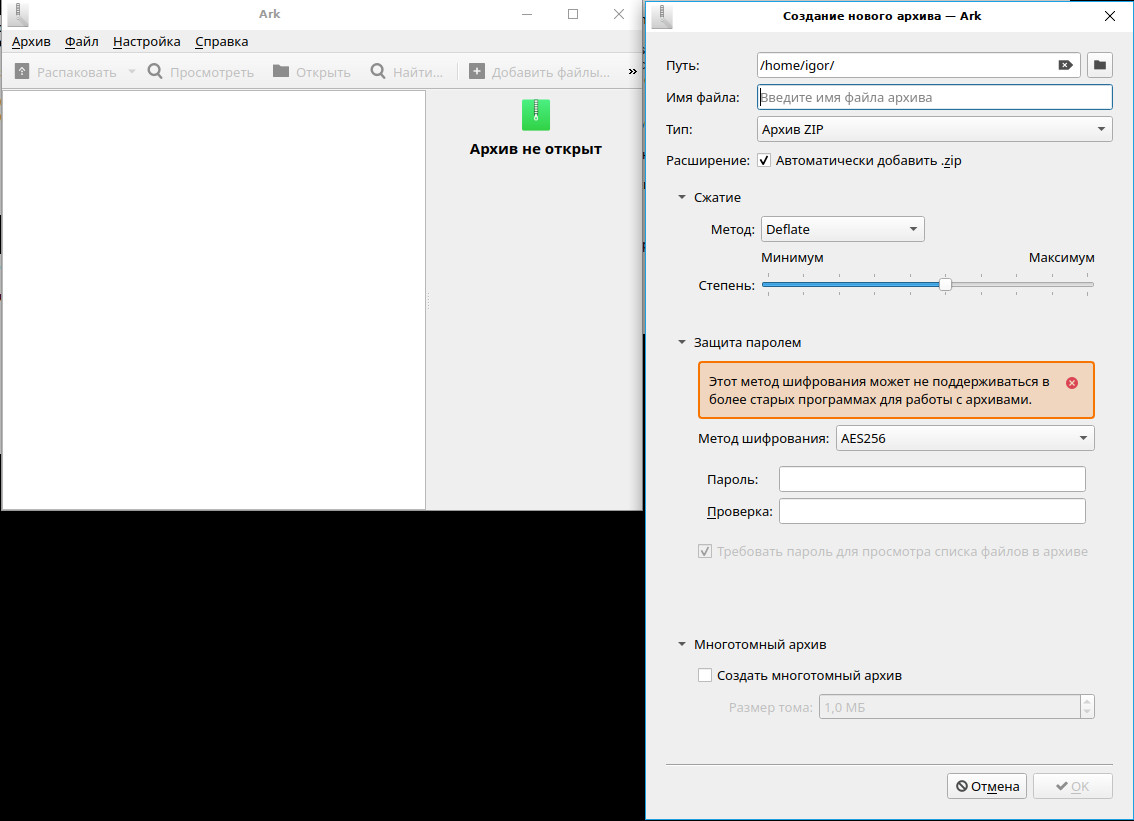
# apt install ark
Устанавливаем и настраиваем Conky.
Для запуска и настроек утилиты Conky поставил в sinaptic пакеты:
conky-all conky-all-dbg
Хотя что то мне подсказывает, два пакета conky — лишнее, достаточно одного Conky-all.
Файл конфигурации расположен — /etc/conky/conky.conf
Скопируем его в домашнюю директорию, чтоб потом редактировать как нам будет душе удобно, командой:
$ cp /etc/conky/conky.conf ~/.conkyrc
Теперь в домашней директории находим скрытый файл .conkyrc — его и редактируем под себя.
Если этого файла не появилось — то создайте его сами. На одном из ноутбуков я поступил именно так.
Для проверки Conky используем команды:
$ conky -d запустить в фоне $ pkill conky остановить $ pkill -HUP conky перезапустить
Когда все настроено, добавляем в автозагрузку:
Name (Имя)- conky Command (Команда)- conky -p 15 Comment (Комментарий)- Системный монитор
Где -p 15 время задержки запуска утилиты. Эта задержка необходима для корректного запуска, дает возможность запустится всем драйверам а затем уже запускается сама утилита.
Более подробно, о системном мониторе conky, почитайте в этой статье.
Web dav — доступ к облаку.
Для настройки доступа к облачному ресурсу по web dav и работы с файлами по сети ставлю пакеты через sinaptic:
davfs2 samba
Для настройки яндекс диска по web dav ставлю файловый менеджер Nautilus:
# apt install nautilus
В адресной строке файлового менеджера использую для подключения:
davs://webdav.yandex.ru
После установки файлового менеджера nautilus и настройки в нем сетевых доступов, все это становится возможным и в Thunar. Я так понимаю вместе с Nautilus ставятся пакеты которых не хватает для полного функционала в Thunar.
Если разбираетесь в этом то скажите какие достаточно поставить пакеты?
Пакет для настройки внешнего вида окна входа в систему:
Устанавливаем через менеджер пакетов в Sinaptic
lightdm-gtk-greeter-settings
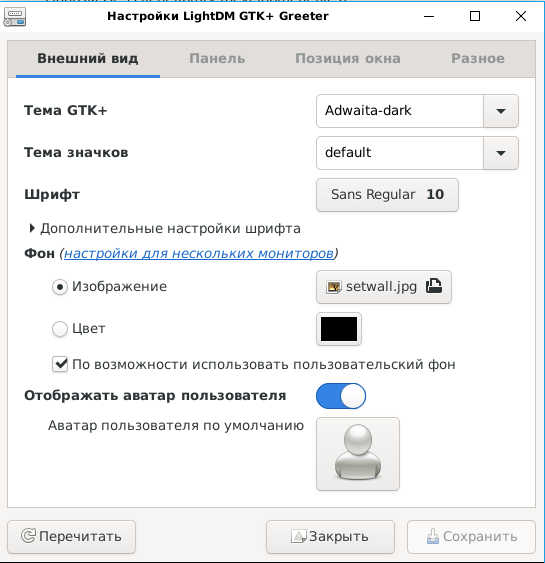
Далее я ставлю программы которые мне нужны, такие как:
Flameshot — создание скриншотов, нанесение на них пояснительных стрелок, текста и прочего.
Gwenview — программа для просмотра фото и изображений.
Krita — профессиональный бесплатный растровый графический редактор на русском языке для художников и иллюстраторов. Альтернатива всем известного Photoshop.
Blender — работа с 3D моделированием и анимацией.
Конечно же пакеты CUDA — для видеокарт nvidia, если вы работаете с рендерингом.
Вроде все.
Пишите кто, что еще устанавливает и с какими трудностями столкнулся в Debian 10. Всем Удачи!
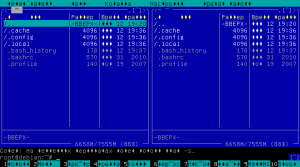
Вот как обычно выглядит проблема с отображением русских букв после установки русской локали при помощи команды «dpkg-reconfigure locales»:
Русские буквы вроде бы отображаются, но частично. Надо это исправлять.
Установка пакетов
Сначала устанавливаем пакеты, если они у вас не установлены (хотя, скорее всего, установлены):
apt-get install console-setup keyboard-configuration
И теперь, соответственно, настраиваем.
Настройка руссификации консоли
Сначала настраиваем консоль, то есть отображение кириллицы в терминале. Даем команду
LANG=en_US.UTF-8 dpkg-reconfigure console-setup
Обратите внимание на переменную LANG перед вызовом dpkg-reconfigure. Если эту переменную не устанавливать в значение en_US.UTF-8, то конфигуратор будет выглядеть так же, как mc на картинке выше, и разобраться в нем будет нереально.
Запуститься конфигуратор
Выбираем «UTF-8», нажимаем ОК.
Выбираем «Cyrillic — Slavic languages (also Bosnian and Serbian Latin)».
Выбираем шрифт (в данном случае Terminus, но вы можете посмотреть все по очереди, реконфигурируя несколько раз).
И затем выбираем размер шрифта (В данном случае 8 на 16 точек, но это вы тоже можете посмотреть, как будет лучше выглядеть на вашем экране). Нажимаем Enter, и всё, конфигурация русских букв завершена. Теперь mc выглядит так:
Совсем другое дело. Теперь всё понятно.
Настройка клавиатурной раскладки
Отображение кириллицы есть, теперь надо настроить ввод кириллических символов с клавиатуры. Выполняем команду
dpkg-reconfigure keyboard-configuration
Теперь переменную LANG указывать не нужно, всё должно отображаться нормальными буквами.
Выбираем подходящий тип клавиатуры (обычно подходит 105-клавишная).
Выбираем «Другая»
Выбираем «Русская»
Русских раскладок много, поэтому выбираем просто «Русская»
Видим сообщение о том, что надо указать клавишу для переключения раскладок. Нажимаем после прочтения ОК.
Выбираем клавиши, которые вам более удобны, я обычно использую Caps Lock.
Затем выбираем временный переключатель, если нужен.
Затем AltGr (Опять же, если это нужно)
Затем составную клавишу (удобно для комбинации нескольких символов в один)
И, собственно, всё. Как видите, теперь можно пользоваться в консоли и английской, и русской раскладками.

Начнем мы с одного распространенного заблуждения: очень часто под локализацией системы подразумевают только изменение языка интерфейса системы, забывая об остальных настройках. В тоже время локализация системы — это не столько язык интерфейса, вы можете оставить его английским или любым иным, по вашему пожеланию, а способность системы полноценно работать с документами и системами, использующими ваш родной язык.
Это, в первую очередь, поддержка символов национального алфавита, кодовых страниц и раскладок клавиатуры, форматов чисел, а также настроек даты и времени. Если данные настройки не выполнить или выполнить неправильно, то имена файлов и содержимое документов с использованием символов отличных от стандартного латинского алфавита могут быть искажены или испорчены. Также масса проблем может возникнуть в дальнейшем, например, при переходе на локализованную систему, когда имена уже существующих файлов или ссылок на них могут оказаться неверными или вовсе недействительными.
Ниже на рисунке прекрасный пример того, что бывает, если на нелокализованный сервер скриптом были залиты файлы с именами, содержащими национальные символы, в данном случае кириллицу.
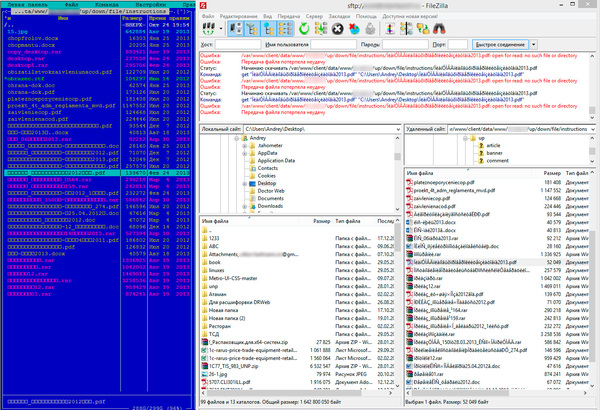
Поэтому, самым правильным решением будет сразу же настроить сервер на работу с нужной локализацией и снять целый пласт потенциальных проблем, тем более, что сделать это несложно.
Debian
Для правильного отображения символов национальных алфавитов в определенной кодировке в Linux-системах предназначены локали (locales), узнать какие локали уже установлены в системе можно командой:
locale -aОбычно установлена и используется английская локаль en_US.utf8, однако, если вы, например, приобрели VPS в Германии, может присутствовать только национальная локаль, в этом случае, кроме русской, также рекомендуется установить английскую локаль.
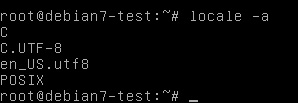
dpkg-reconfigure localesОткроется псевдографическая утилита, которая предложит выбрать используемые локали, добавляем ru_RU.utf8
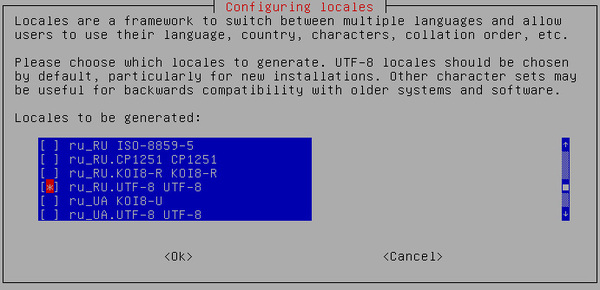
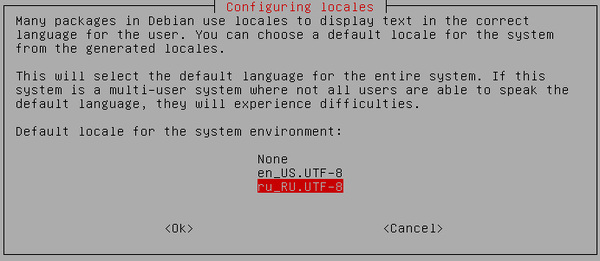
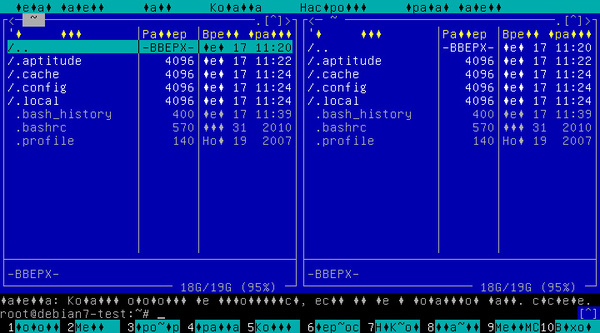
dpkg-reconfigure console-setupПрежде всего зададим кодировку консоли, в современном Linux это UTF-8.
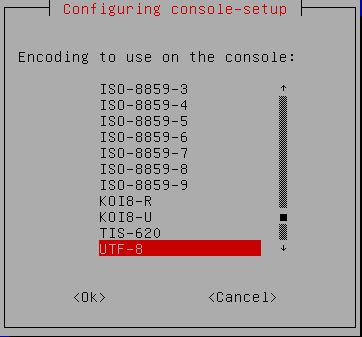
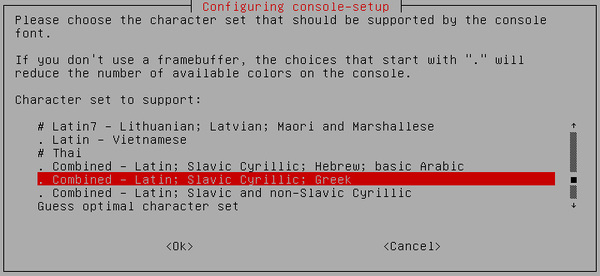
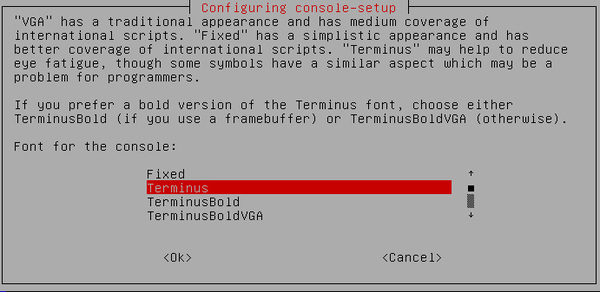
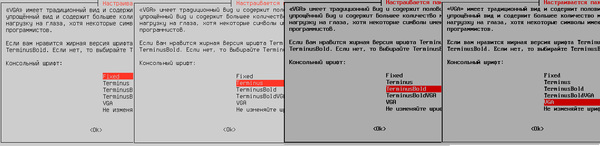
Следующим шагом следует настроить клавиатуру:
dpkg-reconfigure keyboard-configurationВыбираем тип клавиатуры, по умолчанию это 105-клавишная международная, менять эту настройку без особой необходимости не следует.
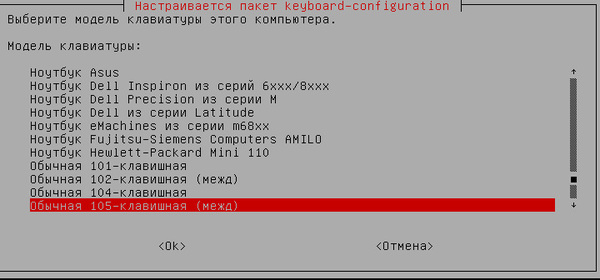
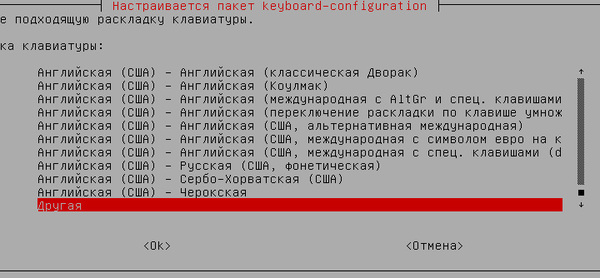
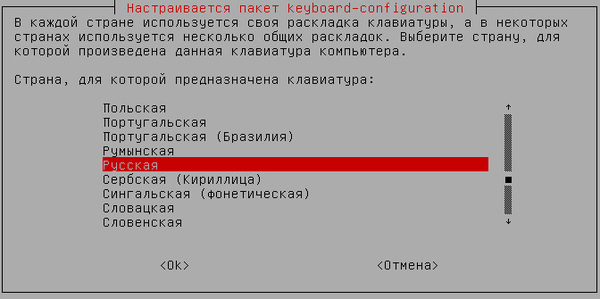

dpkg-reconfigure tzdataИ устанавливаем текущий часовой пояс, после чего система автоматически переведет часы.
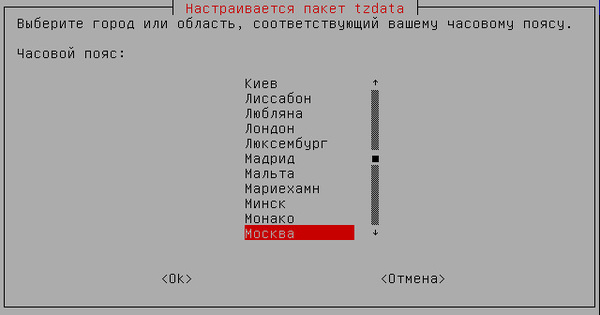
Ubuntu Server
В Ubuntu Server команда dpkg-reconfigure locales не имеет псевдографического интерфейса и при запуске настраивает уже сгенерированные локали. Поэтому придется нужные настройки выполнить вручную, прежде всего сгенерируем русскую локаль (здесь и далее обращаем внимание на регистр команд):
locale-gen ru_RU.utf8Затем зададим локаль по умолчанию:
update-locale LANG=ru_RU.UTF8После чего выполним их настройку:
dpkg-reconfigure locales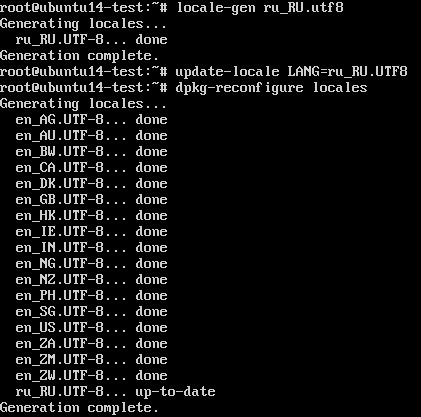
dpkg-reconfigure console-setupЗдесь все настройки аналогичны Debian, выбираем кодировку, набор символов и настраиваем шрифты.
Теперь можно выйти и повторно войти в систему (или перезагрузиться), чтобы продолжить дальнейшую настройку на русском языке. Для полноценной локализации потребуется настроить клавиатуру:
dpkg-reconfigure keyboard-configurationМы не будем подробно останавливаться на настройках, так как работа этой утилиты подробно описана выше, в разделе о Debian.
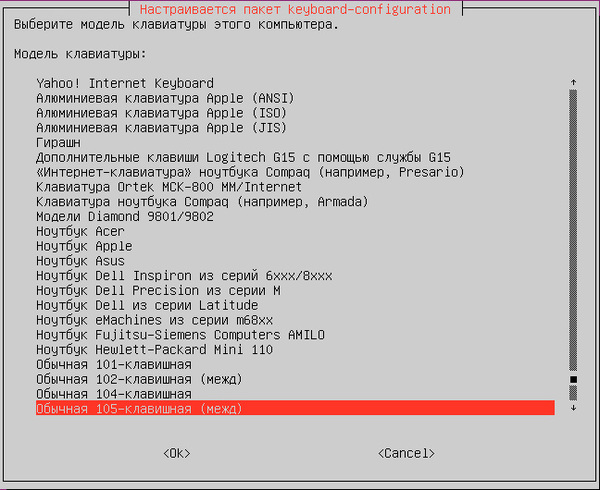
dpkg-reconfigure tzdataКак видим, локализация системы не представляет абсолютно никакой сложности и выполняется в считанные минуты, позволяя снять целый ряд потенциальных проблем, решить которые впоследствии будет гораздо труднее.
Используемые источники:
- https://propk.ru/debian-10-nastrojki/
- https://mnorin.com/console-cyrillic-i-systemd-v-debian.html
- https://interface31.ru/tech_it/2014/12/nastroyka-yazyka-i-regionalnyh-standartov-v-ubuntu-server-debian.html
 Debian - настраиваем после установки. первоначальные действия
Debian - настраиваем после установки. первоначальные действия Первоначальная настройка Debian после установки
Первоначальная настройка Debian после установки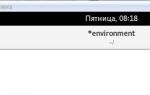 Настройка Debian 9 после установки
Настройка Debian 9 после установки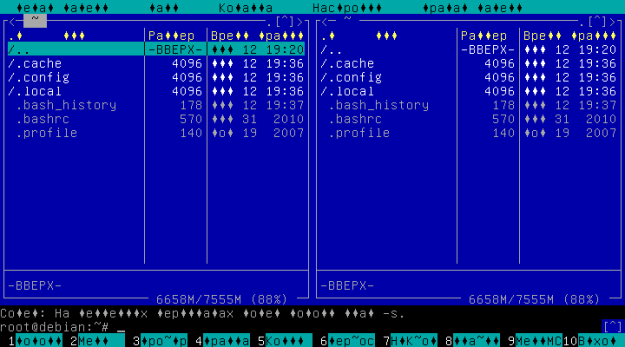
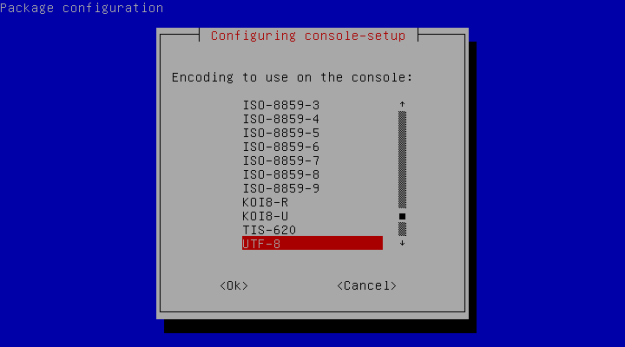
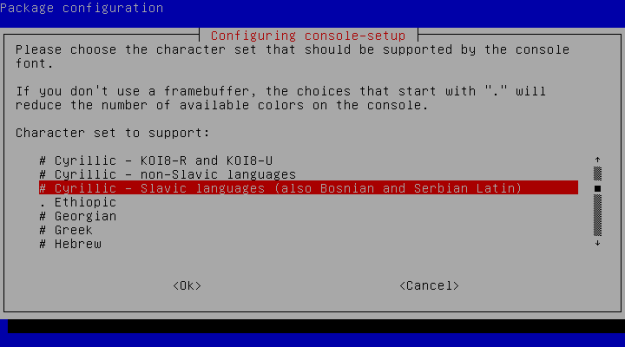
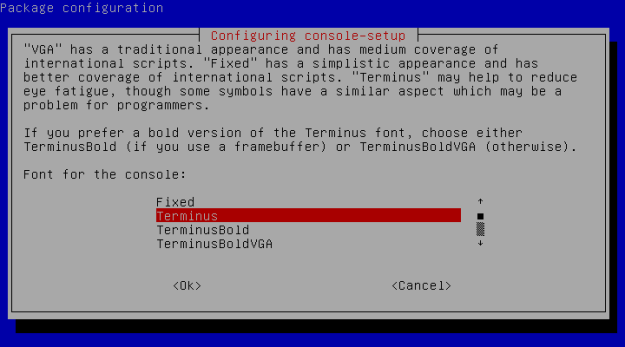
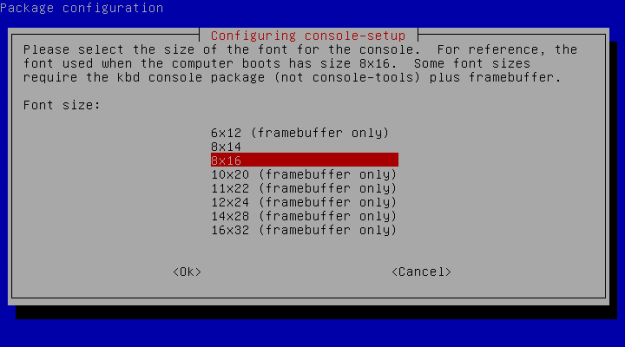
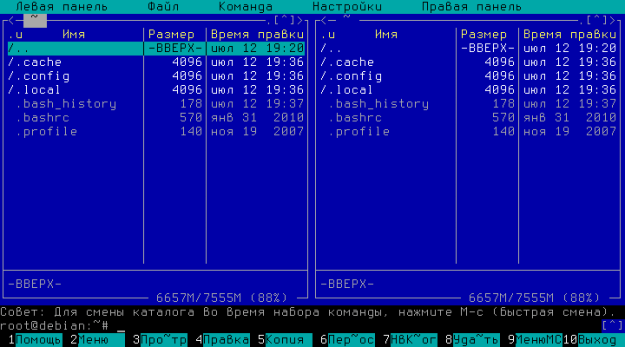
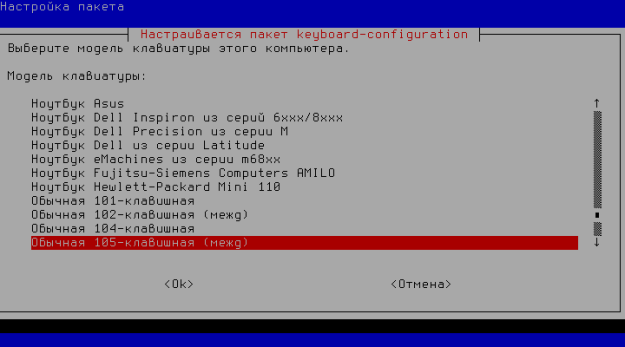
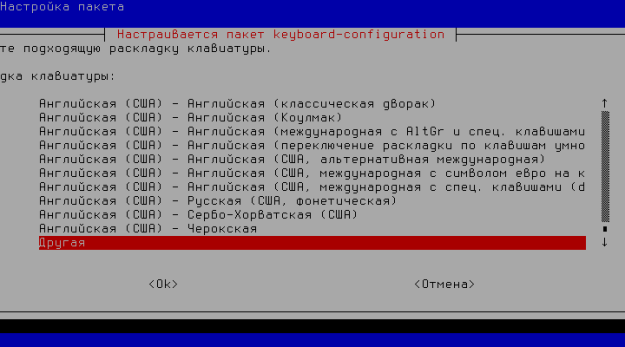
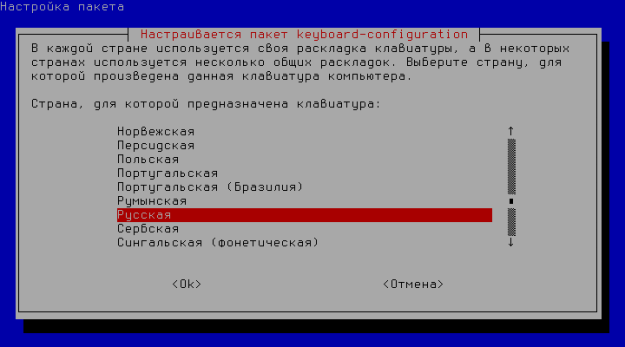
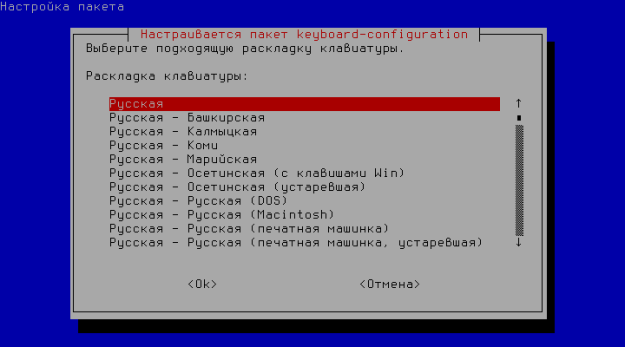
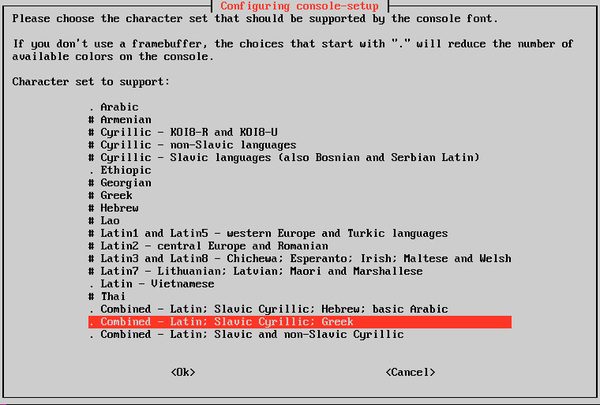



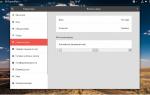 Настройка Debian 10 после установки
Настройка Debian 10 после установки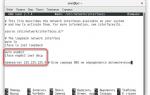 Настройка сети Debian 9
Настройка сети Debian 9 Настройка Wi-Fi в Debian 9: что делать если не видит, не работает WiFi
Настройка Wi-Fi в Debian 9: что делать если не видит, не работает WiFi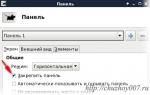 Настройка Debian после установки
Настройка Debian после установки