
Содержание
Способ 1 Синхронизация
- Что потребуется
- Инструкция
- Советы
- Стоит обратить внимание
Способ 2 Использование файлов Chrome
- Что потребуется
- Инструкция
- Советы
- Стоит обратить внимание
Что потребуется
- Ваш ПК.
Инструкция
Спешим вас огорчить, что заведомоудаленную историю посещений или настройки хрома при обычных обстоятельствах восстановить невозможно. Компания Google предоставляет вам решение проблемы лишь в том случае, если вы предусмотрели проблему заранее и активировали синхронизацию.
Синхронизация – это процесс, соединяющий ваш браузер с облачным сервисом, что означает хранение настроек вашего браузера в облаке и полное его восстановление в случае потребности.
1. Войдите в главные настройки вашего браузера.
2. В открывшемся меню, в нижней части вы найдете пункт «Войти в Chrome» (в данном случае вход уже выполнен). После входа в ваш личный аккаунт, при заблаговременной активации синхронизации, вы восстановите все настройки.
Советы
Если данный способ вам не помог, вспомните о возможности будущих проблем. Активируйте синхронизацию, и в следующий раз вы запросто решите волнующий вопрос.
Стоит обратить внимание
Аккаунт Google, к слову, дает вам и другие преимущества. Используйте данные вам возможности в полной мере, например, для работы в облачном хранилище, магазине приложений и т.д.
Что потребуется
- Ваш ПК.
Инструкция
Данный способ требует применения файлов Chrome. Используется чаще в случае переноса/установки браузера на другие компьютеры.
1. Вас интересует путь WindowsUsers(ИМЯ ВАШЕГО ПОЛЬЗОВАТЕЛЯ)AppDataLocalGoogleChromeUser Data. Там вы найдете папку bookmarks. Перенесите ее туда же на другом устройстве.
2. Восстановите нужные расширения из магазина Chrome, в этом вам поможет chrome.google.com/webstore/category/apps?hl=ru.
Советы
Обязательно ознакомьтесь с первым способом и никогда не забывайте о синхронизации.
Стоит обратить внимание
При ручном удалении, восстановить данные практически невозможно. В случае потребности восстановления настроек по умолчанию, почерпните полезные знания из видео.
Если ваш браузер огорчает вас тем, что «глючит» и «зависает», попробуйте решить проблему следующим образом.
Относительно недавно, в браузер Google Chrome была добавлена такая полезная опция, как возможность восстановления «заводских» т.е первоначальных настроек. Для чего это нужно и как это сделать?
Допустим, вы любите экспериментировать с различными настройками браузера Chrome. Устанавливаете всевозможные расширения, плагины, часто меняете темы оформления или даже стали жертвой вредоносного ПО, в результате чего стала возникать проблема периодического аварийного завершения работы. Что делать в таких случаях? Как вернуть настройки браузера к первоначальным.
Все довольно просто. Переходим в Меню → Настройки. Теперь промотайте страницу вниз, где кликаем по ссылке → Показать дополнительные настройки.
Вновь промотайте страницу вниз, пока не увидите пункт → Сброс настроек браузера. Производим сброс настроек.
После сброса все настройки возвратятся к первоначальным значениям. Темы и расширения будут отключены, как и страницы быстрого доступа и поисковой системы. Произойдет сброс главной страницы, все временные файлы и файлы cookie будут уничтожены. Не лишним будет предварительно сохранить закладки браузера, как это сделать, читаем здесь. На этом все, удачи!
Читайте также:
Обычно сайт автоматически определяет вашу операционную систему и предлагает скачать нужный дистрибутив для установки. Если вы хотите скачать установщик для другой платформы, ниже кнопки «Скачать» имеется ссылка на установочные пакеты других платформ.
Внимание! Не скачивайте программы со сторонних и сомнительных сервисов. В установочные пакеты могут быть вшиты вирусные программы, которые приведут к сбоям в работе всей системы!
Если вдруг на вашем компьютере нет другого браузера, скачайте установочный пакет с другого устройства и перенесите на своё.
Установка программы проходит стандартным способом:
- двойным кликом мыши запускаем инсталлятор,
- подтверждаем соглашение,
- ждем окончания установки программы.
После завершения на рабочий стол будет помещен ярлык для запуска интернет обозревателя.
Как уже было сказано выше, решить эту проблему поможет полная переустановка (инструкция выше). Но что делать, если в браузере много сохраненных закладок, паролей и прочей личной информации, которую не хотелось бы потерять после удаления неработающей программы? Конечно, об этом стоило бы позаботиться заранее: включить синхронизацию браузера или сохранить файл ссылок на компьютере.
Иногда на компьютер попадают вирусы, которые меняют рабочие пути у ярлыков и при нажатии на такой не происходит ничего, либо вас автоматически перенаправляет на вирусные или рекламные сайты.
Если это не помогло. Не удаляя программу с компьютера, пробуем обновить ее при помощи файла установщика, скачанного с официального сайта Google. Процесс точно такой же, как и при новой установке браузера Хром: запускаем инсталлятор и дожидаемся окончания процесса установки.
Данная процедура заменит поврежденные файлы программы, не затронув при этом настройки и личные данные.
Полная переустановка программы с сохранением личных данных.
Для этого нам потребуется полностью удалить веб обозреватель с нашего устройства. Но сначала сохраняем данные.
Как известно, Хром во время своей работы сохраняет историю пользователя, закладки, пароли и прочую информацию (если данная опция не отключена). И практически все эти данные можно вытащить из программы вручную, для того, чтобы после переустановки восстановить браузер в прежнем удобном и привычном виде.
Находятся эти данные в системной папке Default, которая в разных ОС находится в разных местах:
- ОС XP — C:Documents And Settings<username>Local SettingsApplication DataGoogleChrome User DataDefault</username>
- ОС Vista, 7, 8, 10 — C:Users<username>AppDataLocalGoogleChromeUser DataDefault</username>
- Mac OS X — ~/Library/Application Support/Google/Chrome/Default
- Linux — ~/.config/google-chrome/Default
Обратите внимание! Папка Local Settings является скрытой системной папкой. Чтобы её увидеть, необходимо включить в системе отображение скрытых файлов и папок.
1.Переходим по адресу данной папки и копируем ее в любое удобное место со всем содержимым. Можно сделать архив, для экономии места.
2.Теперь можно приступать к переустановке программы:
Удаляем старую нерабочую версию. Через меню Пуск – Панель управления – Программы и компоненты:
3.Находим в списке Google Chrome.
4.Удаляем.
5.После завершения удаления. Скачиваем новую версию установщика с официального сайта Гугл Хром.
6.Устанавливаем.
Теперь нам необходимо восстановить свои данные, для этого снова переходим в системную папку браузера Default и заменяем ее содержимое на ранее сохраненные данные.
Внимание! Чтобы впредь не потерять свои данные, позаботьтесь о настройке синхронизации в вашем браузере. Это позволит обойтись без таких длительных процедур при восстановлении неработающего браузера!
Существует два варианта, как это сделать:
Данный вариант подойдет в том случае, если вкладка была закрыта в текущей рабочей сессии.
Простым сочетанием клавиш Ctrl+Shift+T можно открыть несколько последних закрытых вкладок в порядке обратном их закрытию.
Используя историю браузера в Google Chrome можно просмотреть и открыть любую вкладку за любое время (при условии, что история не удалялась и не отключалась)
Для этого также можно воспользоваться сочетанием клавиш Ctrl+H, прямой ссылкой на раздел — chrome://history/, или, если возникла какая-либо ошибка, пойти по длинному пути:
- Открыть меню браузера;
- Выбрать пункт «История»;
- Выбрать во всплывающем окне нужную вкладку или, кликнув по данному пункту, перейти к полному списку.
Если программа по какой-то причине отключилась полностью, то новые версии Хрома позволяют возобновить всю рабочую сессию автоматически.
В случае некорректной работы браузера вследствие изменения каких-либо настроек можно вернуть все к первоначальному состоянию.
- Открываем окно браузера;
- Переходим в меню;
- Выбираем пункт «Настройки»;
- Находим раздел «Дополнительные».
В подразделе «Сброс настроек и удаление вредоносного ПО» выбираем «Сбросить» и во всплывающем окне подтверждаем свои действия.
Как видно из статьи, восстановить работу браузера не составляет особого труда. Труднее установить причину сбоев. Кроме того, сложности могут возникнуть с переносом или восстановлением личных данных, позаботьтесь об их сохранности заранее.
Еще можете почитать:Как бесплатно обновить Гугл Хром?
Видео по теме:
Используемые источники:
- https://indevices.ru/google/chrome/vosstanovit-nastrojki.html
- https://user-life.ru/reshaem-problemu/kak-vernut-nastrojki-google-chrome-k-pervonachalnym.html
- https://brauzerok.ru/google-chrome/kak-vosstanovit
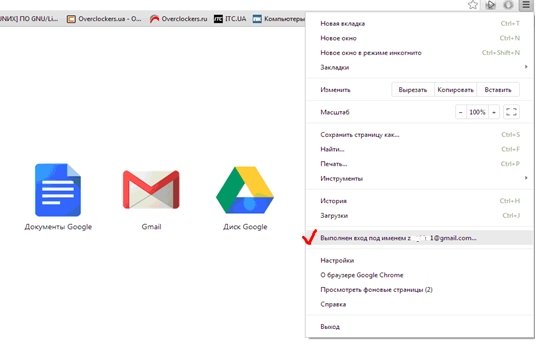
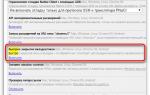 Скрытые настройки в браузере Google Chrome
Скрытые настройки в браузере Google Chrome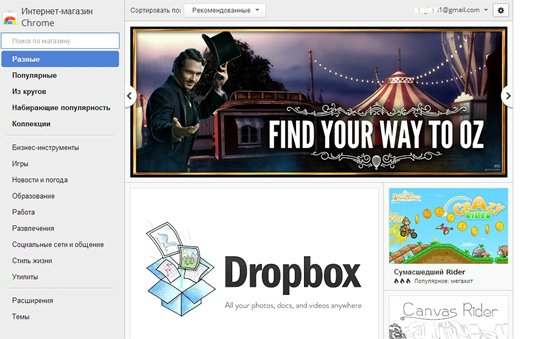

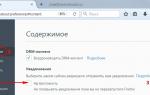 Как включить функцию более тихих уведомлений в Google Chrome: практические советы
Как включить функцию более тихих уведомлений в Google Chrome: практические советы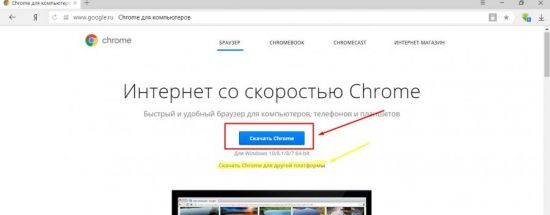
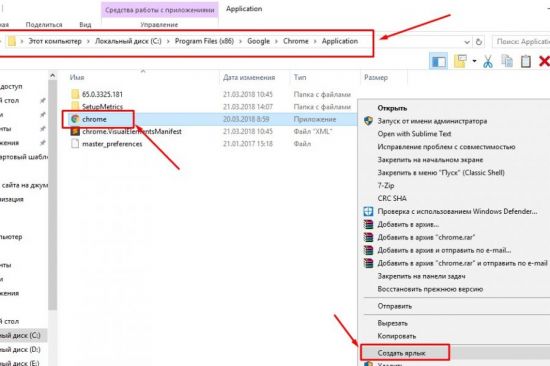
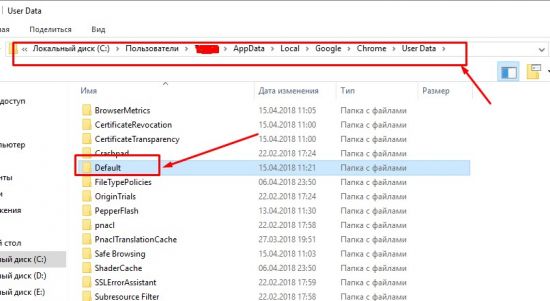
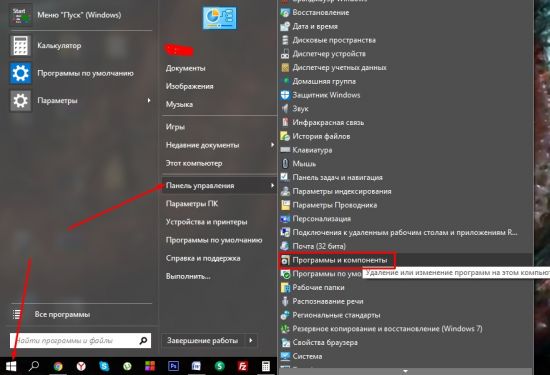
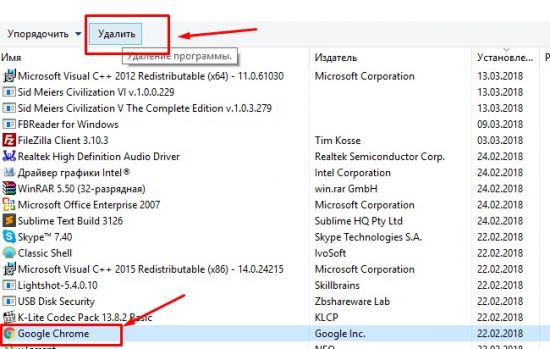
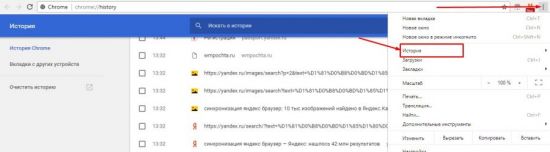
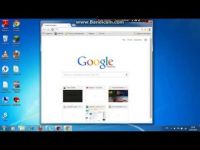






 Использование удаленного рабочего стола Chrome: для чего это нужно, как настроить
Использование удаленного рабочего стола Chrome: для чего это нужно, как настроить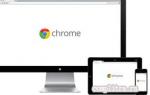 Синхронизация Google Chrome. Сохраняем настройки и закладки.
Синхронизация Google Chrome. Сохраняем настройки и закладки.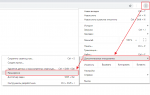 Как установить дополнительное расширение в Google Chrome
Как установить дополнительное расширение в Google Chrome Как посмотреть сохранённые пароли в браузере Google Chrome (Хром)
Как посмотреть сохранённые пароли в браузере Google Chrome (Хром)