Содержание
2. В выпавшем окне, под блоком иконок, клацните «знак вопроса».
3. В перечне кликните «Информация …».
4. В загрузившейся вкладке нажмите «Открыть …».
5. В системном окне появится содержимое профильной папки.
Если нужно просмотреть все имеющиеся профили, в адресной строке окна клацните в пути местоположения «Profiles». Проводник ОС «поднимется» в иерархии на уровень.
1. В панели задач выберете «Пуск».
3. В «Пуск» появится иконка директории. Кликните её, чтобы просмотреть содержимое.
1. Откройте директорию с профилями.
2. Закройте браузер: клацните «крестик» вверху слева.
3. Кликните правой кнопкой по профилю, который необходимо зарезервировать для последующего восстановления. В меню нажмите «Копировать».
4. Перенесите копию в другую папку на винчестере (желательно не в системный раздел) или на рабочий стол: клацните по пустому месту правой кнопкой, нажмите «Вставить».
5. Откройте профиль, в котором вы хотите разместить созданную копию (на другом ПК, в только что установленном дистрибутиве FF и т.д.).
6. Выделите все находящиеся в ней элементы (файлы и папки): выделите любой объект кликом мышки и нажмите Ctrl + A.
7. Щёлкните правой кнопкой по выделенному списку. В меню запустите команду «Удалить».
8. Откройте ранее скопированную папку (копию профиля).
9. Скопируйте её содержимое:
- выделите все элементы;
- правой кнопкой откройте меню и нажмите «Копировать».
10. Перейдите в очищенную папку, в директории FF.
11. Нажмите правую кнопку мыши, щёлкните в перечне команду «Вставить».
Примечание. Если папка имеет идентичное название с папкой бэкапа, поднимитесь выше, в директорию Profiles, а затем нажмите «Вставить» и подтвердите замену всей папки.
12. Теперь, когда данные перенесены, запустите FF.
Mozbackup — программа, которая выполняет восстановление пользовательских данных в FF на уровне отдельных элементов в автоматическом режиме. Освобождает пользователя от необходимости вручную переносить профильную папку. Рекомендуется к использованию в первую очередь начинающим пользователям.
Чтобы воспользоваться ей, выполните это руководство:
1. Загрузите офсайт — http://mozbackup.jasnapaka.com.
2. Кликните раздел «Download».
3. Клацните по любой ссылке для скачивания инсталлятора.
Примечание. Анкоры с пометкой «no install» для загрузки портативной версии программы.
4. Запустите скачанный файл, выполните установку.
1. Кликните ярлык утилиты. Нажмите «Next».
2. Убедитесь в том, что в блоке «Operation» включен режим «Backup a profile» (создание бэкапа).
3. Нажмите «Browse», установите директорию для бэкапа.
4. Для перехода выберите «Next».
5. В окне «Question»:
- нажмите «Да», если хотите закрыть доступ к файлу паролем, и введите ключ;
- нажмите «Нет», если пароль не нужен.
6. Выберите данные, которые необходимо скопировать. Установите возле них «птички».
7. По окончании резервирования кликните «Finish».
1. Закройте браузер, откройте MozBackup.
2. Включите режим «Restore a profile» (восстановление).
3. Укажите путь к резервной копии (кнопка Browse).
4. Выберите элементы для восстановления.
5. Подтвердите запуск операции: клацните «Да» в запросе «Question».
Метод позволяет хранить бэкап на сервере разработчиков FF и использовать его для переноса пользовательских настроек на ПК, мобильных устройствах.
Чтобы его задействовать, сделайте так:
1. В браузере щёлкните: Инструменты → Настройки.
2. Откройте подраздел «Синхронизация».
3. Нажмите «Создать аккаунт».
4. Наберите e-mail, пароль для входа (длиной не менее 8 символов), а также свой возраст.
5. Нажмите «Создать… ».
6. Подтвердите вход в режим синхронизации.
7. Укажите, какие данные нуждаются в резервировании, а какие нет. По умолчанию отмечены все (вкладки, история, пароли и т.д.). Нажмите «Сохранить… ».
8. В указанном e-mail откройте уведомление от Firefox и воспользуйтесь ссылкой для подтверждения.
9. Для восстановления профиля опять перейдите: Инструменты → Настройки → Синхронизация.
10. Войдите в аккаунт: нажмите Войти, введите логин (e-mail) и пароль.
2. В строке «Объект» к имеющейся записи (путь к исполняемому файлу) добавьте ключ:
-profile «d:profilefirefox»
В кавычках указан путь к новому хранилищу.
3. Кликните «Применить» и «OK», чтобы сохранить надстройку.
1. В строке «Пуск» введите — %appdata%MozillaFirefoxprofiles.ini
2. Кликните по появившейся иконке файла profiles.ini. По умолчанию он открывается в приложении «Блокнот».
3. Отредактируйте его:
Строку Path=Profiles/xxxxx.default замените на Path=d:profilefirefox.
Где «d:profilefirefox» путь к профильной папке.
В строке IsRelative=1 вместо значения «1» установите «0».
4. Сохраните правку опций. В меню «Блокнота» щёлкните: Файл → Сохранить (или «Сохранить как… »).
После переноса профиля все данные, настройки будут сохраняться в указанную папку.
Если вам нужно лишь сохранить (зарезервировать) закладки из профиля:
1. В меню кликните: Журнал → Показать весь журнал.
2. В панели Журнала откройте ниспадающий список «Импорт и …» и выберите «Экспорт … в… ». Укажите директорию для файла с закладками.
Соответственно, чтобы восстановить или перенести закладки, например, из Chrome в Firefox в формате HTML, снова перейдите в журнал, в «Импорт и … » и щёлкните опцию «Импорт … ». Затем укажите путь к копии закладок и загрузите его. Коллекция ссылок появится в боковой панели с сохранёнными URL.
Восстановление профиля позволяет значительно экономить время в процессе индивидуальной настройки браузера Firefox после переустановки системы, его инсталляции на другом ПК. Выберите любой из описанных методов и создайте резервную копию профильной папки прямо сейчас. И тогда вы уже наверняка не потеряете из виду подборку любимых сайтов, подключенные аддоны, сетевые настройки, историю посещённых страниц.
Еще можете почитать:Где бесплатно скачать Internet Explorer 9?
Видео по теме:
Каждый пользователь хотя бы раз сталкивался с необходимостью экстренного спасения персональной информации от посягательств зловредных вирусов или операционной системы. Как быть в такой ситуации? Сегодня мы поговорим о том, как перенести данные Firefox на другой компьютер, в процессе повествования также рассмотрим эффективный метод достижения результата.
Инструкция
Существует несколько способов перенести пользовательский профиль из Firefox, однако мы рассмотрим наиболее простой и действенный. Использование сторонних утилит и расширений остается на совести читателей!
Для удобства восприятия разобьем дальнейшее повествование на несколько логических блоков.
Начало процедуры
Этот метод предполагает использование сплава встроенных возможностей браузера и файлового менеджера Windows.
Для претворения задуманного в жизнь:
- Запускаем Мазилу и переходим в системное меню путем клика ЛКМ по главной кнопке в правом верхнем углу экрана (в виде трех горизонтальных линий).
- В открывшемся меню выбираем раздел «Справка», а затем «Информация для решения проблем».
- В блоке папка профиля кликаем на кнопку «Открыть папку».
- Выделяем все содержимое открывшегося каталога, а затем копируем его.
Завершение
Для переноса пользовательской информации на другую копию интернет-обозревателя достаточно воспользоваться следующей пошаговой инструкцией:
- Устанавливаем Firefox и не запуская его переходим в системную директорию проекта.
- Там выделяем все содержание каталога Profiles и заменяем его той информация, которая хранится на электронном носителе.
- Впервые запускаем наш браузер.
Таким образом можно безболезненно произвести трансплантацию персональной информации из одной копии Мазилы в другую.
Подведем итоги
Существует немало способов переноса профиля Firefox на другой компьютер. Для претворения задуманного не нужно продвинутого знания ПК и существенных временных затрат. Главная их особенность – отсутствие необходимости в подключении дополнительных утилит для решения поставленных задач.
Mozilla Firefox – популярный во всем мире интернет-обозреватель, предназначенный для просмотра веб-ресурсов в сети. Данный обозреватель, по мнению многих пользователей, имеет оптимальное соотношение «скорость-функциональность-производительность». Не лишним будет упомянуть и о применении приложением-браузером специальных модулей –дополнений для улучшения собственного функционала.
WebGL для Mozilla Firefox
Кстати, браузер Мозилла занимает первое место по популярностив Германии, что тоже дорогого стоит
Веб-обозреватель Мозилла использует в свое работе совокупность настроек определенного человека, называемую профилем.
- В профиль пользователя включены следующие сведения:
- Список открытых веб-ресурсов, перечень закладок юзера и скачанных из сети файлов;
- Реестр учетных пользовательских данных (паролей и логинов);
- Специальные настройки внешнего вида обозревателя Фирефокс (шрифты, масштаб изображения, цветовая гамма и так далее);
- Сведения для автоматического заполнения полей;
- Cookies;
- Перечень активированных юзером расширений;
- Настройки безопасности;
- Опции встроенного инструментария.
В приведенном ниже материале можно найти подробные инструкции, объясняющие, как перенести Firefox на другой компьютер. Это может понадобиться, например, при апгрейде вычислительной техники и переносе всей необходимой информации на другой комп. Ведь намного удобнее использовать уже настроенный веб-браузер Мазила.
Ниже представлена пошаговая инструкция по переносу юзер-профиля Мазилла на другой компьютер.
Шаг 1. Определение местонахождения папки с профилями и копирование на флешку
Чтобы узнать точный путь к каталогу с профильными данными юзера, необходимо произвести следующие действия:
- Запустить интернет-браузер Mozilla Firefox.
- Открыть перечень опций обозревателя, нажав пиктограмму из трех линий в верхней части дисплея.
- Кликнуть по иконке со значком вопроса.
- В открывшейся форме выбрать пункт «Информация для решения проблем».
- Нажать кнопку «Открыть папку».
- В системном файловом менеджере «Проводник» откроется папка текущего профиля пользователя.
- Перейти на уровень выше, кликнув по Profiles.
- Щелкнуть правой кнопкой мышки по папке юзер-профиля и нажать в контекстном меню на надпись «Копировать».
- Выбрать другой диск (например, флеш-накопитель) и нажать «Вставить» в контекстном меню.
Шаг 2. Копирование сведений пользователя на другой персональный компьютер
- Установить обозреватель Mozilla.
- Не запуская его, перейти в файловом менеджере по следующему пути: C:Usersимя_пользователяAppDataRoamingMozillaFirefoxProfiles.
- Удалить содержимое каталога Profiles.
- Скопировать в вышеуказанную директорию сохраненные ранее на флеш-накопитель профиль-данные.
- Запустить веб-обозреватель Мозилла Файрефокс.
В данном обзоре были приведены подробные инструкции по переносу юзер-профиля Мазилла в одноименный интернет-обозреватель на другом персональном компьютере.
| Рекомендуем!InstallPack |
|---|
| Официальный дистрибутив Firefox |
| Тихая установка без диалоговых окон |
| Рекомендации по установке необходимых программ |
| Пакетная установка нескольких программ |
Используемые источники:
- https://brauzerok.ru/mozilla-firefox/kak-perenesti-svoy-profil
- https://firefx.ru/faq/kak-perenesti-profil-firefox-na-drugoj-kompyuter
- https://firefox-browsers.ru/perenesti-profil-mozilla-firefox.html
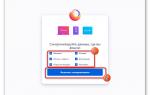 Как сохранить настройки Firefox
Как сохранить настройки Firefox Как перевести страницу на русский язык в браузере Mozilla Firefox
Как перевести страницу на русский язык в браузере Mozilla Firefox Как восстановить Firefox с переустановкой и без нее
Как восстановить Firefox с переустановкой и без нее


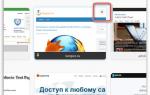 Как настроить новую вкладку в Mozilla Firefox
Как настроить новую вкладку в Mozilla Firefox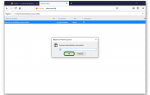 Тонкая настройка Mozilla Firefox
Тонкая настройка Mozilla Firefox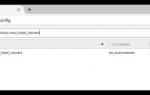 Настройка анонимности в браузере Mozilla Firefox
Настройка анонимности в браузере Mozilla Firefox Настройка «горячих» клавиш в расширениях Firefox через about:addons
Настройка «горячих» клавиш в расширениях Firefox через about:addons