Содержание
Со временем обычно пользователи замечают, что их браузеры начинают работать немного медленнее. Это нормальное явление, если только оно не вызвано проблемами в самой программе, а не накопившимися временными данными и обилием навешанных расширений. Mozilla Firefox в данном случае не исключение. Если ваш «огнелис» стал выдавать ошибки или просто заметно тормозить, можете исправить проблему путем кардинальной очистки с переустановкой или без.
Восстановление переустановкой
Если виной неполадок стали предполагаемые повреждения файлов Фаерфокса в папке Program Files, браузер можно переустановить, сохранив при этом все данные пользователя, включая сохраненные пароли, закладки, историю просмотров, файлы cookies и прочее.
Если вы помните, в старых версиях Firefox была опция удаления личных данных и настроек при деинсталляции. Сейчас её нет и даже если вы удалите браузер, папка профиля пользователя останется в расположении %username%AppDataRoamingMozillaFirefox.
Так мы и поступим, но сначала все же скопируем на всякий случай папку Profiles по указанному пути в безопасное место.
Командой appwiz.cpl открываем стандартный апплет «Установка и удаление программ» и деинсталлируем Firefox.
За сим скачиваем с официального сайта свежую версию браузера и запускаем его установку, а когда на экране появится окошко с кнопкой «Переустановить», жмём последнюю, сняв галку с чекбокса «Восстановить параметры по умолчанию…».
Через несколько секунд Firefox будет переустановлен.
Пользовательские данные утеряны при этом не будут, если же вдруг что-то потеряется, у вас имеется резервная копия Profiles.
Встроенная очистка
В последней версии программы есть функция очистки, сбрасывающая браузер к исходному состоянию без потери данных. Чтобы ею воспользоваться, перейдите в Firefox по внутреннему адресу about:support и нажмите кнопку «Очистить Firefox».
И подтвердите действие.
Браузер будет перезапущен, а на рабочем столе создана папка «Старые данные», а в ней — каталог qerumzda.default-1521202125061 или с похожим именем и файлами вашего профиля. Не удаляйте её сходу, возможно, она вам еще пригодится, если вдруг вы захотите восстановить прежние файлы, забросив содержимое бекапа в каталог 8l8ghhfq.default-1521202990233 (или с похожим названием) в папке профиля Firefox.
Почти все готово, осталось только нажать в открывшемся окне обозревателя кнопку «Вперед».
Учтите, данный способ очистки позволяет сохранить историю, закладки, куки, открытые ранее окна и вкладки, настройки автозаполнения и личный словарь, однако темы, добавленные вручную поисковые системы и установленные расширения будут удалены. Будут очищены также хранилище DOM и сертификаты безопасности, сброшены настройки плагинов. Впрочем, это не так уже и важно, если речь идет о серьезных неполадках в работе обозревателя.
Использование безопасного режима
В качестве временных мер ускорить работу Firefox можно, перезапустив его с отключенными расширениями. Для этого на странице about:support жмем «Перезапустить с отключенными дополнениями».
И подтверждаем в диалоговом окошке запуск в безопасном режиме.
Для перехода в обычный режим выберите в настройках Справка.
И перезапустить с дополнениями.
Обратите внимание, что в диалоговом окошке есть кнопка «Очистить Firefox», если вы её нажмете, будет произведен сброс браузера в исходное состояние с удалением расширений и базовых настроек, но с сохранением основных данных профиля. А вот восстановить предыдущую сессию в ходе такой очистки может и не удастся.
Веб-браузер Mozilla Firefox завоевал свою популярность у пользователей сети интернет, благодаря, своей надежности, хорошему быстродействию и продвинутой системе расширения функционала путем использования специальных модулей-дополнений.
Однако именно применение подобных модулей (а многие из них, к слову, разработаны сторонними производителями софта) может привести к сбоям в работе веб-обозревателя Мазилла, а то и вовсе к потере работоспособности браузера-приложения
Восстановление функционирования Мозилла Файерфокс на компьютере
Существует несколько способов возврата интернет-обозревателя к жизни. Ниже приведены подробные инструкции по восстановлению Firefox.
Вариант 1: через диспетчер задач Windows
Возможно, сбой приложения носит временный характер. Чтобы это проверить, надо выполнить следующие действия:
- Открыть «Диспетчер задач» Виндовс.
- Перейти на вкладку «Процессы».
- Найти все записи, содержащие в названии слово «firefox».
- Кликнуть по каждой строке правой кнопкой мышки и выбрать в контекстном меню пункт «Завершить процесс».
- Перезагрузить вычислительную систему.
Если после данных манипуляций чуда не произошло, и Мазила не заработал, придется прибегнуть к более сложным способам.
Web Mirrors для Firefox
Вариант 2: использование безопасного режима
Можно загрузить веб-обозреватель в безопасном режиме и попробовать с его помощью исправить ситуацию. Порядок действий таков:
- Вызвать командную строку системы сочетанием клавиш Win+R.
- Набрать строку «C:Program FilesMozilla Firefoxfirefox.exe» —safe-mode.
- Веб-браузер запуститься в особом виде: с деактивированными плагинами и расширениями. Теперь можно, войдя в главное меню обозревателя и открыв список дополнений, отключить те из них, которые, по мнению пользователя, могли вызвать проблемы с запуском Мозиллы.
- Запустить Файерфокс в нормальном режиме.
Возможно, и этот метод не принесет желаемого результата. Тогда остается последнее: произвести переустановку интернет-браузера.
Как обновить браузер Mozilla Firefox
Вариант 3: повторная инсталляция Mozilla Firefox
- Найти на жестком диске компьютера файл sqlite и папку bookmarkbackups. В них содержатся закладки и личные данные из профиля юзера.
- Сохранить их в отдельный каталог.
- Очистить компьютер от остатков браузера через Удаление.
- С помощью стандартной программы-обозревателя Internet Explorer перейти на сайт mozilla.org и заново произвести инсталляцию Мазиллы Фаерфокс.
- Скопировать сохраненные ранее пользовательские данные в папку %APPDATA%MozillaFirefoxProfilesDefault и перезапустить веб-обозреватель.
Представленный выше информационный материал поможет юзеру самостоятельно восстановить функционирование Mozilla Firefox.
| Рекомендуем!InstallPack |
|---|
| Официальный дистрибутив Firefox |
| Тихая установка без диалоговых окон |
| Рекомендации по установке необходимых программ |
| Пакетная установка нескольких программ |

Обратите внимание, восстановление старых данных не распространяется на установленные темы и дополнения, а также настройки, внесенные в Firefox. Если вы хотите восстановить эти данные, вам придется их устанавливать вручную по новой.
Этапы восстановления старых данных в Mozilla Firefox
Этап 1
Прежде чем вы удалите старую версию Mozilla Firefox с компьютера, необходимо обязательно сделать резервную копию данных, которые впоследствии и будут использованы для восстановления.
Итак, нам потребуется попасть к папке профиля. Сделать это проще всего через меню браузера. Для этого щелкните в правом вернем углу Mozilla Firefox по кнопке меню и в отобразившемся окошке выберите иконку со знаком вопроса.
В открывшемся дополнительном меню щелкните по кнопке «Информация для решения проблем».
В новой вкладке браузера отобразится окно, в котором в блоке «Сведения о приложении» щелкните по кнопке «Показать папку».
На экране отобразится содержимое папки вашего профиля Firefox.
Закройте ваш браузер, открыв меню Firefox и щелкнув по кнопке закрытия.
Вернитесь к папке профиля. Нам в ней потребуется перейти на один уровень выше. Для этого можно щелкнуть по наименовании папки «Profiles» или же щелкнуть по иконке со стрелочкой, как это показано на скриншоте ниже.
На экране отобразится папка вашего профиля. Скопируйте ее и сохраните в надежном месте на компьютере.
Этап 2
С этого момента, если это необходимо, можно удалять старую версию Firefox с компьютера. Предположим, у вас имеется чистый браузер Firefox, в котором вы хотите восстановить старые данные.
Для того, чтобы у нас получилось восстановить старый профиль, в новом Firefox нам потребуется создать новый профиль с помощью Менеджера профилей.
Прежде чем вы запустите Менеджер паролей, вам потребуется полностью закрыть Firefox. Для этого щелкните по кнопке меню браузера и в отобразившемся окне выберите иконку закрытия Firefox.
Закрыв браузер, вызовите на компьютере окно «Выполнить», набрав сочетание горячих клавиш Win+R. В открывшемся окошке вам потребуется ввести следующую команду и нажать клавишу Enter:
firefox.exe -P
На экране откроется меню выбора профиля пользователя. Щелкните по кнопке «Создать», чтобы приступить к добавлению нового профиля.
Введите желаемое имя для вашего профиля. Если вы хотите изменить месторасположение папки профиля, то щелкните по кнопке «Выбрать папку».
Завершите работу с Менеджером профилей, щелкнув по кнопке «Запуск Firefox».
Этап 3
Завершающий этап, который подразумевает процесс восстановления старого профиля. Прежде всего, нам потребуется открыть папку с новым профилем. Для этого щелкните по кнопке меню браузера, выберите иконку с вопросительным знаком, а затем перейдите к пункту «Информация для решения проблем».
В открывшемся окне щелкните по кнопке «Показать папку».
Полностью закройте Firefox. Как это сделать – было уже описано выше.
Откройте папку со старым профилем, и скопируйте в ней те данные, которые вы хотите восстановить, а затем вставьте их в новый профиль.
Обратите внимание, что не рекомендуется восстанавливать все файлы из старого профиля. Переносите только те файлы, данные из которых вам необходимо восстановить.
В Firefox файлы профиля отвечают за следующие данные:
- places.sqlite – данный файл хранит все сделанные вами закладки, историю посещений и кэш;
- key3.db – файл, являющийся базой данных ключей. Если вам необходимо восстановить в Firefox пароли, то вам потребуется скопировать как этот файл, так и следующий;
- logins.json – файл, отвечающий за хранение паролей. Необходимо копировать в паре с файлом выше;
- permissions.sqlite – файл, который хранит индивидуальные настройки, сделанные вами для каждого сайта;
- search.json.mozlz4 – файл, содержащий добавленные вами поисковые системы;
- persdict.dat – данный файл отвечает за хранение вашего личного словаря;
- formhistory.sqlite – файл, хранящий автозаполнение форм на сайтах;
- cookies.sqlite – куки, сохраненные в браузере;
- cert8.db – файл, который хранит информацию о сертификатах, которая была загружена пользователем;
- mimeTypes.rdf – файл, хранящий информацию о действиях, которые предпринимает Firefox для каждого типа файлов, установленных пользователем.
Как только данные будут успешно перенесены, можно закрыть окно профиля и запустить браузер. С этого момента все требуемые вам старые данные были успешно восстановлены. 

Помогла ли вам эта статья?
Используемые источники:
- https://www.white-windows.ru/kak-vosstanovit-firefox-s-pereustanovkoj-i-bez-nee/
- https://firefox-browsers.ru/vosstanovlenie-mozilla-firefox.html
- https://lumpics.ru/how-to-recover-the-old-data-in-mozilla-firefox/
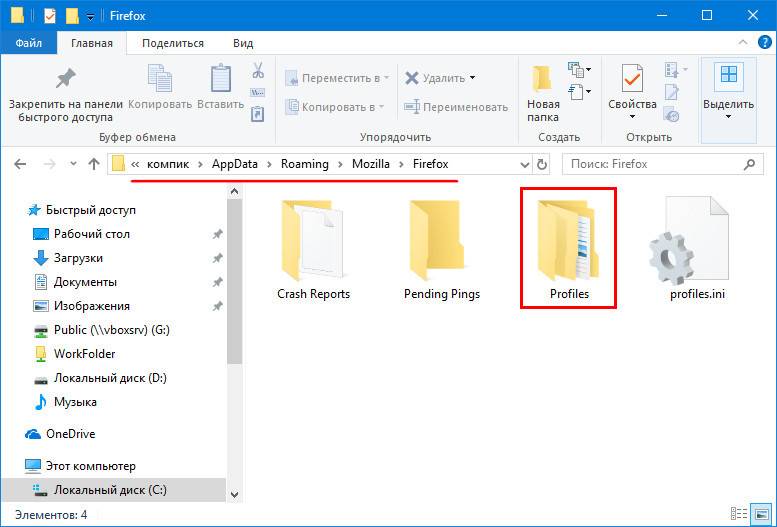
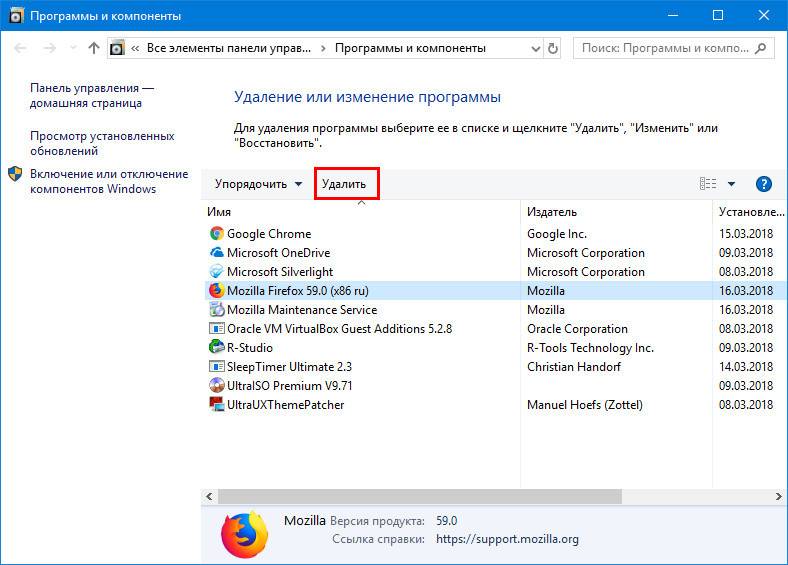
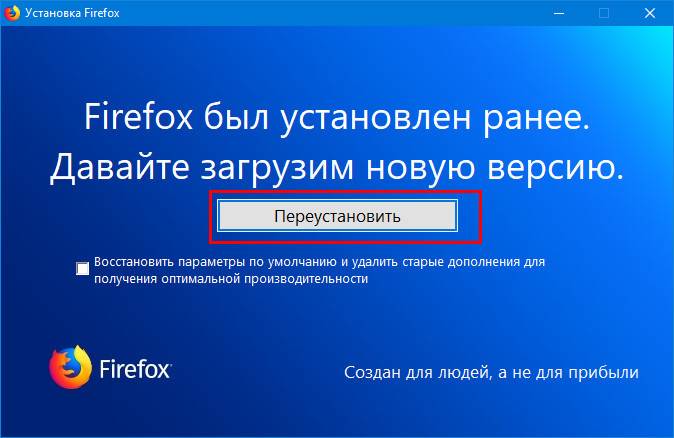
 Как перевести страницу на русский язык в браузере Mozilla Firefox
Как перевести страницу на русский язык в браузере Mozilla Firefox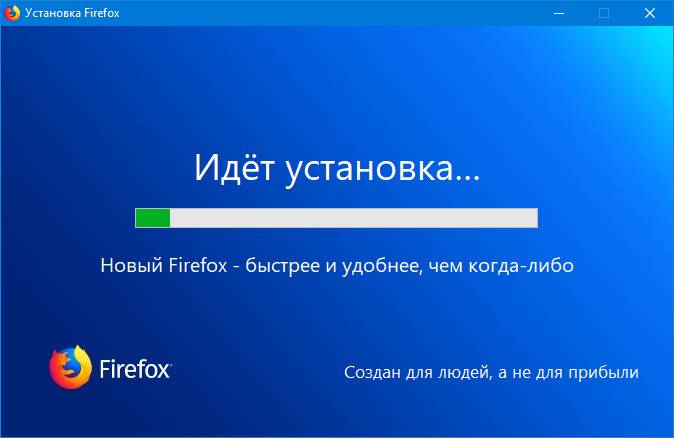
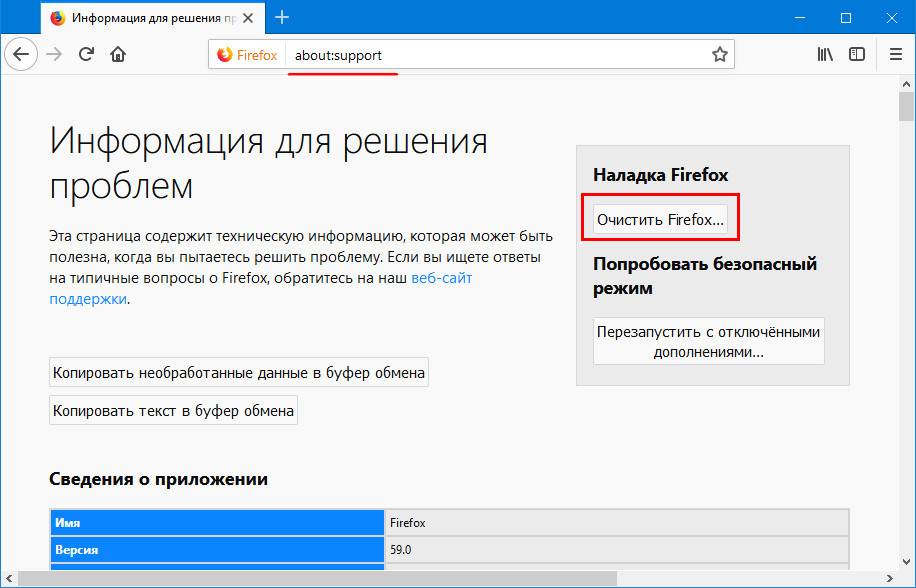
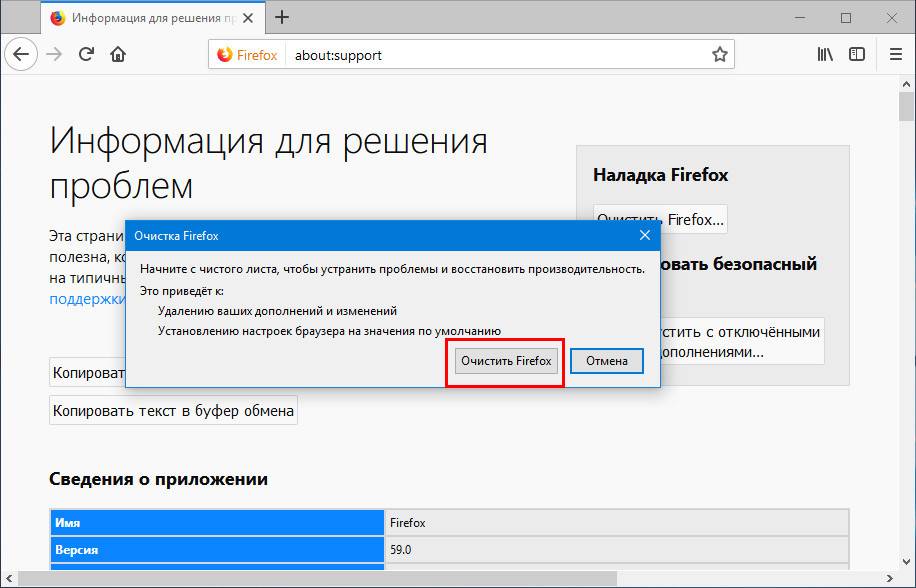
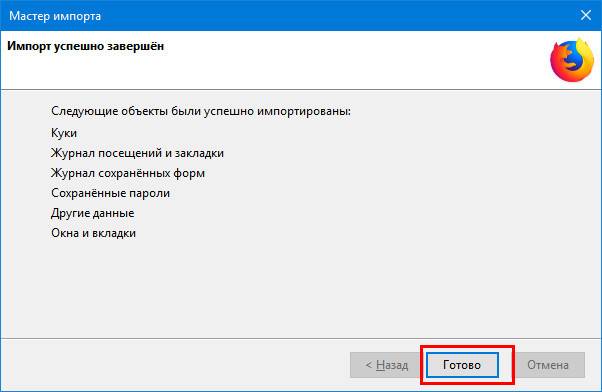
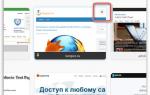 Как настроить новую вкладку в Mozilla Firefox
Как настроить новую вкладку в Mozilla Firefox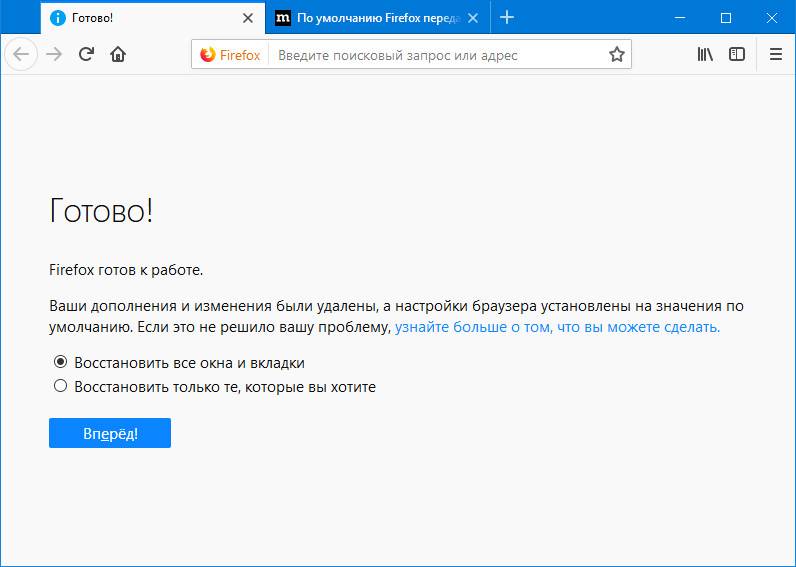
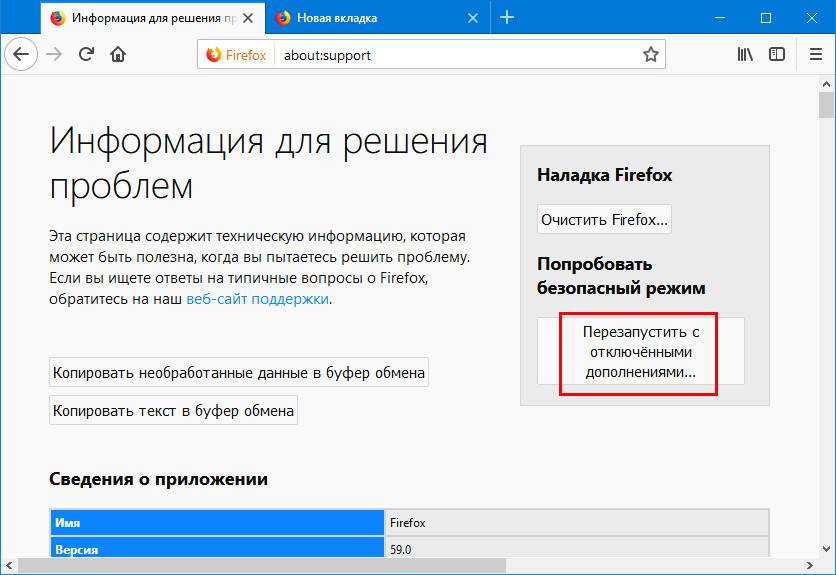
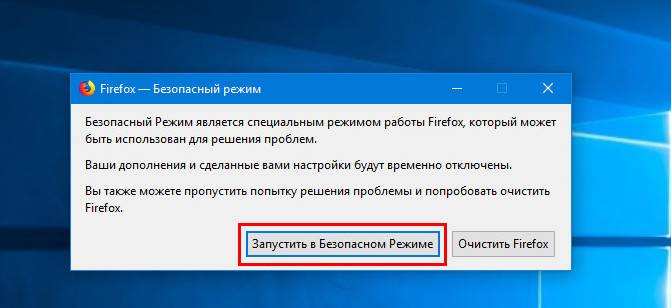
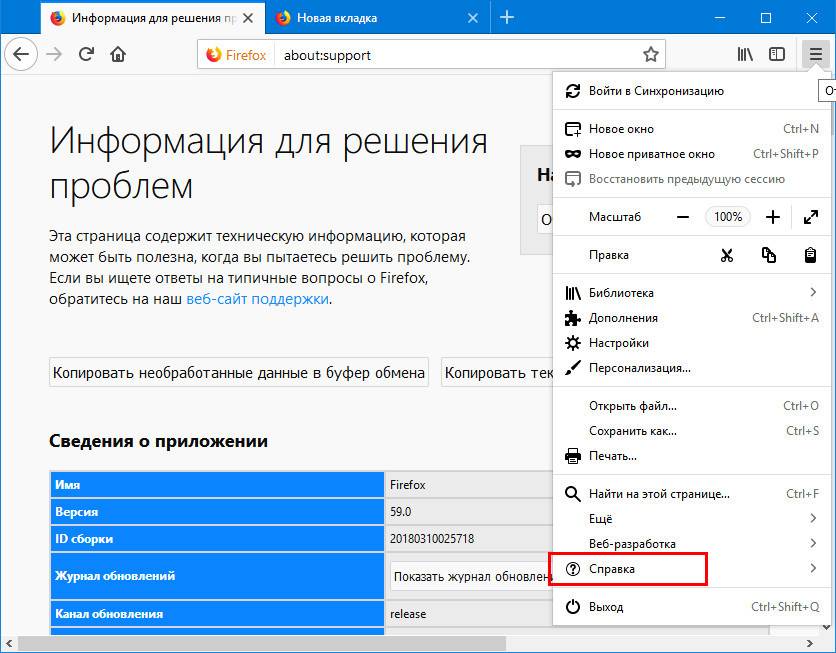
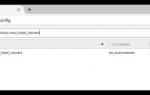 Настройка анонимности в браузере Mozilla Firefox
Настройка анонимности в браузере Mozilla Firefox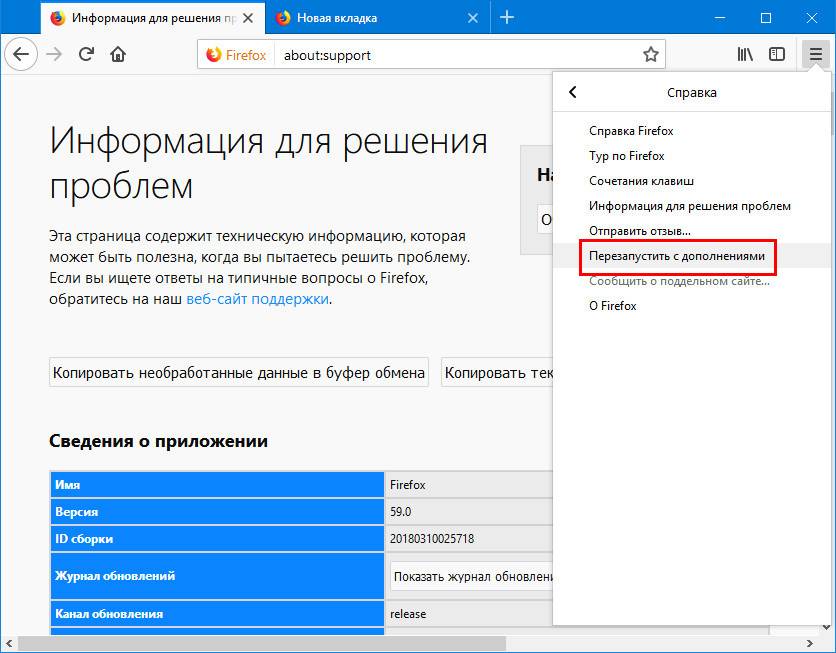
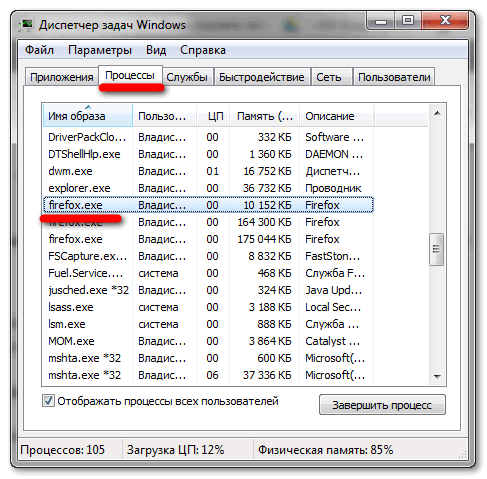
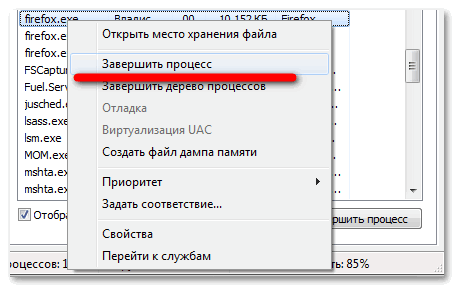
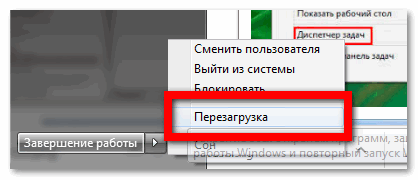
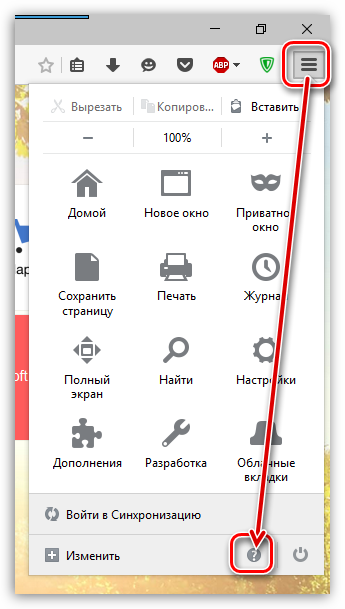
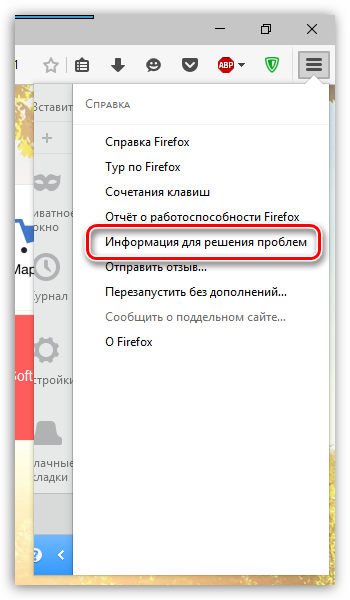
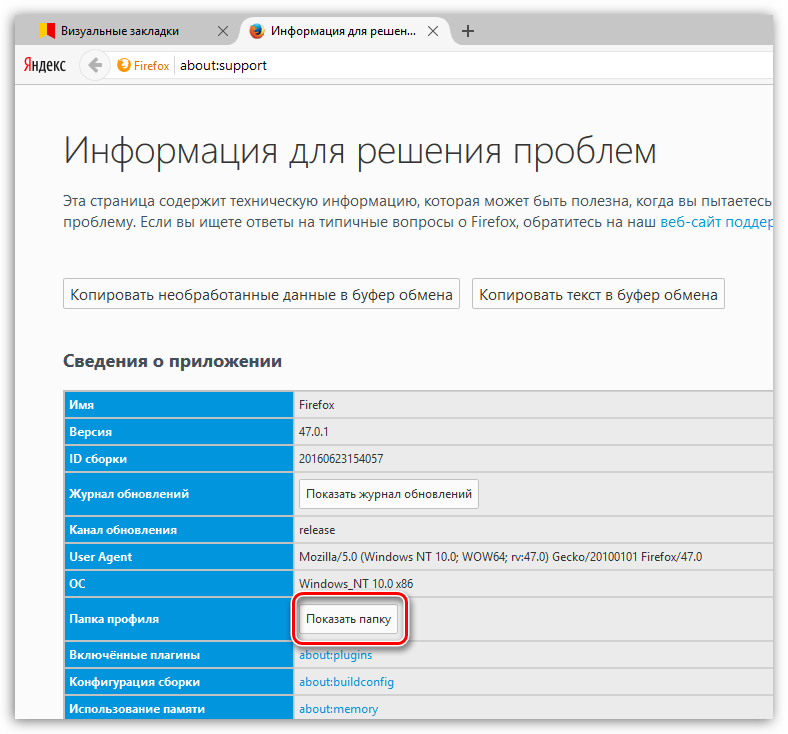
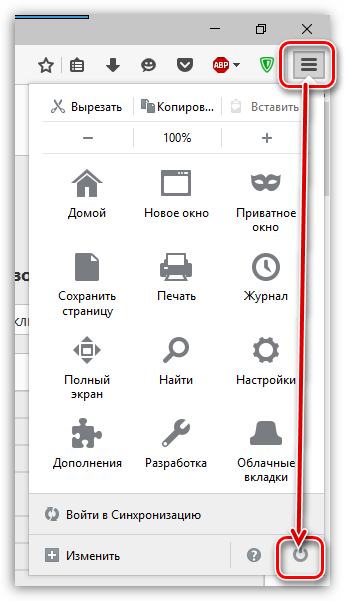
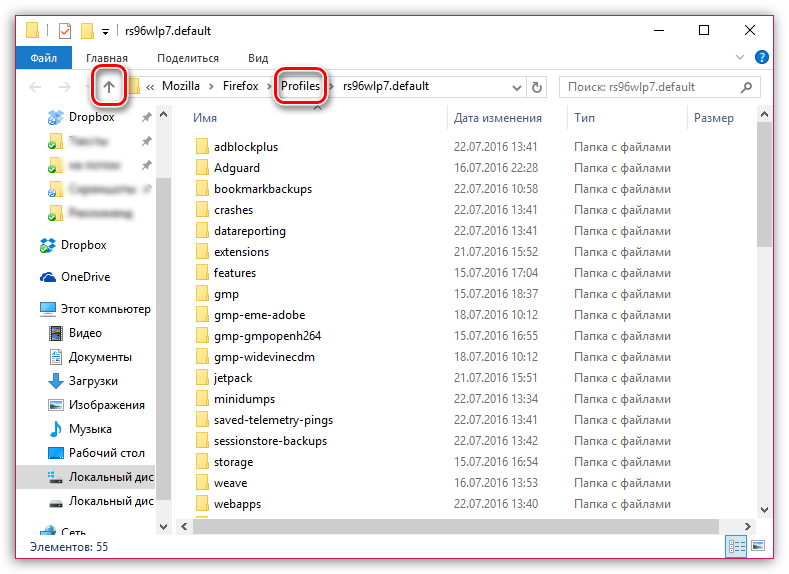

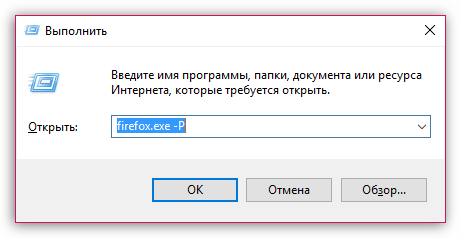
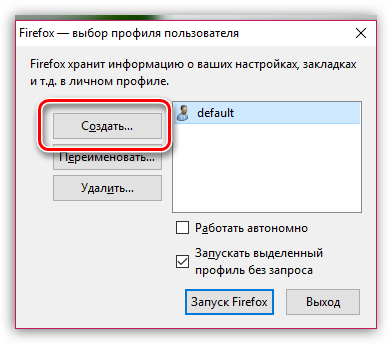
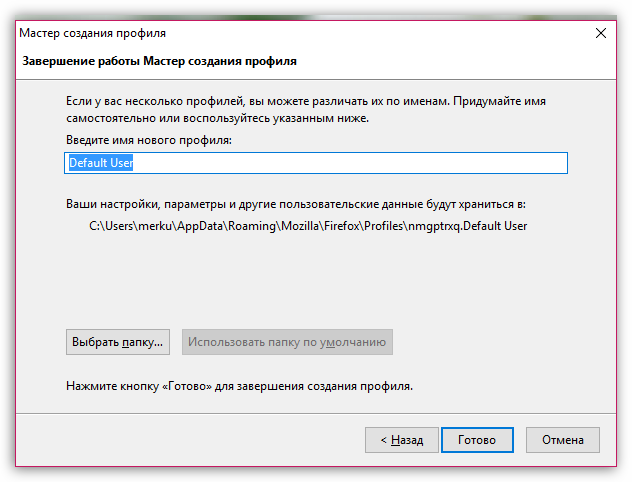
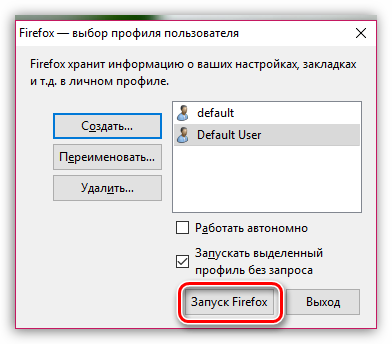
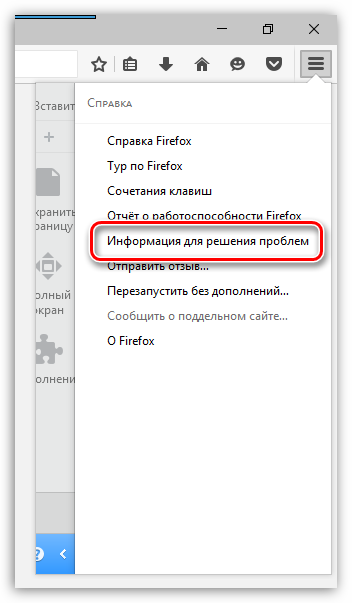
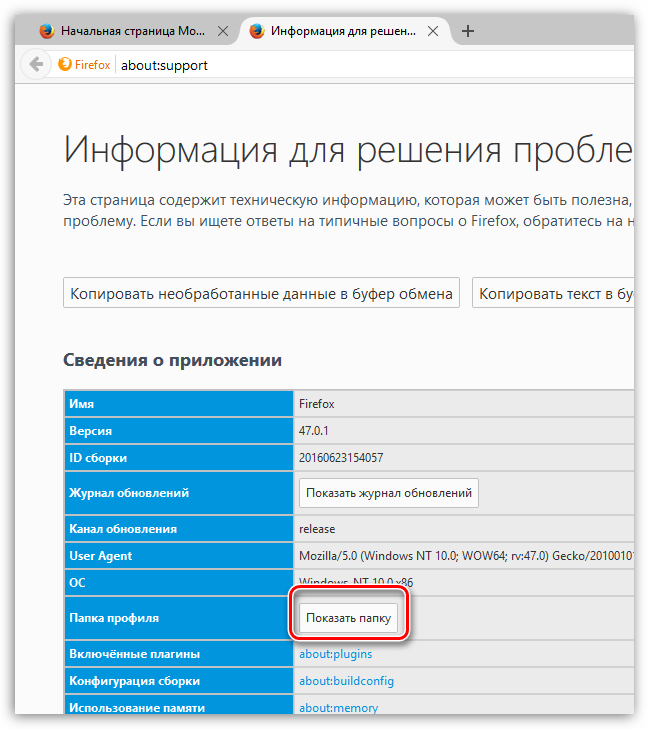



 Настройка «горячих» клавиш в расширениях Firefox через about:addons
Настройка «горячих» клавиш в расширениях Firefox через about:addons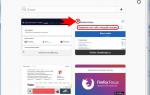 Как настроить новую вкладку в браузере Mozilla Firefox
Как настроить новую вкладку в браузере Mozilla Firefox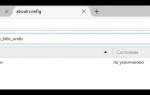 Firefox. Стандартная настройка
Firefox. Стандартная настройка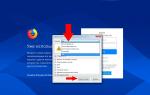 Firefox не открывает страницы: домашнее исправление браузера
Firefox не открывает страницы: домашнее исправление браузера