Содержание
- 1 Где найти скрытые настройки Firefox?
- 2 Настройки вкладок Firefox
- 3 Настройки страницы новой вкладки
- 4 Настройки закладок
- 5 Настройки автовоспроизведения
- 6 Копирование и вставка текста
- 7 Настройки адресной строки
- 8 Другие настройки Firefox
- 9 Как настроить новую вкладку
- 10 Как настроить новую вкладку в Mozilla Firefox?
Напомним, недавно мы рассказывали о параметрах и приёмах, которые помогут сделать Firefox быстрее. В этом же материале речь пойдёт о различных небольших настройках и улучшениях преимущественно интерфейса браузера.
Где найти скрытые настройки Firefox?
Если информация про настройки Firefox на специальной служебной странице для вас всё-таки была новой, то найти эту страничку элементарно. Введите about:config в адресную строку, нажмите Enter и кликните по синей кнопке «я принимаю на себя риск»:
Предупреждение вас встречает не просто так: некоторые настройки Firefox при изменении их значения наобум могут негативно сказаться на работе программы
И вот перед нами та самая страничка, где можно включать, отключать и менять различные особенности браузера:
Параметров тут множество и у каждого есть свои значения. У некоторых это логическое true или false (включено/отключено), у других конкретные цифры или даже URL. Смена логических значений происходит очень просто: нужно лишь дважды кликнуть левой кнопкой мыши по нужной строчке, и вы увидите, как её значение тут же меняется с true на false или наоборот.
Изменённые параметры впоследствии для наглядности выделяются жирным шрифтом. Однако вы можете увидеть такие ещё до того, как сами начнёте вносить какие-то правки. Не пугайтесь: скорее всего, уже изменённые опции появились у вас благодаря установленным плагинам или расширениями.
Единственная большая проблема всей этой странички: названия параметров на ней иногда ничего не говорят даже владеющему английским пользователю, а никаких дополнительных описаний не предусмотрено. Впрочем, разобраться с этим хотя бы частично вам поможем мы.
Настройки вкладок Firefox
Начнём с различных скрытых настроек, связанных со вкладками Firefox. Самое очевидное: вы можете заставить их сужаться больше, благодаря чему сделать Firefox более похожим на другие браузеры.
По умолчанию вкладки Firefox, сколько бы вы их ни открыли, никогда не сужаются больше, чем до 76 пикселей, это их минимальная ширина:
Однако в настройках вы можете уменьшить это значение до 50 пикселей с помощью параметра browser.tabs.tabMinWidth (для нахождения используйте встроенный поиск), которому вручную можно задать нужное значение.
Это очень актуально для тех, кто предпочитает работать с большим числом вкладок, так как их на экране будет умещаться больше. Следовательно, к прокрутке панели с ними и лишним кликам придётся прибегать реже.
В прошлом году в Firefox появилась очень удобная опция, позволяющая с помощью Ctrl+Tab переключать вкладки не по порядку расположения, а в порядке их использования:
См.также — Как в Firefox выделить текст внутри ссылки (а-ля Opera Presto)
Этот параметр, как видите, есть в основных настройках браузера, хоть обычно и отключён по умолчанию. На странице about:config с ним связана любопытная настройка browser.ctrlTab.previews. Она позволяет осуществлять такое переключение в визуальном режиме, когда вы видите вкладки, между которыми балансируйте:
Ещё один параметр, касающийся вкладок, связан с тем, как много браузер запоминает их для быстрого восстановления с помощью Ctrl+Shift+T. По умолчанию запоминается всего десять вкладок. Но если вам нужно больше, просто установите напротив параметра browser.sessionstore.max_tabs_undo нужное число вместо 10.
Вот ещё несколько важных настроек на about:config, связанных со вкладками:
- browser.tabs.closeWindowWithLastTab – установите значение false, чтобы окно Firefox не закрывалось при закрытии последней вкладки;
- browser.tabs.insertRelatedAfterCurrent – установите false, чтобы новые вкладки открывались не после текущей, а в конце панели вкладок;
- browser.tabs.closeTabByDblclick – новый параметр, которого пока нет в стабильной версии браузера. Он появится в Firefox 61 и позволит закрывать вкладки двойным кликом левой кнопки мыши.
Настройки страницы новой вкладки
Перейдём к настройкам страницы новой вкладки, где в прошлом году с выходом обновления Quantum в Firefox произошли большие изменения. Ячейки там стали разительно меньше. Если вам хочется прежний вариант, то вернуть его ещё можно. Этому служит параметр browser.newtabpage.activity-stream.enabled. Дайте ему значение false и перед вами старый вариант новой вкладки:
Обновлено: увы, начиная с Firefox 60 данный параметр стал недоступен, старый вариант новой вкладки вернуть больше нельзя.
Вам хочется больше? Тогда обратите внимание на параметр browser.newtabpage.activity-stream.topSitesCount. По умолчанию он равен 6 или 12, но вы можете написать свою цифру и у вас отобразится нужное количество ячеек. Например, 18:
Обновлено: начиная с версии 60 данного параметра больше нет. Вместо него предложен другой: browser.newtabpage.activity-stream.topSitesRows, но он настраивает только число строк с ячейками.
Странно, что Mozilla не добавила столь востребованную опцию в основные настройки Firefox.
Настройки закладок
Следующие скрытые настройки Firefox связаны с закладками и их панелью. По умолчанию открывать сразу несколько элементов оттуда откровенно неудобно.
Например, вы открыли папку с закладками на панели:
И хотите, удерживая Ctrl, открыть оттуда последовательно несколько элементов. Увы, это у вас не получится, так как при открытии первой же закладки из папки браузер сразу же закроет меню. Чтобы такого не происходило, найдите параметр browser.bookmarks.openInTabClosesMenu. Его нужно перевести в значение false.
Также вас может заинтересовать настройка browser.tabs.loadBookmarksInBackground (дайте ей значение true), благодаря которой все закладки, открытые с помощью команды «открыть в новой вкладке», колёсика мыши и ЛКМ+Ctrl начнут открываться в фоновых вкладках, то есть вас не будет сразу же перебрасывать на них с текущей страницы.
См.также — Как установить неподписанные дополнения в Firefox 43 и выше
В итоге Firefox в этом случае начнёт открывать закладки также как Google Chrome, что нам кажется более удобным.
Впрочем, иногда пользователю нужно не только удобство работы с избранным. Порой требуется чтобы ваши закладки, наоборот, не отображались на видных местах, где их кто-то случайно может увидеть. Начиная с прошлой осени последние добавленные вами закладки, а также часть истории посещений всегда отображаются в меню избранного:
Явной опции для того чтобы убрать их оттуда нет. К счастью, такая опция есть среди скрытых настроек Firefox в about:config. Найдите параметр browser.library.activity-stream.enabled и дайте ему значение false. «Последнее избранное» исчезнет из меню:
Вернуть его, если что можно, дав параметру его изначальное значение true.
Настройки автовоспроизведения
В Firefox на данный момент очень простые правила автоматического воспроизведения аудио и видео на сайтах: оно работает на активных вкладках и не работает на фоновых. То есть если вы уже увидели содержимое вкладки, то воспроизведение там начнётся сразу же, без необходимости нажимать на кнопку Play или совершать какие-то другие действия.
Если такой расклад вас не устраивает, то найдите параметр media.autoplay.enabled и дайте ему значение false. В таком случае воспроизведение нигде не будет начинаться само по себе, пока вы явно не нажмёте кнопку для его старта. Это актуально даже для YouTube:
С другой стороны, правила автовоспроизведения вы, наоборот, можете сделать менее жёсткими, позволив воспроизводить что-либо на фоновых вкладках. То есть речь идёт о тех табах, которые вы открыли (через ctrl или клик колёсиком мыши по ссылке), но ещё не видели их содержимое.
Вообще-то запрет таким вкладкам «голосить», что по умолчанию установлен в браузере, выглядит весьма разумным, однако в редких ситуациях его может пригодиться снять. Для этого найдите параметр media.block-autoplay-until-in-foreground и установите для него значение false.
Копирование и вставка текста
Ещё два параметра связаны с операциями над текстом. Обращали ли вы внимание, что при выделении двойным кликом любого слова на странице, браузер автоматически захватывает в выделение идущий за этим словом пробел:
Это не всегда удобно. Отключить такую особенность можно с помощью параметра layout.word_select.eat_space_to_next_word. Ему следует задать значение false и тогда слова на веб-страницах начнут выделяться без захвата пробелов в конце.
Другой параметр, связанный с текстом, касается его вставки. Можно настроить колёсико мыши таким образом, чтобы оно могло вставлять в текстовые поля текст, скопированный в буфер обмена. В итоге вам не придётся для этого вызывать контекстно меню и выбирать команду «вставить». Для осуществления этого нужен параметр middlemouse.paste.
См.также — Как в Firefox вернуть прежний вид настроек
Настройки адресной строки
Следующая наша остановка – адресная строка. Вы наверняка замечали, что для некоторых веб-страниц, содержащих кириллицу, при попытке копирования, копируется целая каша из различных символов.
Ссылка в этом случае остаётся рабочей, но выглядит ужасно, абсолютно ненаглядно, да вдобавок и занимает много места. Вот, например, заглавная страница Википедии. На скриншоте ниже гаджет сбоку показывает то, что отправилось в буфер обмена при копировании URL:
К счастью, как минимум для части страниц, в адресах которых находится кириллица, такую ситуацию можно исправить с помощью параметра browser.urlbar.decodeURLsOnCopy. Установите ему значение true и результат копирования адресов будет уже совсем другим:
Ещё одна настройка адресной строки связана с её выпадающим меню. Там, как известно, могут отображаться поисковые подсказки, закладки, открытые вкладки, элементы истории посещений и прочее. Для всего этого Firefox по умолчанию предлагает не более десяти позиций.
Если вам этого кажется недостаточным, то с помощью параметра browser.urlbar.maxRichResults можно увеличить число позиций для выпадающего меню адресной строки. В итоге там будет умещаться больше информации. По умолчанию параметр равен десяти, но вы можете увеличить его значение, к примеру, до 15:
Другие настройки Firefox
Напоследок, ещё несколько параметров, которые трудно отнести к какой-то конкретной категории. Пожалуй, самый интересный из них – findbar.modalHighlight. Он касается встроенного поиска по странице и запускает совместно с ним специальный эффект затемнения, очень похожий на то, что используется в Safari и ещё было классической Opera Presto:
Благодаря эффекту результаты гораздо более отчётливо выделяются на страницах. Их так проще и быстрее обнаружить.
Из других параметров отметим следующее:
- reader.parse-on-load.enabled – позволяет убрать с панели инструментов иконку режима чтения, если вы никогда им не пользуйтесь;
- pdfjs.disabled – позволит скачивать документы PDF напрямую сразу на диск, если вас не устраивает встроенный в Firefox просмотрщик;
- browser.backspace_action – настраивает эффект от нажатия кнопки Backspace (0 – вернуться на страницу назад, 1 – быстро прокрутить страницу вверх);
- browser.fullscreen.autohide – не скрывать адресную строку и вкладки в полноэкранном режиме (будет исчезать только панель задач Windows).
Таковы основные скрытые настройки Firefox, о которых мы хотели вам рассказать сегодня. Данный материал мы будет дополнять и расширять по мере появления новых дополнительных настроек в about:config.
Игорь Андреев – автор статей для ITRew.ru и Our-Firefox.ru. Увлечен современными технологиями, рассказываю о них в своих текстах)
Страница автора – twitter.com
Новая вкладка Firefox Quantum содержит множество материалов, начиная от рекомендуемых статей и заканчивая историей. Но если Вам не нравится этот дизайн, то Вы можете восстановить старую новую вкладку Firefox или задать любой адрес, который Вам нравится, в качестве новой вкладки.
Как настроить новую вкладку
Вы можете удалить различные элементы с новой вкладки, чтобы сделать ее проще. Для этого просто откройте новую вкладку и нажмите на иконку шестеренки в правом верхнем углу страницы.
Снимите отметку с того, что Вы не хотите видеть, и нажмите «Готово». Список включает в себя панель поиска, наиболее посещаемые Вами сайты, страницы из Ваших закладок и истории, а также фрагменты с информацией из Mozilla, которые иногда появляются внизу новой вкладки.
Чтобы настроить Топ сайтов, если Вы оставили их, наведите указатель мыши на раздел «Лучшие сайты» и нажмите «Изменить» в правом верхнем углу. Вы можете нажать «Добавить» и добавить свои любимые сайты в этот раздел для более быстрого доступа.
Как получить старую новую страницу вкладки (или использовать пустую страницу)
Если Вам просто не нравится новый дизайн в Firefox Quantum, то Вы можете вернуть старую новую вкладку из предыдущих версий Firefox.
Для этого Вам нужно использовать интерфейс about:config. Введите about:config в адресную строку Firefox и нажмите Enter, чтобы открыть его.
Вы увидите предупреждение, в котором говорится, что «Будьте осторожны, а то лишитесь гарантии!». Интерфейс about:config — это инструмент, который позволяет Вам изменять разные настройки. Вы можете испортить конфигурацию своего браузера, что вызовет проблемы, если Вы измените неправильные настройки. Просто следуйте нашим инструкциям, не изменяя никаких других настроек, и все будет в порядке.
Читайте также Как включить темный режим в фотографиях в Windows 10
Нажмите «Я принимаю на себя риск!», чтобы продолжить.
Введите «newtabpage» в поле поиска вверху страницы about:config, чтобы найти соответствующие настройки.
Дважды нажмите на параметр browser.newtabpage.activity-stream.enabled в списке, чтобы установить его на «False».
Вы снова увидите новую вкладку Firefox с новыми значками миниатюр. Вы можете нажать на иконку с шестеренкой в правом верхнем углу страницы и выбрать «Отображать пустую страницу», если Вы хотите использовать пустую страницу.
Чтобы отменить это изменение, вернитесь к about:config и дважды нажмите на параметр browser.newtabpage.activity-stream.enabled еще раз, чтобы установить его в «True».
Как настроить пользовательскую новую вкладку
У Firefox больше нет встроенной опции для установки любой веб-страницы в качестве новой вкладки, поскольку это использовалось рекламным ПО. Тем не менее, Firefox позволяет добавлять расширения для этого изменения. Вы можете установить надстройку и использовать ее для выбора любой новой закладки.
Если Вы хотите установить свой собственный адрес в качестве новой вкладки, мы рекомендуем использовать расширение «New Tab Override». Установите его и нажмите кнопку «Новая вкладка — Настройки», которая отображается на панели инструментов, чтобы найти ее параметры.
По умолчанию расширение позволяет Вам установить собственный URL-адрес в поле URL. Просто вставьте адрес веб-страницы, которую вы хотите использовать в качестве новой вкладки. Например, если Вы хотите использовать GuidePC в качестве домашней страницы, введите http://guidepc.ru здесь.
Это работает только с адресами, начинающимися с http: // или https: //.
Вы также можете выбрать другие параметры. Просто нажмите на поле под пунктом «Опция» и выберите вариант из списка. Например, Вы можете заставить Firefox всегда открывать новую вкладку с пустой страницей, текущей домашней страницей или локальным файлом.
Читайте также Как отключить автовоспроизведение видео в Firefox
Параметр «локальный файл» позволяет Вам выбрать HTML-файл, который Firefox будет использовать на своей новой вкладке, чтобы Вы могли создать свою собственную веб-страницу и настроить ее как пользовательскую новую вкладку, если хотите.
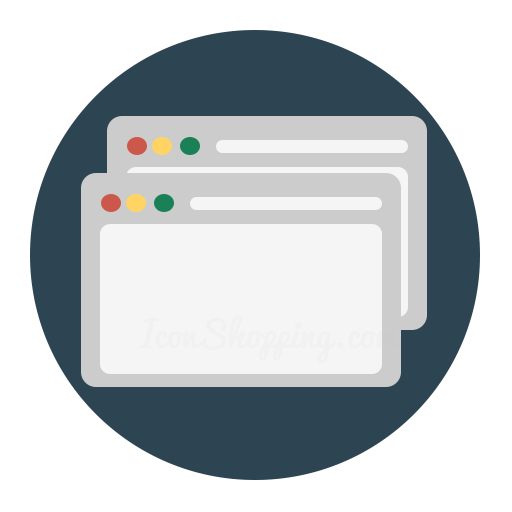
Вкладками пользуется абсолютно любой пользователь браузера Mozilla Firefox, Создавая новые вкладки, мы можем посещать несколько веб-ресурсов одновременно. А настроив новую вкладку на свой вкус, веб-серфинг станет еще продуктивнее.
Как настроить новую вкладку в Mozilla Firefox?
Еще некоторое количество версий Mozilla Firefox назад, а именно до сороковой версии включительно, в браузере, используя меню скрытых настроек, можно было настроить новую вкладку, задав абсолютно любой адрес веб-страницы.
Напомним как надо было действовать. Требовалось в адресной строке Mozilla Firefox перейти по ссылке:
about:config
Пользователи соглашались с предупреждением и переходили в меню скрытых настроек.
Здесь требовалось найти параметр. Проще всего это сделать, нажав сочетание клавиш Ctrl+F, чтобы отобразить поисковую строку, а через нее уже найти следующий параметр:
browser.newtab.url
Дважды щелкнув по параметру, вы могли задать абсолютно любой адрес веб-страницы, который бы каждый раз автоматически загружался при каждом создании новой вкладки.
К сожалению, впоследствии данная возможность была удалена, т.к. компания Mozilla посчитала данный способ эффективной борьбой с вирусами, которые, как правило, нацелены на изменение адреса новой вкладки.
Теперь же не только вирусы не могут менять новую вкладку, но и пользователи.
В связи с этим изменить вкладку можно двумя способами: стандартными средствами и сторонними дополнениями.
Настройка новой вкладки стандартными средствами
При создании новой вкладки по умолчанию Mozilla отображает топ веб-страниц, посещаемых вами в браузере. Данный список нельзя дополнять, но ненужные веб-страницы можно удалять. Для этого наведите курсор мыши на миниатюру страницы, а затем щелкните по отобразившейся иконке с крестиком.
Кроме этого, если вы не хотите, чтобы страница меняла свое положение, например, после появления новых плиток, ее можно закрепить в нужном положении. Для этого зажмите курсором миниатюру страницы, переместите в необходимое положение, а затем наведите курсор на плитку и щелкните по иконке с булавкой.
Разбавить список часто посещаемых страниц можно предложениями Mozilla. Для этого щелкните в правом верхнем углу новой вкладки по иконке с шестеренкой и в отобразившемся окне поставьте галочку около пункта «Включая предлагаемые сайты».
Если же вы и вовсе не хотите, чтобы в новой вкладке отображались визуальные закладки, в том же меню, скрывающимся под иконкой с шестеренкой, поставьте галочку около пункта «Отображать пустую страницу».
Настройка новой вкладки с помощью дополнений
Наверняка вы в курсе, что используя дополнения, можно полностью переиначить работу браузера Mozilla Firefox.
Так, если вас не устраивает стороннее окно новой вкладки, вы сможете его переработать с помощью дополнений.
На нашем сайте уже рассматривались дополнения Визуальные закладки, Speed Dial и Fast Dial. Все эти дополнения направлены на работу с визуальными закладками, которые будут отображаться при каждом создании новой вкладки.
Скачать Визуальные закладки
Скачать Speed Dial
Скачать Fast Dial
Разработчики Mozilla регулярно выпускают обновления, которые добавляют новые возможности, при этом убирая старые. Насколько эффективен шаг убрать возможность настроить новую вкладку – покажет время, ну а пока пользователям приходится искать другие решения. 

Помогла ли вам эта статья?
Используемые источники:
- https://www.our-firefox.ru/kak-v-mozilla-firefox/skrytye-nastroyki-firefox-gde-ikh-nayti-i-kak-vklyuchit.html
- https://guidepc.ru/applications/mozilla-firefox/kak-izmenit-ili-nastroit-novuyu-vkladku-firefox/
- https://lumpics.ru/setting-a-new-tab-in-mozilla-firefox/
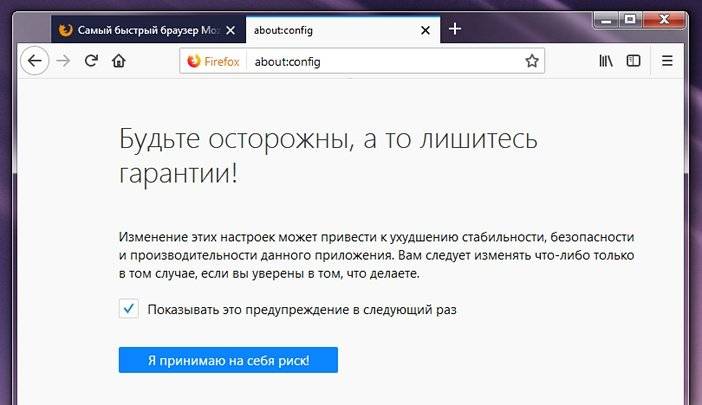
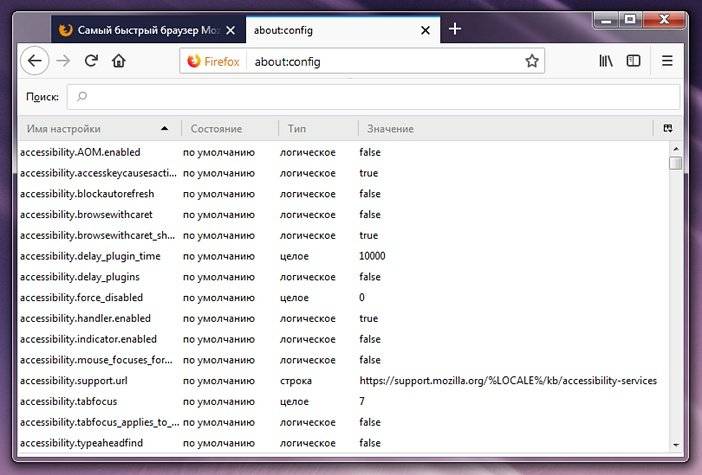
 Как перевести страницу на русский язык в браузере Mozilla Firefox
Как перевести страницу на русский язык в браузере Mozilla Firefox
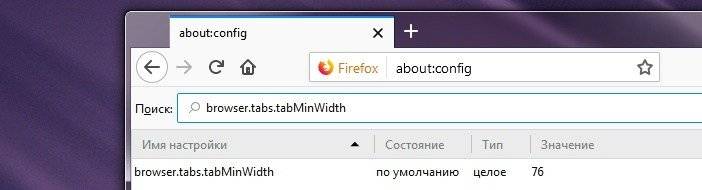

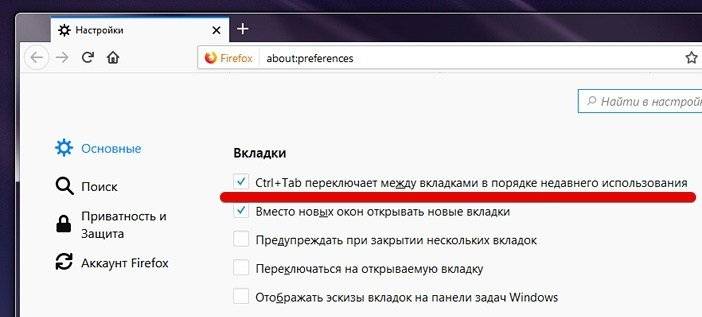
 Настройка «горячих» клавиш в расширениях Firefox через about:addons
Настройка «горячих» клавиш в расширениях Firefox через about:addons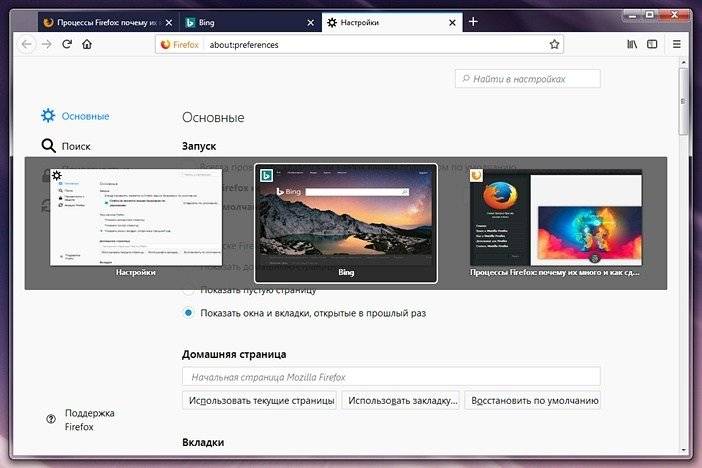
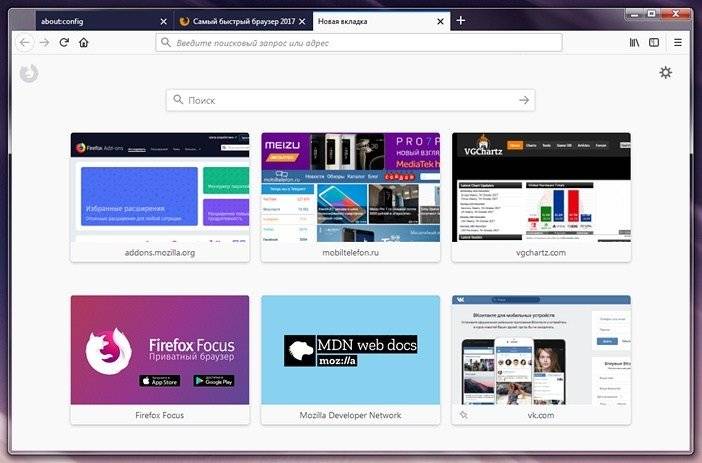
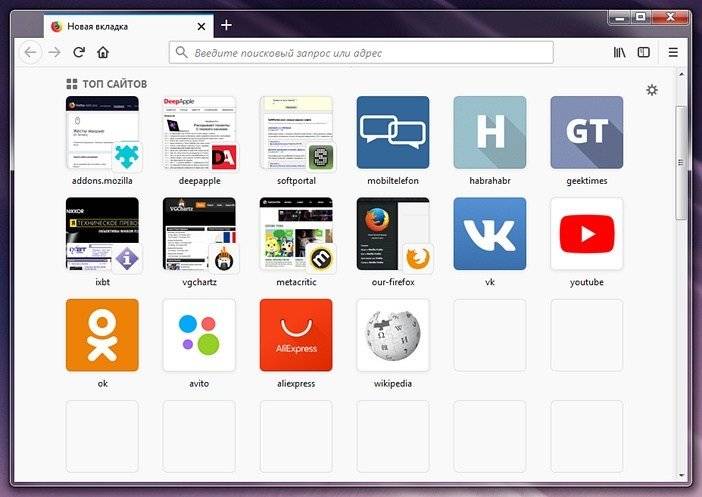
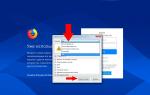 Firefox не открывает страницы: домашнее исправление браузера
Firefox не открывает страницы: домашнее исправление браузера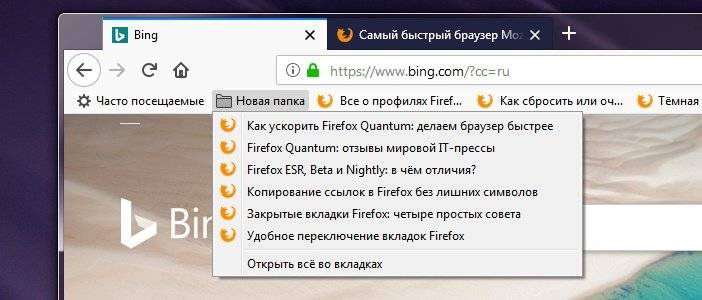
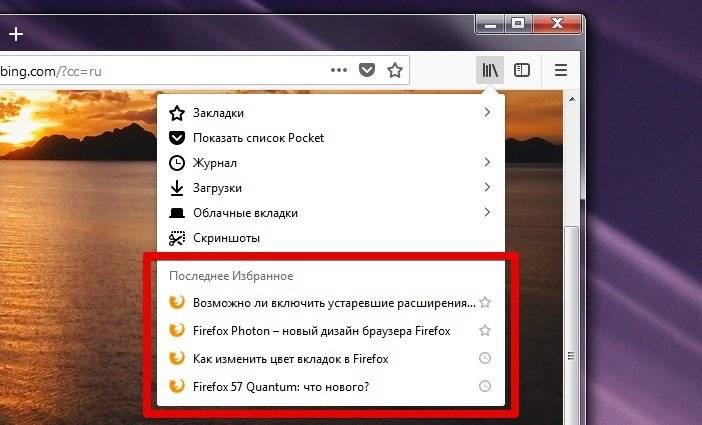
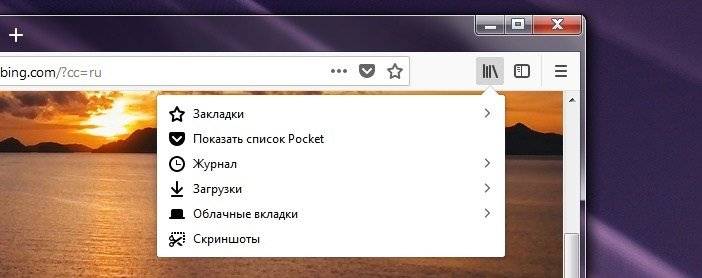
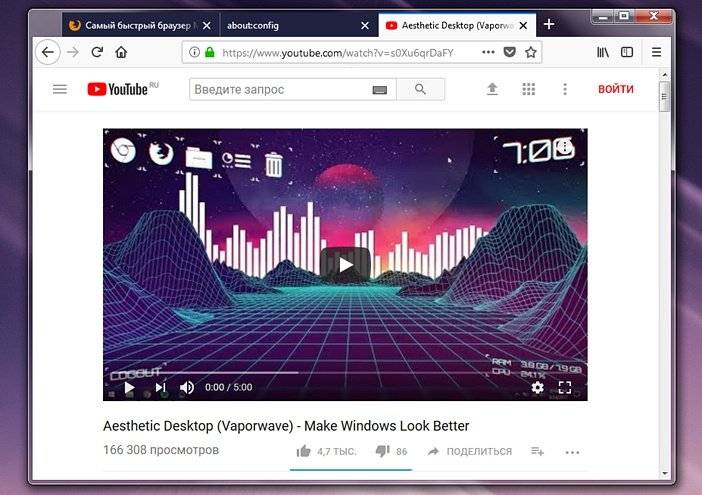
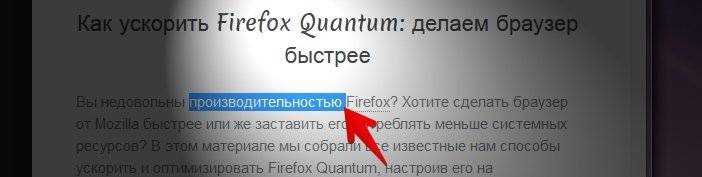
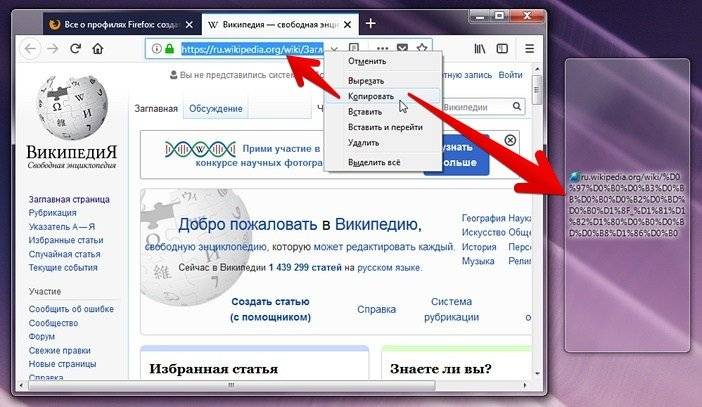
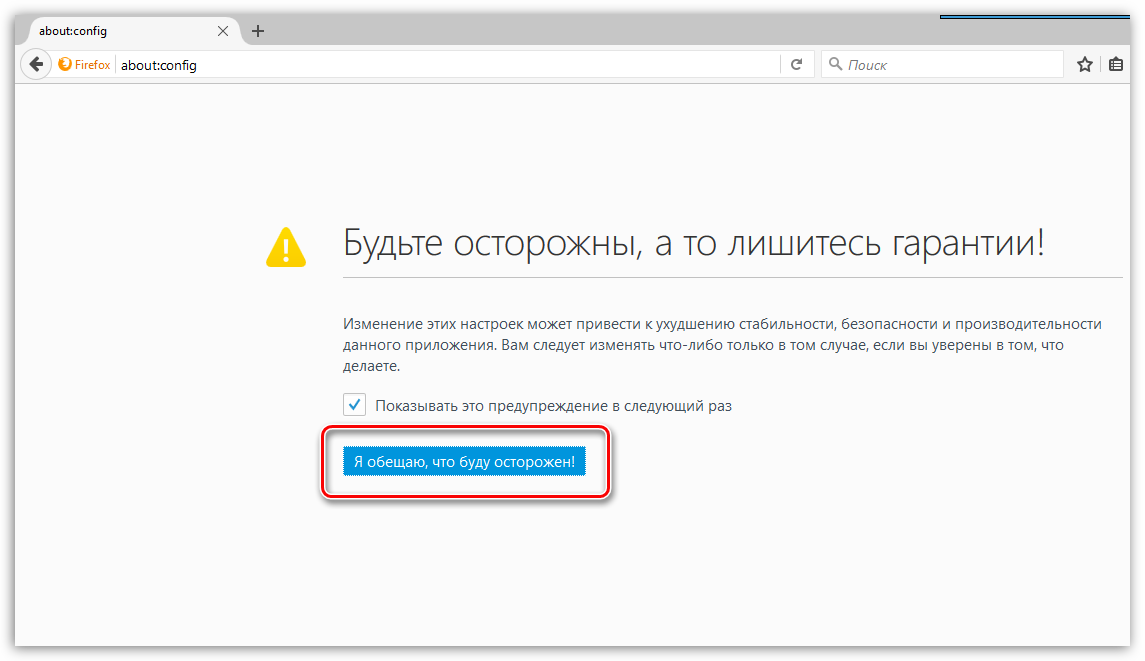
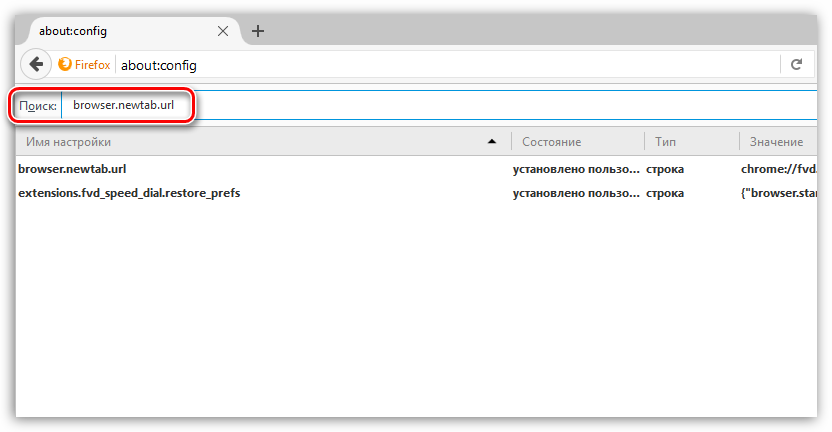
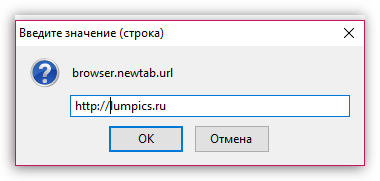

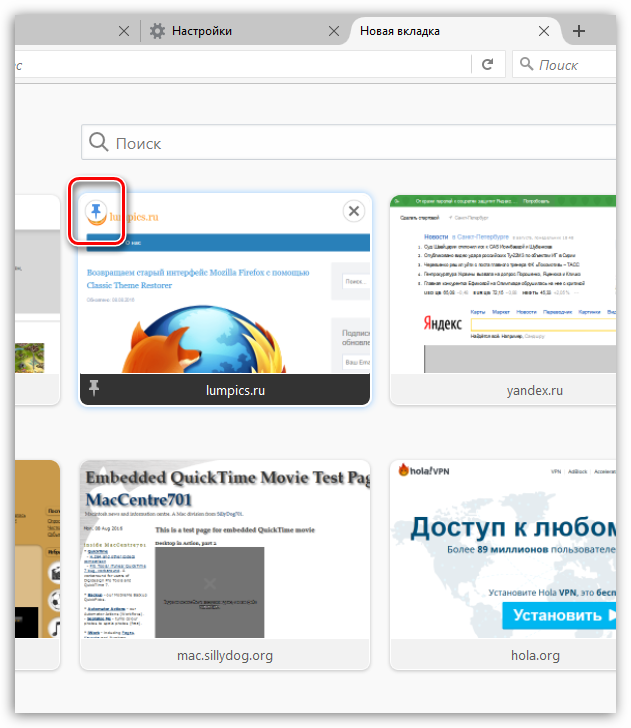
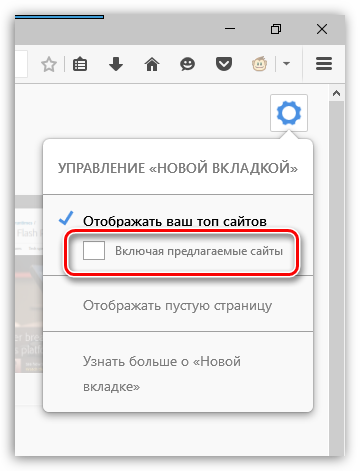
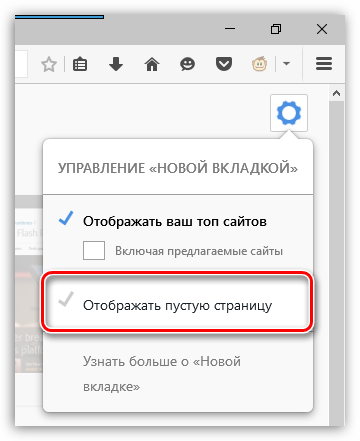



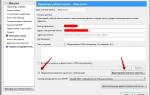 Как пользоваться программой Mozilla Thunderbird
Как пользоваться программой Mozilla Thunderbird Как распечатать статью или картинку из интернета: Google Chrome, Mozilla Firefox, Opera, Yandex, Enternet Explorer, Microsoft Edge
Как распечатать статью или картинку из интернета: Google Chrome, Mozilla Firefox, Opera, Yandex, Enternet Explorer, Microsoft Edge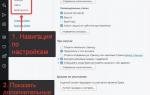 Как сделать Оперу браузером по умолчанию
Как сделать Оперу браузером по умолчанию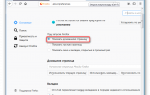 Как настроить агент майл ру настройка mail ru
Как настроить агент майл ру настройка mail ru