Установка Mail.Ru стартовой страницей
Главная Мэйл.Ру предлагает своим пользователям основную полезную информацию: новости мировые и местные, погоду, курсы валют, гороскоп. Здесь же можно быстро перейти к использованию фирменных сервисов, развлекательных разделов и авторизации в почте.
Чтобы получать доступ ко всему этому быстро, не переходя каждый раз на сайт вручную, вы можете сделать главную страницу стартовой. В этом случае она будет открываться при каждом запуске веб-обозревателя. Давайте рассмотрим, как установить Мэйл.Ру таковой в разных браузерах.
Яндекс.Браузер не предполагает установку сторонней домашней страницы. Его пользователям не удастся применить ни один из предложенных ниже способов.
Способ 1: Установка расширения
Некоторые браузеры дают возможность установить Мэйл.Ру стартовой страницей за пару кликов. В этом случае в веб-обозреватель инсталлируется расширение «Домашняя страница Mail.Ru».
В Яндекс.Браузер, о котором было сказано выше, приложение можно установить через интернет-магазин Google Webstore напрямую, однако по факту работать оно не будет. В Opera этот вариант так же неактуален, поэтому сразу переходите к Способу 2, чтобы настроить его вручную.
Перейти на Mail.Ru
- Зайдите на главную страницу Мэйл.Ру и опуститесь вниз окна. Обратите внимание, что оно должно быть развернуто на весь экран полностью или почти — в маленьком окне отсутствуют дополнительные параметры, которые нам нужны далее.
- Нажмите на кнопку с тремя точками.
В открывшемся меню выберите «Сделать стартовой».</li>
Вам будет предложено «Установить расширение». Кликните на эту кнопку и дождитесь завершения.</li>
</ol>
Приложение самостоятельно изменит параметр браузера, отвечающий за его запуск. Если ранее у вас при каждом старте веб-обозревателя открывались предыдущие вкладки, то теперь этим автоматически будет управлять Mail.Ru, открывая каждый раз свой сайт.
Чтобы в этом удостовериться, предварительно сохраните нужные открытые вкладки, закройте и откройте браузер. Вместо предыдущего сеанса вы увидите одну вкладку со стартовой страницей Мэйл.Ру.
Некоторые веб-обозреватели могут предупредить о смене домашней страницы и предложить восстановить только что измененные настройки по умолчанию (включая тип запуска браузера). Откажитесь от этого, если планируете и дальше пользоваться «Домашней страницей Мэйл.Ру».
Кроме этого на панели с расширениями появится кнопка, по нажатию на которую вы быстро переместитесь на главную Mail.Ru.
Обязательно советуем ознакомиться и инструкцией по удалению расширений, чтобы в любой момент вы без труда могли избавиться от него.
Подробнее: Как удалять расширения в Google Chrome, Mozilla Firefox
Способ 2: Индивидуальная настройка браузера
Пользователь, который не желает устанавливать никакие дополнительные программы в свой браузер, может воспользоваться ручной настройкой. В первую очередь это удобно для владельцев малопроизводительных ПК и ноутбуков.
Google Chrome
В самом популярном Google Chrome установка домашней страницы не займет у вас много времени. Откройте «Настройки», а дальше есть два варианта:
- Активируйте параметр «Показывать кнопку “Главная страница”», если хотите, чтобы в дальнейшем у вас всегда была быстрая возможность попасть на Мэйл.Ру.
На панели инструментов появится иконка в виде домика, вместе с этим предоставится выбор сайта, который будет открываться при нажатии на этот значок:
- Страница быстрого доступа — открывает «Новую вкладку».
- Введите веб-адрес — позволяет пользователю вручную указать страницу.
</ul>Собственно, второй вариант нам и нужен. Поставьте напротив него точку, введите туда mail.ru и в целях проверки нажмите на иконку с домиком — вас перенаправит на главную Мэйл.Ру.</li>
</ol>
Если этого варианта вам недостаточно или кнопка с домашней страницей не нужна, выполните другую настройку. Она будет открывать Mail.Ru при каждом запуске браузера.
- В настройках найдите параметр «Запуск Chrome» и поставьте точку напротив варианта «Заданные страницы».
Появятся два варианта, из которых нужно выбрать «Добавить страницу».</li>
В окне введите mail.ru, нажмите «Добавить».</li>
</ol>
Остается только перезапустить браузер и проверить, откроется ли заданная страница.
Вы можете комбинировать два предложенных варианта, чтобы совершать быстрый переход к нужному сайту в любое время.
Mozilla Firefox
Другой популярный веб-обозреватель, Mozilla Firefox, можно настроить на запуск Мэйл.Ру следующим способом:
- Откройте «Настройки».
Находясь на вкладке «Основные», в разделе «При запуске Firefox» установите точку напротив пункта «Показать домашнюю страницу».</li>
Чуть ниже, в поле раздела «Домашняя страница» введите mail.ru или начните набирать адрес, а затем выберите предложенный результат из списка.</li></ol>
Вы можете проверить, все ли сделано правильно, перезапустив браузер. Не забудьте предварительно сохранить открытые вкладки и учтите, что с каждым новым запуском веб-обозревателя предыдущий сеанс не будет восстановлен.
Чтобы получать быстрый доступ к Мэйл.Ру в любое время, нажимайте на иконку с домиком. В текущей вкладке сразу же откроется нужный вам сайт от Mail.Ru.
Opera
В Opera все настраивается еще удобнее.
- Откройте меню «Настройки».
- Находясь на вкладке «Основные», найдите раздел «При запуске» и поставьте точку напротив пункта «Открыть определенную страницу или несколько страниц». Здесь же нажмите на ссылку «Задать страницы».
- В открывшемся окне введите
mail.ruи нажмите «ОК».
Проверить работоспособность можно перезапуском Opera. Не забудьте предварительно сохранить открытые вкладки и учтите, что в будущем последний сеанс сохраняться не станет — вместе со стартом веб-обозревателя будет открываться единственная вкладка Мэйл.Ру.
Теперь вы знаете, как сделать Мэйл.Ру в качестве стартовой в популярных браузерах. Если вы используете другой проводник в интернет, действуйте по аналогии с вышеприведенными инструкциями — особой разницы в способе настройки нет. Мы рады, что смогли помочь Вам в решении проблемы.Опишите, что у вас не получилось. Наши специалисты постараются ответить максимально быстро.
Помогла ли вам эта статья?
Ответ мастера:
Каждому из нас когда-то довелось в первый раз выйти в интернет. При этом мы слегка терялись от обилия и разнообразия различных новых возможностей. В определенный момент наступает черед создания первого почтового ящика. Ведь если нет адреса почты, не получится произвести регистрацию в онлайн-сервисах, кроме того, адрес требуется для форумов, онлайн-игр и для заказа в интернет-магазинах.
Миллионами людей уже заведен свой почтовый ящик на почтовом сервисе mail.ru, которые все последние годы является лидером в данной области российского интернета. Попробуем выполнить настройку mail ru и мы, тем более что особой сложности этот процесс не вызывает, кроме того, это абсолютно бесплатно.
Открываем страницу mail.ru. Левый верхний угол содержит блок, в котором нужно вводить имя и пароль. Нажимаем ссылку «Регистрация в почте». Откроется форма, в которой заполняем обязательные поля. К персональным данным относятся имя с фамилией, дата рождения, пол. Они необходимы для того чтобы оформлять письма и восстанавливать пароль в случае утраты. В поле «Почтовый ящик» нужно придумать и ввести идентификатор почтового ящика. На этом этапе могут возникнуть определенные трудности, потому что он должен быть уникальным, то есть не совпадать ни с одним из существующих. Если фантазия подводит, и не удается придумать уникальный и запоминающийся идентификатор, можно воспользоваться подсказками mail.ru. Они появляются в случае попытке регистрации идентификатора.
Введем и продублируем пароль. Повторным вводом убеждаемся, что не ошиблись при наборе (символы пароля по соображениям безопасности выглядят как звездочки, что не позволяет подсмотреть пароль, поэтому случайная опечатка не может быть замечена).
Есть несколько способов восстановления пароля.
1) указать номер телефона;
2) указать секретный вопрос с ответом, которые дадут сервису возможность идентификации в случае утери пароля.
Далее остается только ввести цифры с рисунка, после чего регистрация будет завершена. Теперь можно переходить к пользованию почтовым ящиком. Чтобы было удобнее читать почту, рекомендуется настроить mail ru в почтовой программе вроде Outlook Express. Они дают возможность читать почту, даже если отсутствует соединение с интернетом, а также ряд других возможностей.
Привет! Сегодня я покажу вам как настроить Агент майл ру. Зайдите на страницу своей почты в Mail.ru. Вверху в меню, нажмите на вкладку Ещё. В открывшемся окне нажмите на вкладку Настройки.
Далее, в настройках, слева в боковой панели, перейдите на вкладку Mail.Ru Агент.
Далее, на следующей странице вы можете настроить Агент майл ру. В настройках вы можете:
– Отображать мои данные в анкете Агента и позволять другим пользователям находить меня по ним.
– Показывать Веб-Агент на страницах Mail.Ru.
– Отображать мой статус в Агенте при поиске контактов.
– Скрывать тип и версию моего Агента.
– Добавлять в список контактов всех друзей из Моего Мира.
– Включить сохранение истории Агента.
– Спрашивать пароль при переходе в архив Агента.
– Запретить подключаться с нескольких устройств.
– Сохраните изменения.
Обратите внимание! Агент майл ру отображается внизу страницы справа. Откройте его. Внизу окна справа, нажмите на значок Настройки в виде шестерёнки.
Далее, у вас откроется окно. Здесь вы можете настроить:
– Показывать только онлайн контакты.
– Не оповещать о микропостах.
– Не оповещать о смене статуса.
– Отключить звуки.
– Перейти в основные настройки.
– Не сообщать о днях рождения.
– Включить фото контактов.
– Выключить активные диалоги.
– Скрыть картинки в диалогах.
Всё готово! Вот так просто и быстро вы можете настроить Агент майл ру!
– Сбор почты с других ящиков в mail ru!
Остались вопросы? Напиши комментарий! Удачи!
Используемые источники:
- https://lumpics.ru/how-to-make-mail-ru-as-start-page/
- http://remont-comp-pomosh.ru/otvet_mastera/vopros-otvet/nastraivaem_mailru.html
- https://info-effect.ru/agent-majl-ru-nastrojka.html
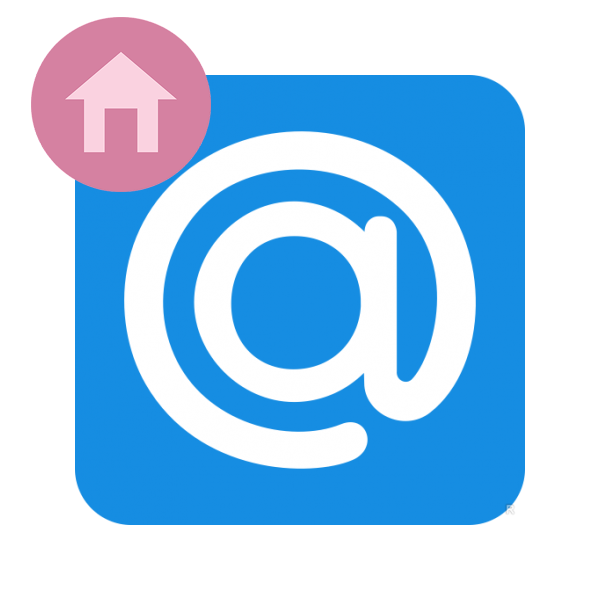
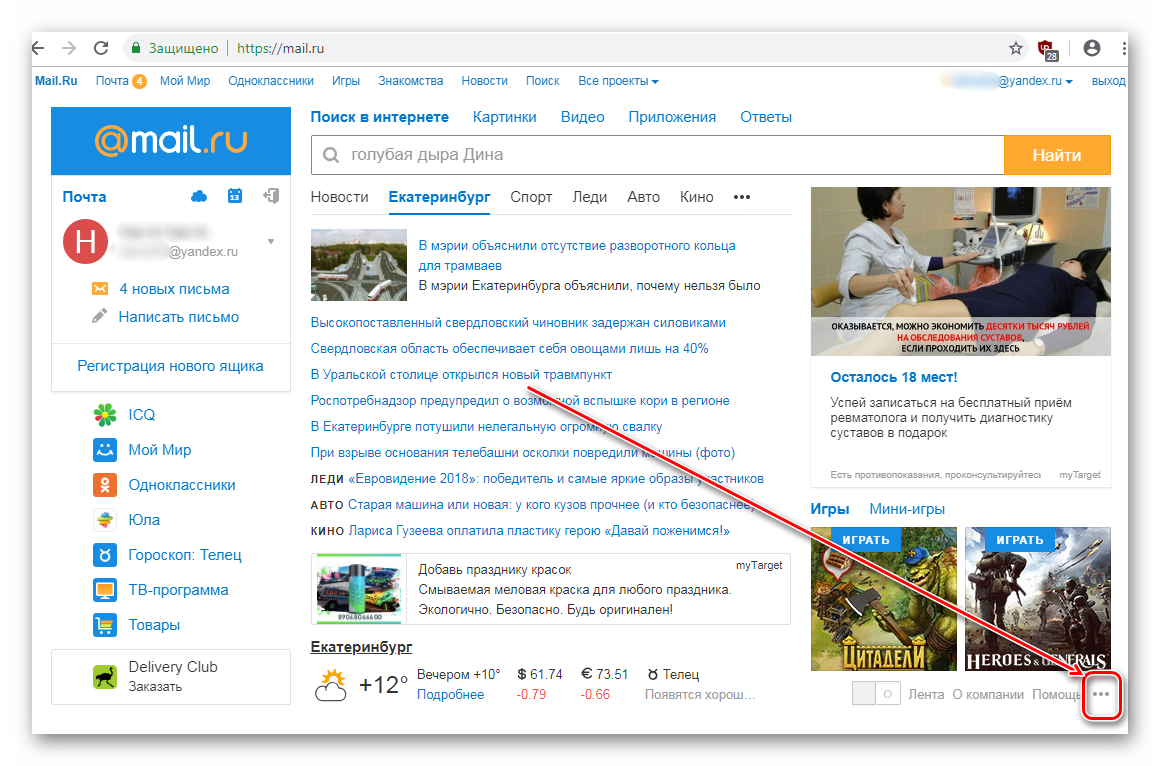
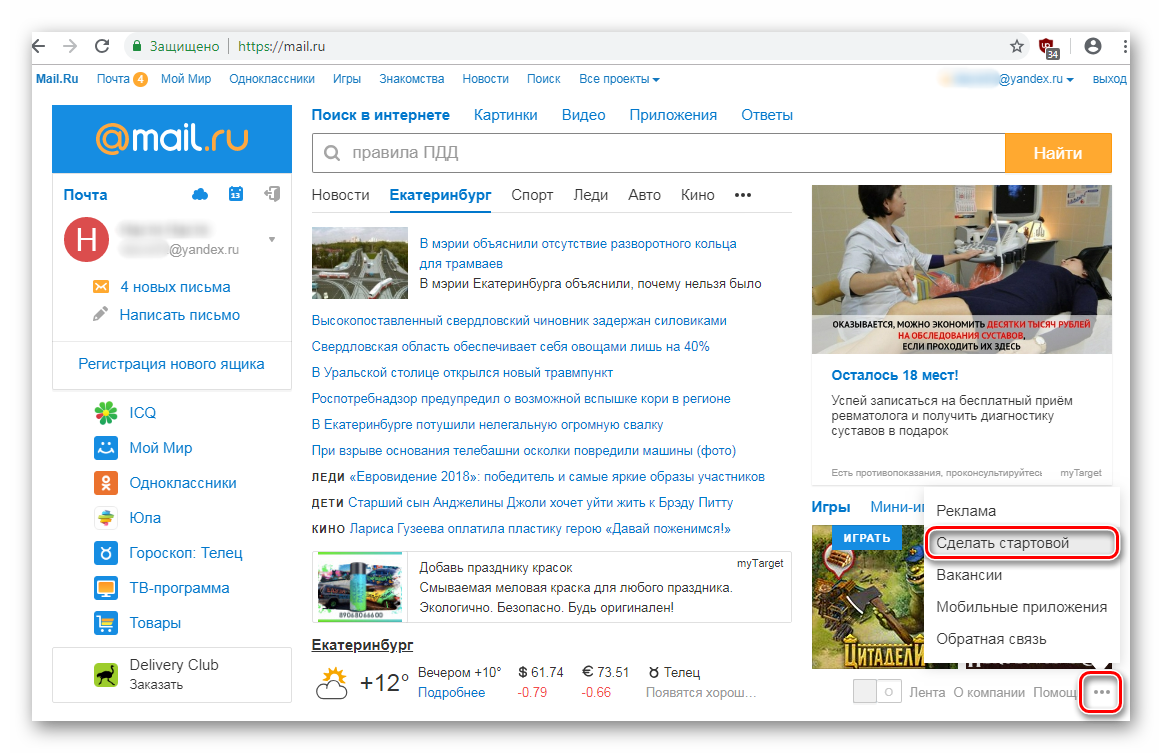
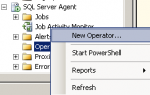 Настройка уведомлений по почте MS SQL SERVER
Настройка уведомлений по почте MS SQL SERVER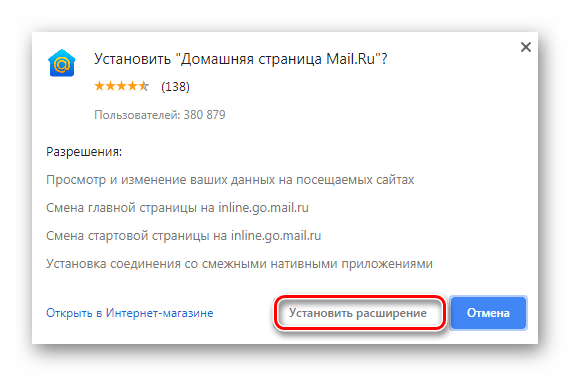
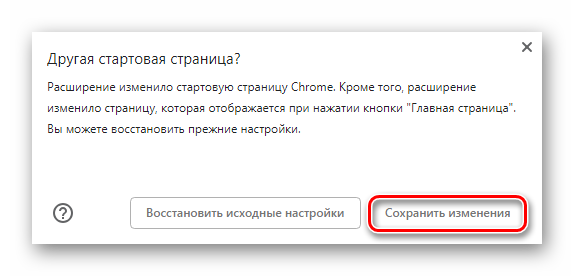
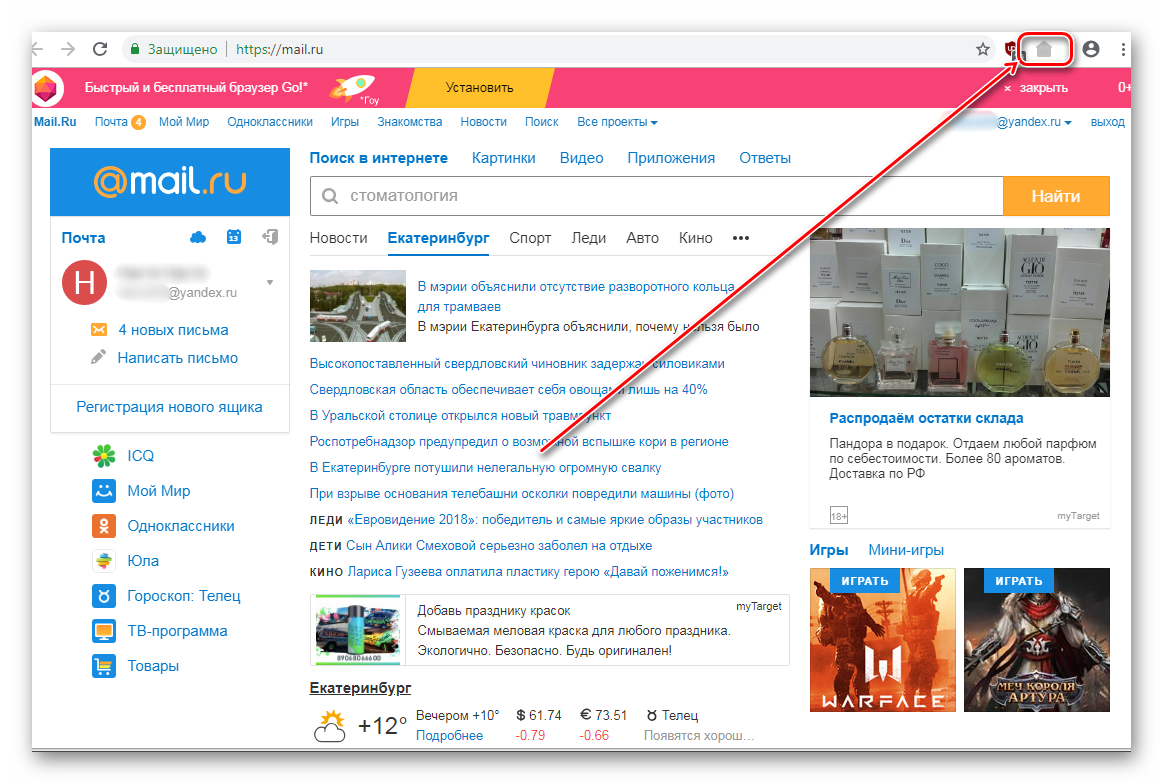
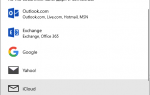 Настройка iCloud Mail на устройствах
Настройка iCloud Mail на устройствах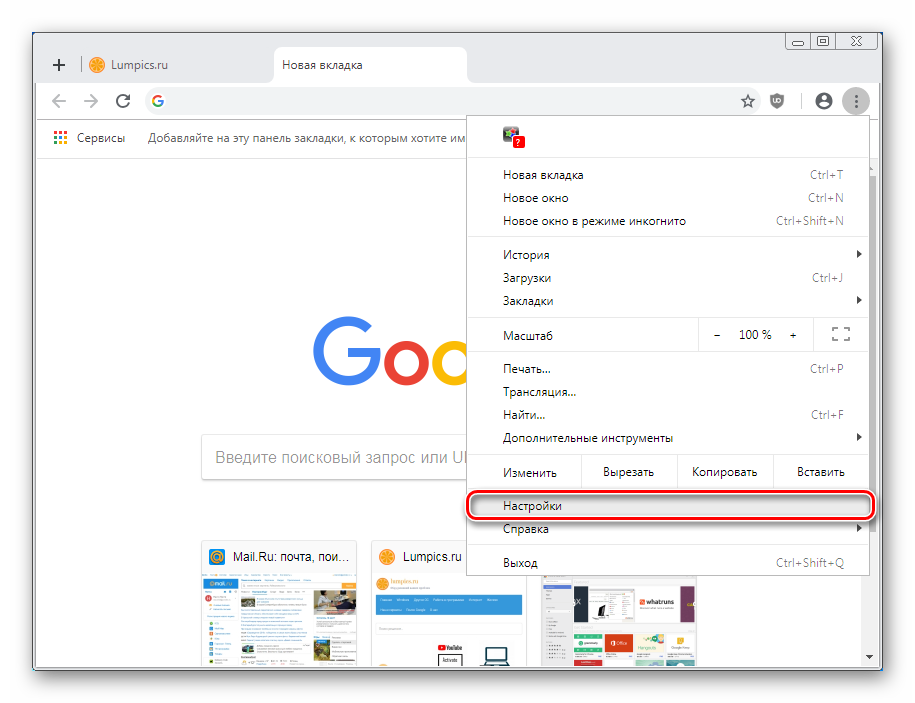
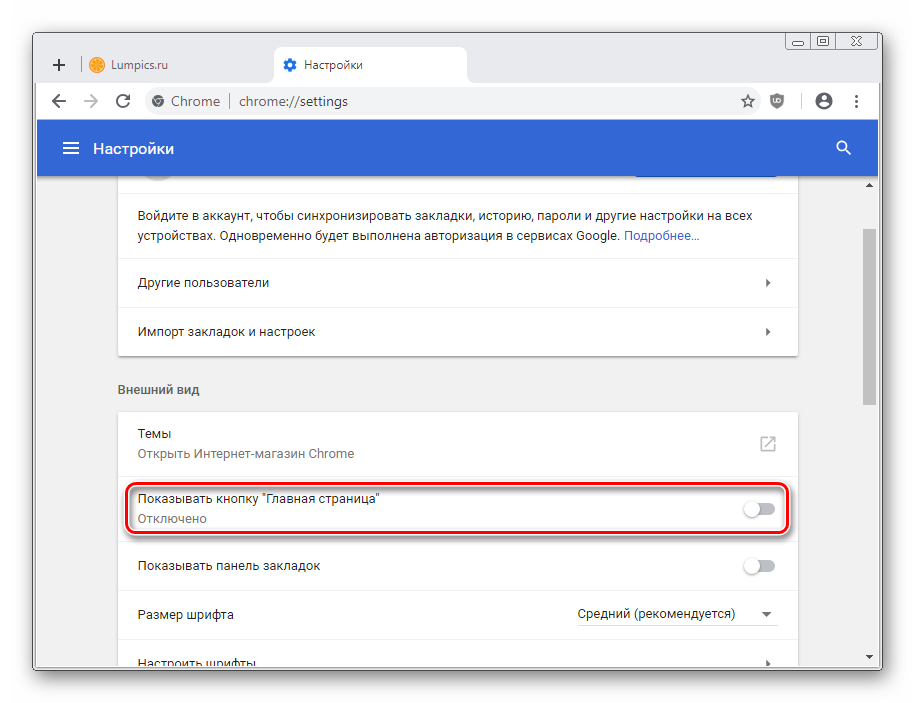
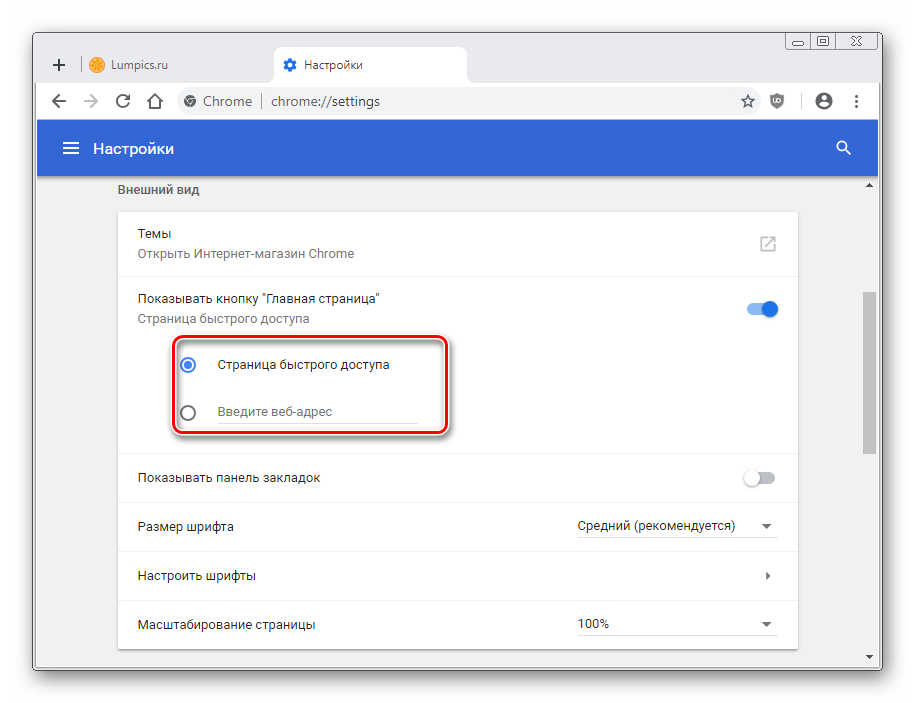
 PTR записи на DNS сервере
PTR записи на DNS сервере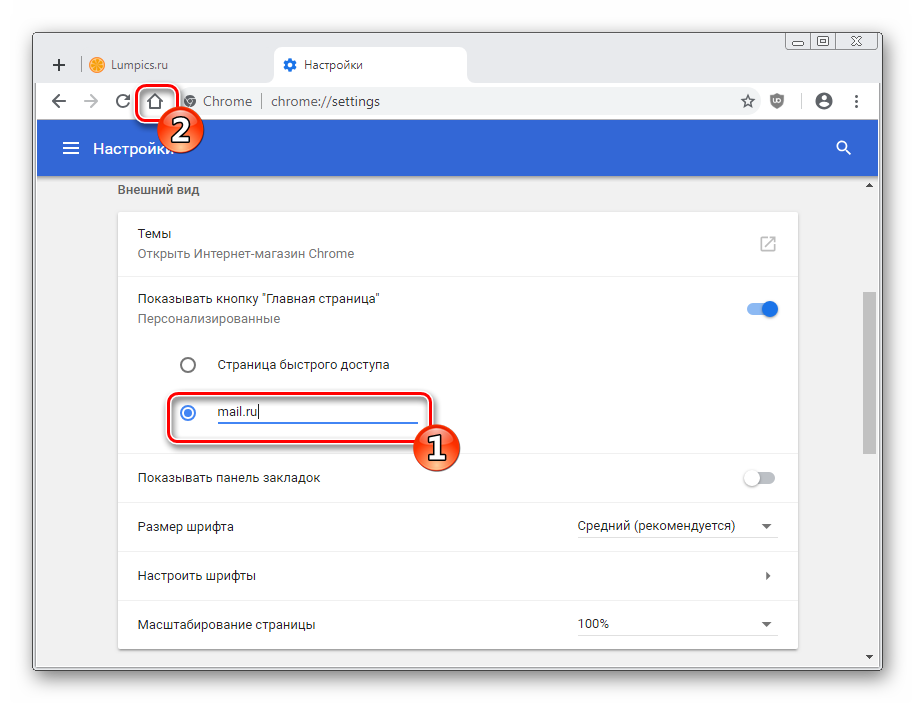
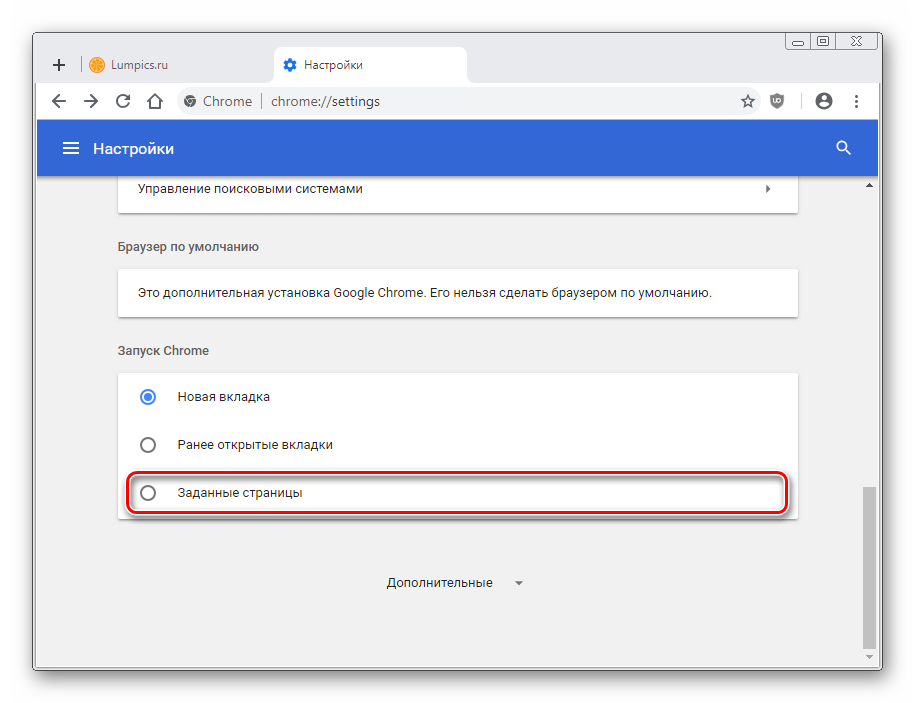
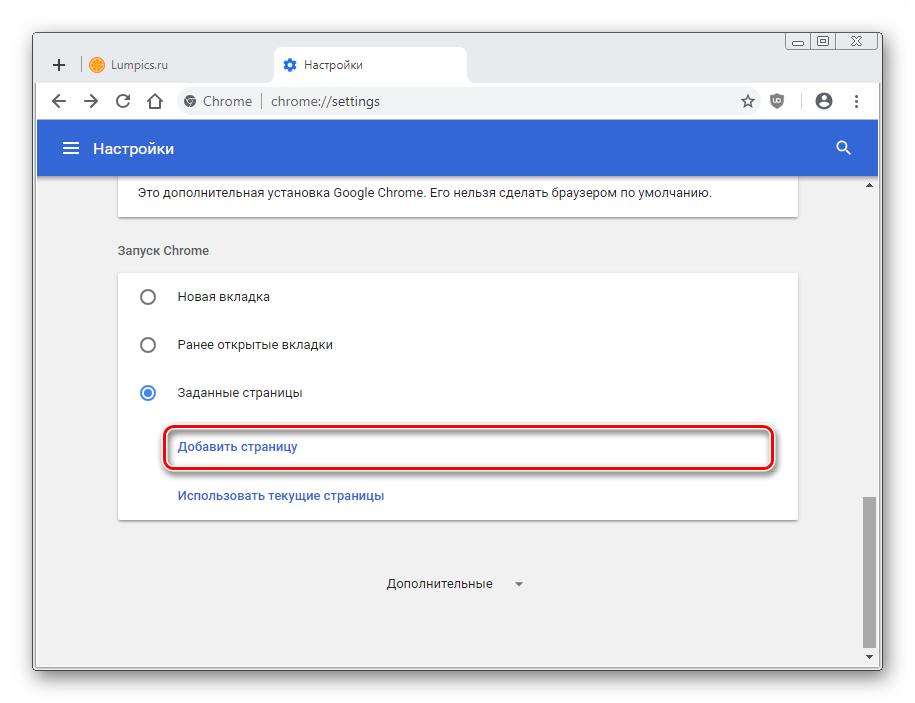
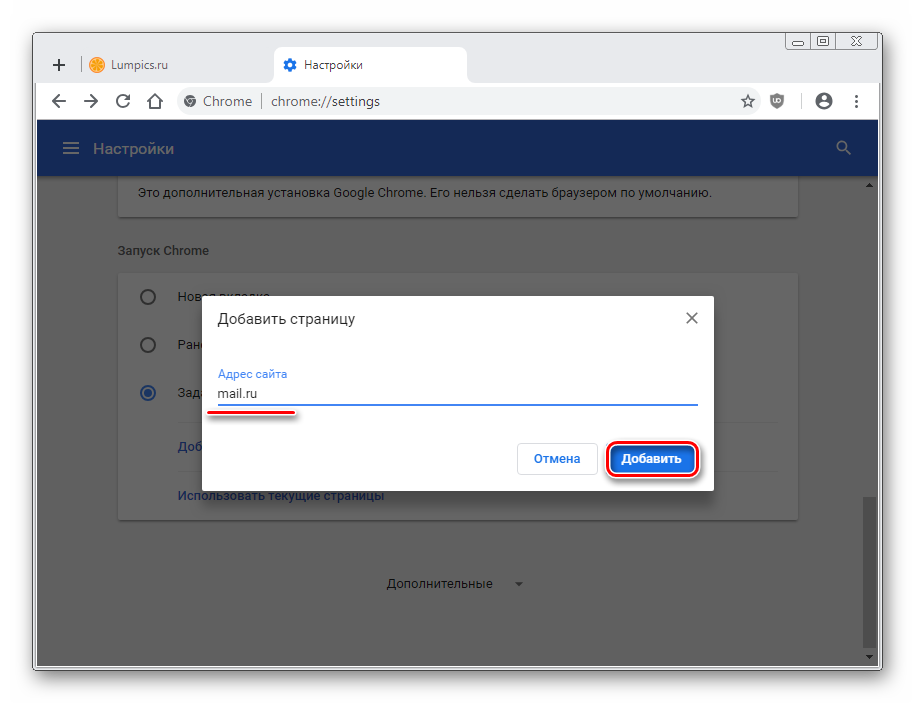
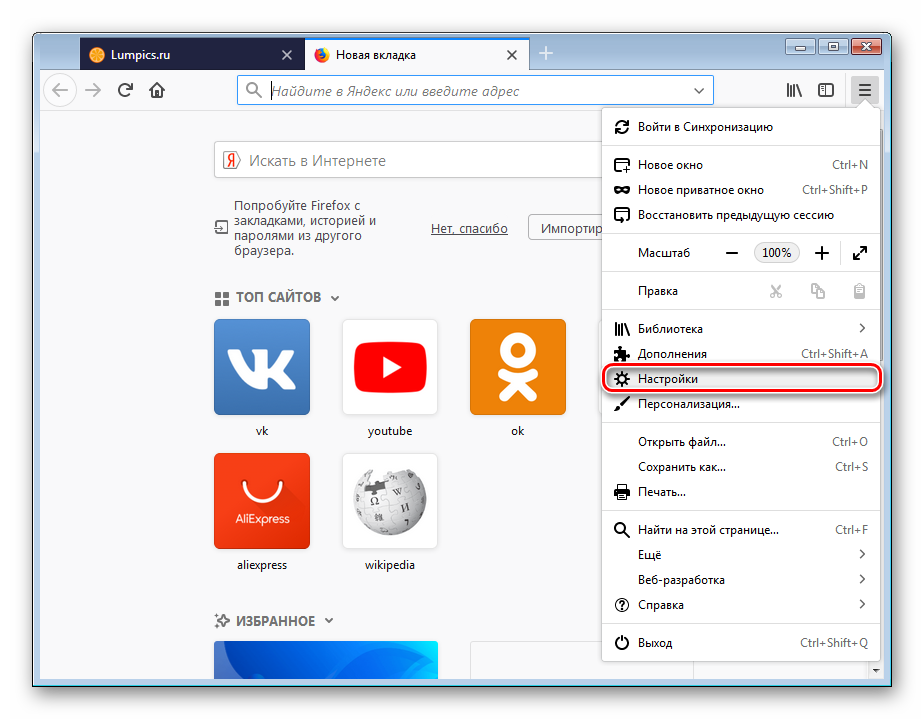
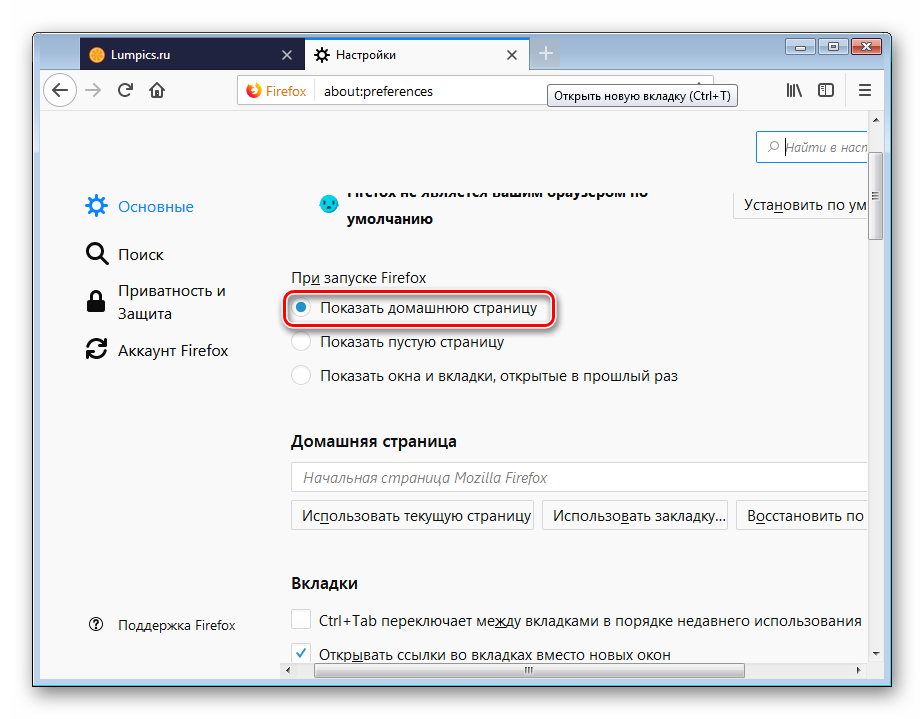
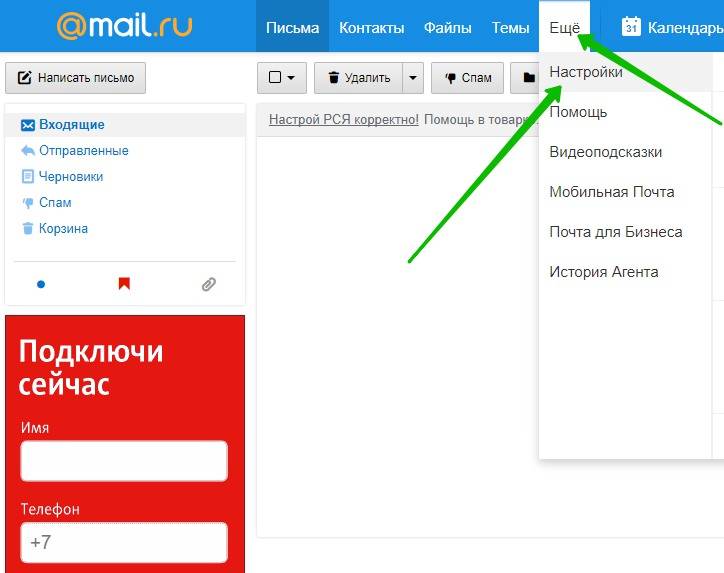
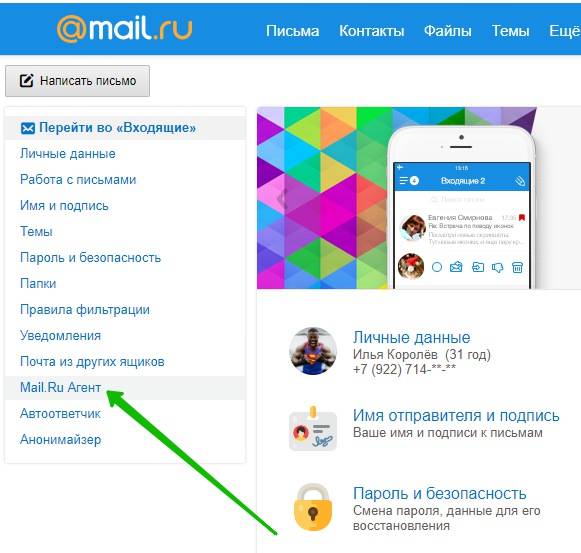
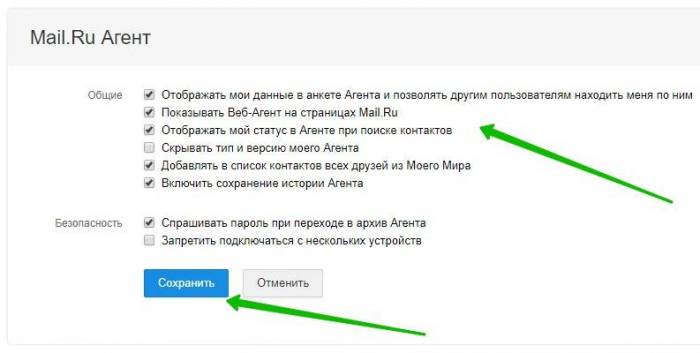
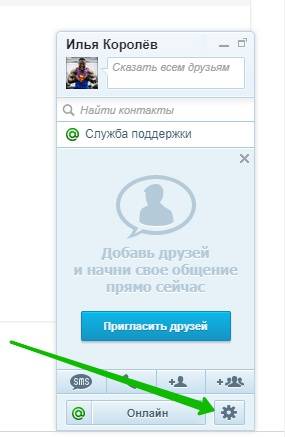
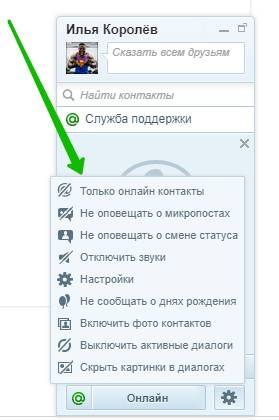

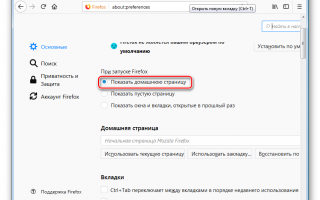

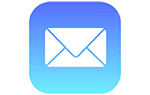 Как пользоваться почтой iCloud на Андроиде: авторизация и работа
Как пользоваться почтой iCloud на Андроиде: авторизация и работа Thunderbird
Thunderbird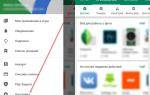 Настройка Play Маркета на телефоне Android
Настройка Play Маркета на телефоне Android Настройка Outlook. Пошаговая инструкция
Настройка Outlook. Пошаговая инструкция