Содержание
Настройка Фаерфокс нужна в том случае, если есть подозрения, что браузер работает не так, как должен. К тому же, ручная настройка способна повысить производительность веб-обозревателя. Поэтому мы расскажем о том, как настроить Firefox вручную.
Инструкция
Главная проблема заключается в том, что настройки браузера, которые влияют на производительность скрыты. И поэтому обычный пользователь не может до них добраться. Кроме того, там все на английском. И человек без определенных знаний путается.
В данном материале мы расскажем о том, как добраться до скрытых настроек, какие из них можно изменять и что даст изменение того или иного значения в скрытых настройках Mozilla Firefox. Приступим к рассказу.
Как попасть в меню настройки?
В списке стандартных настроек веб-обозревателя нет таких пунктов, которые нам нужны. Для доступа к данному меню придется использовать адресную строку браузера. То есть именно ту графу, куда вписываются названия сайтов.
Что нужно сделать для доступа к скрытым настройкам Firefox? Нужно команду about:config ввести в адресной строке и нажать на кнопку Enter на клавиатуре. Только так можно добраться до тех значений, что нам требуются.
Стоит отметить, что после вода этой команды появится сообщение о том, что нужно быть осторожным с настройками, так как вы можете лишиться гарантии. Нужно всего лишь нажать кнопку «Я принимаю на себя риск».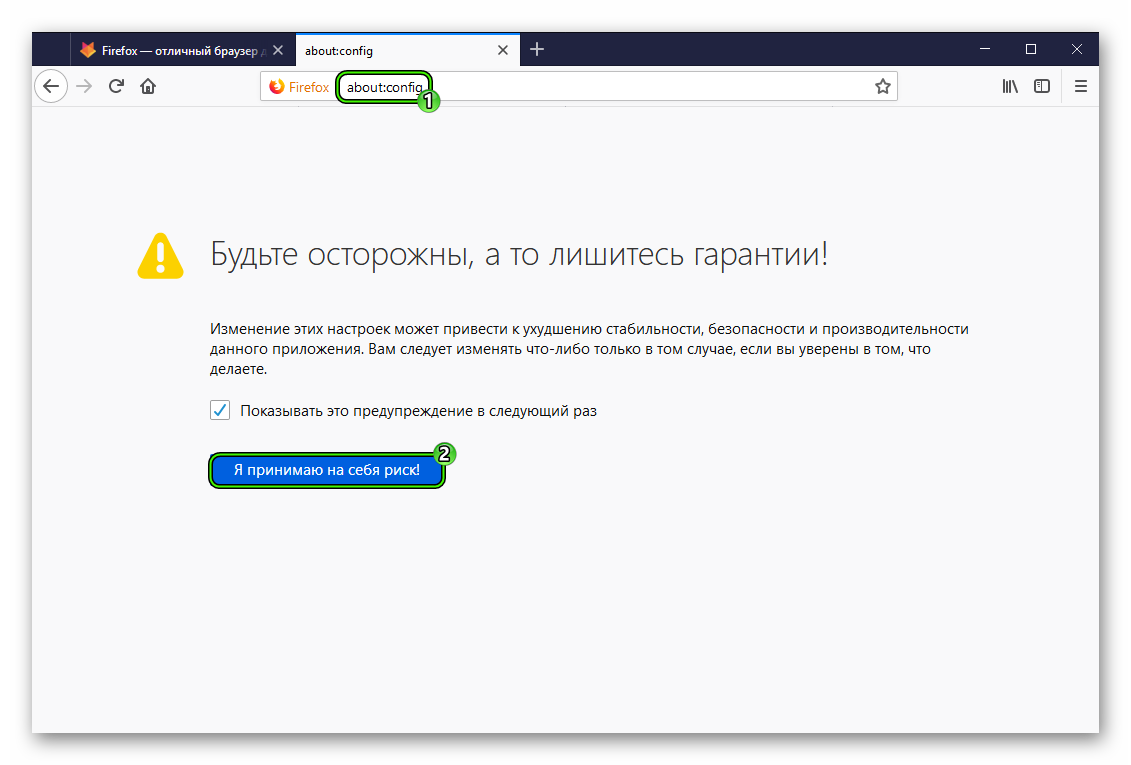
Снижаем потребление оперативной памяти
Если вам кажется, что браузер потребляет много RAM, то есть возможность несколько умерить его аппетиты при помощи тонкой настройки. Для этого придется кое-что отключить. Также нужно будет уменьшить некоторые значения.
- Сначала кликнем правой кнопкой мыши на пустом месте и в появившемся контекстном меню выберем «Создать», затем – «Логическое».
- Далее впишем название параметра в соответствующую строку – config.trim_on_minimize и нажмем Enter на клавиатуре.
- После этого нужно присвоить значение. Выбираем True и жмем на кнопку «ОК».
Этот твик позволит снизить потребление оперативной памяти приблизительно на 20%. После этого можно будет приступать к последующей настройке веб-обозревателя Mozilla Firefox. Дальше делаем вот что:
- В строку поиска вводим browser.sessionstore.interval. Должна появиться соответствующая настройка.
- По умолчанию задано число 15000. Его можно увеличить до 100000. Для этого нужно дважды кликнуть по настройке, вписать нужное число в соответствующую строку и нажать Enter.
Это действие увеличило временной промежуток, после которого веб-обозреватель сохраняет текущую сессию на диск. Увеличение данного показателя позволяет немного разгрузить оперативную память. Настраиваем браузер дальше.
- Вводим в поисковую строку browser.sessionhistory.max_entries и жмем Enter.
- Дважды кликаем по параметру и меняем вписанное значение на 20.
Этот параметр отвечает за количество шагов, которое пользователь мог сделать при помощи кнопки «Назад». В принципе, можно даже выставить значение 15. Хуже от этого не будет. Зато некий объем оперативной памяти освободится. Продолжим настройку:
- Ищем параметр browser.sessionhistory.max_total_viewers и дважды кликаем по нему.
- Меняем значение с -1 на 2 и сохраняем изменения при помощи кнопки «ОК».
Данный параметр отвечает за количество ранее открытых страниц в памяти. Именно благодаря ему при нажатии кнопки «Назад» предыдущая страница грузится мгновенно. Изменение этого значения освобождает приличное количество места в памяти:
- Далее находим параметр browser.sessionstore.max_tabs_undo и щелкаем по нему два раза.
- В соответствующем окошке меняем значение 10 на 3.
Данная настройка регулирует количество закрытых вкладок в памяти. По умолчанию их 10. Но большинству пользователей такого количества не нужно. Поэтому значение легко можно уменьшить до трех.
Все вышеописанные действия помогают существенно снизить потребление оперативной памяти браузером. Это особенно полезно для владельцев старых ПК и ноутбуков с малым количеством RAM. Однако перейдем к следующей главе.
Повышаем производительность браузера
Теперь поговорим о том, как заставить Mozilla Firefox работать быстрее. Для этого также есть соответствующие настройки в числе скрытых. Но нужно знать, какие из них можно изменять. Сейчас мы обо всем подробно расскажем.
Начало следующее
- Ищем параметр geo.enabled и жмем на него дважды левой кнопкой мыши.
- В значениях выставляется на False.
Только что мы отключили опции геолокации. Дело в том, что Firefox постоянно запрашивает данные о местоположении пользователя. Эта штука совершенно бесполезна. И ее отключение ускорит веб-обозреватель.
- Теперь ищем настройку с именем «accessibility.typeaheadfind».
- Кликаем по ней два раза и в параметрах выставляем «False».
Только что мы отключили автозаполнение в строке поиска. Эти предложения не играют особой роли, но немного тормозят веб-обозреватель. Поэтому данную опцию лучше отключить. Браузер станет работать быстрее.
- Следующий шаг: ищем network.prefetch-next и щелкаем по настройке два раза.
- Выставляется значение False.
Этим действием мы запрещаем браузеру предсказывать открытие ссылок пользователем. Когда веб-обозреватель такое делает, то он начинает подгружать тот контент, который находится по этой самой ссылке. А это замедляет работу.
Все вышеперечисленное способно заставить веб-обозреватель работать заметно быстрее. Но остальные настройки лучше не трогать, так как их изменение может привести к весьма печальным последствиям.
Заключение
А теперь подведем итоги. Скрытые настройки Фаерфокс способны существенно увеличить производительность веб-обозревателя и снизить потребление оперативной памяти. Это положительно влияет на общую скорость работы браузера.
Стоит отметить, что лучше следовать рекомендациям, предоставленным выше. Если установить слишком маленькие значения для некоторых параметров, то получится падение производительности. Но тонкую настройку Firefox произвести все-таки стоит.
3.Появится список с параметрами. Они будут идти в алфавитном порядке. Вызовите поиск комбинацией Ctrl+F. Так будет проще искать пункты.
2.Напишите в строку фразу: config.trim_on_minimize.
3.Поставьте значение True и нажмите на ОК.
4.В строке поиска напишите browser.sessionstore.interval.
5.Увеличьте значение 15000 до 50000 или 100000. Кликните двойным щелчком по пункту «Значение» и введите нужное число.
6.Далее, отыщите параметр browser.sessionhistory.max_entries. Здесь нужно, наоборот, уменьшить значение до 20. Параметр означает количество будущих и предыдущих действий, которое пользователь может сделать в браузере. Если изменить этот параметр, объем оперативной памяти, который потребляет обозреватель, также снизится.
7.Если вы нажимаете на кнопку «Назад» и обозреватель сразу же запускает прошлую страницу, это означает, что программа изымает из оперативной памяти нужный объем под действия пользователя. Этот объем можно также уменьшить. Каким образом? Найдите параметр browser.sessionhistory.max_total_viewers. Поставьте 2 вместо -1 в колонке «Значение».
8.Как правило, обозреватель запоминает до 10 закрытых вкладок. Это также влияет на объем потребляемой памяти. За закрытые вкладки отвечает параметр browser.sessionstore.max_tabs_undo. Откройте его. Поставьте 5 вместо 10.
1.Снова сделайте новый параметр через «Создать» – «Логическое». Назовите его следующим образом: browser.download.manager.scanWhenDone. Поставьте значение «False». Так вы деактивируете проверку антивирусом тех файлов, которые попадают в систему через этот браузер. Конечно, вы рискуете закачать и использовать зараженное ПО. Имейте это в виду.
2.Чтобы программа потребляла меньше памяти системы, нужно также отключить геолокацию. Отыщите geo.enabled и поставьте False.
3.Отыщите accessibility.typeaheadfind. Значение должно быть False. Браузер не будет тратить, таким образом, ресурсы на отображение запросов поиска, которые вы уже вводили когда-то в этом обозревателе.
4. Обозреватель сам по умолчанию загружает к каждому сайту свою иконку. Вбейте в поиск два параметра: browser.chrome.site_icons и browser.chrome.favicons. Поставьте снова значение False.
5. Firefox показывает список предполагаемых адресов, на которые вы можете перейти, по мере ввода вами ключевых фраз в навигационную строку. Если вам эта опция не нужна, найдите network.prefetch-next и поставьте значение False.
Как видно, настроить Mozilla Firefox может даже новичок. Достаточно внимательно изучить штатные настройки. Однако ему не рекомендуется самому залезать в меню скрытых настроек, где хранится информация о конфигурации. Это меню расширяет возможности настройки. Внимательно изучите тот или иной параметр и прежде чем изменить значение, узнайте, что означает параметр.
Еще можете почитать:Как установить визуальные закладки Яндекса для Firefox?
Видео по теме:
Напомним, недавно мы рассказывали о параметрах и приёмах, которые помогут сделать Firefox быстрее. В этом же материале речь пойдёт о различных небольших настройках и улучшениях преимущественно интерфейса браузера.
Где найти скрытые настройки Firefox?
Если информация про настройки Firefox на специальной служебной странице для вас всё-таки была новой, то найти эту страничку элементарно. Введите about:config в адресную строку, нажмите Enter и кликните по синей кнопке «я принимаю на себя риск»:
Предупреждение вас встречает не просто так: некоторые настройки Firefox при изменении их значения наобум могут негативно сказаться на работе программы
И вот перед нами та самая страничка, где можно включать, отключать и менять различные особенности браузера:
Параметров тут множество и у каждого есть свои значения. У некоторых это логическое true или false (включено/отключено), у других конкретные цифры или даже URL. Смена логических значений происходит очень просто: нужно лишь дважды кликнуть левой кнопкой мыши по нужной строчке, и вы увидите, как её значение тут же меняется с true на false или наоборот.
Изменённые параметры впоследствии для наглядности выделяются жирным шрифтом. Однако вы можете увидеть такие ещё до того, как сами начнёте вносить какие-то правки. Не пугайтесь: скорее всего, уже изменённые опции появились у вас благодаря установленным плагинам или расширениями.
Единственная большая проблема всей этой странички: названия параметров на ней иногда ничего не говорят даже владеющему английским пользователю, а никаких дополнительных описаний не предусмотрено. Впрочем, разобраться с этим хотя бы частично вам поможем мы.
Настройки вкладок Firefox
Начнём с различных скрытых настроек, связанных со вкладками Firefox. Самое очевидное: вы можете заставить их сужаться больше, благодаря чему сделать Firefox более похожим на другие браузеры.
По умолчанию вкладки Firefox, сколько бы вы их ни открыли, никогда не сужаются больше, чем до 76 пикселей, это их минимальная ширина:
Однако в настройках вы можете уменьшить это значение до 50 пикселей с помощью параметра browser.tabs.tabMinWidth (для нахождения используйте встроенный поиск), которому вручную можно задать нужное значение.
Это очень актуально для тех, кто предпочитает работать с большим числом вкладок, так как их на экране будет умещаться больше. Следовательно, к прокрутке панели с ними и лишним кликам придётся прибегать реже.
В прошлом году в Firefox появилась очень удобная опция, позволяющая с помощью Ctrl+Tab переключать вкладки не по порядку расположения, а в порядке их использования:
См.также — Как в Firefox выделить текст внутри ссылки (а-ля Opera Presto)
Этот параметр, как видите, есть в основных настройках браузера, хоть обычно и отключён по умолчанию. На странице about:config с ним связана любопытная настройка browser.ctrlTab.previews. Она позволяет осуществлять такое переключение в визуальном режиме, когда вы видите вкладки, между которыми балансируйте:
Ещё один параметр, касающийся вкладок, связан с тем, как много браузер запоминает их для быстрого восстановления с помощью Ctrl+Shift+T. По умолчанию запоминается всего десять вкладок. Но если вам нужно больше, просто установите напротив параметра browser.sessionstore.max_tabs_undo нужное число вместо 10.
Вот ещё несколько важных настроек на about:config, связанных со вкладками:
- browser.tabs.closeWindowWithLastTab – установите значение false, чтобы окно Firefox не закрывалось при закрытии последней вкладки;
- browser.tabs.insertRelatedAfterCurrent – установите false, чтобы новые вкладки открывались не после текущей, а в конце панели вкладок;
- browser.tabs.closeTabByDblclick – новый параметр, которого пока нет в стабильной версии браузера. Он появится в Firefox 61 и позволит закрывать вкладки двойным кликом левой кнопки мыши.
Настройки страницы новой вкладки
Перейдём к настройкам страницы новой вкладки, где в прошлом году с выходом обновления Quantum в Firefox произошли большие изменения. Ячейки там стали разительно меньше. Если вам хочется прежний вариант, то вернуть его ещё можно. Этому служит параметр browser.newtabpage.activity-stream.enabled. Дайте ему значение false и перед вами старый вариант новой вкладки:
Обновлено: увы, начиная с Firefox 60 данный параметр стал недоступен, старый вариант новой вкладки вернуть больше нельзя.
Вам хочется больше? Тогда обратите внимание на параметр browser.newtabpage.activity-stream.topSitesCount. По умолчанию он равен 6 или 12, но вы можете написать свою цифру и у вас отобразится нужное количество ячеек. Например, 18:
Обновлено: начиная с версии 60 данного параметра больше нет. Вместо него предложен другой: browser.newtabpage.activity-stream.topSitesRows, но он настраивает только число строк с ячейками.
Странно, что Mozilla не добавила столь востребованную опцию в основные настройки Firefox.
Настройки закладок
Следующие скрытые настройки Firefox связаны с закладками и их панелью. По умолчанию открывать сразу несколько элементов оттуда откровенно неудобно.
Например, вы открыли папку с закладками на панели:
И хотите, удерживая Ctrl, открыть оттуда последовательно несколько элементов. Увы, это у вас не получится, так как при открытии первой же закладки из папки браузер сразу же закроет меню. Чтобы такого не происходило, найдите параметр browser.bookmarks.openInTabClosesMenu. Его нужно перевести в значение false.
Также вас может заинтересовать настройка browser.tabs.loadBookmarksInBackground (дайте ей значение true), благодаря которой все закладки, открытые с помощью команды «открыть в новой вкладке», колёсика мыши и ЛКМ+Ctrl начнут открываться в фоновых вкладках, то есть вас не будет сразу же перебрасывать на них с текущей страницы.
См.также — Как установить неподписанные дополнения в Firefox 43 и выше
В итоге Firefox в этом случае начнёт открывать закладки также как Google Chrome, что нам кажется более удобным.
Впрочем, иногда пользователю нужно не только удобство работы с избранным. Порой требуется чтобы ваши закладки, наоборот, не отображались на видных местах, где их кто-то случайно может увидеть. Начиная с прошлой осени последние добавленные вами закладки, а также часть истории посещений всегда отображаются в меню избранного:
Явной опции для того чтобы убрать их оттуда нет. К счастью, такая опция есть среди скрытых настроек Firefox в about:config. Найдите параметр browser.library.activity-stream.enabled и дайте ему значение false. «Последнее избранное» исчезнет из меню:
Вернуть его, если что можно, дав параметру его изначальное значение true.
Настройки автовоспроизведения
В Firefox на данный момент очень простые правила автоматического воспроизведения аудио и видео на сайтах: оно работает на активных вкладках и не работает на фоновых. То есть если вы уже увидели содержимое вкладки, то воспроизведение там начнётся сразу же, без необходимости нажимать на кнопку Play или совершать какие-то другие действия.
Если такой расклад вас не устраивает, то найдите параметр media.autoplay.enabled и дайте ему значение false. В таком случае воспроизведение нигде не будет начинаться само по себе, пока вы явно не нажмёте кнопку для его старта. Это актуально даже для YouTube:
С другой стороны, правила автовоспроизведения вы, наоборот, можете сделать менее жёсткими, позволив воспроизводить что-либо на фоновых вкладках. То есть речь идёт о тех табах, которые вы открыли (через ctrl или клик колёсиком мыши по ссылке), но ещё не видели их содержимое.
Вообще-то запрет таким вкладкам «голосить», что по умолчанию установлен в браузере, выглядит весьма разумным, однако в редких ситуациях его может пригодиться снять. Для этого найдите параметр media.block-autoplay-until-in-foreground и установите для него значение false.
Копирование и вставка текста
Ещё два параметра связаны с операциями над текстом. Обращали ли вы внимание, что при выделении двойным кликом любого слова на странице, браузер автоматически захватывает в выделение идущий за этим словом пробел:
Это не всегда удобно. Отключить такую особенность можно с помощью параметра layout.word_select.eat_space_to_next_word. Ему следует задать значение false и тогда слова на веб-страницах начнут выделяться без захвата пробелов в конце.
Другой параметр, связанный с текстом, касается его вставки. Можно настроить колёсико мыши таким образом, чтобы оно могло вставлять в текстовые поля текст, скопированный в буфер обмена. В итоге вам не придётся для этого вызывать контекстно меню и выбирать команду «вставить». Для осуществления этого нужен параметр middlemouse.paste.
См.также — Как в Firefox вернуть прежний вид настроек
Настройки адресной строки
Следующая наша остановка – адресная строка. Вы наверняка замечали, что для некоторых веб-страниц, содержащих кириллицу, при попытке копирования, копируется целая каша из различных символов.
Ссылка в этом случае остаётся рабочей, но выглядит ужасно, абсолютно ненаглядно, да вдобавок и занимает много места. Вот, например, заглавная страница Википедии. На скриншоте ниже гаджет сбоку показывает то, что отправилось в буфер обмена при копировании URL:
К счастью, как минимум для части страниц, в адресах которых находится кириллица, такую ситуацию можно исправить с помощью параметра browser.urlbar.decodeURLsOnCopy. Установите ему значение true и результат копирования адресов будет уже совсем другим:
Ещё одна настройка адресной строки связана с её выпадающим меню. Там, как известно, могут отображаться поисковые подсказки, закладки, открытые вкладки, элементы истории посещений и прочее. Для всего этого Firefox по умолчанию предлагает не более десяти позиций.
Если вам этого кажется недостаточным, то с помощью параметра browser.urlbar.maxRichResults можно увеличить число позиций для выпадающего меню адресной строки. В итоге там будет умещаться больше информации. По умолчанию параметр равен десяти, но вы можете увеличить его значение, к примеру, до 15:
Другие настройки Firefox
Напоследок, ещё несколько параметров, которые трудно отнести к какой-то конкретной категории. Пожалуй, самый интересный из них – findbar.modalHighlight. Он касается встроенного поиска по странице и запускает совместно с ним специальный эффект затемнения, очень похожий на то, что используется в Safari и ещё было классической Opera Presto:
Благодаря эффекту результаты гораздо более отчётливо выделяются на страницах. Их так проще и быстрее обнаружить.
Из других параметров отметим следующее:
- reader.parse-on-load.enabled – позволяет убрать с панели инструментов иконку режима чтения, если вы никогда им не пользуйтесь;
- pdfjs.disabled – позволит скачивать документы PDF напрямую сразу на диск, если вас не устраивает встроенный в Firefox просмотрщик;
- browser.backspace_action – настраивает эффект от нажатия кнопки Backspace (0 – вернуться на страницу назад, 1 – быстро прокрутить страницу вверх);
- browser.fullscreen.autohide – не скрывать адресную строку и вкладки в полноэкранном режиме (будет исчезать только панель задач Windows).
Таковы основные скрытые настройки Firefox, о которых мы хотели вам рассказать сегодня. Данный материал мы будет дополнять и расширять по мере появления новых дополнительных настроек в about:config.
Игорь Андреев – автор статей для ITRew.ru и Our-Firefox.ru. Увлечен современными технологиями, рассказываю о них в своих текстах)
Страница автора – twitter.com
Используемые источники:
- https://firefx.ru/faq/tonkaa-nastrojka-firefox
- https://brauzerok.ru/mozilla-firefox/kak-nastroit
- https://www.our-firefox.ru/kak-v-mozilla-firefox/skrytye-nastroyki-firefox-gde-ikh-nayti-i-kak-vklyuchit.html
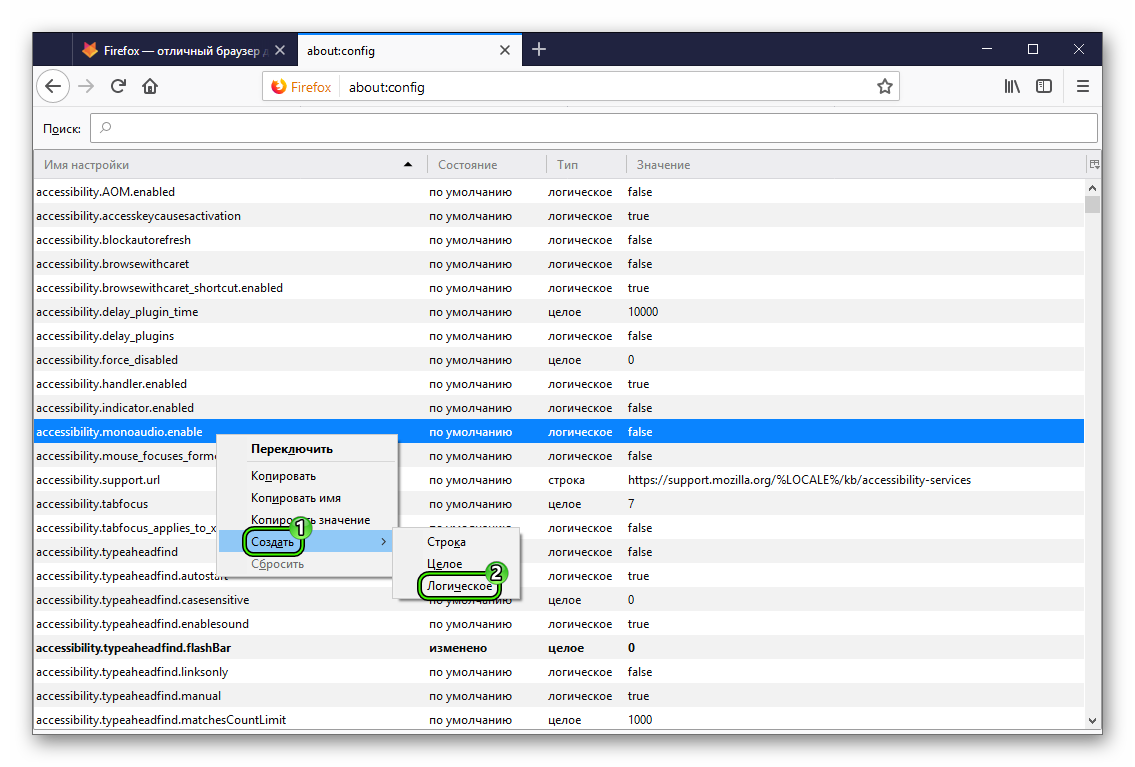
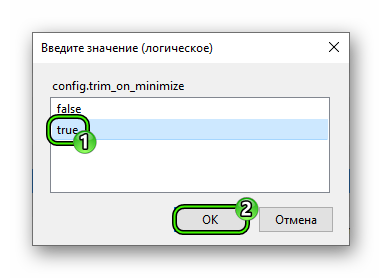
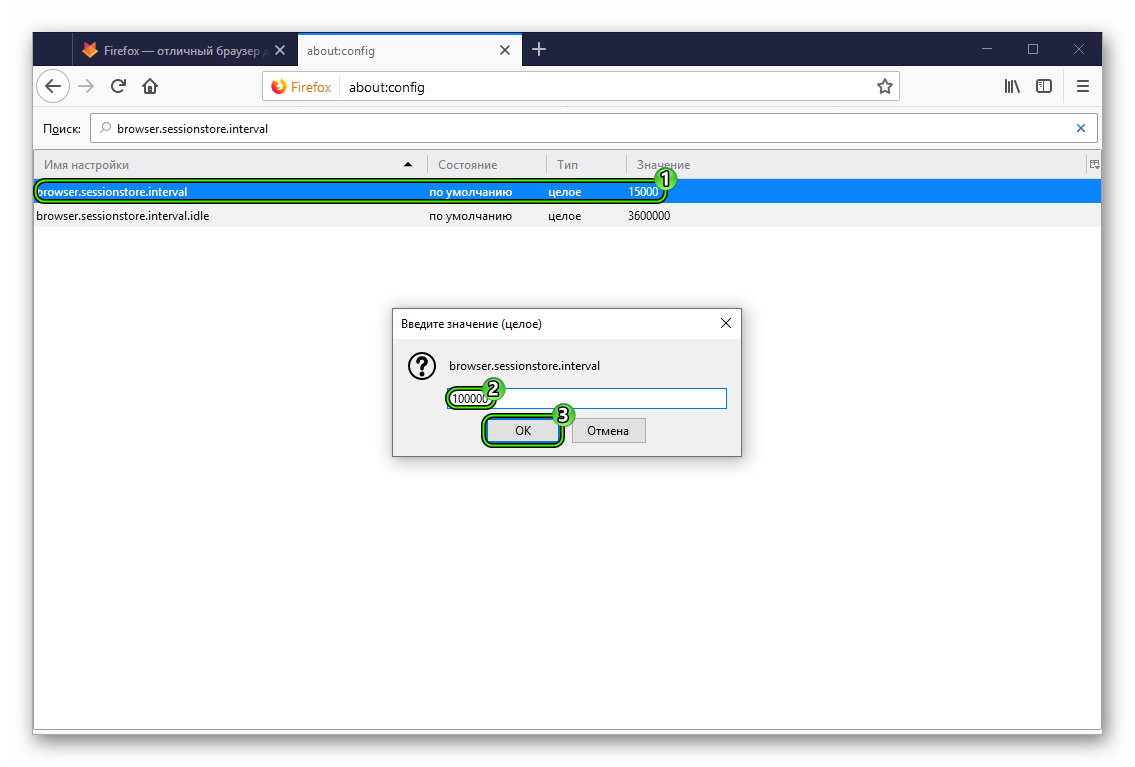
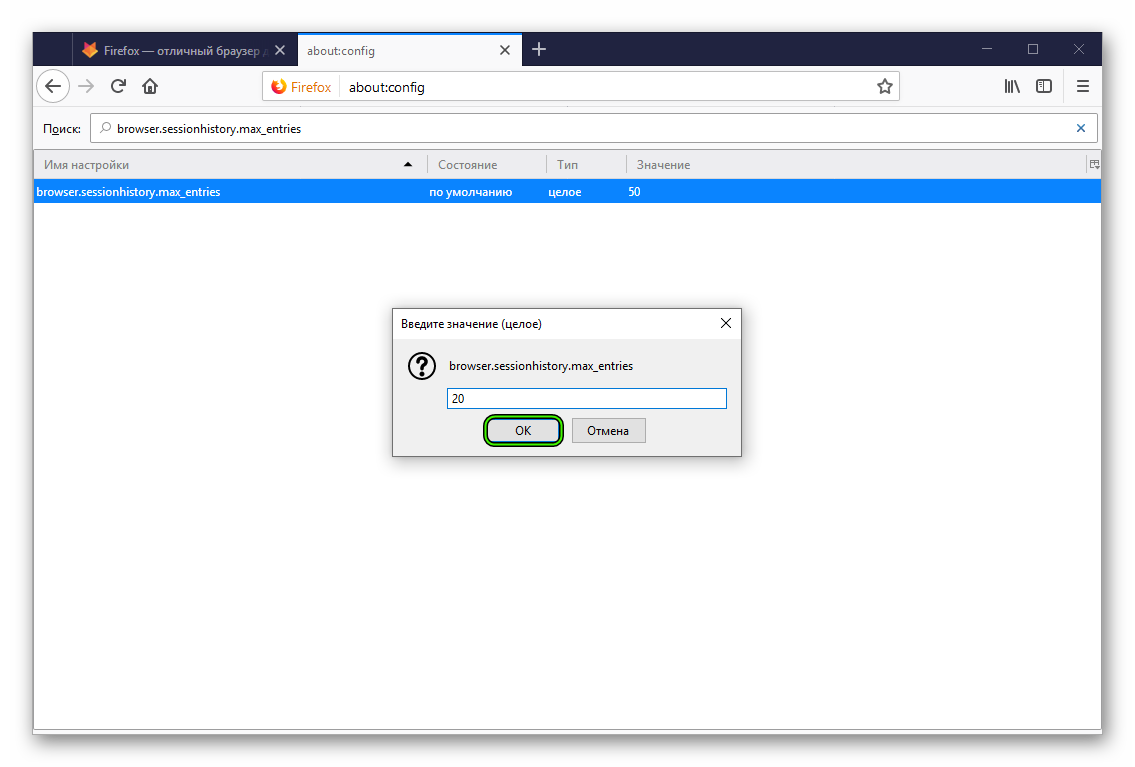
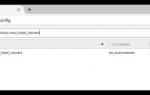 Настройка анонимности в браузере Mozilla Firefox
Настройка анонимности в браузере Mozilla Firefox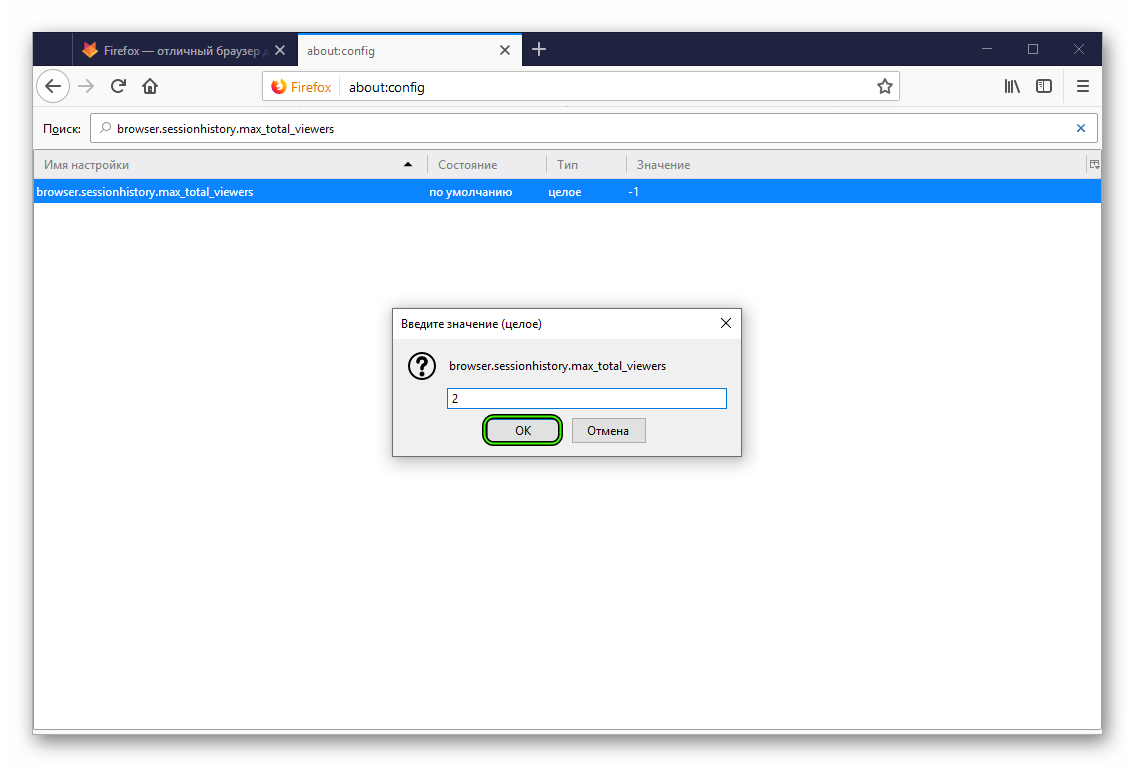
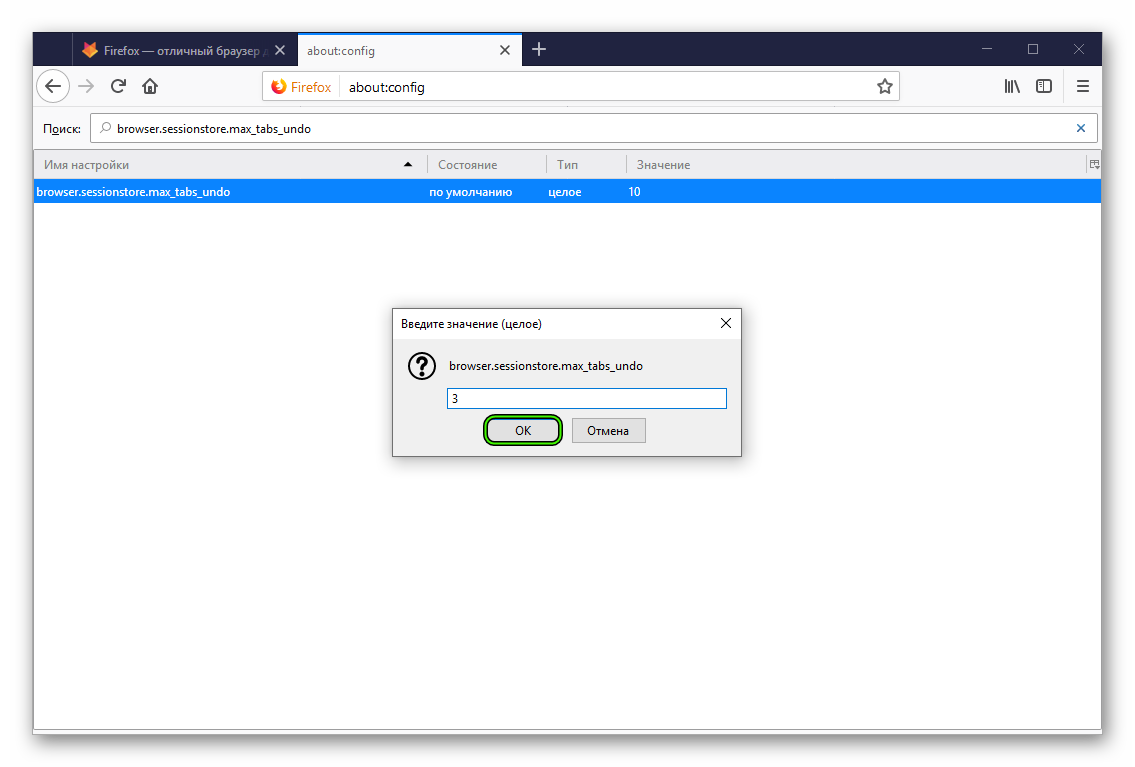
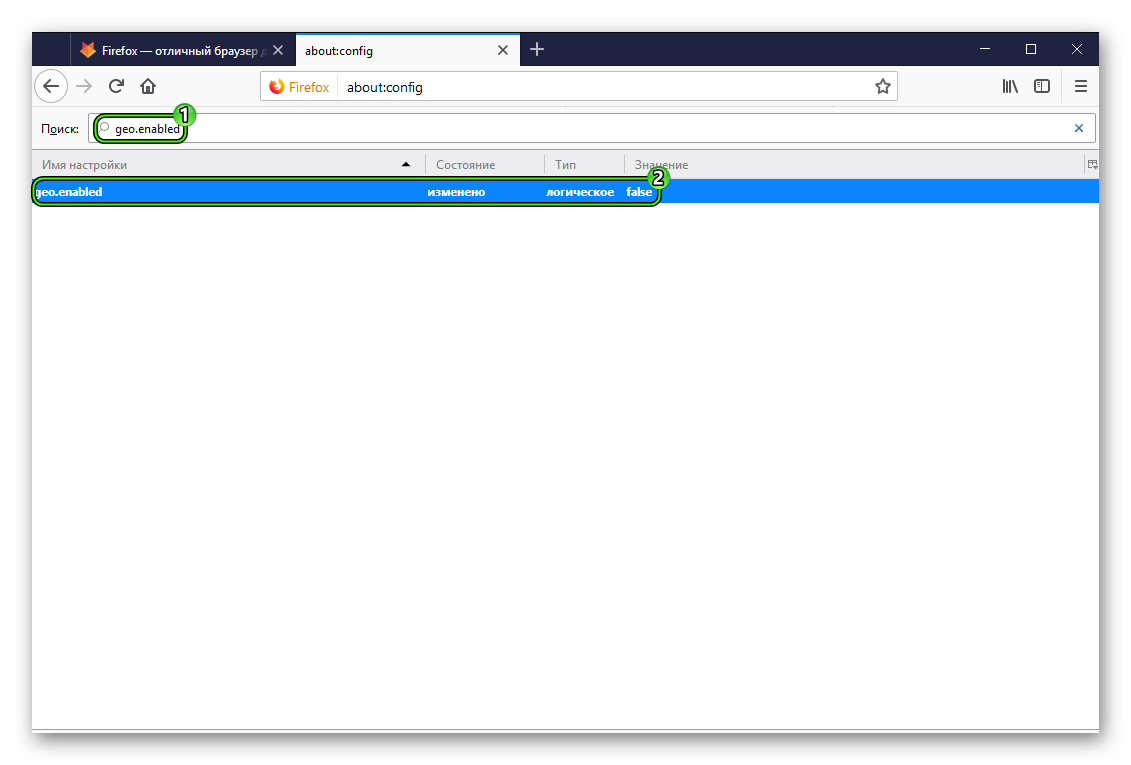
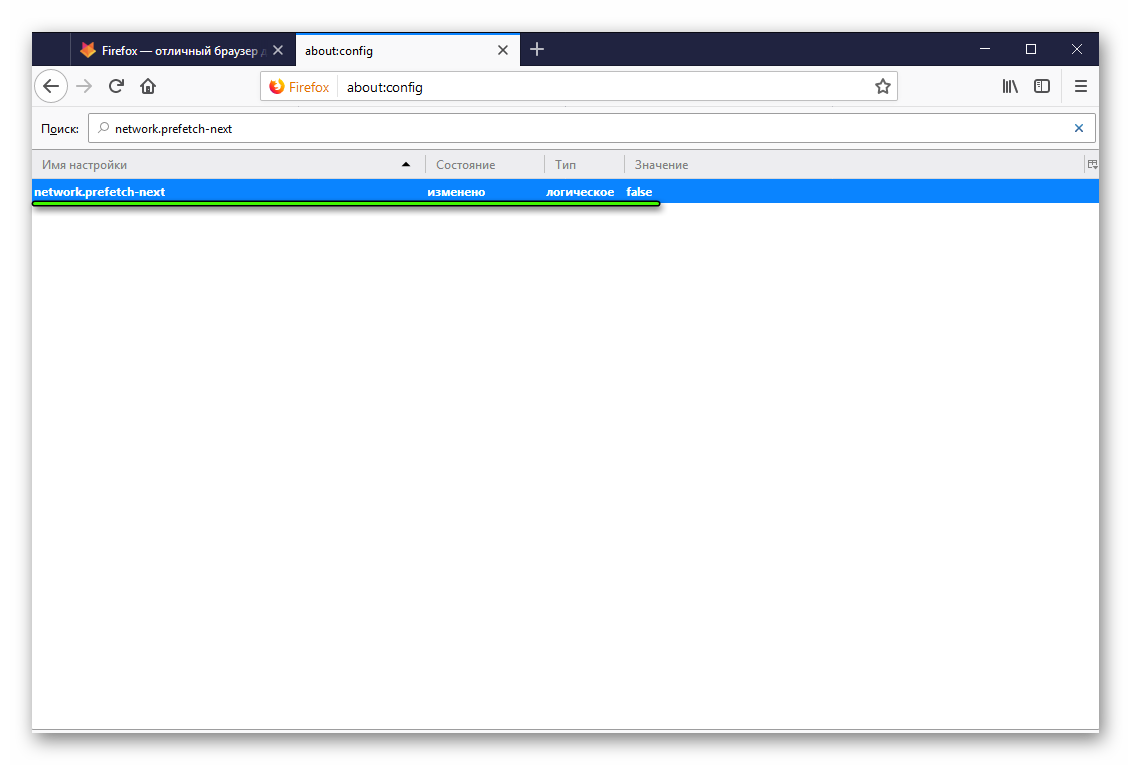
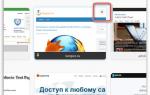 Как настроить новую вкладку в Mozilla Firefox
Как настроить новую вкладку в Mozilla Firefox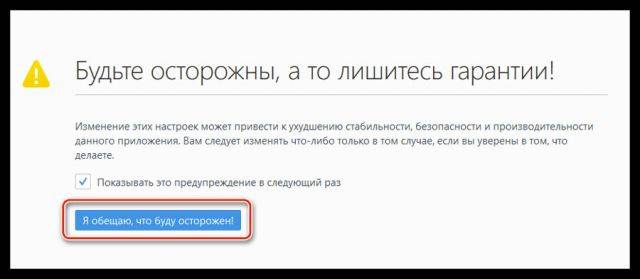
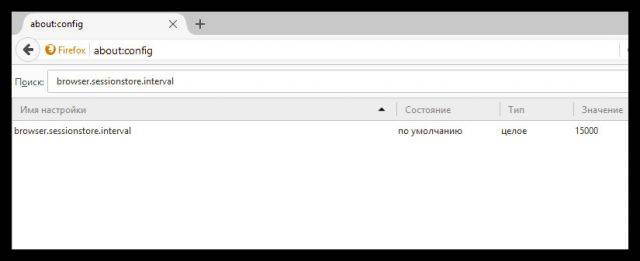
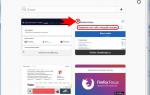 Как настроить новую вкладку в браузере Mozilla Firefox
Как настроить новую вкладку в браузере Mozilla Firefox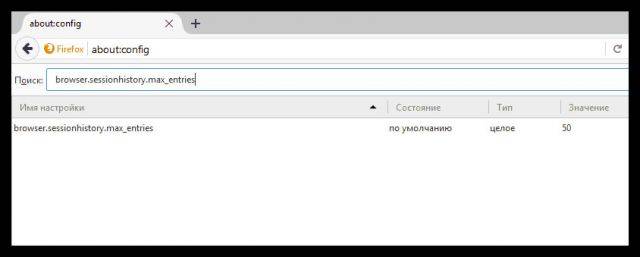
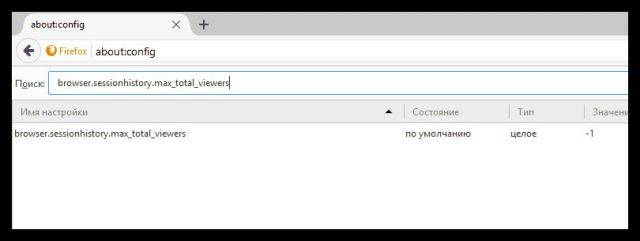
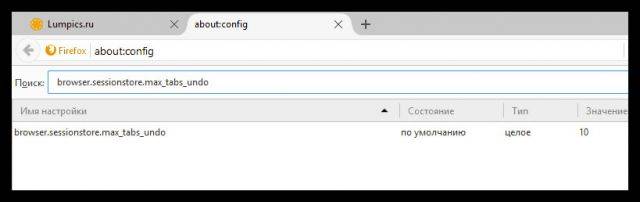
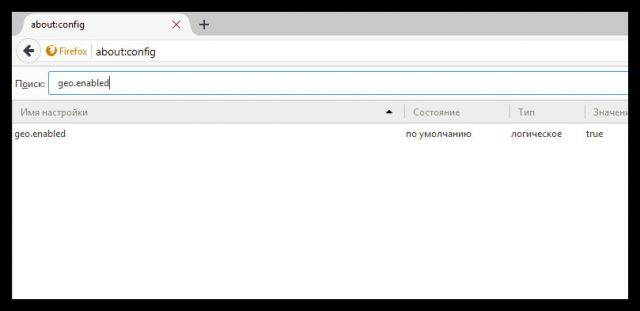
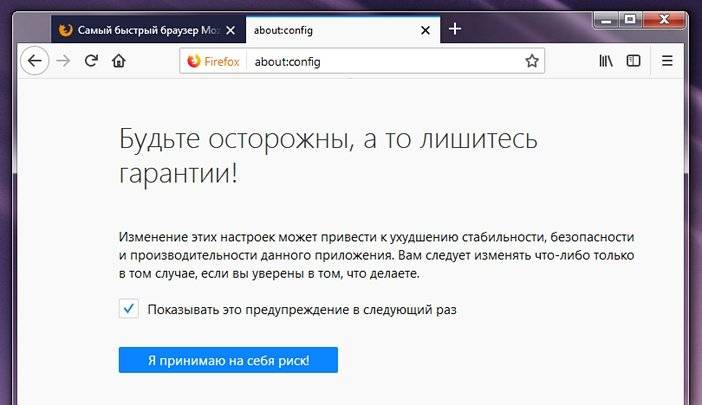
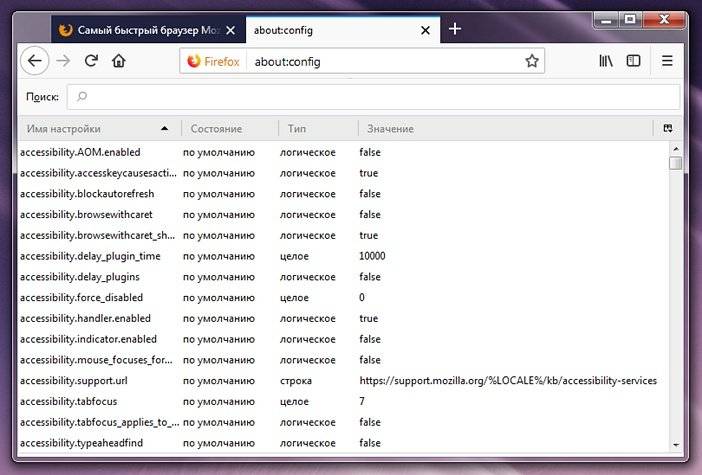

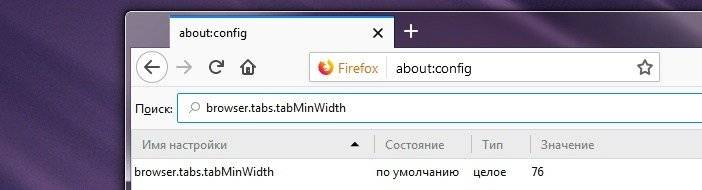

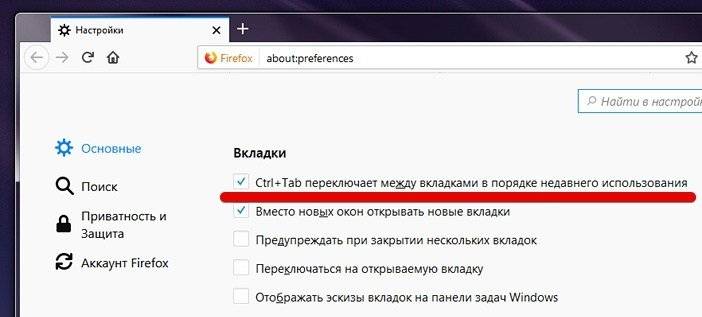
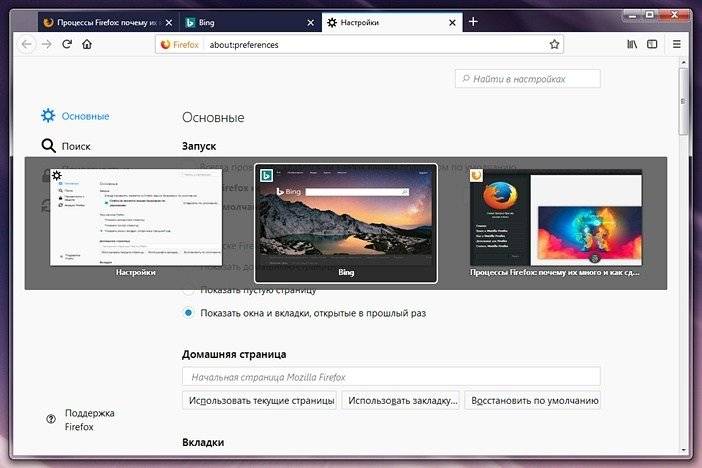
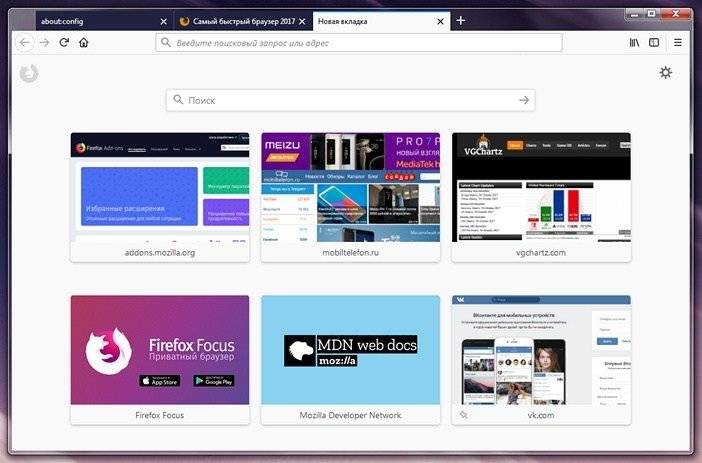
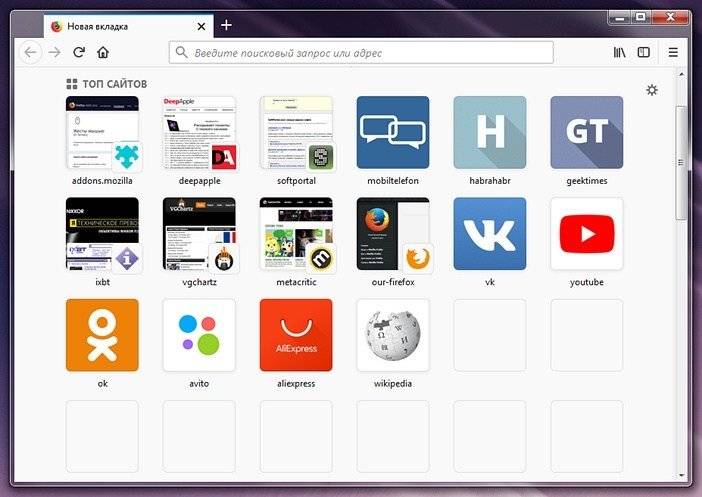
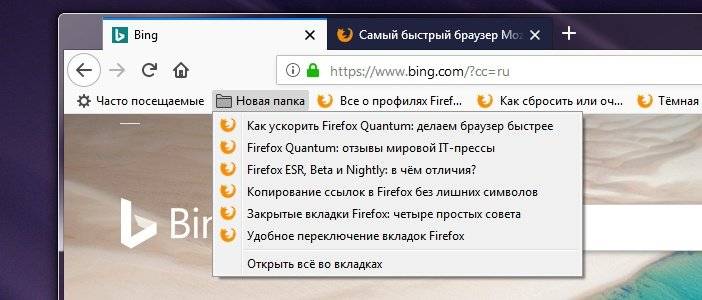
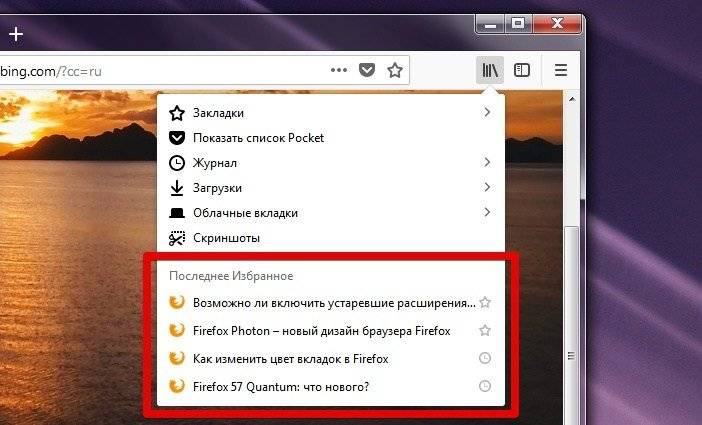
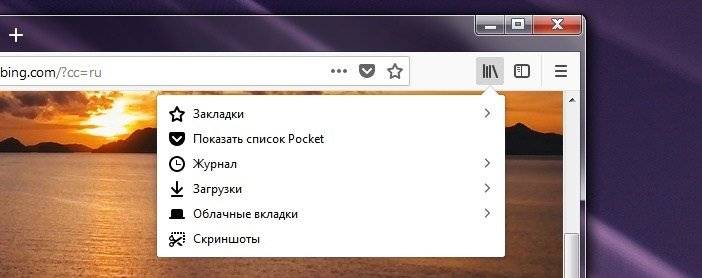
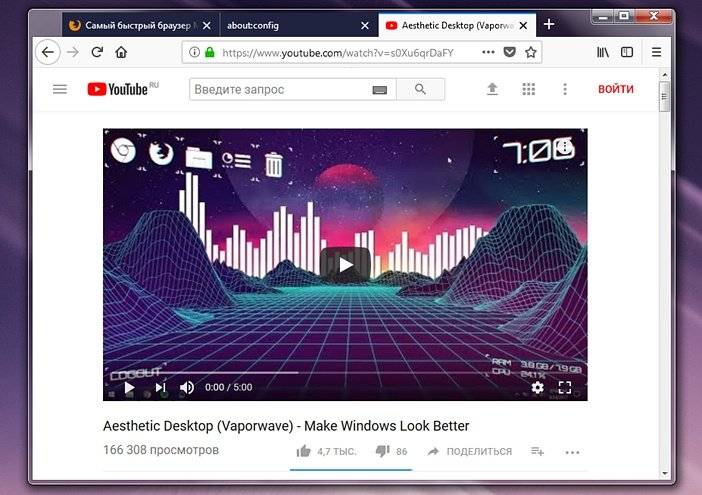
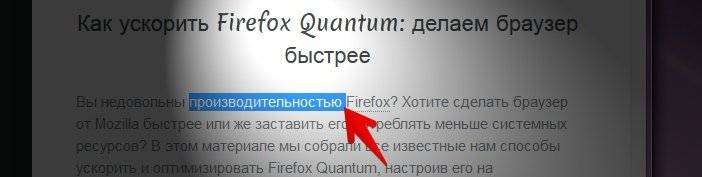
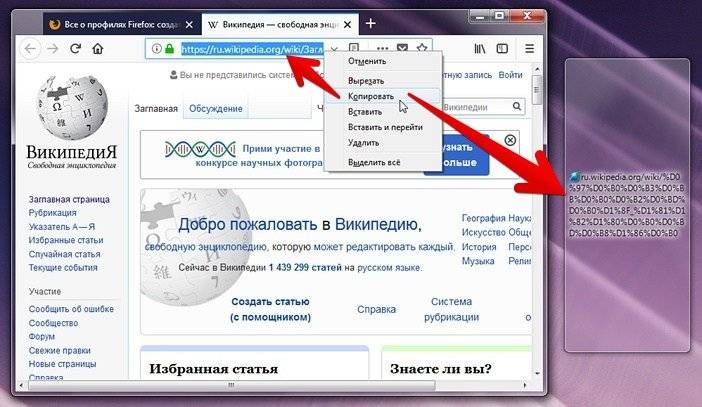
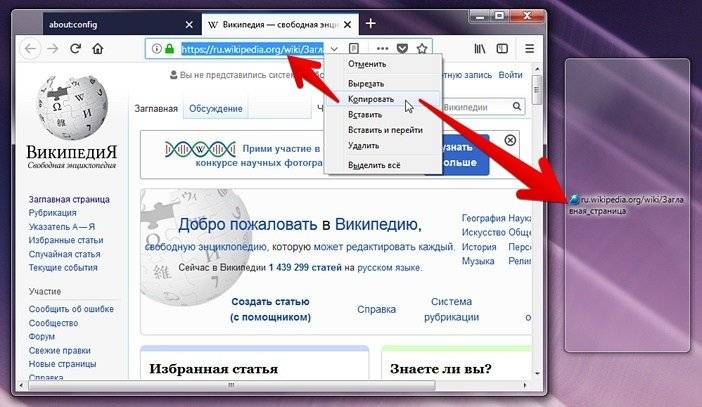
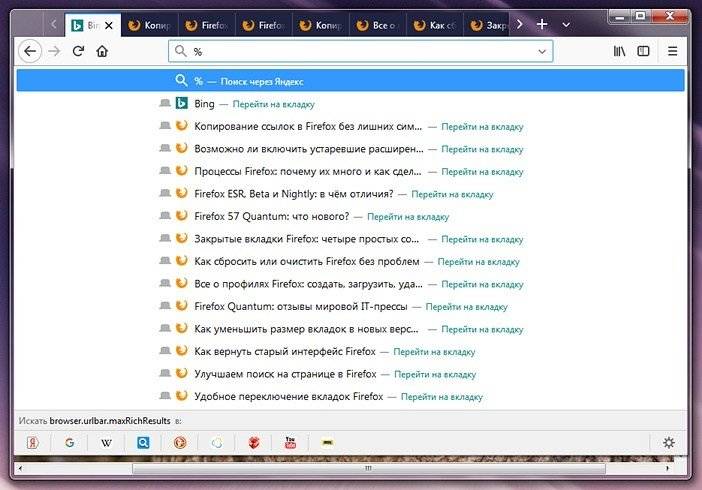
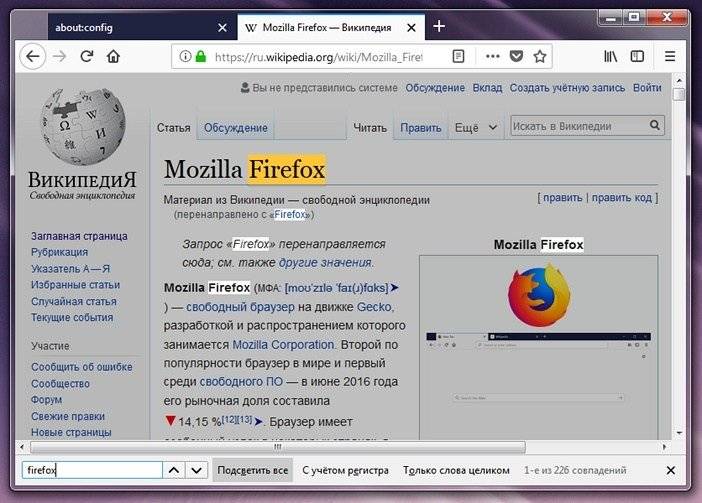

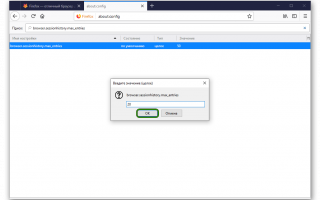

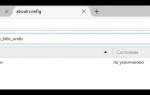 Firefox. Стандартная настройка
Firefox. Стандартная настройка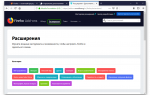 10 расширений для Firefox, которые пригодятся каждому
10 расширений для Firefox, которые пригодятся каждому Настройка сервера Minecraft на CentOS
Настройка сервера Minecraft на CentOS Туториал Создание сервера с нуля от А до Я
Туториал Создание сервера с нуля от А до Я