Переход с одного компьютера (ноутбука) на другой или переустановка операционной системы осложняются тем, что пользователю хочется не потерять всю старую информацию, например, закладки и прочие данные из браузера. К счастью, Mozilla предоставляется такую возможность. Сегодня мы поговорим о том, как сохранить настройки Firefox.
Инструкция
В Сети есть описание нескольких вариантов, которые сберегут пользовательскую информацию в экстренной ситуации. Во-первых, достичь желаемого выйдет с помощью встроенной в «Огненную лисицу» функции синхронизации данных с последующей загрузкой в облако. А во-вторых, для этих целей существует специальная программа от стороннего разработчика. Рассмотрим каждый из предложенных вариантов более детально. Потом вы сможете выбрать для себя наиболее подходящий.
Вариант №1: Синхронизация
Создание учетной записи Firefox – надежный способ сохранить настройки Мозилы при переустановке операционной системы или при переходе на другой компьютер. Для регистрации и активации данной функции сделайте следующее:
- Кликните на иконку вызова меню, расположенную правее адресной строки.
- В появившемся списке нажмите на первый пункт «Войти в…».
- Далее, кликните по надписи «Нет аккаунта…».
- Укажите емаил для регистрации, придумайте пароль и введите свой возраст.
- Для завершения щелкните ЛКМ по синей кнопке.
- Отметьте все параметры для синхронизации и сохраните изменения.
- Подтвердите создание «учетки», открыв ссылку из электронного письма.
Вариант №2: Стороннее приложение
В этом подзаголовке речь пойдет о MozBackup – популярной программе для создания резервного копирования профиля Firefox. Перед началом работы важно закрыть рассматриваемый браузер.
Пошаговая инструкция для претворения задуманного в жизнь представлена ниже:
- Загрузите программу отсюда.
- Откройте скачанный файл и выполните установку программы, а затем запустите ее.
- Кликните Next в приветственном окне.
- Сверху выставьте Backup a Profile, в нижней форме – Mozilla Firefox(profiles only), а затем подтвердите это.
- Вновь нажмите на Next, ничего не меняя. А в появившемся окне – на «Нет».
- Выделите все доступные опции и кликните по кнопке продолжения.
- Дождитесь окончания процедуры и закройте окно.
Теперь в каталоге «Документы» появится новый файл с расширением pcv, в названии которого будет присутствовать фраза firefox.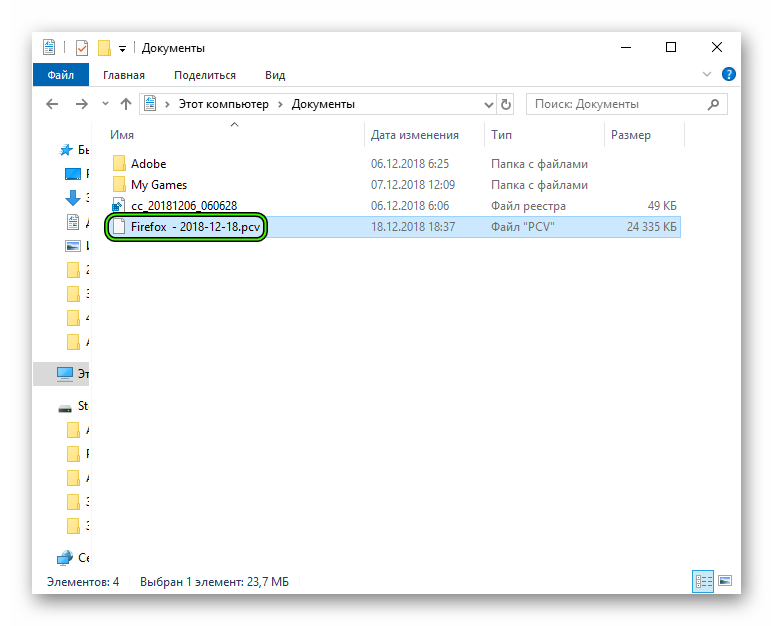
Для восстановления данных снова запустите MozBackup. Но на этот раз выберите Restore a profile.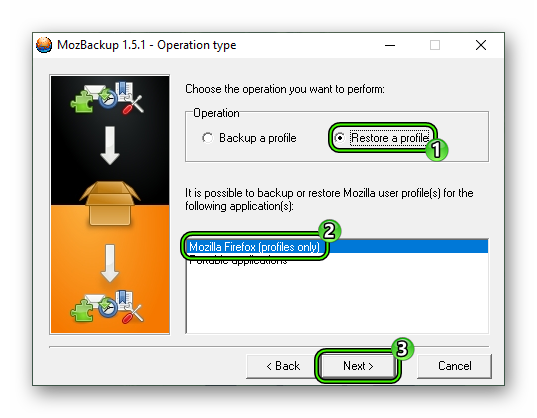
Подведем итоги
Существует несколько способов уберечь системные настройки браузера Мазила. Каждый имеет ряд отличительных особенностей, но их объединяет 100% работоспособность и минимальные временные затраты на проведение.
4.Выберите профиль, который вы хотите поместить в резервный файл. Нажмите на Browse и укажите путь к папке, в которой файл будет сохранен. Если у вас несколько профилей, и вы хотите сохранить каждый, вам нужно будет делать отдельные файлы для них.
5.Придумайте пароль и напишите его в двух полях. Комбинации должны совпадать, поэтому вводите внимательно.
6.Поставьте отметки слева от пунктов, которые должны быть помещены в резервный файл. Если цель – настройки, обязательно отметьте элемент General settings.
Далее, начнется резервное копирование в файл. Процедура может занять некоторое время.
7.Сохраните потом файл в отдельном месте, лучше на внешней карте памяти. Он потом вам понадобится при переустановке системы.
Чтобы восстановить сохраненные ранее настройки, откройте эту же программу. Выберите пункт Restore a profile. Укажите путь к папке с файлом резервного копирования данных.
Как установить Яндекс закладки для FirefoxЧто делать, если изменения не сохраняются?
Мог выйти из строя файл настроек. В связи с этим запись в него новых данных просто невозможна. В таком случае нужно избавиться от этого файла. Не переживайте: после этого система автоматически создаст новый такой же файл, но уже пригодный к работе.
- Запустите папку профиля через меню Firefox. Выйдите из браузера.
- Отыщите prefs.js и избавьтесь от него.
- Также уберите Invalidprefs.js, если он есть в папке.
- Выключите и включите заново Firefox.
Что еще можно сделать? Проверьте систему установленным на вашем ПК антивирусом, так как проблема может быть из-за вредоносного ПО.
Есть несколько способов сохранения измененных параметров обозревателя. Также, если случится какой-то сбой, вы всегда сможете их восстановить.
Еще можете почитать:Как сохранить закладки в Яндекс Браузере?
Видео по теме:
Некоторые юзеры, кто на постоянной основе использует веб-обозреватель Mozilla Firefox, задаются вопросом сохранения настроек на случай их внезапного сброса или перехода на новое устройство. Существует три метода осуществления поставленной задачи. Именно о них мы и хотим поговорить в рамках нашего сегодняшнего материала, максимально детально описав каждый вариант.
Сохраняем настройки в браузере Mozilla Firefox
Приведенные далее способы имеют свои особенности. Первый подойдет в тех случаях, когда браузер не удается запустить или же нет желания создавать профиль для облачной синхронизации. Второй будет оптимальным тогда, когда юзер заинтересован в переносе своих данных не только на новый браузер, если он был переустановлен, но и на другие используемые устройства. Третий используют редко в тех случаях, когда хотят экспортировать определенные параметры или для каких-то других целей.
Способ 1: Копирование пользовательской папки
Иногда сохранение конфигурации осуществляется из-за вынужденной переустановки веб-обозревателя или же в дальнейшем не будет возможности произвести синхронизацию через интернет. Тогда есть только один вариант — копирование пользовательской папки. Немного позже мы расскажем о том, какие именно параметры там хранятся, а сейчас давайте разберемся с копированием:
- Если у вас есть возможность запустить браузер, сделайте это, где через главное меню перейдите в раздел «Справка».
Здесь щелкните по «Информация для решения проблем».</li>
В категории «Сведения о приложении» отыщите пункт «Папка профиля» и откройте ее. Если браузер запустить не получается, придется самостоятельно запускать «Проводник» и переходить по пути C:UsersUserAppDataRoamingMozillaFirefoxProfiles.</li>
Теперь нажмите по этой директории правой кнопкой мыши, чтобы отобразить контекстное меню. Если папок несколько, выбирайте ту, у которой новее дата изменения.</li>
Выберите пункт «Копировать». Выполнить это же действие можно путем зажатия стандартной горячей клавиши Ctrl + C.</li>
После этого поместите данную директорию во временное место хранения. При необходимости ее можно будет вставить в ту же папку C:UsersUserAppDataRoamingMozillaFirefoxProfiles для восстановления всей конфигурации.</li>
</ol>
Во время повторной инсталляции браузера рекомендуется сразу же перенести директорию пользователя еще до первого запуска, чтобы избежать конфликтных ситуаций. В таких случаях никаких трудностей возникнуть не должно.
Теперь давайте более детально рассмотрим те параметры, которые входят в состав сохраняемых на локальном хранилище. Каждая отдельная настройка имеет свой специальный файл. Разберем основные и самые важные пункты:
- История просмотров, загрузок и закладки. Мы решили выделить эти пункты в один, поскольку они имеют практически одинаковый уровень важности для каждого пользователя, а также как-то связаны между собой. В объекте под названием
places.sqliteхранятся все закладки, списки открытых ранее сайтов и перечень скачанных файлов. Вfavicons.sqliteнаходятся как стандартные значки для веб-ресурсов закладок, так и пользовательские; - Пароли. Все эти сведения хранятся в двух разных файлах
key4.dbиlogins.json. Обязательно копируйте и сохраняйте их оба, если в дальнейшем хотите получить доступ к своим логинам и ключам; - Автозаполнение полей. Сейчас многие пользователи использую функцию автозаполнения полей, чтобы ускорить ввод определенных данных в определенных формах. Все это находится в элементе
formhistory.sqlite; - Куки. Cookie-файлы требуются для сохранения конфигурации пользователя на конкретных сайтах. Обычно их можно не сохранять, поскольку оптимизация работы со страницами произойдет со временем, но если это требуется, то обратите внимание на соответствующий объект
cookies.sqlite; - Дополнения. Отдельно хотим рассказать о папке с расширениями. Она создается автоматически, если вы самостоятельно установили какие-то приложения, и называется
extensions. Скопируйте ее вместе с остальными файлами, если хотите сохранить дополнения, освободившись от надобности их повторной установки; - Пользовательская конфигурация. В завершение хотим уточнить, что имеется и отдельный файл с названием
prefs.js. Он пригодится в тех случаях, если юзер вносил правки в основные настройки Mozilla Firefox, подстраивая его функциональность под себя.
Это далеко не весь список элементов, отвечающих за сохранение определенных настроек. Выше мы постарались лишь рассказать о самых основных и часто необходимых объектах. Теперь, отталкиваясь от полученной информации, вы можете без каких-либо проблем копировать всю пользовательскую директорию профиля или же выбрать только некоторые файлы и папки оттуда, оставив все остальные значения по умолчанию.
Читайте также: Сброс настроек в Mozilla Firefox
Способ 2: Создание аккаунта Firefox
Второй способ заключается в создании собственного аккаунта в системе Firefox. Благодаря этому выполняется синхронизация через интернет с периодическим сохранением настроек. Вы в любой момент можете войти в свой профиль на другом устройстве, и конфигурация будет автоматически перенесена. Чтобы использовать эту технологию, потребуется выполнить такие действия:
- Откройте главное меню браузера, кликнув по соответствующей кнопке в виде трех горизонтальных линий. Здесь выберите пункт «Настройки».
Переместитесь в категорию «Синхронизация».</li>
Если вы уже создавали ранее аккаунт Firefox, потребуется войти в него. Сейчас мы поговорим о регистрации нового профиля. Для этого кликните по специально отведенной надписи.</li>
Заполните появившуюся форму, введя удобный адрес электронной почты и пароль. После этого отметьте галочками необходимые для подписки пункты, если хотите этого.</li>
По завершении щелкните по «Создать аккаунт».</li>
Сейчас будет производиться синхронизация данных. Отметьте галочками желаемую для сохранения информацию, а затем активируйте синхронизацию.</li>
После этого вам на электронную почту будет отправлен код для подтверждения. Введите его в соответствующую строку.</li>
Вы получите уведомление о том, что браузер был подключен к аккаунту, а это значит, что все настройки успешно сохранились. В дальнейшем при каждом изменении будет производиться синхронизация, сохраняя их все.</li>
Нажмите на значок своего аккаунта в правом верхнем углу браузера, чтобы открыть меню управления им.</li>
Отсюда вы можете самостоятельно синхронизировать данные, если не хотите ждать автоматического сохранения.</li>
Во время синхронизации строка изменит свой вид. Пример этого вы видите на скриншоте ниже.</li>
При переходе в настройки аккаунта осуществляется изменение параметров сохранений, уведомлений и устройств.</li>
</ol>
Теперь вы можете не беспокоиться о том, что какие-то настройки случайным образом пропадут. Они регулярно будут сохраняться в облаке, а затем применяться на других устройствах при следующей синхронизации.
Способ 3: Создание нового пользователя
К этому методу прибегает лишь малая часть всех пользователей рассматриваемого браузера. Подходит он в тех ситуациях, когда веб-обозревателем пользуется сразу несколько человек и появляется необходимость создания личной папки с параметрами для каждого. Это позволит всегда иметь директорию со всеми настройками в заранее указанном месте.
- Для перехода к разделу редактирования профилей введите в адресной строке
about:profilesи нажмите на клавишу Enter.
Щелкните по соответствующей кнопке для создания новой учетной записи.</li>
При открытии Мастера ознакомьтесь с описанием и переходите далее.</li>
Введите имя для нового пользователя и по желанию укажите удобную папку для хранения настроек. После этого кликните на «Готово».</li>
Теперь в самом низу отобразится новый профиль. В его разделе будет отображаться основная информация. Для установки этой учетной записи в качестве текущей выберите «Установить как профиль по умолчанию».</li>
Об этом будет свидетельствовать надпись «да» в специальном пункте.</li>
Для проверки текущего профиля через меню браузера откройте «Справка» и выберите «Информация для решения проблем».</li>
В сведениях вы увидите папку профиля, где в конце пути будет отображаться его имя.</li>
Что касается быстрой смены профилей при запуске Mozilla Firefox, то это можно сделать, используя специальную утилиту. Запустите «Выполнить» (Win + R), где введите firefox.exe -P и нажмите на клавишу Enter.</li>
В появившемся окне останется только выбрать пользователя для запуска сеанса браузера.</li>
</ol>
Если вы вынуждены часто менять учетные записи профилей, использовать утилиту «Выполнить» каждый раз не совсем удобно. Мы рекомендуем модернизировать ярлык для открытия Mozilla, чтобы окно выбора учетной записи появлялось при каждом его запуске.
- Нажмите по используемому ярлыку правой кнопкой мыши и через контекстное меню перейдите в «Свойства».
Здесь на вкладке «Ярлык» в поле «Объект» в конце поставьте пробел и допишите -P. Примените изменения нажатием на соответствующую кнопку.</li>Продолжите как администратор, чтобы редактирование вступило в силу. Теперь Mozilla всегда будет запускаться через «Менеджер профилей». Для отмены этого действия вы можете просто удалить этот атрибут.</li></ol>
После этого вы можете, например, установить дополнения, сохранить пароли или добавить закладки путем собственноручного создания или импорта через профиль Firefox. По завершении сеанса все изменения будут сохранены, и можно копировать корневую папку для ее переноса на другое устройство.
Читайте также: Импорт настроек в браузер Mozilla Firefox
Сегодня вы узнали о трех методах сохранения настроек в браузере Mozilla Firefox. Как видите, в этом нет ничего сложного, осталось только подобрать тот способ, который вы посчитали оптимальным для себя. Мы рады, что смогли помочь Вам в решении проблемы.Опишите, что у вас не получилось. Наши специалисты постараются ответить максимально быстро.
Помогла ли вам эта статья?
Используемые источники:
- https://firefx.ru/faq/kak-sohranit-nastrojki-firefox
- https://brauzerok.ru/mozilla-firefox/kak-sohranit-nastroyki-brauzere
- https://lumpics.ru/how-to-save-settings-of-mozilla-firefox/
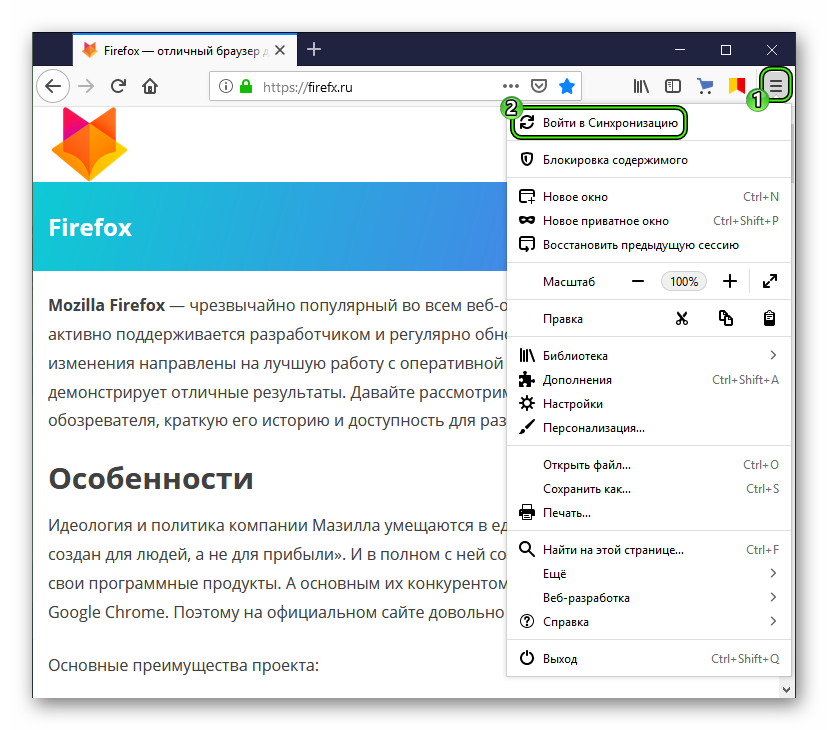
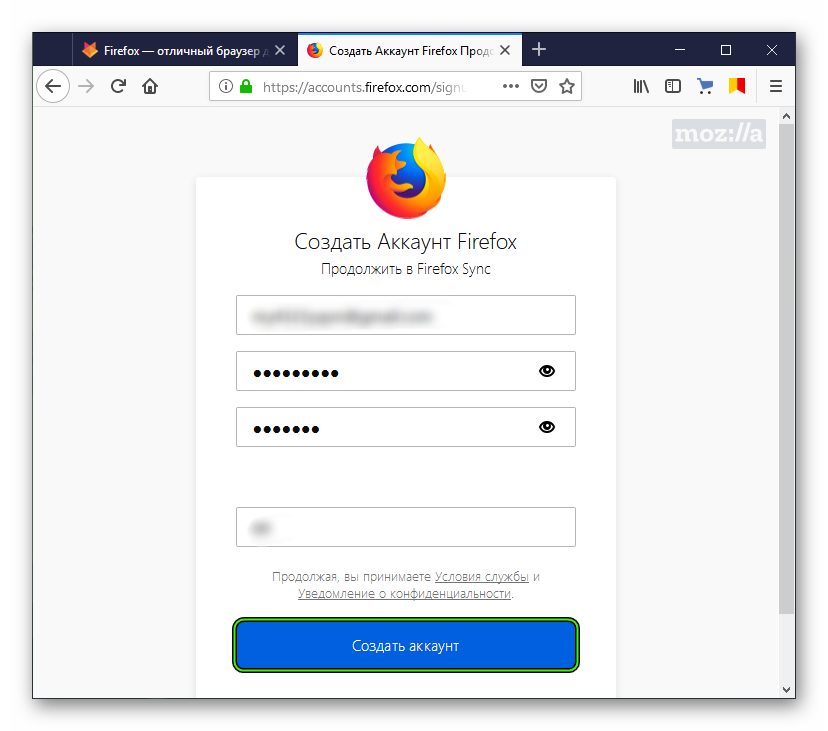
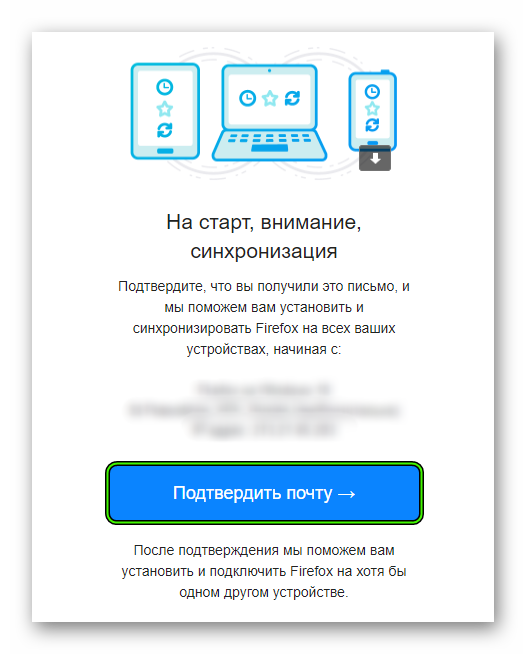
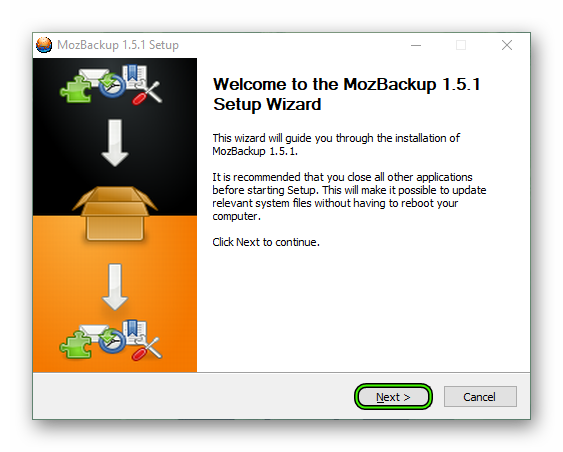
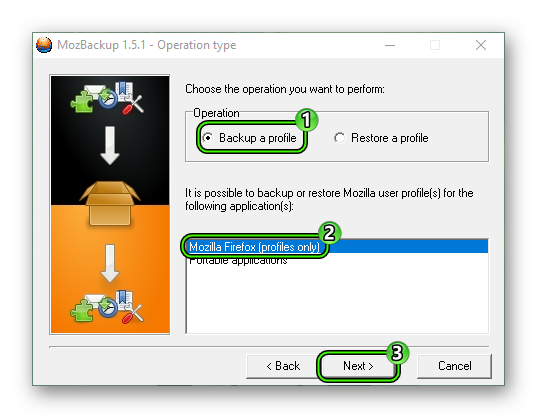
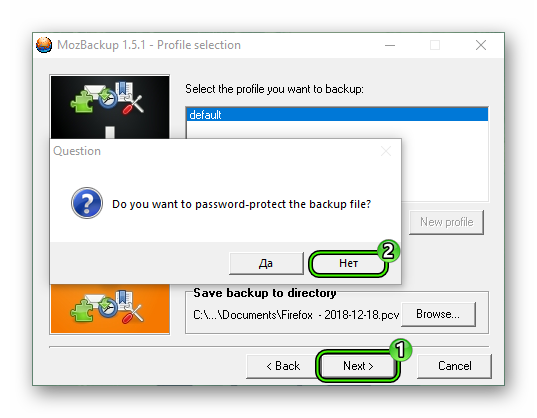
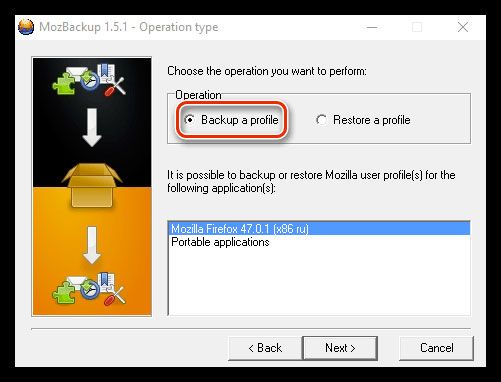
 Как перевести страницу на русский язык в браузере Mozilla Firefox
Как перевести страницу на русский язык в браузере Mozilla Firefox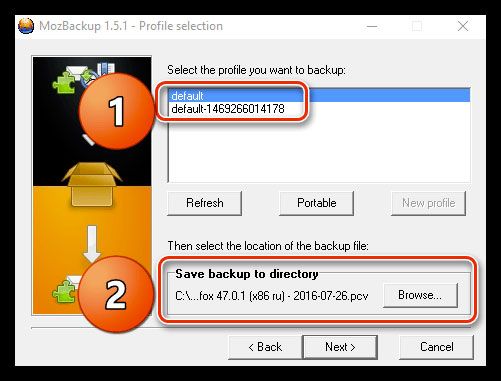
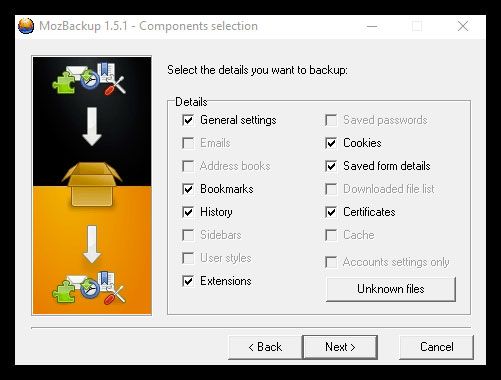
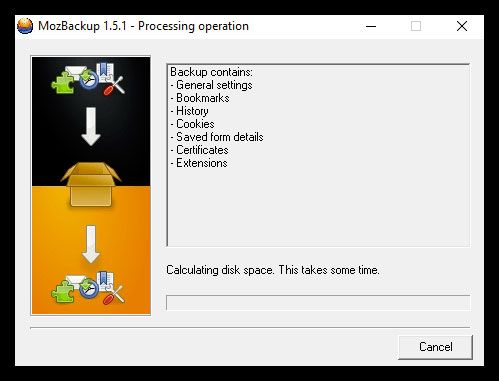
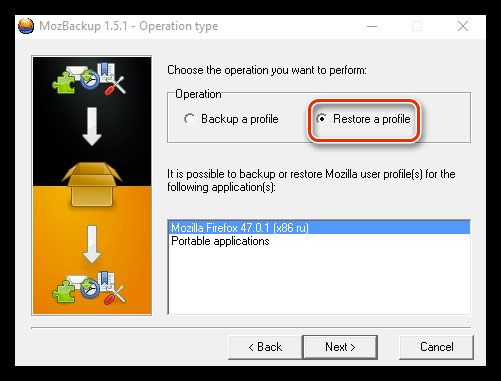

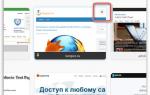 Как настроить новую вкладку в Mozilla Firefox
Как настроить новую вкладку в Mozilla Firefox

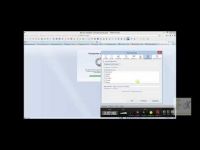

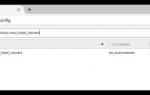 Настройка анонимности в браузере Mozilla Firefox
Настройка анонимности в браузере Mozilla Firefox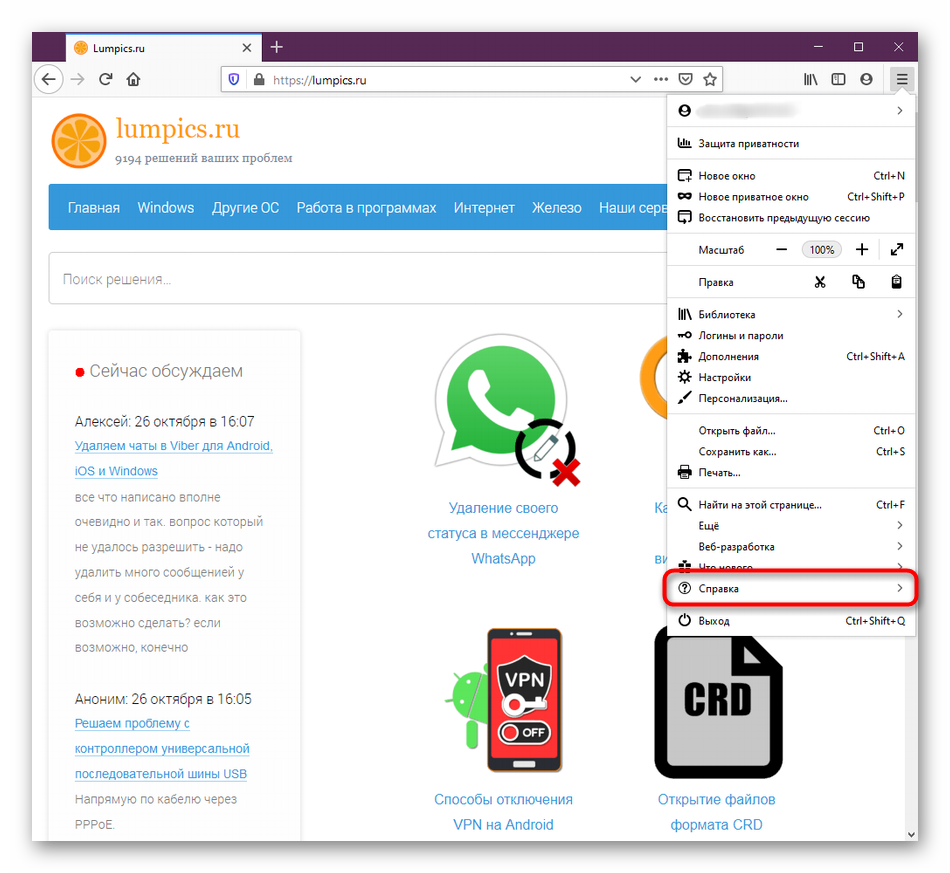
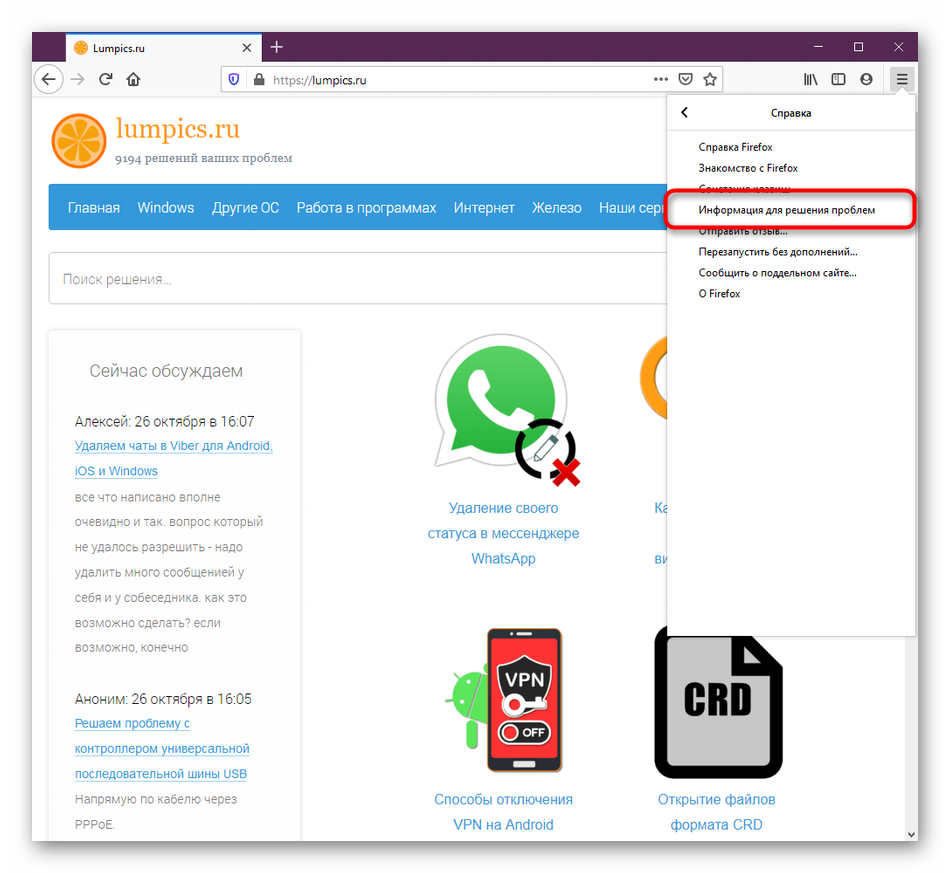
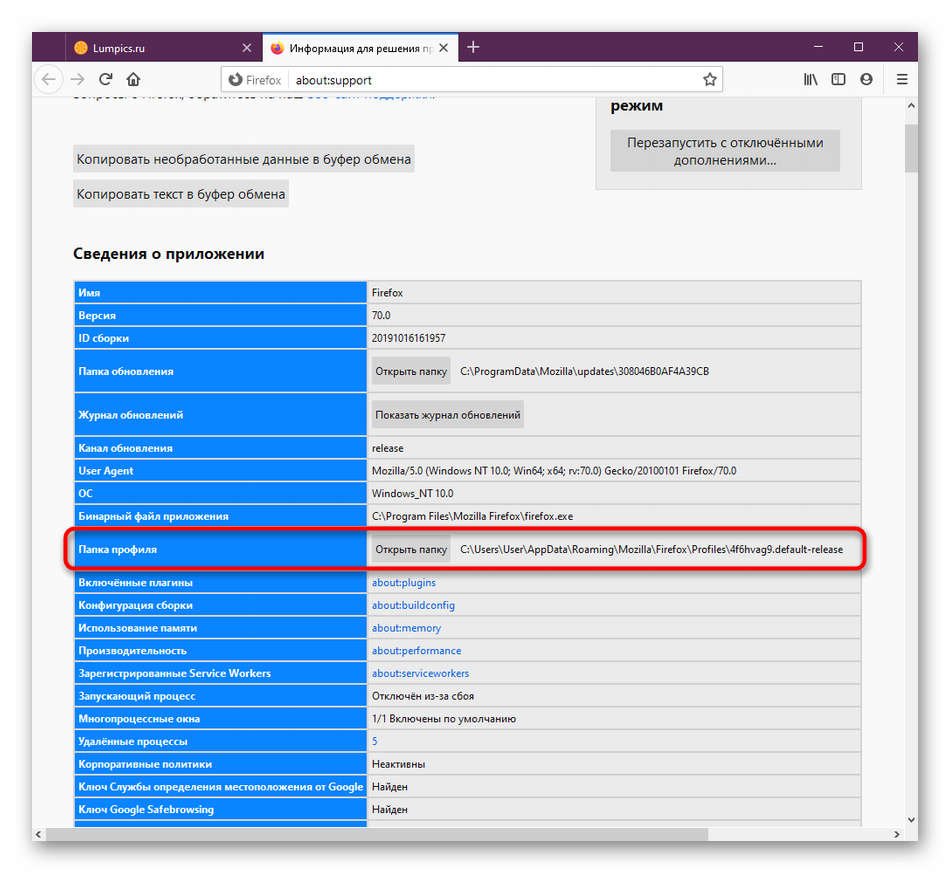
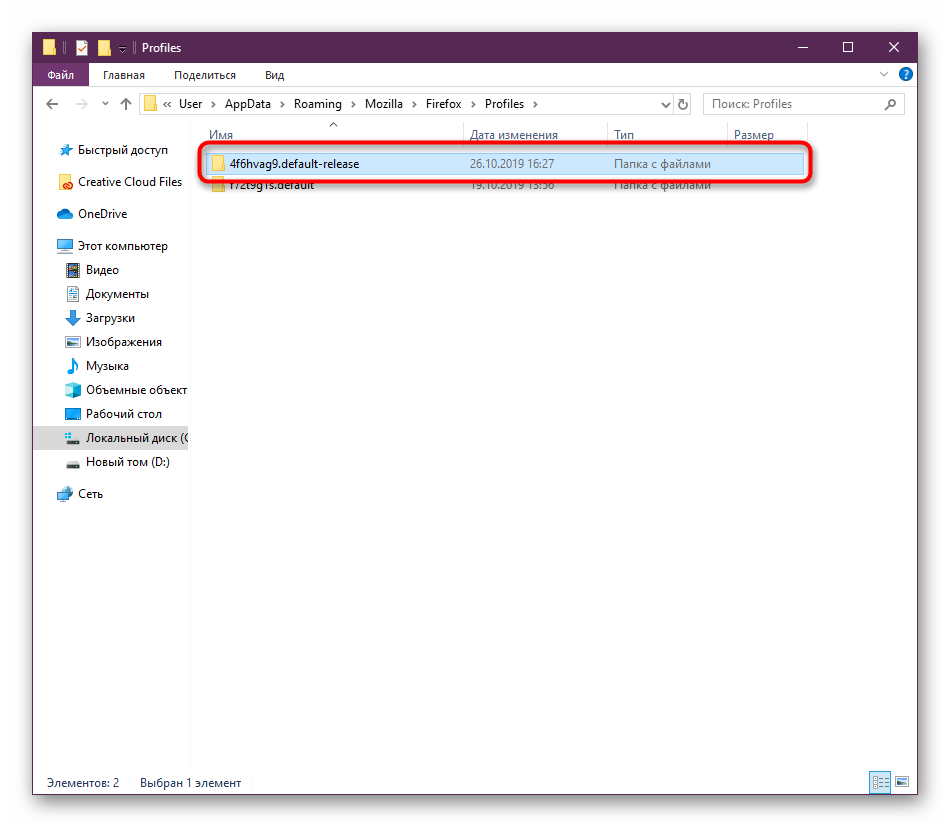
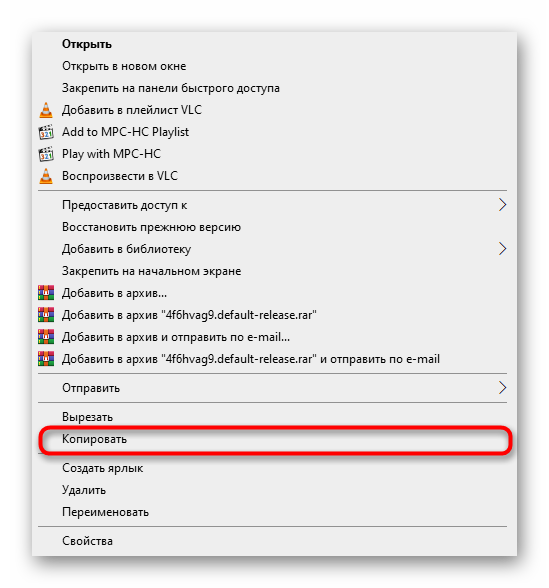
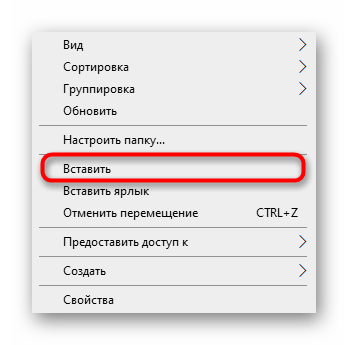
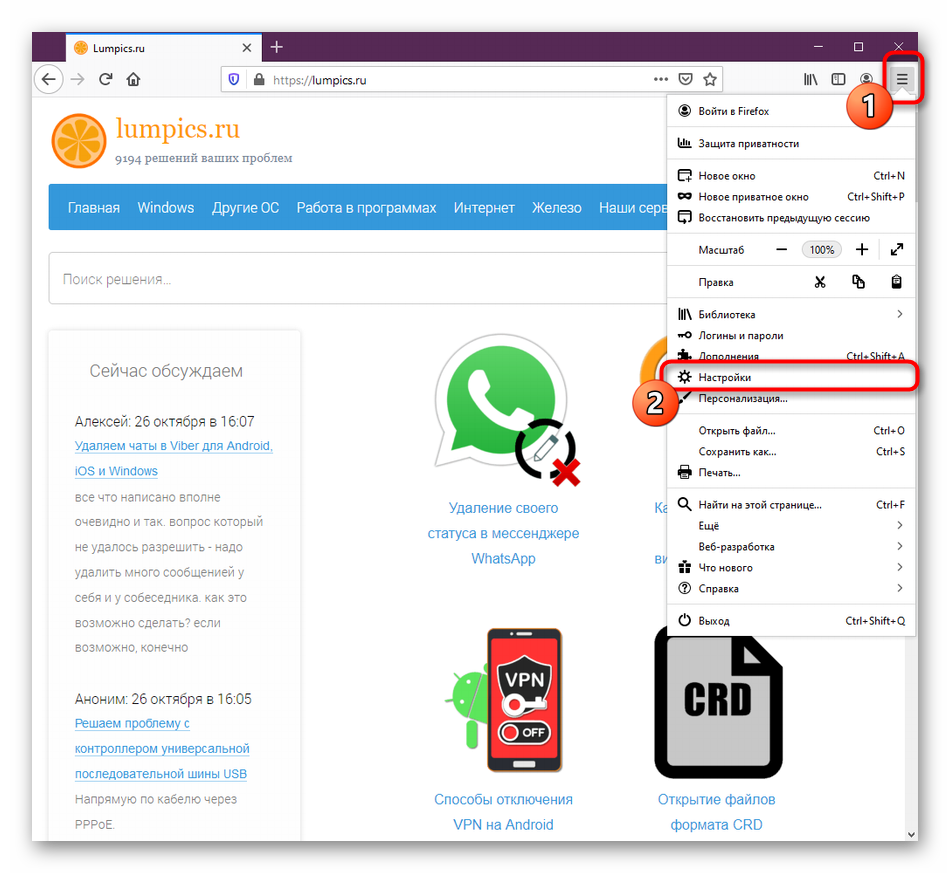
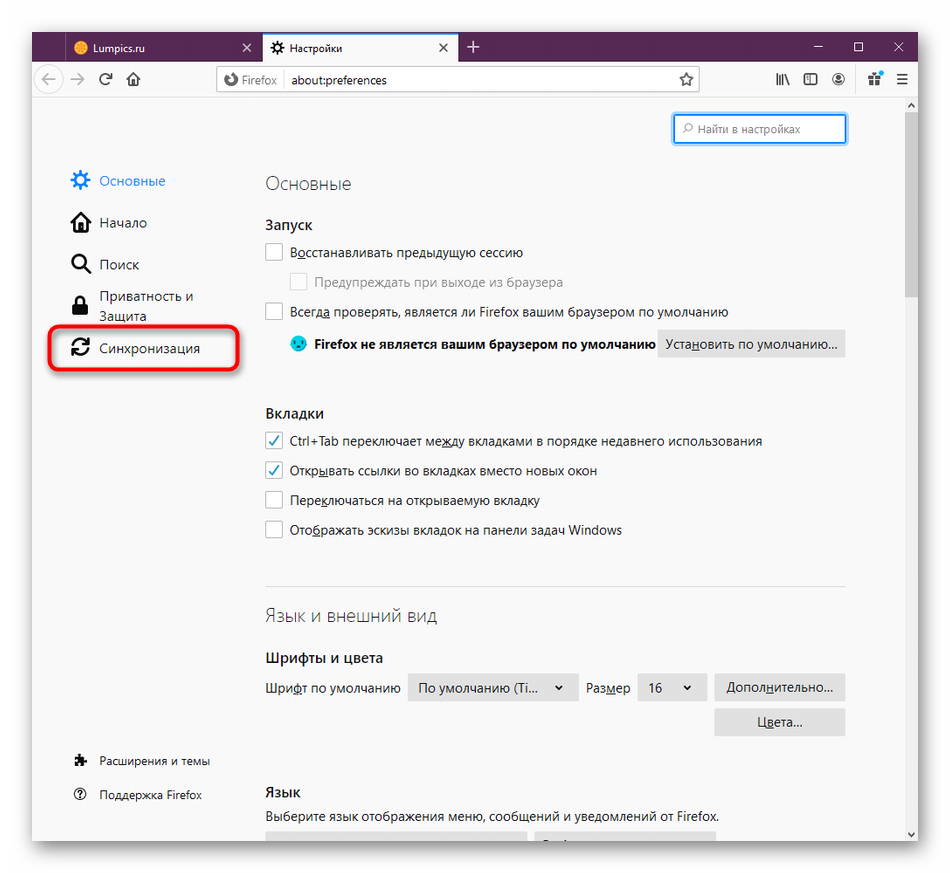
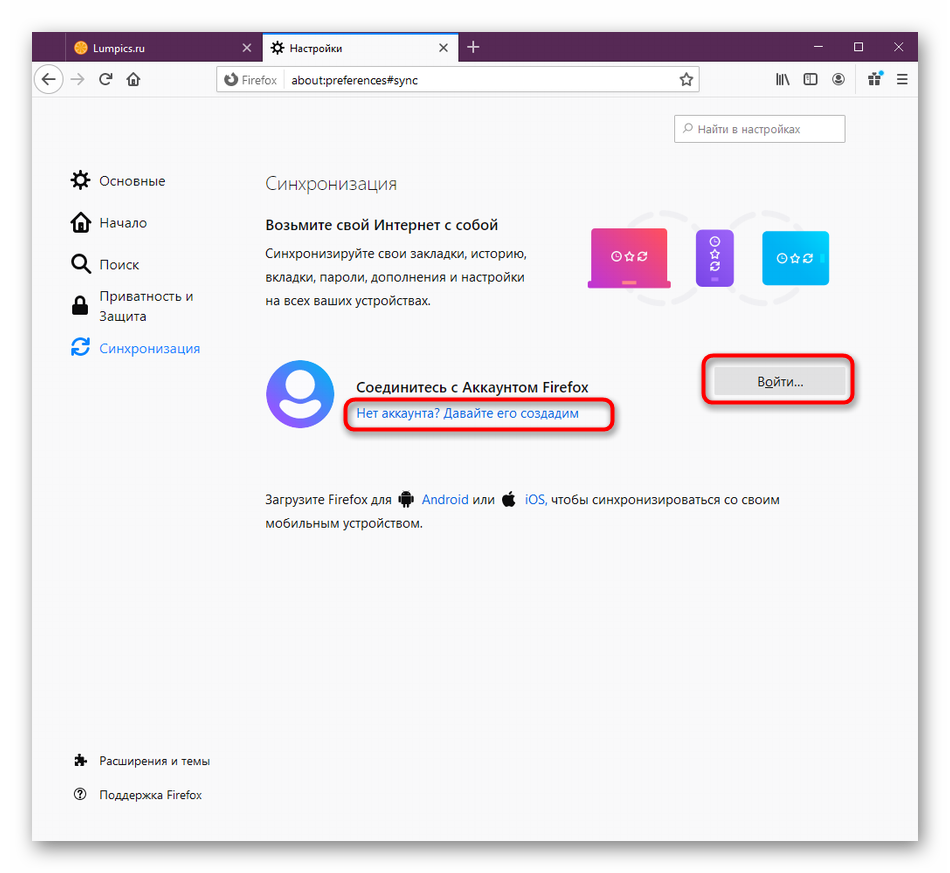
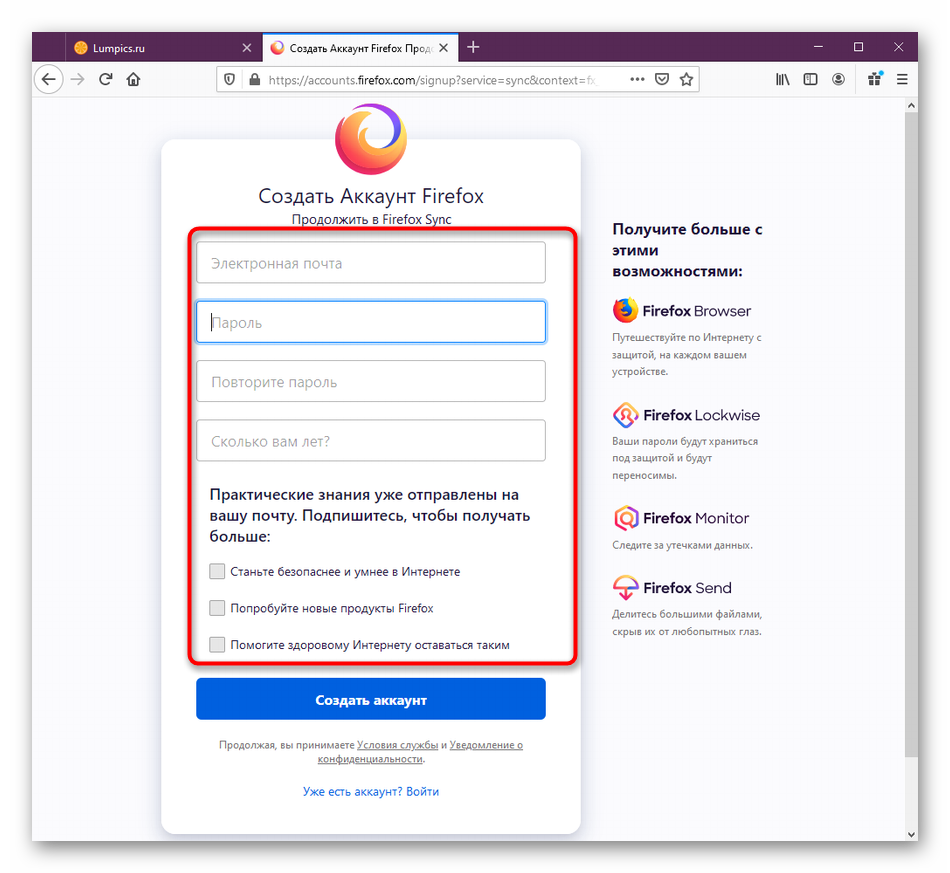
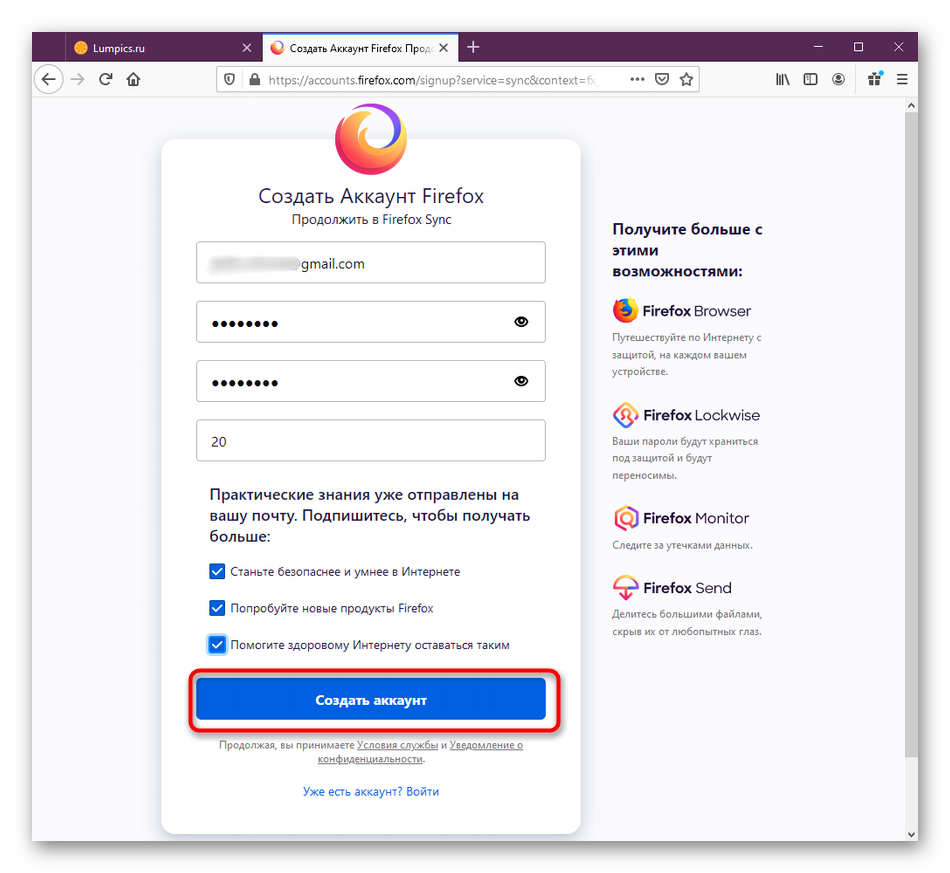

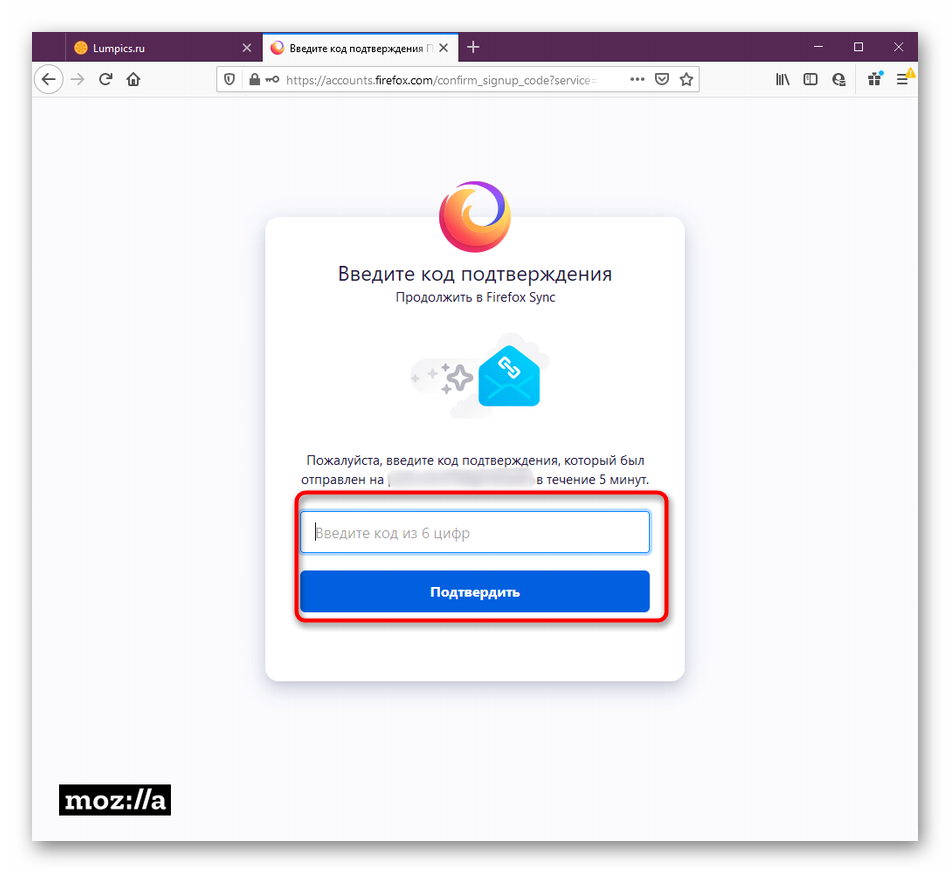
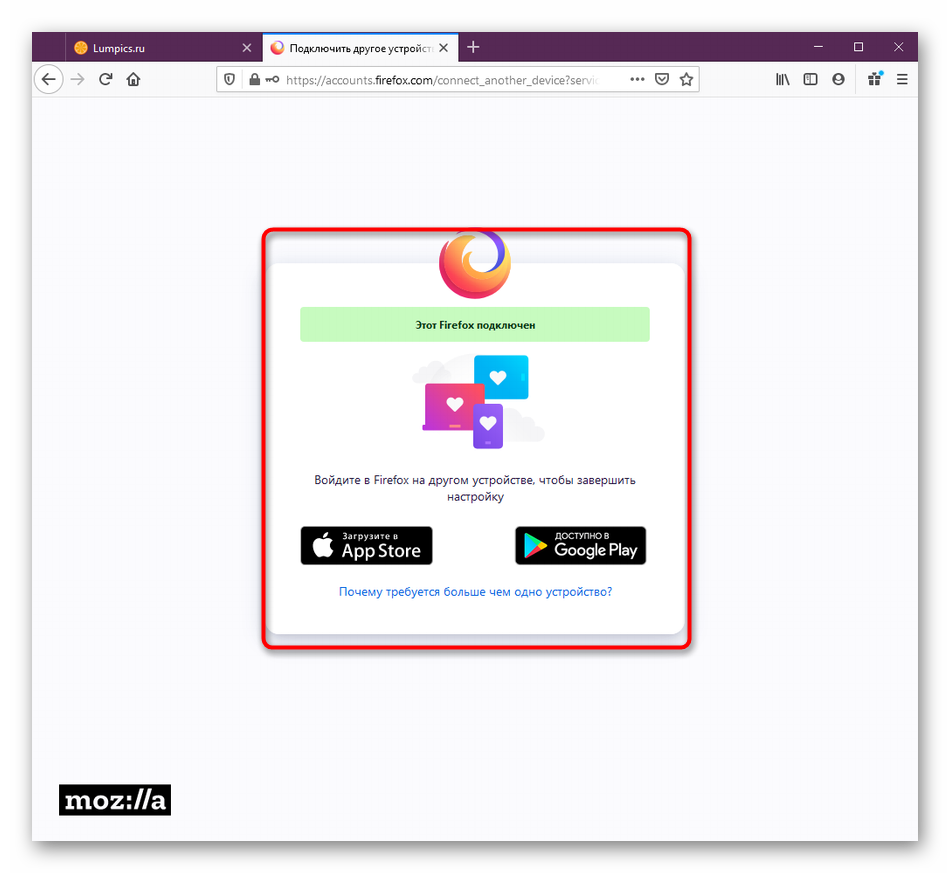
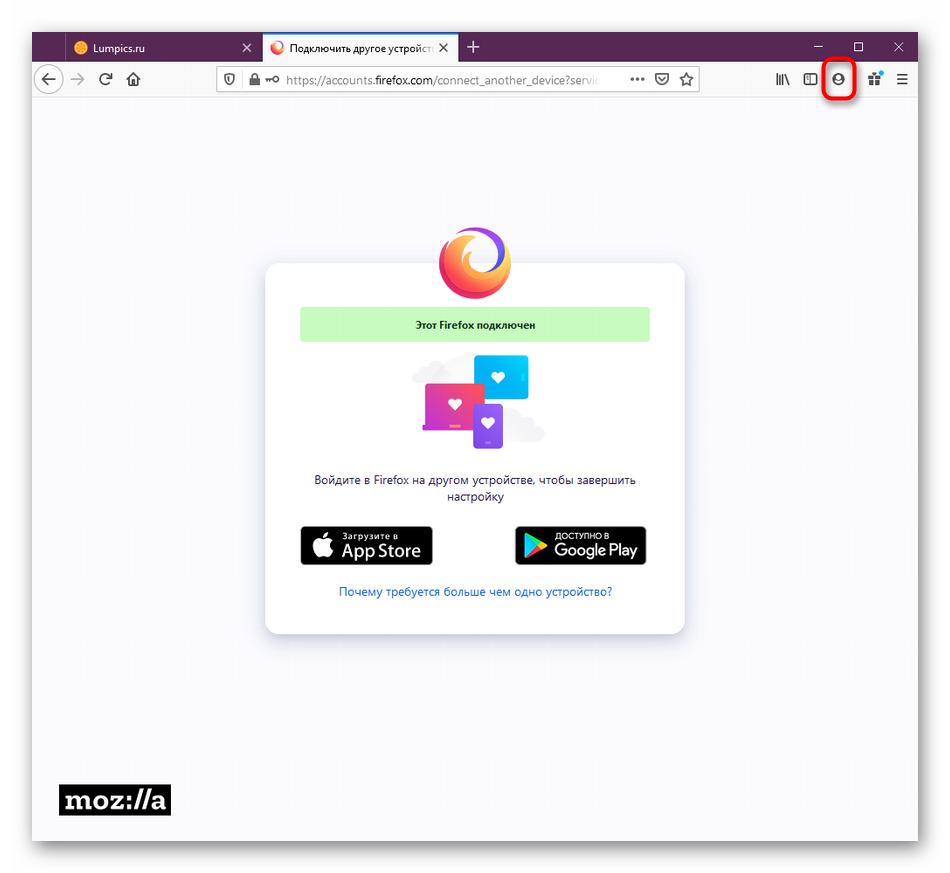
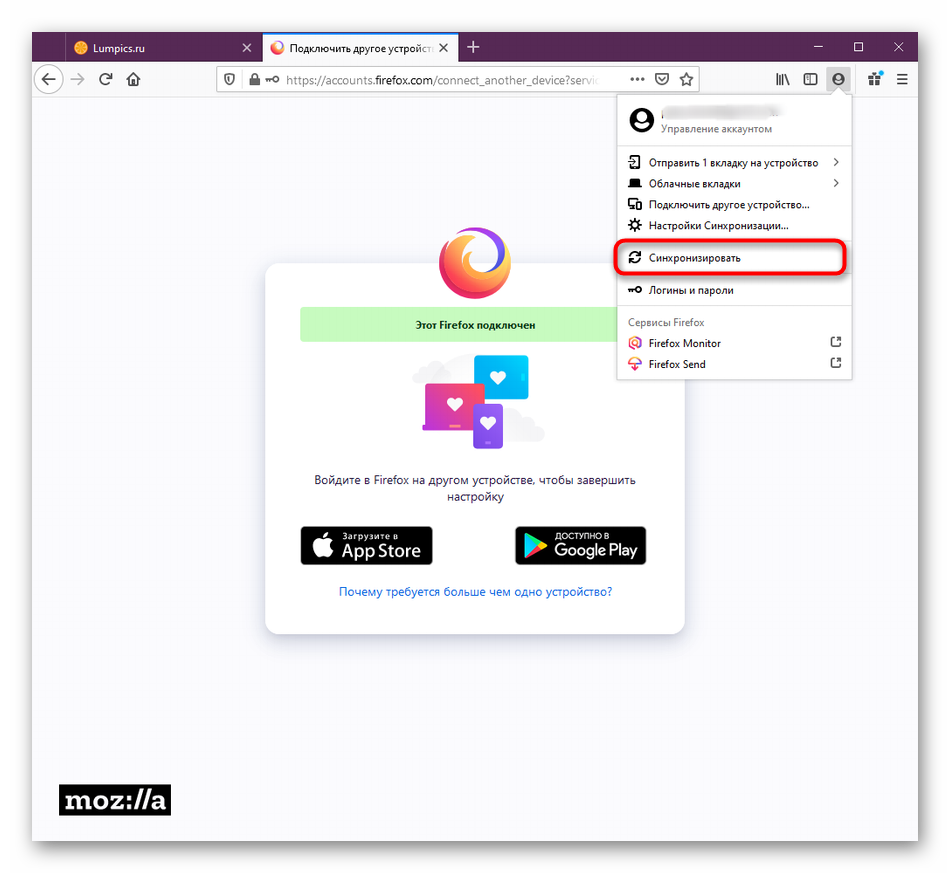
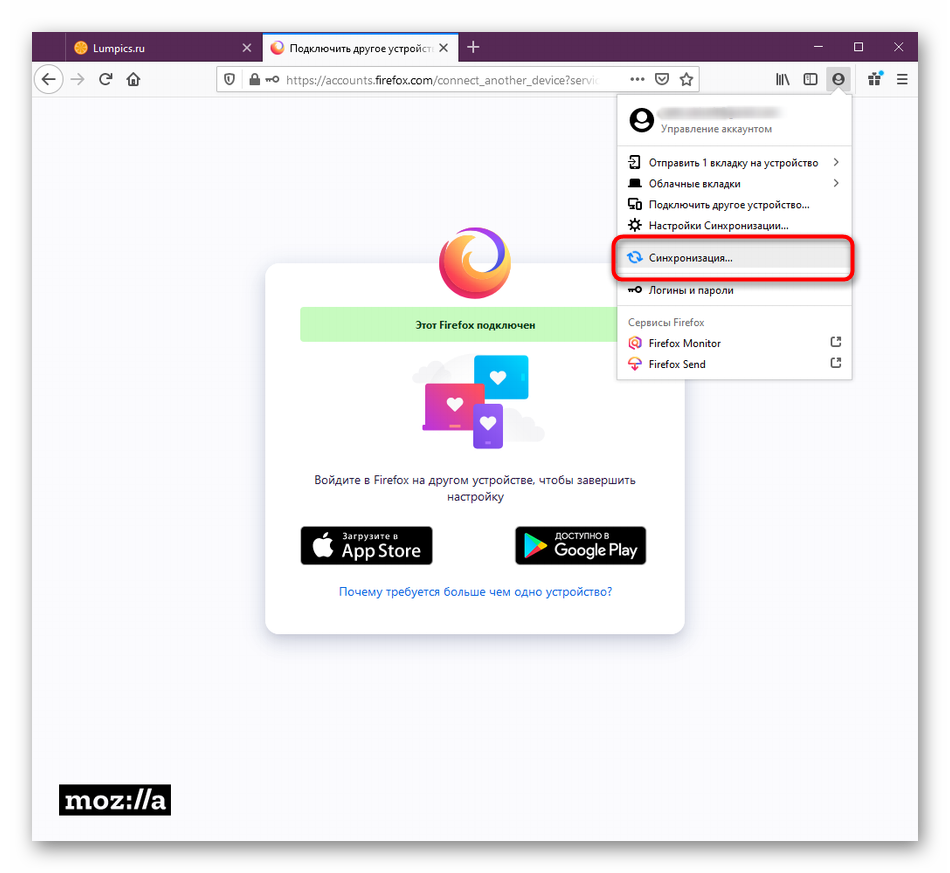
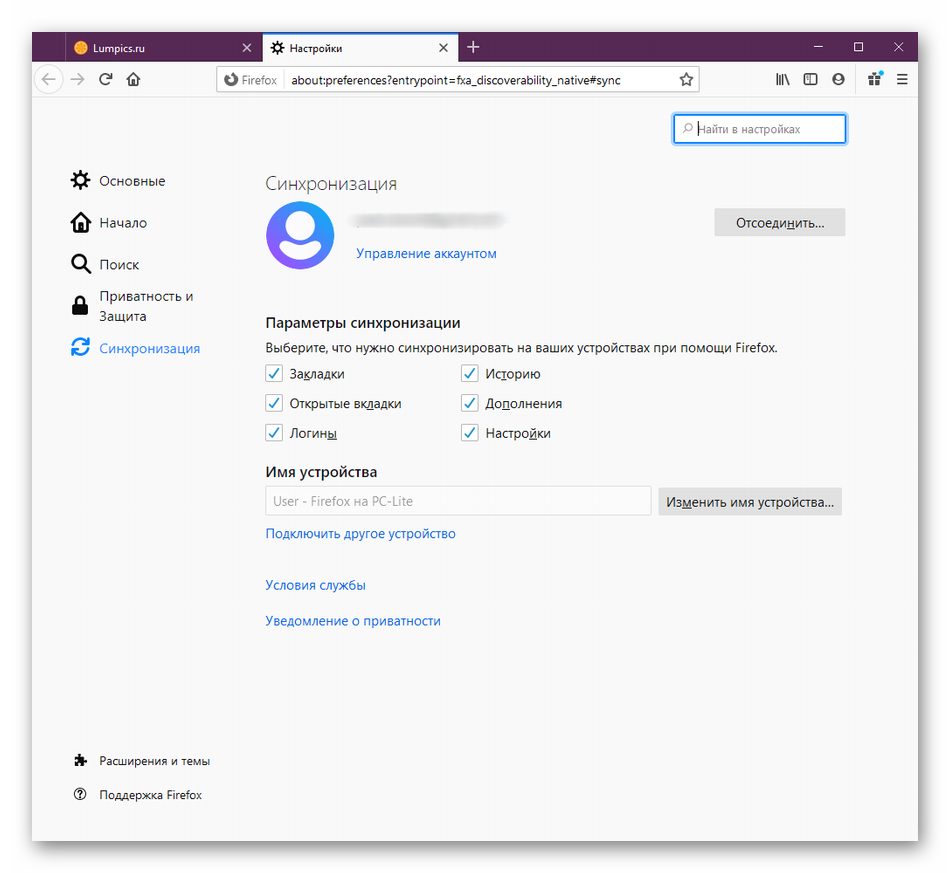
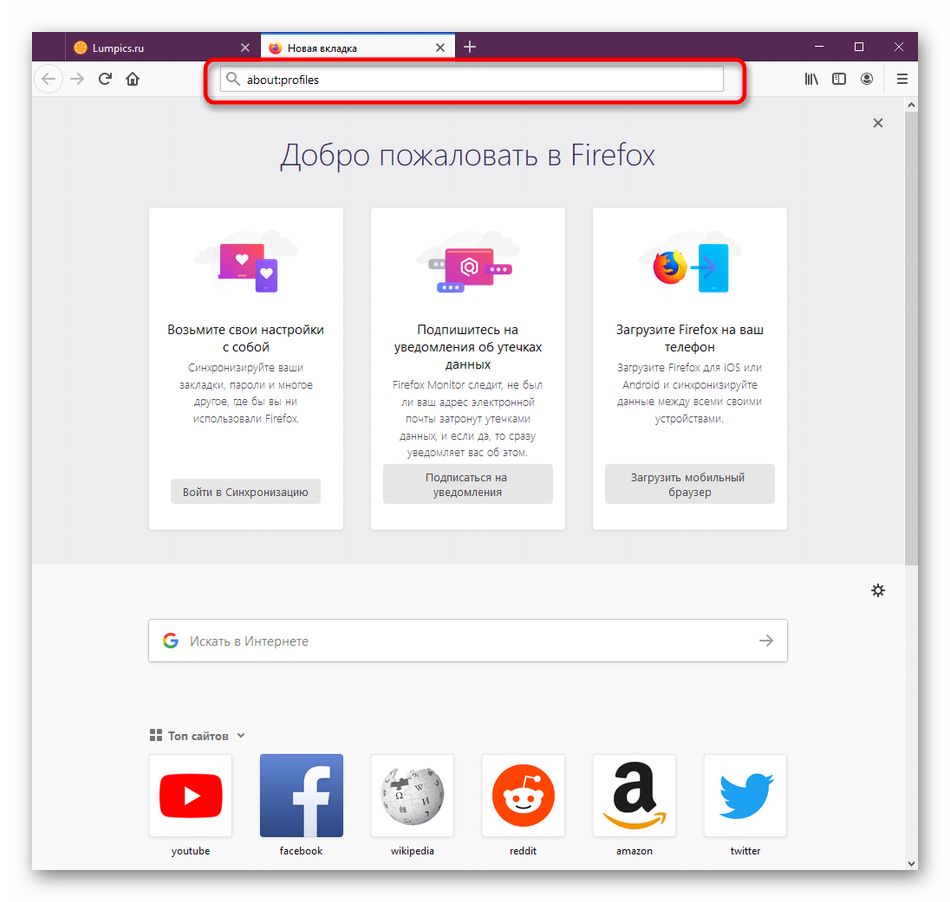
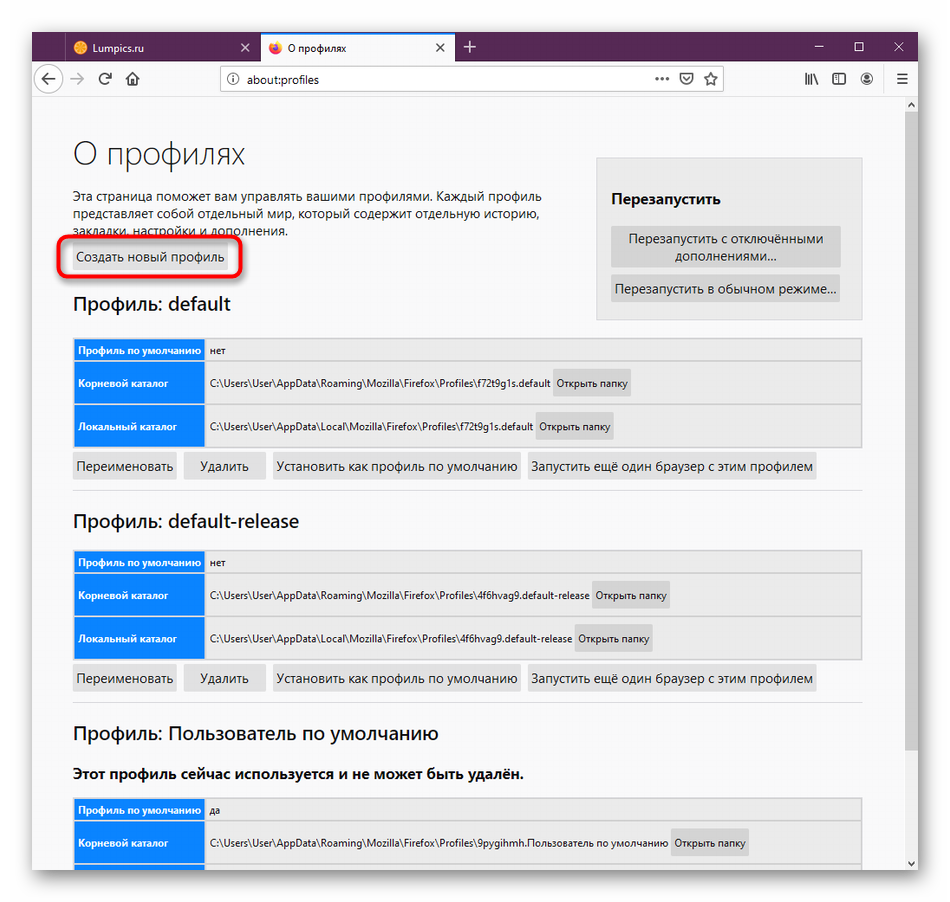
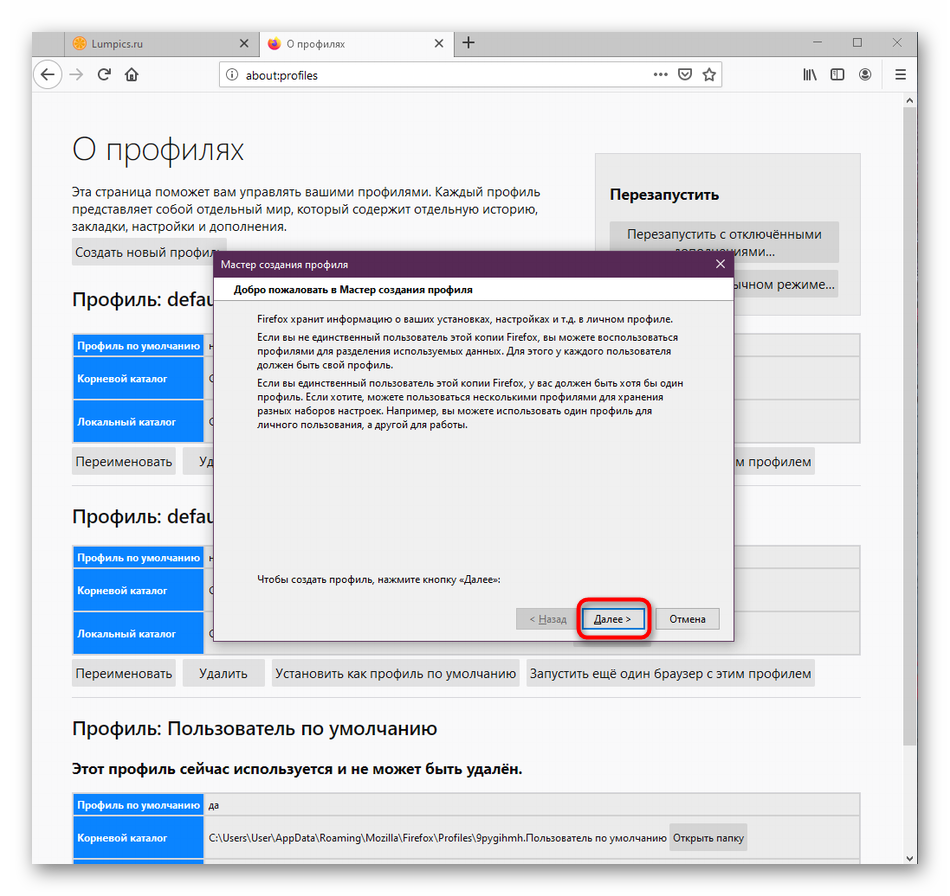
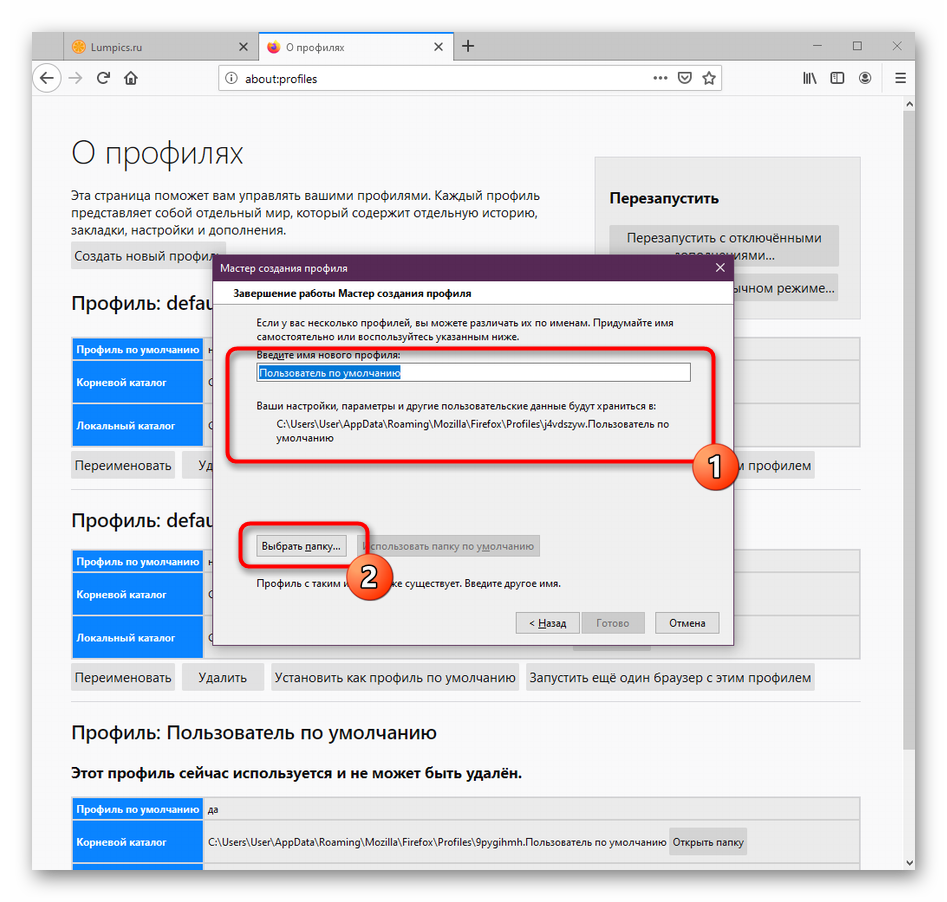
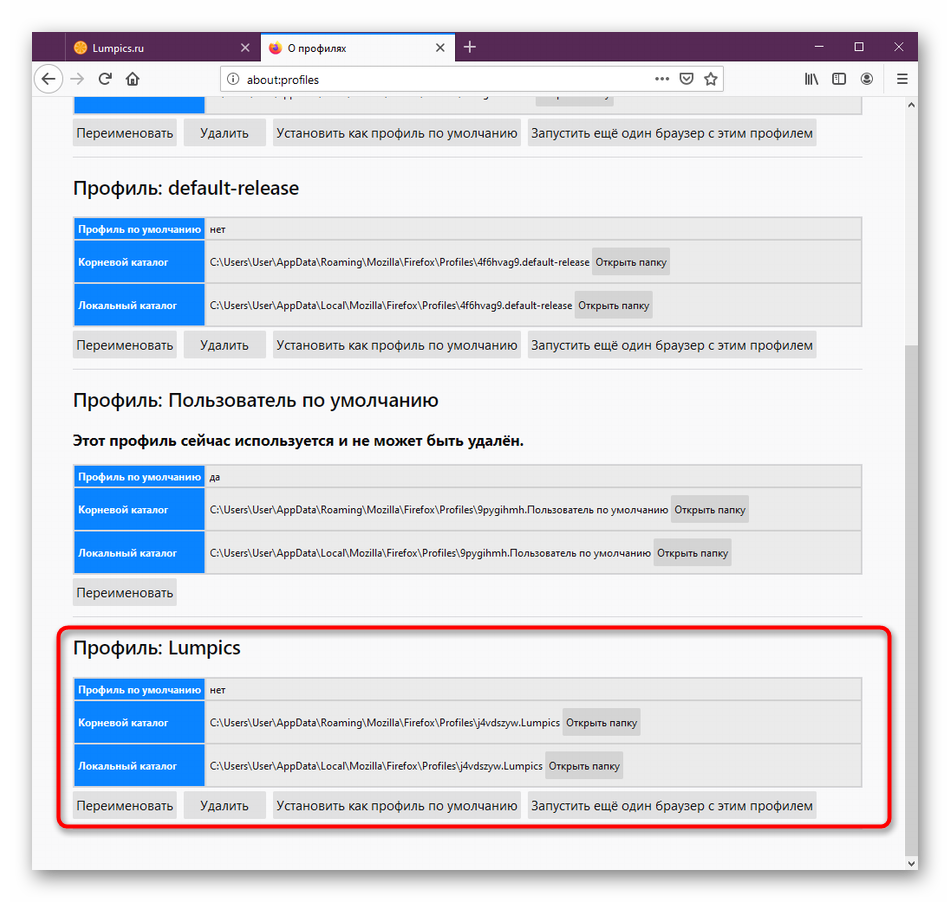
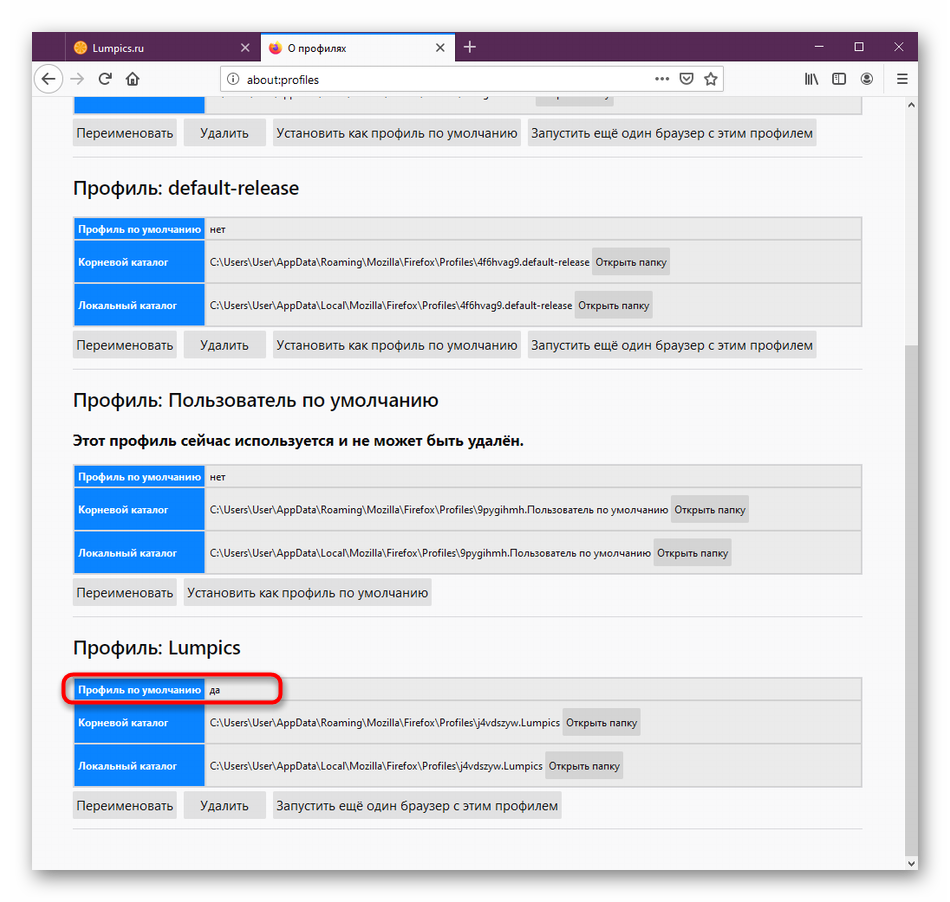
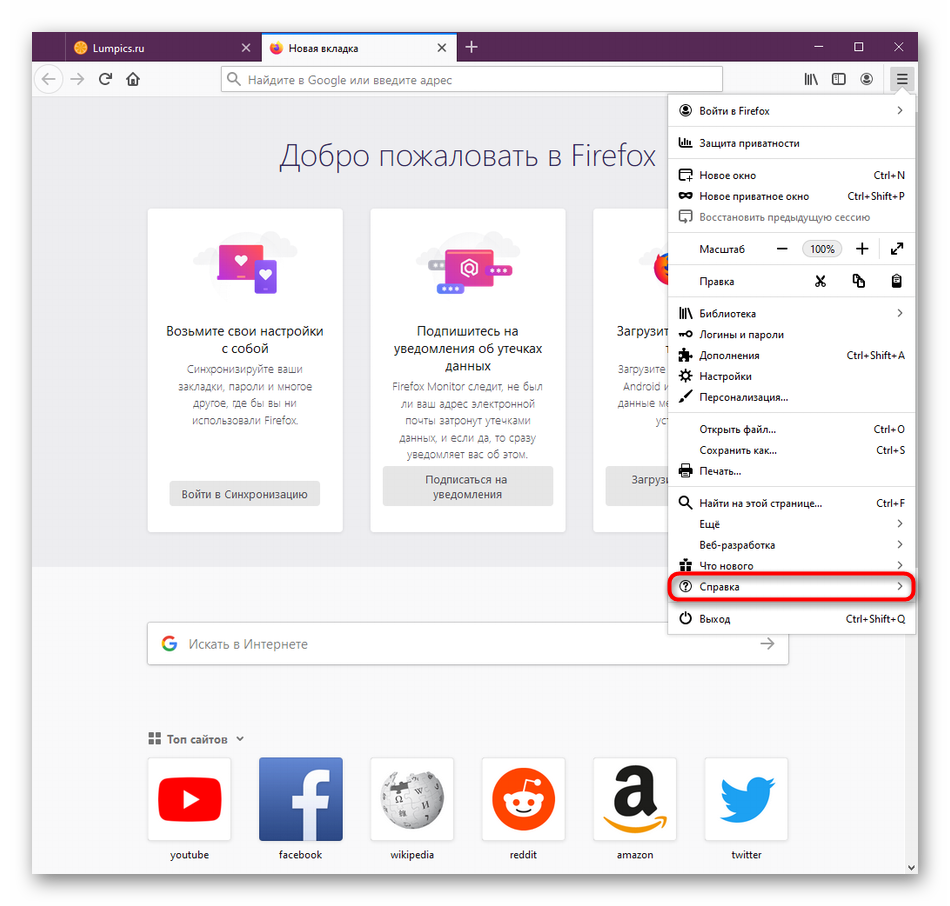
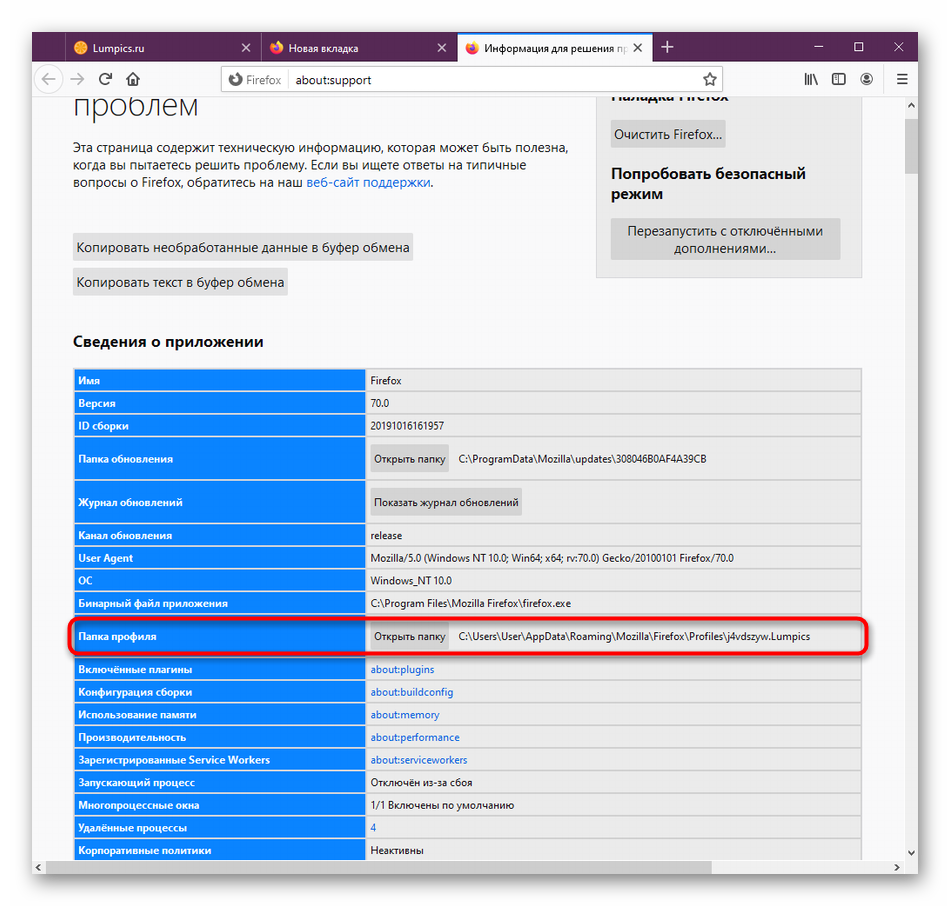
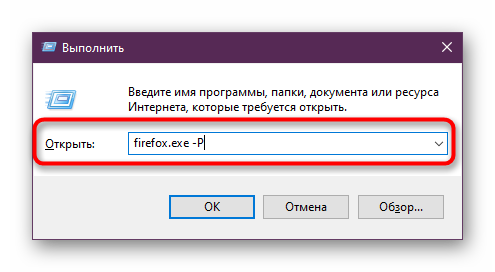
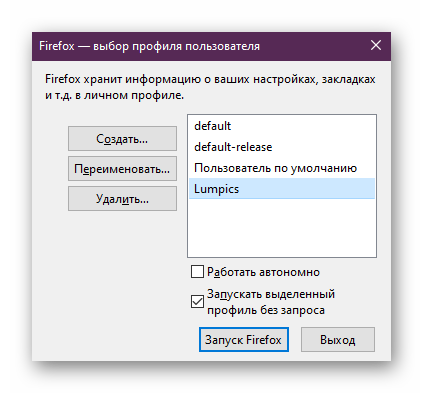
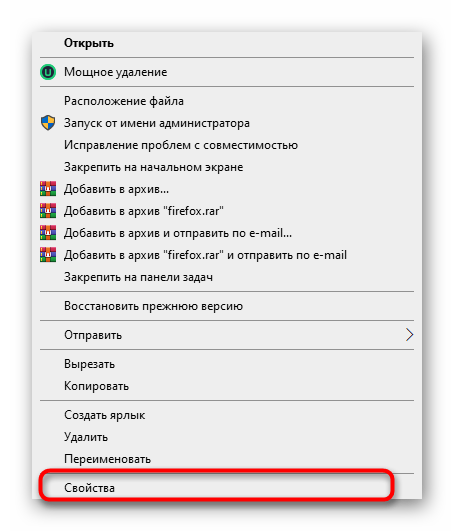

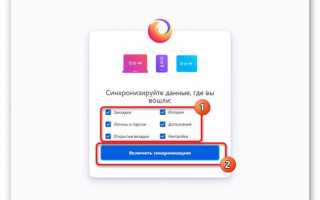

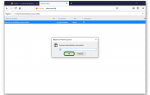 Тонкая настройка Mozilla Firefox
Тонкая настройка Mozilla Firefox Настройка «горячих» клавиш в расширениях Firefox через about:addons
Настройка «горячих» клавиш в расширениях Firefox через about:addons Как восстановить Firefox с переустановкой и без нее
Как восстановить Firefox с переустановкой и без нее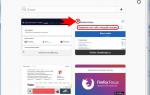 Как настроить новую вкладку в браузере Mozilla Firefox
Как настроить новую вкладку в браузере Mozilla Firefox