Содержание
- 1 Программа для настройки Windows XP
- 2 Вводная
- 3 Как ускорить Windows XP с помощью твикера
- 4 Ручной вариант настроек, детально и по пунктам
- 5 Система
- 6 Проводник
- 7 Меню пуск
- 8 Решение проблем и Загрузка системы
- 9 Мультимедия
- 10 Защита
- 11 Рабочий стол
- 12 Интернет
- 13 Uninstall
- 14 Windows XP
- 15 Файл с настройками
- 16 Послесловие
| Ccleaner |
 |
Утилита, которую знают и используют почти все уважающие себя компьютерные пользователи. Программа занимается очисткой компьютера от мусора и оптимизацией системного реестра Windows. На самом деле список возможностей продукта по настройке и оптимизации системы намного шире, чем можно себе представить. |
| Подробнее |
Скриншоты: |
| Glary Utilities |
 |
Glary Utilities является комплексом программ служебного назначения, который оптимизирует работу установленной операционной системы. Встроенные плагины позволяют удалить все временные интернет файлы и устранить повреждения реестра. Благодаря эффективной работе программы увеличивается дисковое пространство, улучшается производительность и корректируется автозапуск с целью ускорения работы ОС. |
| Подробнее |
Скриншоты: |
| Kerish Doctor 2017 |
 |
Kerish Doctor 2017 – специализированная программная утилита от русских разработчиков, основным заданием которой является оптимизация работы компьютеров и ноутбуков… |
| Подробнее |
Скриншоты: |
| SpeedUpMyPC 2017 |
 |
SpeedUpMyPC 2017 — это программа для оптимизации и очистки операционной системы компьютера. Она удобна в использовании, а также работает без участия пользователя, в автоматическом режиме. С ее помощью можно быстро привести в порядок системный реестр, очистить жесткий диск от лишних файлов, а также устранить уязвимости в работе операционной системы. Следуя тонким настройкам, можно ускорить работу компьютера. |
| Подробнее |
Скриншоты: |
| Reimage PC Repair |
 |
С этой программой компьютер будет функционировать как только привезённый из магазина. Это приложение способно устранить базовые неисправности и очистить систему от программного обеспечения, которое является потенциально нежелательным для windows ОС. |
| Подробнее |
Скриншоты: |
| Mz RAM Booster — оптимизация ОЗУ |
 |
Mz RAM Booster — это абсолютно бесплатная программа для эффективной очистки оперативной памяти, благодаря чему значительно ускоряется работа операционной системы компьютера. Утилита отслеживает в автоматическом режиме все программы и процессы, которые уже не используются, после чего закрывает их. Благодаря этому оперативная память дольше служит, а работа компьютера максимально быстрая и плавная. |
| Подробнее |
Скриншоты: |
| Ashampoo WinOptimizer |
 |
Ashampoo WinOptimizer — это программа с несколькими модулями, действие которых предназначено для ускорения и оптимизации операционной системы на компьютере пользователей. С помощью этой утилиты можно очистить систему от лишнего мусора и ненужных файлов, защитить данные на компьютере и ускорить работу всей операционной системы, в том числе и ее загрузку в момент включения компьютера для начала работы. |
| Подробнее |
Скриншоты: |
Для того чтобы настроить и оптимизировать операционную систему, часто приходится переходить в настройки, до которых трудно добраться. Кроме того, что это всё отнимает время, ещё необходимо постоянно помнить, где находится та или иная опция. Поэтому и была придумана замечательная программа для настройки Windows XP, которая называется xp-AntiSpy, о которой я и расскажу вам в этой статье, и тут же вы сможете её скачать.

Программа для настройки Windows XP
В первую очередь, как понятно по названию, xp-AntiSpy разработана для того, чтобы обезопасить свою старенькую и уязвимую ОС от разного рода внешних напастей вроде несанкционированного входа, хакерских атак и прочих неприятностей. xp-AntiSpy помогает заткнуть бреши в системе, оставленные разработчиками Microsoft, которые в современных условиях могут оказаться губительными. Данная программа отлично подходит и для оптимизации Windows XP, ускорения её работы, так как позволяет быстро отключить ненужные функции.
xp-AntiSpy – это программа для настройки Widnows XP, которая направлена на обеспечение безопасности и оптимизации системы. В её функции входит отключение или включение каких-либо функций одним кликом, до которых обычными средствами добраться сложно.
Этот софт очень похож на встроенную функцию Windows 7 – God mode (режим Бога) и является её аналогом в Windows XP, хоть и требующим дополнительной инсталляции.
xp-AntiSpy
- Операционная система: Windows XP;
- Язык: русский;
- Разработчик: Chris Connell.
433 Загрузки
Когда вы скачаете эту программу для настройки Widnows XP, вы увидитесь тому, насколько она проста в использовании. Итак, после запуска программы, вы увидите небольшое окошко со списком. В этом списке будут собраны разнообразные функции и опции ОС, которые можно включить или выключить. При наведении мышки на ту или иную опцию, внизу на жёлтом поле появляется пояснение, за что она отвечает. Так что, если делать всё внимательно, то отключить что-то нужное будет сложно.
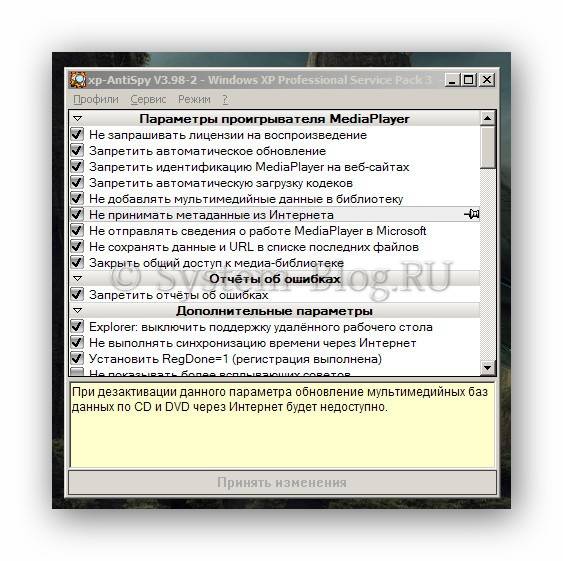
Кроме этого, данная программа для настройки Windows XP разделяет все эти опции по секциям:
- Параметры проигрывателя MediaPlayer.
- Отчёты об ошибках.
- Дополнительные параметры.
- Сеть.
- Internet Explorer.
- Службы.
- Параметры Microsoft Messenger.
- Regsrv32 – регистрация
- Твики системы.
Благодаря такой классификации можно быстро отыскать нужный параметр. А также в программе предусмотрена форма поиска, которая тоже поможет искать. Для её активизации нажмите пункт верхнего меню «Сервис» и выберите «Показывать поле поиска».
Как и где купить просмотры ВК на записи и видео? Почему платные, но недорогие варианты будут выгоднее, чем самостоятельная работа, выяснил сайт pricesmm. Кроме того, вы узнаете, сколько стоят просмотры Вконтакте на разных площадках и как складывается цена.
Программа для настройки Windows XP обладает и готовыми профилями. Они находятся в пункте меню «Профили». Это будет удобно тем, у кого нет времени самому разбираться в каждом параметре, или если не понятно, за что они отвечают. Однако я бы всё-таки рекомендовал пробежаться по всем опциям самостоятельно.
Будьте внимательны при включении или отключении функций. Хоть xp-AntiSpy и рассчитана на защиту системы, можно наоборот, скомпрометировать её и поставить под удар. Поэтому, если сомневаетесь в той или иной опции, лучше оставьте её, как есть. Если же что-то пошло не так, вы можете вернуть все настройки, выбрать профиль «По умолчанию» или воспользоваться восстановлением системы Windows XP.
Когда все изменения в настройки системы будут внесены, их необходимо сохранить. Для этого необходимо нажать на кнопку «Принять изменения». Возможно, потребуется перезагрузка системы.
Всем доброго времени суток. Сегодня поговорим о том как ускорить Windows XP.
XP — это конечно хорошо, но в обычном своём варианте она может не устраивать пользователей какими-то мелочами (или не совсем мелочами) в интерфейсе, производительности, или еще где-то.
В этой статья я поведаю Вам как же оптимизировать, настроить и сделать её максимально удобной для себя.
Содержание:
Вводная
Для более тонкой настройки системы нам поможет отличная программа XP Tweaker, которая распространяется бесплатно, полностью на русском языке и предельно проста в своём управлении (пользуясь случаем выражаю огромную благодарность разработчикам). Скачать программу можно с сайта разработчика, а именно отсюда (ссылка на закачку прямая). Либо с моего файлового архива, ссылка вот.
Устанавливать программу не потребуется, просто распакуйте архив куда вам удобно и запустите XPTweaker.exe. Сие весьма удобно еще и потому, что её можно носить с собой на флешке, дабы настраивать с помощью неё всё и вся, что необходимо.
Как ускорить Windows XP с помощью твикера
Перед тем как начать колдовать предварительно, на всякий случай, сохраните в файл текущие настройки. Сделать это очень просто: Настройки -> Сохранить настройки в файле реестра (*.reg), далее выбираем место куда хотим сохранить и сохраняем. В случае чего надо будет всего лишь тыкнуть мышкой в этот файл и все вернется на круги своя.
Запустив программу мы увидим очень понятный и простой интерфейс, тем не менее, содержащий в себе кучу настроек:
Я расскажу об основных, на мой взгляд, настройках, которые надо выставить для оптимизации и повышения комфорта при работе с системой, а так же дам ряд пояснений по различным вкладкам.
Ленивые могут перейти к концу записи и сразу скачать готовый файл со всеми настройками описанными в статье.
Ручной вариант настроек, детально и по пунктам
С остальными поехали дальше:
Слева в столбик у нас идут вкладки «Система», «Мультимедия», «Защита», «Рабочий стол», «Интернет», «Раздел Uninstall», «Windows XP», «Фаилы и диски», «Настройки», «Справка», «О программе» и «Выход«. Почти у каждой из них есть ряд закладок сверху.
Вкладки (которые в столбик) я буду отмечать красным цветом. Закладки (которые в ряд) я буду отмечать синим цветом. Не теряйтесь, вот, на всякий случай, скриншот в цветах:
Сразу оговорюсь, что те настройки, которые я не затрону в своём повествовании, на мой взгляд, стоит оставить как есть, но можете приглянуться к ним, ибо что-то вполне вероятно для Вас будет важно и необходимо.
После установкиснятия всех нужных галочек на той, или иной закладке необходимо нажать кнопку «Применить«. После того, как сделаете всё нужное во всех вкладках — закройте программу и обязательно перезагрузите компьютер для того, чтобы изменения вступили в силу.
Примечание: Следуя пунктам отмечайте галочки (если не отмечены, если отмечены, то не трогайте и переходите к следующему пункту).
Где нужно будет снять (а не поставить) галочку я скажу: «снимите«.
Приступим. Ниже все в деталях.
Система
- Здесь находятся основные настройки системы, связанные с производительностью и интерфейсом.
Система:
- Отключить встроенный отладчик Dr.Watson (штука, на мой взгляд, бесполезная и поедающая ресурсы)
- Не производить запись последнего доступа к файлам (только NTFS)
- Автоматически выгружать неиспользуемые библиотеки (если система будет не стабильна, то выставьте галочку обратно)
- Отключить слежение XP за пользователем (не ставьте эту галочку, если пользуетесь «Пуск» — «Документы»)
- Не отсылать в Microsoft отчеты об ошибках (это вообще чуть ли не самая главная галочка 🙂 , т.к. наконец-то перестанет при сбоях появляться окошко с отправкой отчета об ошибке)
- Оптимизировать системные файлы во время загрузки (boot defrag) (если система после установки этой галочки будет грузится значительно дольше (такое бывает в случае со старыми или запущенными жесткими дисками), то снимите эту галочку)
- Отключить автоматические обновления (это не галочка, а нужно выбирать из выпадающего списка. Зачем? Просто эти обновления вылезают, как всегда, не в нужный момент, занимают трафик и вообще всячески раздражают. Нужно будет обновить: Пуск — Windows Update, или Пуск — Настройка — Windows Update(слева))
- Настройка кэша второго уровня: Из выпадающего списка выберите максимально доступное значение.
- Не использовать файл подкачки для хранения ядра системы (оставлять всегда в памяти).
- Оптимизировать работу системного кэша (выставляйте только если у вас 512, а лучше 1024Мб оперативной памяти)
Проводник
- Отключить сообщение о недостатке свободного места на диске.
- Анимация при сворачивании и разворачивании окон (отключается анимация, так будет быстрее)
- Удалить стрелки у ярлыков (так будет симпатичнее)
- Не добавлять «Ярлык для..» для добавляемых ярлыков (теперь у вас будет лишь названия программы, а не куча ярлыков с надписями «Ярлык для..» «Ярлык для..» «Ярлык для..»)
- Снимите галочку — Пункт меню «Отправить» (убирает пункт меню «Отправить» из списка при нажатии правой кнопки мыши на папкефайле. Если вы пользуетесь этим пунктом, то оставьте галочку)
Меню пуск
- Вчитываемся и выставляем первые пять галочек (или не все пять, как вам удобнее)
- Я бы еще поставил в самом низу галочки «Мелкие значки в главном меню» и «Использовать сокращенные меню«, но тут уж на Ваш вкус, ибо кто-то привык к большому пуску.
Решение проблем и Загрузка системы
- Обычно здесь я ничего не трогаю. Посмотрите эти вкладки, если вам что-то нужно, то поставьте.
Мультимедия
- Перестал работать автозапуск дисков, или хотите его отключить? Откройте «Компакт диски» и выставьте галочки так, как вам нужно (я здесь ничего не трогаю, т.к. нет необходимости).
Защита
- Здесь можно запретить доступ к дискам системы, установке принтеров, свойств Internet Explorer‘а и тд и тп. Очень удобно, если Вы сис.админ, или просто хотите ограничить доступ вашего ребенкабратапрочих личностей к чему-либо на компьютере (я здесь ничего не трогаю, т.к. нет необходимости).
Рабочий стол
- Ничего особенного, просто некоторые настройки рабочего стола (я здесь ничего не трогаю, т.к. нет необходимости).
Интернет
- Настройки соединения (размер блока данных, TCP окна приема, жизнь пакета и тд) (если не знаете — лучше не трогать), некоторые настройки Internet Explorer‘а и локальных сетей (я здесь ничего не трогаю, т.к. нет необходимости).
Uninstall
- Здесь можно деинсталлировать установленные программы, удалить не удаляющиеся программы из реестра, запретить установку (с тех, или иных носителей и вообще) или удаление программкомпонентов системы и удалить мешающийся MSN Messenger, которым вы скорее всего не пользуетесь и тд и тп (я здесь ничего не трогаю, т.к. нет необходимости)
Windows XP
Здесь можно запустить утилиты Windows, просмотреть системные папки и изменить регистрационные данные (например, имя пользователя) (я здесь ничего не трогаю, т.к. нет необходимости).
Очень порадовала возможность сохранить настройки системы в файл (о чем я написал вначале этой записи), чтобы при переустановке системы (или просто для установки этих же настроек на другом компьютере), не приходилось долго и упорно выставлять галочки, а всего лишь было тыкнуть в сохранённый файлик.
Как сохранить? Очень просто: Настройки -> Сохранить настройки в файле реестра (*.reg). Выбираем место куда хотим сохранить и.. сохраняем 🙂
Что еще удобно — это то, что дабы загрузить настройки из файла не нужно устанавливать программу на компьютере, а достаточно лишь тыкнуть два раза мышью в сохраненный файл и нажать «Да» (Yes). Перезагружаем компьютер и, вуаля, — всё готово!
Файл с настройками
Для тех, кто ленив, или просто почему-то не можетне хочетне понял как делать всё вышеописанное я сделал готовый файлик со всеми настройками, которые описаны в этой статье.
Скачать его можно тут (правая кнопка мыши -> Сохранить как).
Внимание! После установки этого файлика и перезагрузки, система может потребовать от Вас пароль! Заранее предупреждаю, что никакого пароля НЕ надо — просто введите в качестве логина имя своей учетной записи. Если не получится, то вместо имени Своей учетной записи введите Администратор. Поля пароля, повторюсь, оставьте пустым.
Послесловие
Готово 🙂
После этой настройки система должна стать пошустрее (иногда весьма ощутимо), поудобнее и перестать раздражать вас некоторыми мелочами (или не совсем мелочами). Пользуйтесь на здоровье.
Подписка:Используемые источники:
- https://www.softprime.net/nabory-programm-dlya-windows/programmy-dlya-nastroyki-i-optimizacii-operacionno/
- https://system-blog.ru/programma-dlya-nastroyki-windows-xp
- https://sonikelf.ru/rasshirennaya-nastrojka-xp-ili-optimiziruem-sistemu/
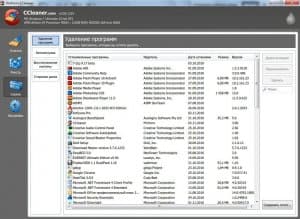
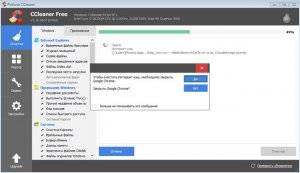
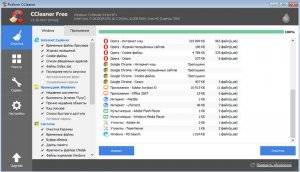
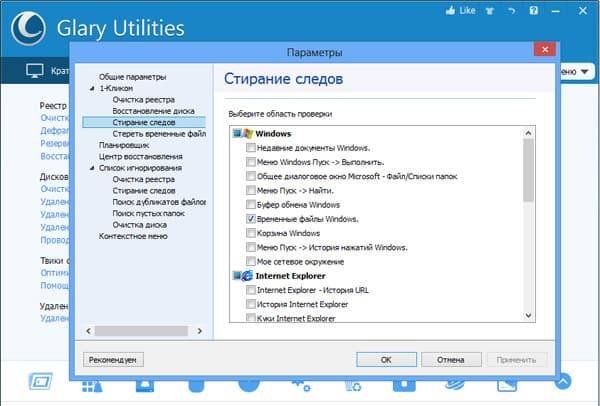
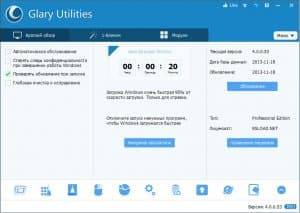

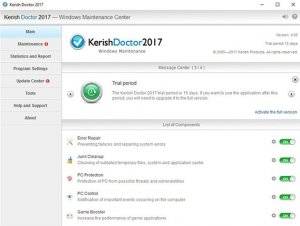
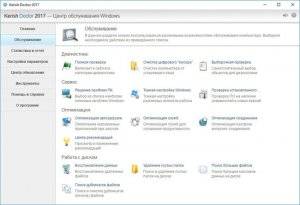
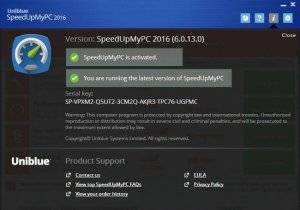
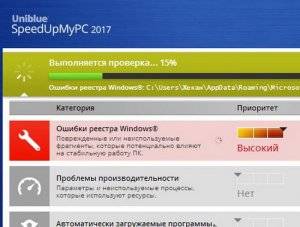
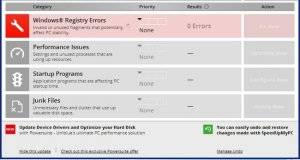

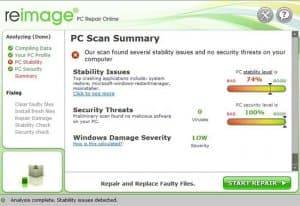
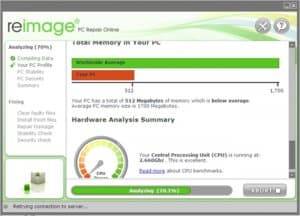
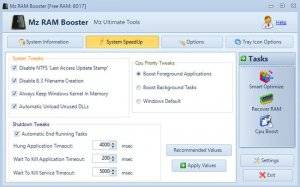
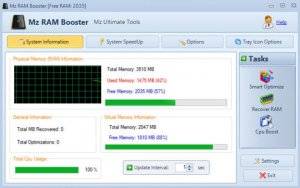
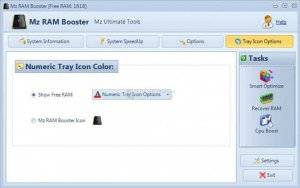

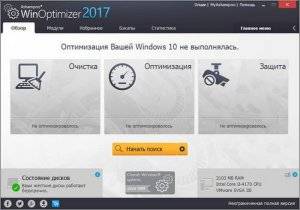
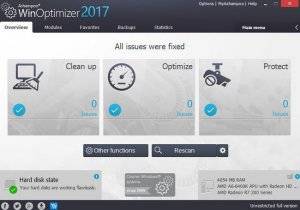
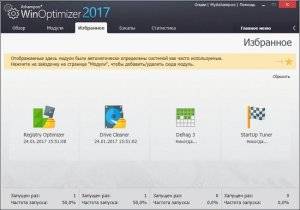
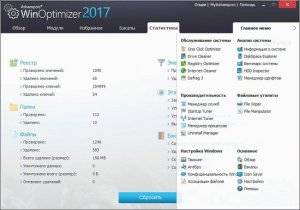
 Win 10 Tweaker — что это за программа и нужна ли она?
Win 10 Tweaker — что это за программа и нужна ли она?
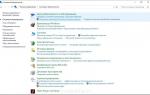 20 способов ускорить Windows 10
20 способов ускорить Windows 10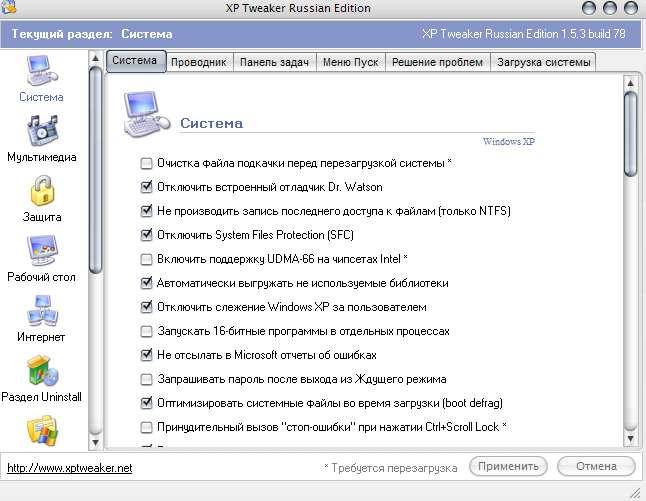
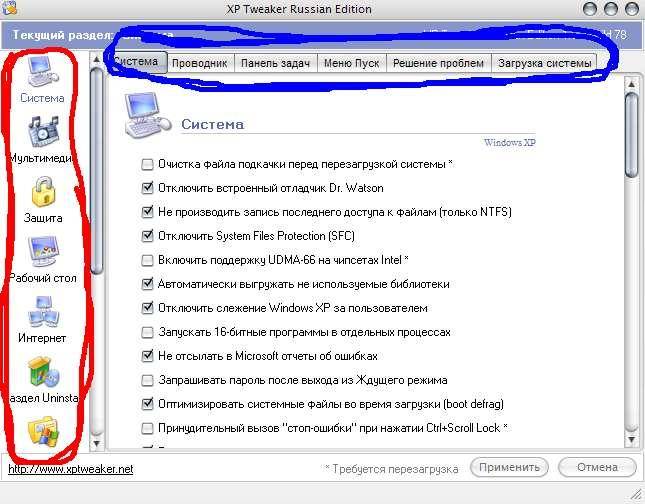
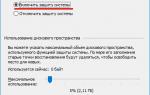 Как ускорить ноутбук на Windows 10: инструкция
Как ускорить ноутбук на Windows 10: инструкция
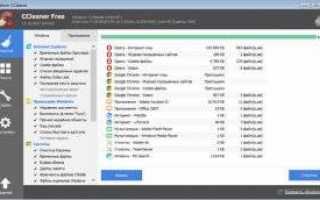

 Как сбросить Windows 10 к заводским настройкам без потери данных
Как сбросить Windows 10 к заводским настройкам без потери данных 10 советов, как ускорить Windows 10
10 советов, как ускорить Windows 10 Ошибка «Служба аудио не запущена» в Windows 7/10 – что делать?
Ошибка «Служба аудио не запущена» в Windows 7/10 – что делать? Оптимизация Windows 10
Оптимизация Windows 10