Содержание
- 1 1. Проверка наличия обновлений Windows 10
- 2 2. Включение восстановления системы Windows 10
- 3 3. Настройка параметров дисплея
- 4 4. Управление электропитанием ноутбука
- 5 5. Установка браузера по умолчанию
- 6 6. Включить показ расширений файлов в Windows 10
- 7 7. Отключение слежения в Windows 10
- 8 8. Отключение предупреждений Windows 10
- 9 9. Инверсия тачпада в Windows 10
- 10 10. Удаление лишнего ПО Windows 10
- 11 Настройка конфиденциальности
- 12 Настройка обновлений
- 13 Настройка сети интернет
- 14 Другие настройки Windows 10
- 15 Подготовка
- 16 Быстрая установка Windows 10
- 17 Проверка обновлений
- 18 Программа предварительной оценки Windows
- 19 Системные настройки
- 20 Персонализация
- 21 Приложения и возможности
- 22 Управление учетной записью
- 23 Игровые настройки
- 24 Подведем итоги
- 25 Похожие статьи про восстановление данных:
- 26 Похожие статьи про восстановление данных:
Главная » Уроки и статьи » Операционная система
После покупки нового ноутбука на операционной системе Windows 10 будет полезно правильно его настроить. Вот 10 полезных параметров, которые не помешает проверить или изменить на вашем ноутбуке. Конечное же, большинство из этих настроек можно установить и на настольном компьютере.
1. Проверка наличия обновлений Windows 10
Ничто не идеально, и компания Microsoft часто выпускает обновления для Windows 10. Проверять и устанавливать обновления Windows может как автоматически, так и вручную. Настроить эти параметры можно перейдя в Центр обновления Windows. Для этого откройте меню Пуск, нажмите на «Параметры», затем «Обновление и безопасность».
2. Включение восстановления системы Windows 10
Хорошей идеей будет убедиться, что у вас установлена точка восстановления, на случай непредвиденных ситуаций с системой.
Чтобы создать точку восстановления откройте окно Свойства системы и в левой его части нажмите «Защита системы». В открывшемся окне выберите основной системный диск (обычно диск C:) и нажмите кнопку «Настроить…».
Установите переключатель на «Включить защиту системы», если она отключена. Затем выберите максимальный размер памяти, выделяемый для точек восстановления. Рекомендуется от 2 до 5%. В зависимости от размера диска.
3. Настройка параметров дисплея
У новых ноутбуков часто дисплеи имеют разрешение 1080p (Full HD) и выше. В то время как ваши изображения будут выглядеть невероятно четко, текст, иконки и кнопки могут быть маленькими и трудночитаемыми. Понижение разрешения не вариант, так как полученное изображение будет не столь качественным, и может выглядеть размытым. Тем не менее, Windows 10 позволяет масштабировать размер текста, значков и приложений.
Для этого щелкните правой кнопкой мыши на пустом месте рабочего стола и выберите «Параметры экрана». Затем отрегулируйте ползунок по своему вкусу для изменения размера текста, приложений и других элементов и нажмите «Применить». Чтобы настройки полностью вступили в силу, нужно перезагрузить компьютер или выйти и снова войти в систему.
4. Управление электропитанием ноутбука
Ваш ноутбук не обязан всё время работать на полную мощность. Если вы хотите увеличить время его автономной работы, вы можете выбрать режим «Экономия энергии». А когда заняты работой требующей максимальной производительности, выбирайте «Высокая производительность». Есть и альтернативный вариант, схема питания «Сбалансированная».
Чтобы выбрать план питания, нажмите правой кнопкой мыши по значку батареи в системном трее и выберите настройки. Или можно нажать правой кнопкой мыши по кнопке Пуск и щелкнуть на «Управление электропитанием».
5. Установка браузера по умолчанию
Если вы хотите использовать Firefox, Chrome или другой браузер вместо Microsoft Edge, нужно указать его основным. После установки нового браузера, при первом включении, он сам предложит установить его по умолчанию. Если вы проигнорировали это предложение, можно зайти в меню Пуск, выбрать «Параметры/Система/Приложения по умолчанию» и в поле «Веб-браузер» указать нужную программу.
В этом окне можно установить и другие программы по умолчанию.
6. Включить показ расширений файлов в Windows 10
У вас в папке лежит файл Word.doc или Word.docx, картинка JPG или PNG. Чтобы быстро и легко это понять, нужно включить отображения расширений файлов. Для этого в проводнике нажмите меню «Вид»/«Показать или скрыть» и поставьте галочку напротив «Расширения имен файлов».
7. Отключение слежения в Windows 10
Кортана хочет с вами познакомиться. Настолько сильно, что собирает сведения о вас, в том числе, историю набранного текста. Для того чтобы такого не было, зайдите в меню Пуск «Параметры/Конфиденциальность». На вкладке «Общие» отключите не нужные настройки, а также на вкладке «Речь, рукописный ввод и ввод текста» нажмите кнопку «Остановить изучение», затем «Выключить».
8. Отключение предупреждений Windows 10
Если вы доверяете и полагаетесь на свое собственное усмотрение, когда речь идет о загрузке и установке программ, то вам не нужно чтобы Windows 10 каждый раз предупреждал вас при их установке. Чтобы отключить предупреждения контроля учетных записей нажмите правой кнопкой мыши по кнопке Пуск и выберите «Панель управления». Войдите в «Учетные записи пользователей» и нажмите на «Изменить параметры контроля учетных записей». В открывшемся окне переместите ползунок в самый низ, на позицию «Не уведомлять меня» и нажмите ОК. Затем «Да», чтобы подтвердить.
9. Инверсия тачпада в Windows 10
В ноутбуках Windows прокрутка тачпадом по вертикали имеет противоположное направление (инверсию) прокрутке в MacBook’ах. Если вы хотите изменить направление прокрутки тачпада, зайдите в «Параметры/Устройства/Мышь и сенсорная панель» и измените инверсию прокрутки.
10. Удаление лишнего ПО Windows 10
Многие производители пичкают ноутбуки пробным и не нужным программным обеспечением. Но, к счастью, Windows 10 предлагает простой способ посмотреть, какие приложения установлены, и быстро их удалить. Конечно, если они вам не нужны.
Отправляйтесь в «Параметры/Система/Приложения и возможности». После открытия этого окна может понадобиться некоторое время, чтобы увидеть весь список программ. Затем выбираете ненужные приложения, и жмете кнопку «Удалить».
Некоторые, стандартные программы, удалить нельзя.
Вот такие первые настройки Windows 10 мы рекомендуем провести, начиная работать с новым ноутбуком или компьютером. Если у вас есть вопросы по некоторым параметрам, задавайте их в комментариях ниже.
Дата: 24.01.2017Автор/Переводчик: Linchak
ГлавнаяWindows 10Настройка ноутбука на Windows 10
Необходимые параметры настроек нужно выбирать еще во время установки и активации операционной системы Windows 10. Как раз установка ОС и начинается с этого действия. Многие пользователи или пропускают этот этап, оставляя настройки по умолчанию, либо же подключают все пункты.
Применять эти варианты нельзя, так как можно запустить функции, собирающее приватную информацию с пользователя (настройки по умолчанию). К тому же, во втором случае будет идти перегрузка системы ненужными параметрами во время работы.
Нужно отключить полностью все настройки, а потом в процессе работы включать необходимые в определенный момент.
При установке ОС не рекомендуется регистрировать свою личную учетную запись, требующую ввода личной информации, а лучше задействовать локальную.
Настройка конфиденциальности
После установки ОС далее требуется настроить параметры конфиденциальности, это делать нужно до начала работы и подключения ноутбука к сети. При этой настройке можно выбрать функции, отключенные при установке.
Зайдите во вкладку «Параметры» и выберите пункт «Конфиденциальность».
В списке разделов можно провести настройку полностью всех параметров, например – от распознавания месторасположения портативного ПК и до печатного или рукописного ввода. Также нужно обратить внимание на «Отзывы и предложения» — разрешить Windows 10 собирать только основную информацию, выбрав необходимую строку из появляющегося меню.
Требуется также учитывать настройки параметров в разделе «Конфиденциальность» следующего типа:
- голосовая запись, печатный и рукописный текстовый ввод — Виндовс 10 может накапливать данные о последних событиях в календаре и набранных текстах, отключить функцию можно нажатием кнопки «Остановить изучение»;
- фоновые приложения – их можно настроить и отключить в этом пункте меню, что поможет сохранить не только конфиденциальную информацию, но и производительность компьютерного устройства;
- камера – ее можно настроить отдельного для каждого приложения, а лучше полностью отключить, и включать только при необходимости.
Аналогично стоит поступить с микрофоном, радио, уведомлениями учетной записи, календарем, контактами, обменом сообщениями и другими устройствами.
Настройка обновлений
Настройку обновлений нужно проводить в пункте «Обновление и безопасность», который находится во вкладке «Параметры». Этот пункт в меню позволяет пользователю сделать выбор по способу и времени получения обновлений. Необходимо поставить галочку возле пункта «Компьютеры в локальной сети».
Также не забудьте отключить облачную защиту и отсылку образцов установленных приложений нажатием соответствующих кнопок в этом меню.
Настройка сети интернет
Чтобы в Windows 10 не потерять конфиденциальную пользовательскую информацию из-за неизвестных каналов беспроводного соединения рекомендуется сделать настройку параметров сети интернет.
Нужно зайти из раздела «Параметры» в пункт «Управления параметрами сети Wi-Fi» и отключить возможное подключение к сетям из неизвестного источника.
Другие настройки Windows 10
В Windows 10 можно сделать настройку почти всех системных приложений, подгоняя ОС определенно под каждого пользователя:
- Стартовое меню. В нем настраиваются размеры и показ чаще всего используемых программ. Появилась возможность настраивать рабочий стол относительно стартового меню и расположение «Пуск» касательно режима экрана.
- Проводник. Виндовс 10 позволяет выбирать стартовый пакет для проводника, открывающийся при его запуске.
- Приложения. В пункте «Приложения и возможности» (меню «Система», вкладка «Параметры») можно сделать настройку данной программы и узнать объем под ней дискового пространства.
Благодаря ОС Windows 10 можно настраивать под себя почти все параметры, программы, рабочий стол и различные приложения.
Похожие записи
Настройка сетевого адаптера в Windows 10
Беспроводной сетевой адаптер представляет собой устройство, служащее для подключения ПК к беспроводной сети. Многие компьютеры оснащаются беспроводным сетевым адаптером. Для того, чтобы узнать о наличии этого элемента в вашем ПК,…
Настройка ассоциации файлов в Windows 7, 8, 10
Ассоциация файлов – это функция, которая встроена в операционную систему Windows. Её назначение – определять, какая программа будет задействована, когда пользователь будет открывать файлы, папки, программы.Для удобства можно потратить…
Как узнать мак адрес ноутбука
Предположим, что вам нужно узнать адрес, по которому можно идентифицировать ваш ноутбук, как в локальной, так и более широкой сети, но вы не знаете, что надо сделать. Как узнать мак адрес ноутбука – самый популярный запрос у начинающих…
Довольно частым решением многих пользователей по исправлению возникших на ПК неполадок является переустановка операционной системы. С ее помощью вы очищаете диск от старых файлов, замедляющих работу компьютера, и загружаете свежий оптимизированный софт. Или, быть может, вы только приобрели ноутбук и хотите поставить свежую Windows 10?
В этой статье мы рассмотрим поэтапный процесс установки операционной системы и другие полезные настройки.
Содержание статьи:
Подготовка
Существует несколько важных пунктов, на которые следует обратить внимание перед тем как приступать к обновлению системы. Они не являются обязательными, тем не менее эти действия позволяют взять процесс под контроль и быть уверенными в благополучном исходе установки.
Ознакомьтесь с описанными ниже моментами, которые желательно соблюсти:
- Сделайте резервную копию всех файлов. Выполнение чистой установки в обязательном порядке приведет к потере ранее установленных документов. Поэтому мы не рекомендуем устанавливать Windows, если вы не сохранили ценные данные на внешний накопитель.
- Запуск компьютера желательно совершить с загрузочного флеш-накопителя. Вы можете сделать это, воспользовавшись клавишей по умолчанию — F12 (на некоторых ноутбуках могут быть задействованы другие клавиши).
- Диск, на который вы собираетесь ставить систему должен быть в формате NTFS. Не стоит отказываться от форматирования HDD, которое предложит Windows в процессе установки. При желании, разбейте его на несколько разделов под разные нужды.
Быстрая установка Windows 10
Вопреки распространенному мнению о том, что процесс установки операционной системы долгий и муторный, это не совсем так, особенно если вы используете SSD. Подключите загрузочный диск или флешку к ноутбуку и нажмите клавишу питания, чтобы включить его.
Примечание: Процесс установки Windows на мобильном ПК не сильно отличается от аналогичного процесса на стационарном. Некоторые пункты могут поменяться местами, тем не менее вы получите четкое представление о своих дальнейших действиях.
1. Приветствие
Вас поприветствует мастер установки операционной системы Windows. Укажите свою геолокацию и подтвердите правильность выбранной раскладки клавиатуры.
2. Подключение к сети
На данном этапе установщик предложит подключиться в беспроводной сети. Рекомендуем выполнить это действие, поскольку в таком случае Windows может вовлечь в процесс установки свежие дополнения. Тем не менее. если у вас нет Wi-Fi или вы по какой-то причине не хотите подключаться к сети сразу, можете пропустить пункт.
3. Лицензионное соглашение
Дождитесь пока установщик операционной системы завершит быстрые настройки и ознакомьтесь с лицензионным соглашением, которое, конечно же, никто читать не будет :).
4. Схема управления компьютером
Теперь Windows предложит выбрать каким именно образом вы планируете использовать операционную систему: для личного пользования или же для управления организацией. Рекомендуем выбрать первый вариант.
5. Авторизация
Данный этап потребует от вас авторизоваться со своей учетной записью Microsoft. Если вы ее не создавали ранее, зарегистрируйтесь. Тех у кого есть аккаунт со времен старых версий Windows, могут получить персонализированные настройки ОС согласно старым данным. Это отличный способ сэкономить немного времени при настройке нового компьютера.
6. Двухфакторная аутентификация
Если вы пользуетесь данным средством защиты учетной записи, вам потребуется ввести текстовый код следом за вводом пароля от аккаунта. Возможно, вам кажется это лишним и просто тратой времени. Однако, такое небольшое неудобство позволяет в существенной степени обезопасить себя и свои данные.
7. Функция распознавания лиц
Если вы гордый обладатель ноутбука, поддерживающего функцию Windows Hello, установщик предложит вам ее настройку. Она позволит включить услугу распознавания лиц для упрощения регистрации в операционной системе.
8. PIN-код
Простое, но эффективное средство безопасности ваших данных. Введите PIN-код, который потребуется для авторизации пользователя.
9. На данном этапе Microsoft предложит вам настройки лично конфиденциальности. Я, как правило, не заморачиваюсь с вопросами геолокации и прочими отслеживающими функциям, тем не менее некоторым пользователям они не по вкусу. При желании вы всегда можете включить или отключить их.
10. Дождитесь завершения процесса установки.
Проверка обновлений
Должно быть вы задаетесь вопросом “Зачем мне обновлять систему еще раз, ведь я сделал это в самом начале установки системы?”. Дело в том, что не все обновления можно загрузить в момент установки системы. Именно по этой причине необходимо убедиться в том, что на вашем компьютере последняя рабочая версия Windows 10.
1. Откройте меню пуск и введите команду Проверить наличие обновлений.
2. Запустите процесс Проверка наличия обновлений и дождитесь его завершения. Это может занять некоторое время.
3. В окне Изменить период активности задайте параметр времени, когда вы обычно используете компьютер. В этот период Windows не будет автоматически перезапускаться в случае загрузки свежих дополнений.
4. В окне Дополнительные параметры, при желании, вы всегда сможете настроить параметры, которыми будет руководствоваться операционная система при установке обновлений.
Программа предварительной оценки Windows
Если вы любитель новинок, то данный параметр окажется для вас весьма интересным! Он позволяет пользователям одним из первых опробовать новые, внесенные Microsoft функции.
Для этого откройте в меню Обновление и безопасность откройте вкладку Программа предварительной оценки Windows и нажмите Начать.
Следуя дальнейшим подсказкам от Microsoft, установите параметры, которые вы хотели бы видеть на своем ПК.
Системные настройки
1. Удобное отслеживание уровня батареи и менеджмент энергопотребления. Щелкнув по расположенной в правом углу иконке батареи, вы всегда можете настроить режим работы вашего мобильного ПК в зависимости от потребностей:
1) Экономия энергии.
2) Сбалансированный.
3) Высокая производительность.
2. Во вкладке параметров Питание и спящий вы можете с легкостью настроить как долго Windows должна находиться в рабочем состоянии, прежде чем перейти в спящей режим как при питании от сети, так и от батареи.
3. Не любите докучающие системные сообщения? Во вкладке Уведомления и действия вы всегда можете отключить предлагаемые Microsoft советы и рекомендации.
4. Всем известный микшер звука позволяет настроить параметры громкости для каждого приложения отдельно.
Допустим, какая-то программа работает слишком громко и ее навязчивый звук не дает вам возможности комфортно посмотреть видео с youtube. Заглушите ее при помощи микшера и сосредоточьтесь на самом важном.
Персонализация
Пожалуй, самая креативная часть настройки любого компьютера — это его персонализация. Не любите однообразие? Вы всегда можете настроить слайд-шоу изображений рабочего стола, которое не даст заскучать даже самому серьезному критику. И на этом возможности Windows 10 не заканчиваются!
Хотите изменить цветовую гамму фона? Измените набивший оскомину синий цвет операционной системы на угольный серый или даже розовый.
Эту и многие другие настройки вы можете найти в меню Персонализация.
Меню Пуск
Все настройки персонализации Windows весьма просты в понимании, тем не менее с особым вниманием рекомендуем отнестись к меню Пуск. При желании, вы можете настроить операционную систему на отображение большего количество плиток, чем предъявлено изначально. В таком случае Windows станет чем-то напоминать старую Windows 8.
Параметр Пуск позволяет настроить количество плиток, доступный список приложений и те, которые вы недавно установили, часто используемые программы и много других полезных функций.
Панель задач
Во вкладке Панель задач вы всегда можете установить параметры ее отображения:
1. Настройки сокрытия и развертывания утилиты в режиме рабочего стола или планшета.
2. Размер используемых кнопок (обычные, маленькие или большие).
3. Местоположение панели задач.
4. Область уведомлений позволяет пользователю определить какие иконки должны находиться на ней и дает возможность с легкостью сохранять чистоту рабочего пространства.
Приложения и возможности
Одна из самых популярных встроенных утилит, направленная на менеджмент всех программ и приложений, установленных на наши компьютеры.
Вам доводилось когда-либо сталкиваться с приложениями, борющимися за главенство при открытии файла определенного формата? Нам приходилось и, к сожалению, порой это может сильно раздражать. Однако, прежде чем позволить пользователям впасть в отчаяние, Microsoft пришли на помощь и ввели полезную функцию Приложения по умолчанию. С помощью него вы с легкостью сможете раз и навсегда настроить программы, которые будут открывать только определенные типы файлов, не вмешиваясь в работу с другими.
Не менее важной остается вкладка Автозагрузка. Ведь, как вы понимаете, количество приложений, запускающихся вместе с операционной системой, напрямую влияет на ее производительность. С помощью данного параметра вы можете включать и отключать автозапуск любой интересующей вас программы.
Управление учетной записью
Управление учетной записью — это своего рода командный пункт, с помощью которого вы можете работать с большим количеством одновременно функционирующих аккаунтов. В нем не так много важных параметров, однако давайте остановимся на некоторых.
1. Адрес электронной почты; учетные записи приложений
Удобная утилита, позволяющая сгруппировать все ваши почтовые ящики, тем самым избавляя вас от необходимости посещать различные ресурсы. Все почту вы можете проверять во встроенном приложении от Microsoft — Mail.
2. Параметры входа
В этом окне вы можете настроить услугу Windows Hello, которая работает путем распознавания лица пользователя, изменить пароль или PIN-код компьютера.
3. Семья и другие люди
Полезный параметр, если вы не единственный пользователь ПК. Настройте его, если компьютером пользуется ребенок и ему нужен свой личный рабочий стол.
Игровые настройки
Мы оставили этот раздел напоследок, поскольку он относится к разделу хобби и, зачастую, не так востребован как базовая настройка ПК для рабочих условий.
Тем не менее компьютерные игры набирают все большую популярность, идет рост аудитории ценителей и Windows не могут остаться в стороне, не создав своим пользователям комфортных игровых условий.
1. Меню игры
Настройте удобные вам сочетания клавиш и делайте интересные скриншоты любимых игровых моментов. Или может вы сделали невероятный Fragmovie и хотите поделиться им с друзьями? Запишите видео при помощи встроенные в Windows инструментов!
2. DVR для игр
Проще говоря, эта настройка дает пользователю возможность авто-записи игровых сессий. Больше нет нужды нажимать на лишние кнопки — Windows сама запишет вашу игру с момента когда вы зашли в нее и до момента, когда вышли.
3. TruePlay
Позволяет включить систему анти-чит от Microsoft. Она не является обязательной и, на данный момент, сложно представить себе игру, в которой такая функция Windows могла бы пригодиться.
Подведем итоги
В этой статье мы рассмотрели большое количество полезных настроек, способных облегчить процесс установки и начала работы внутри операционной системы Windows. Тем не менее, на этом миссия Starus Recovery не заканчивается — мы стремимся и дальше делиться с вами эффективными советами, способными помочь как в повседневной работе с ПК, так и в профессиональной офисной среде.
Похожие статьи про восстановление данных:
Похожие статьи про восстановление данных:
Дата: 21/07/2018
Используемые источники:
- https://linchakin.com/posts/post/454/
- https://howwindows.ru/windows/10/nastroyka-noutbuka-na-windows-10/
- https://www.starusrecovery.ru/articles/how-to-install-configure-windows10-on-laptop.html
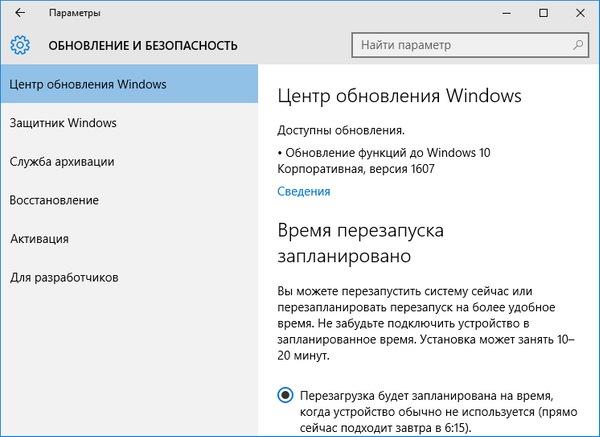
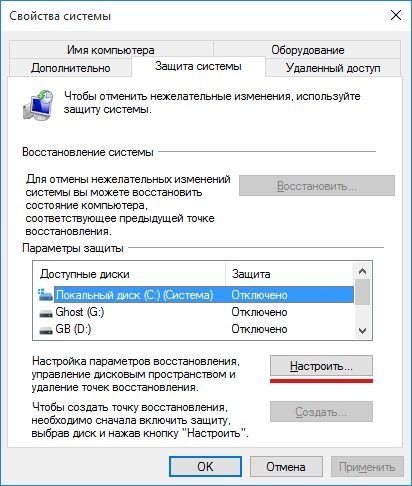
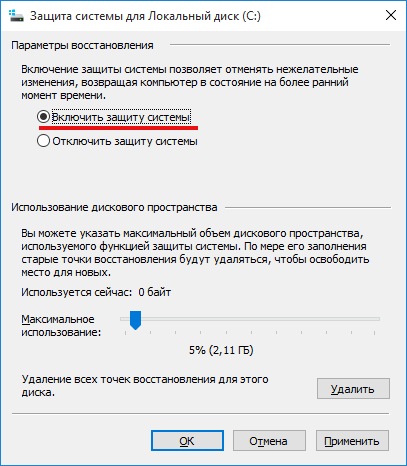
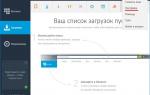 ❶ Как ускорить скорость закачки ? как ускорить загрузку mediaget ? Интернет ? Другое
❶ Как ускорить скорость закачки ? как ускорить загрузку mediaget ? Интернет ? Другое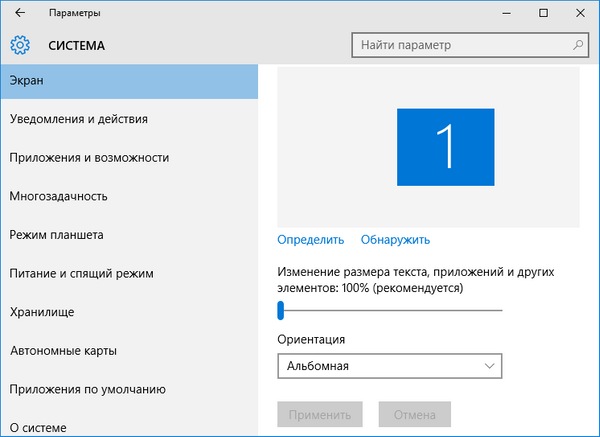
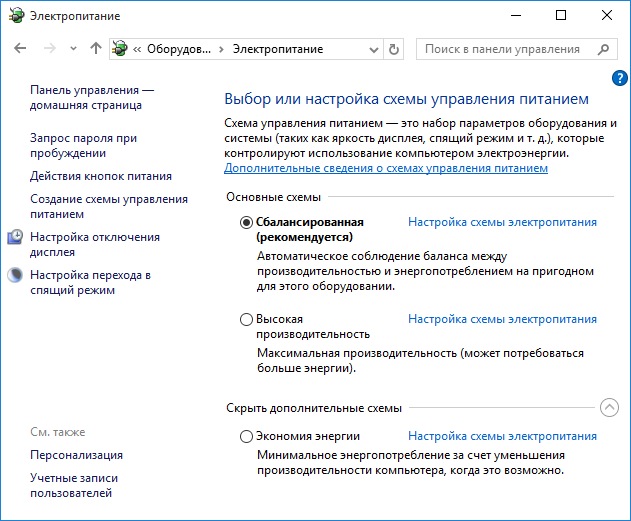
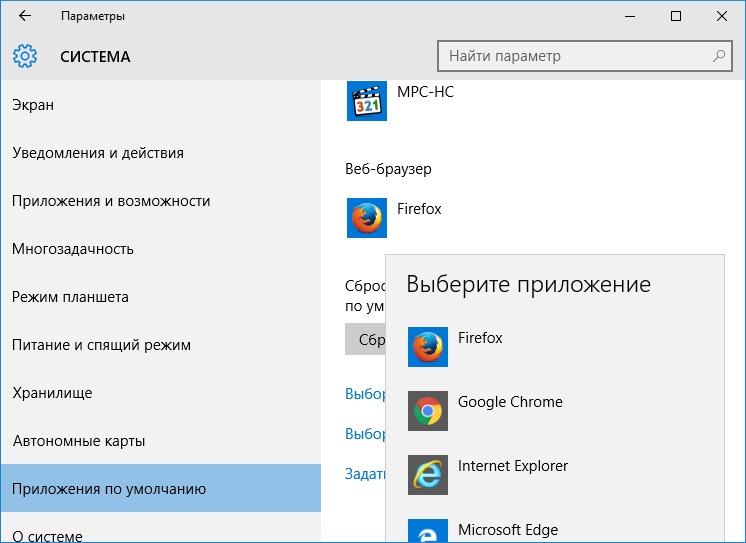
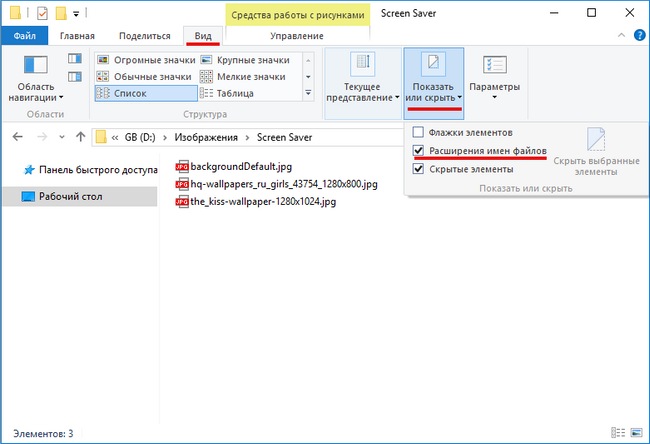
 Как сбросить Windows 10 к заводским настройкам без потери данных
Как сбросить Windows 10 к заводским настройкам без потери данных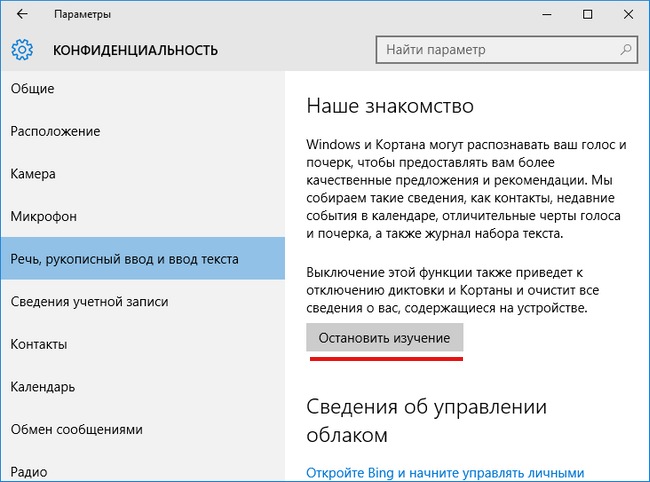
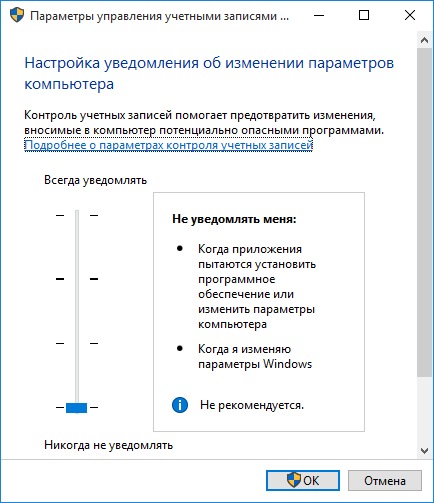
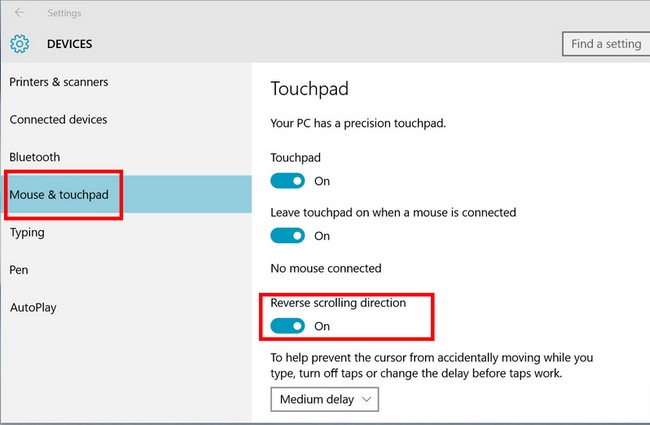
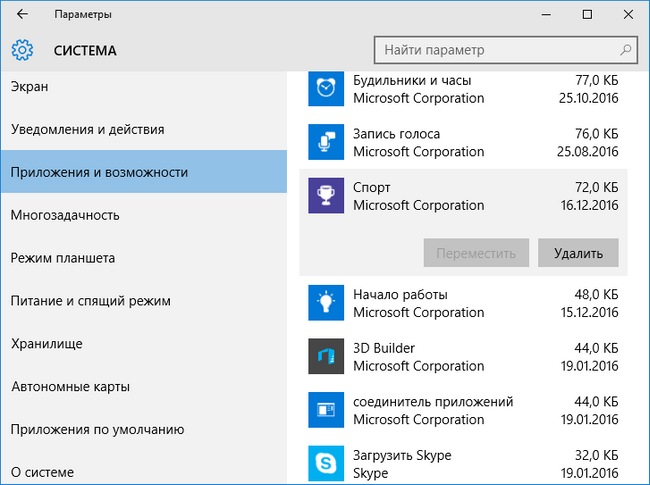
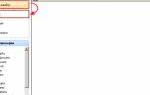 Тормозит игра? Как ускорить игру — 7 простых советов
Тормозит игра? Как ускорить игру — 7 простых советов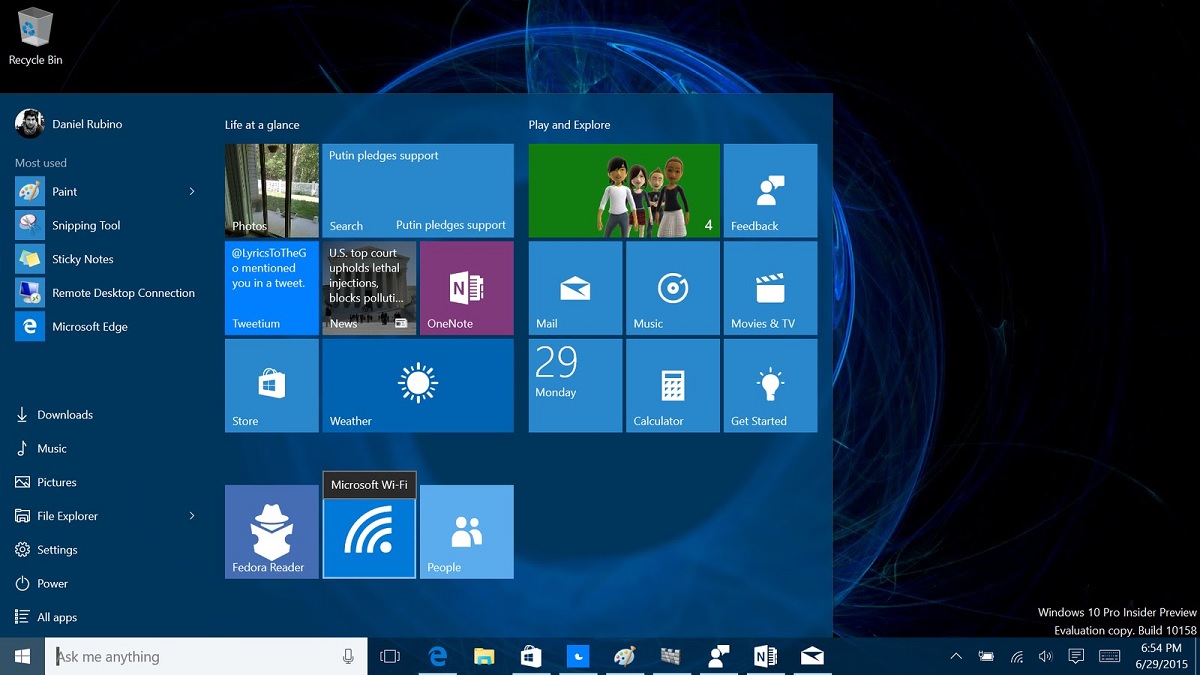
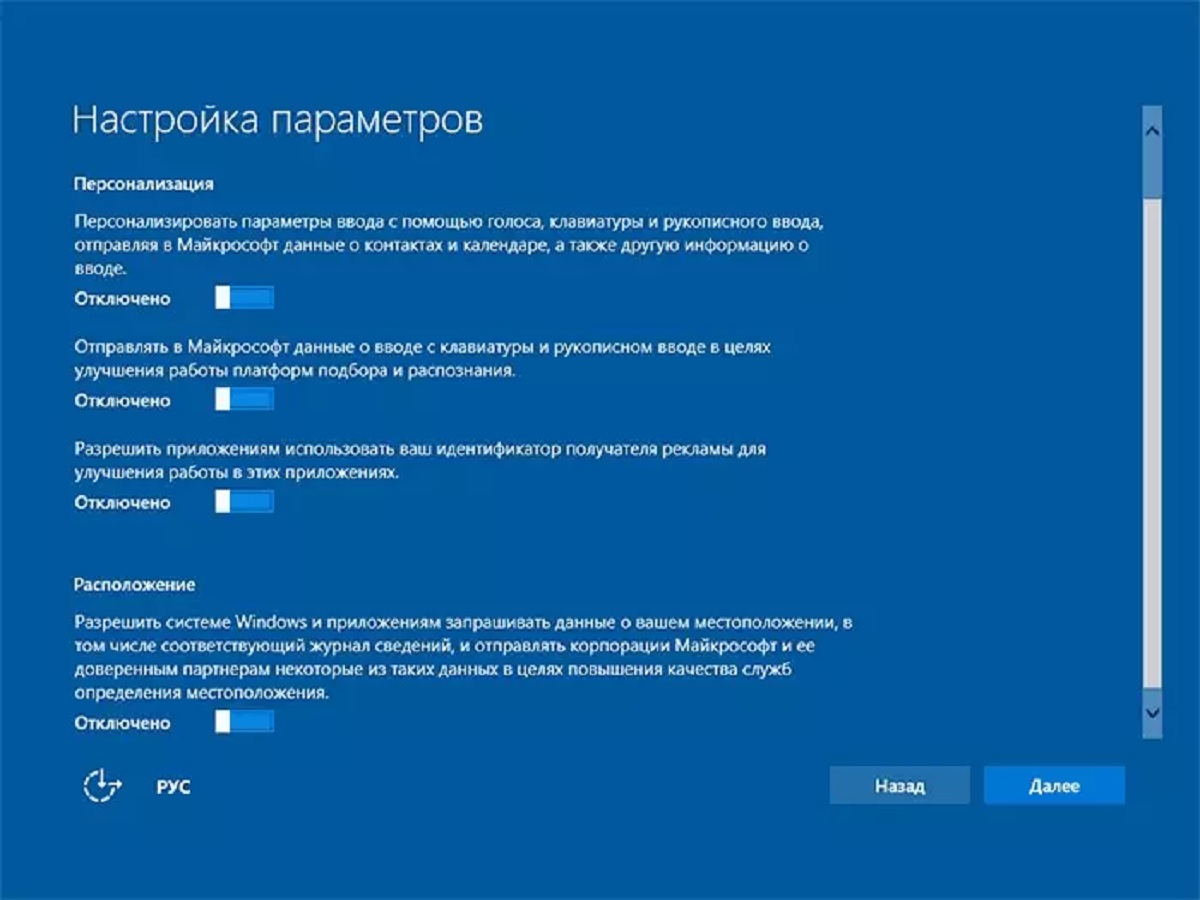
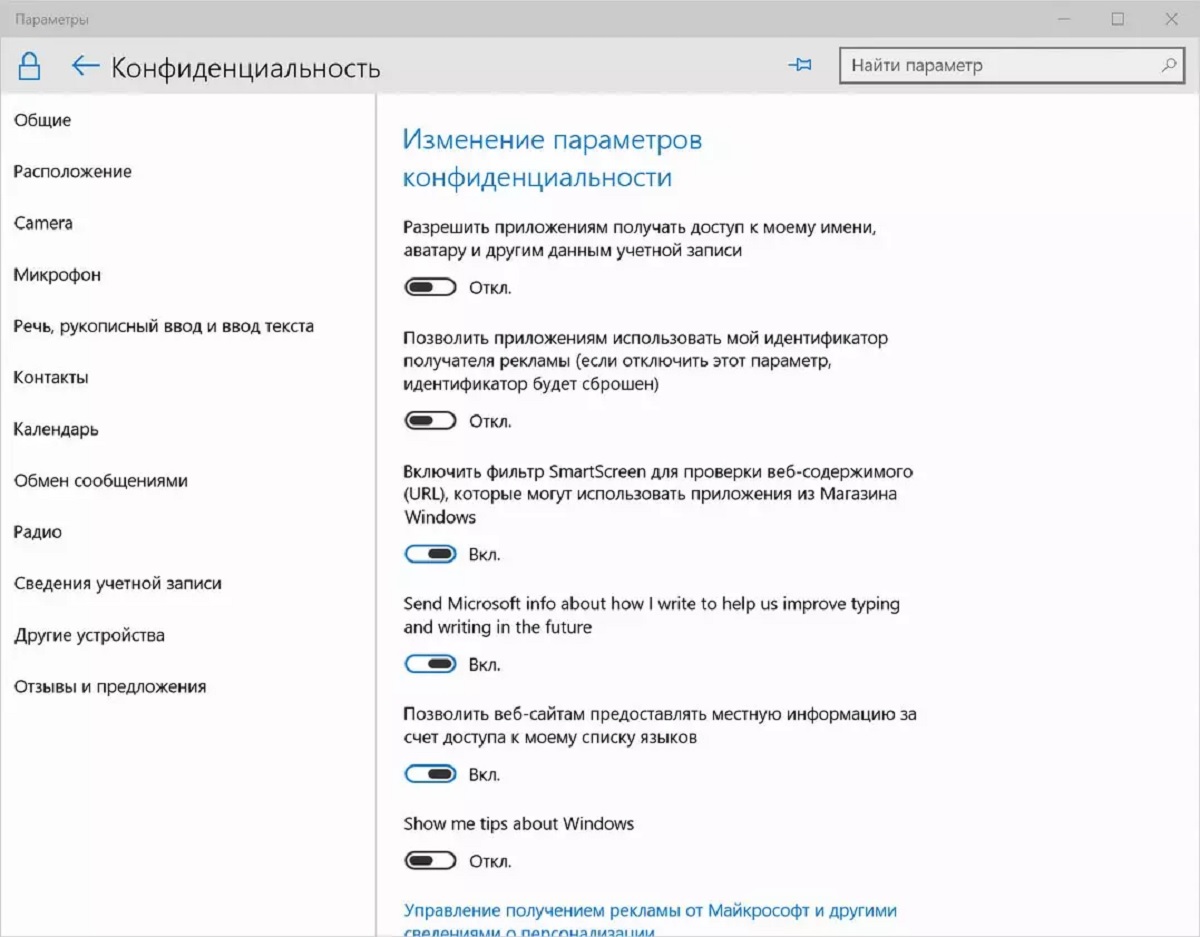
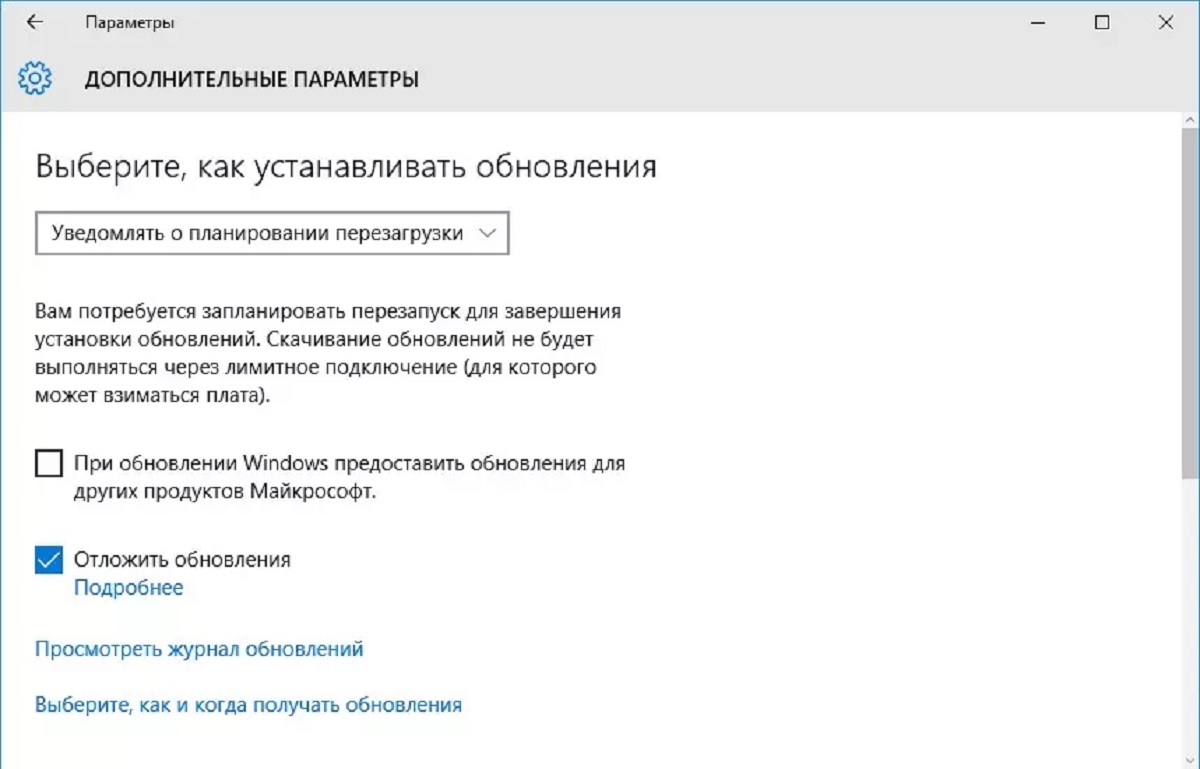

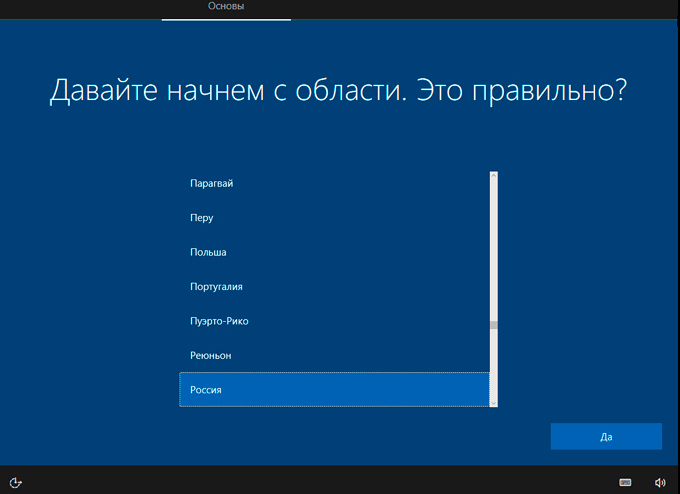
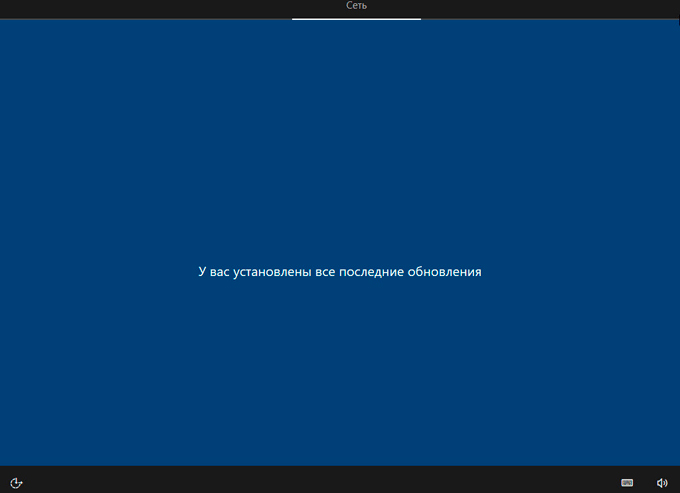
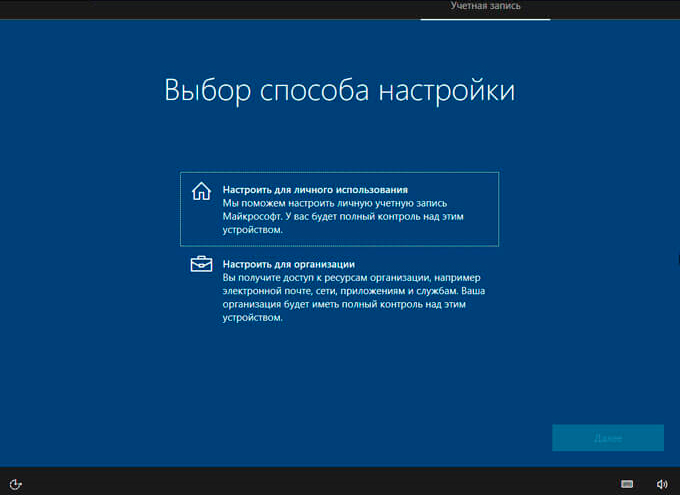
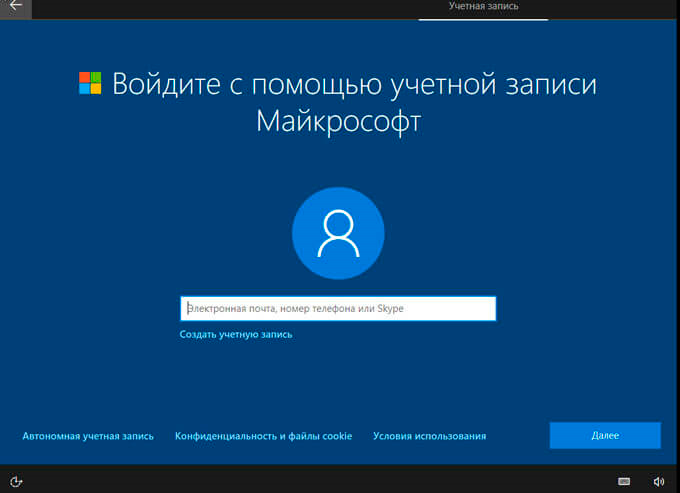
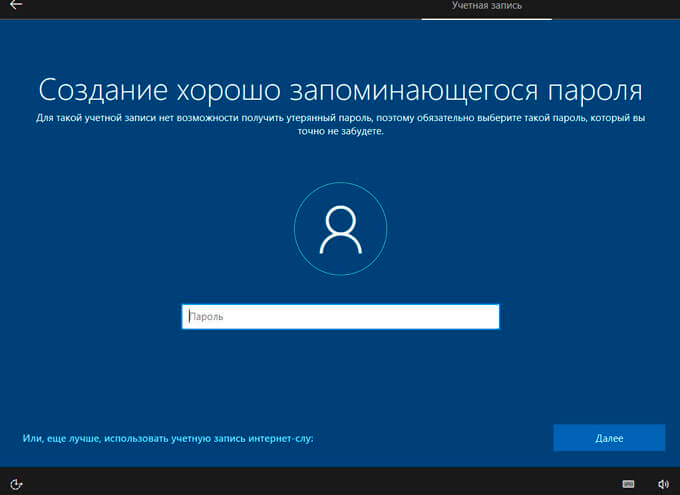
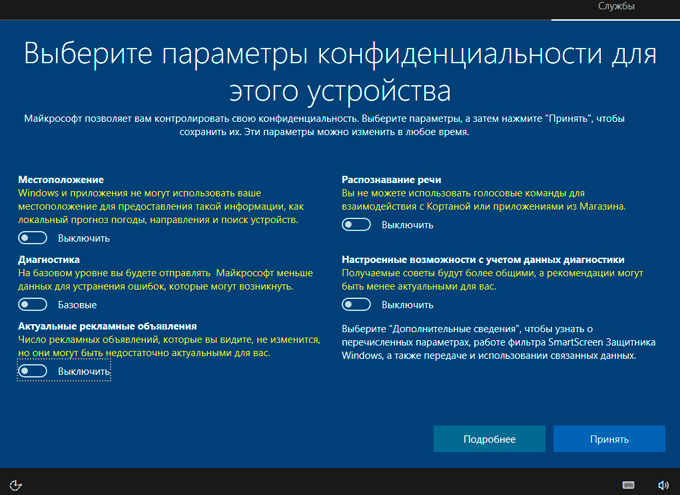

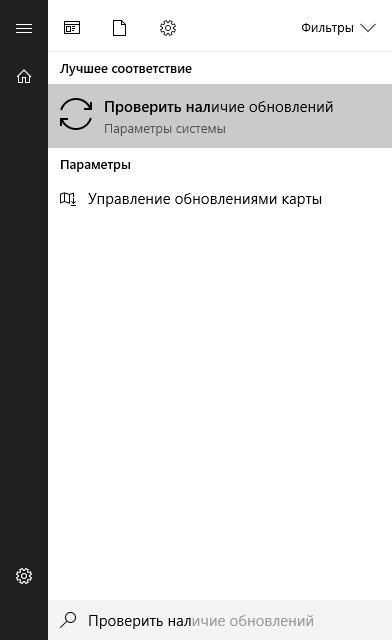
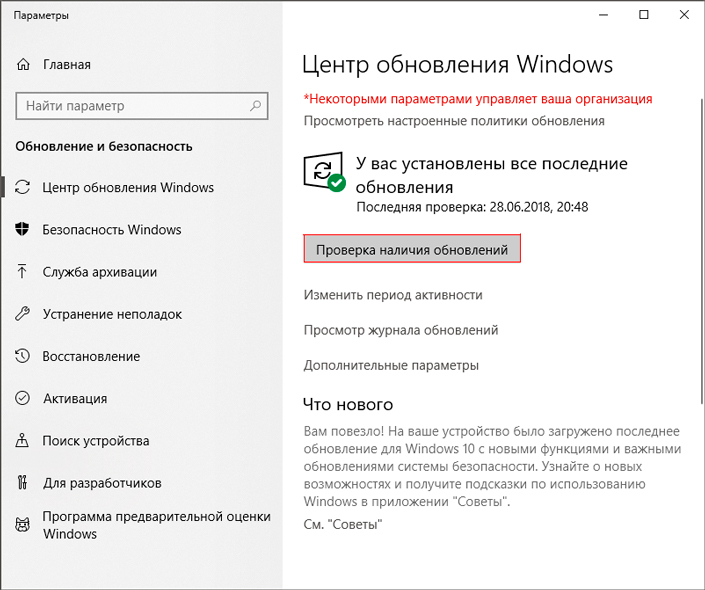
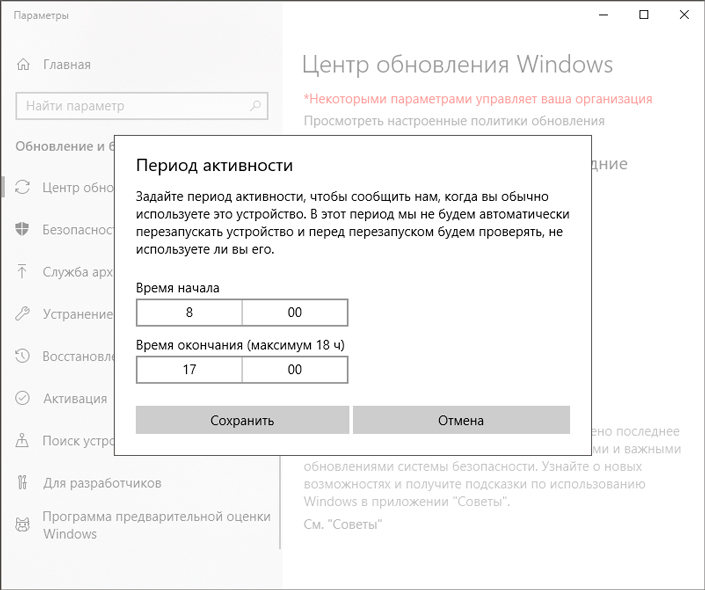
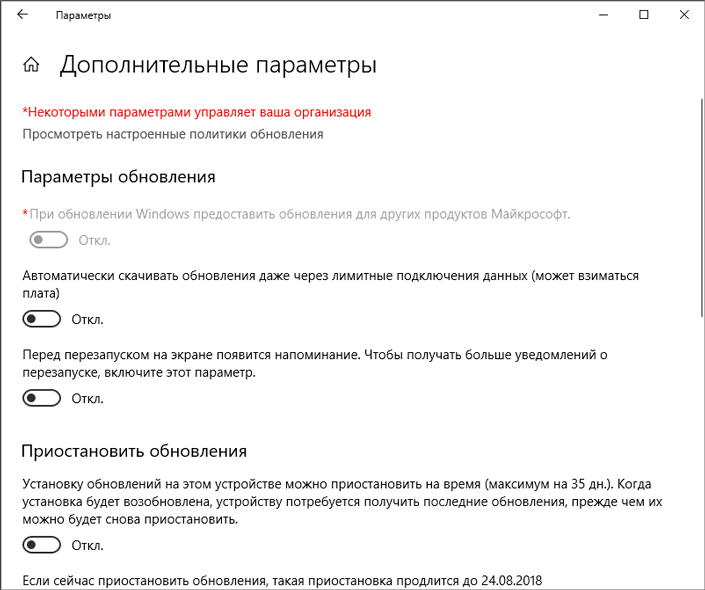
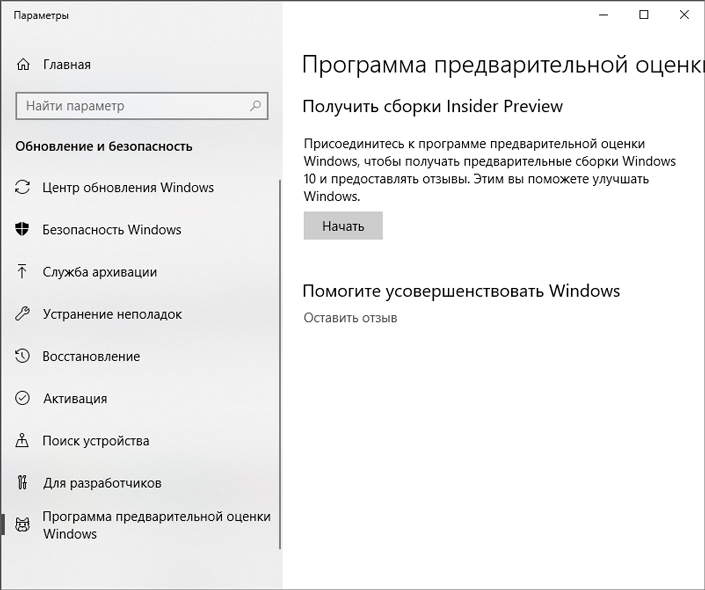
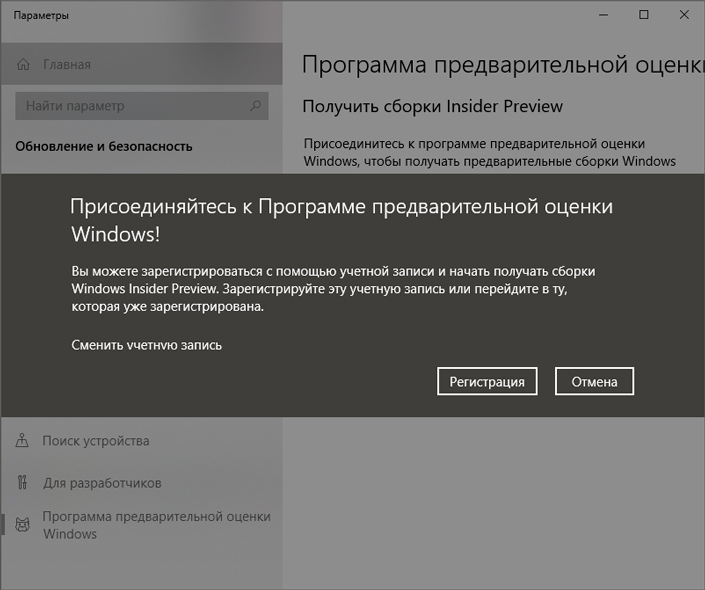
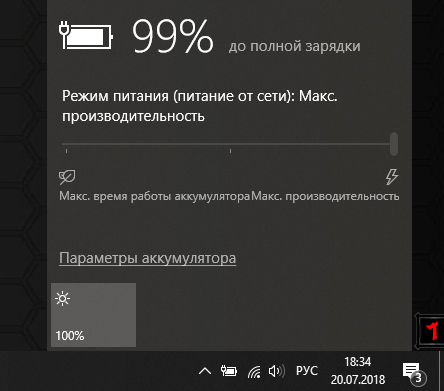
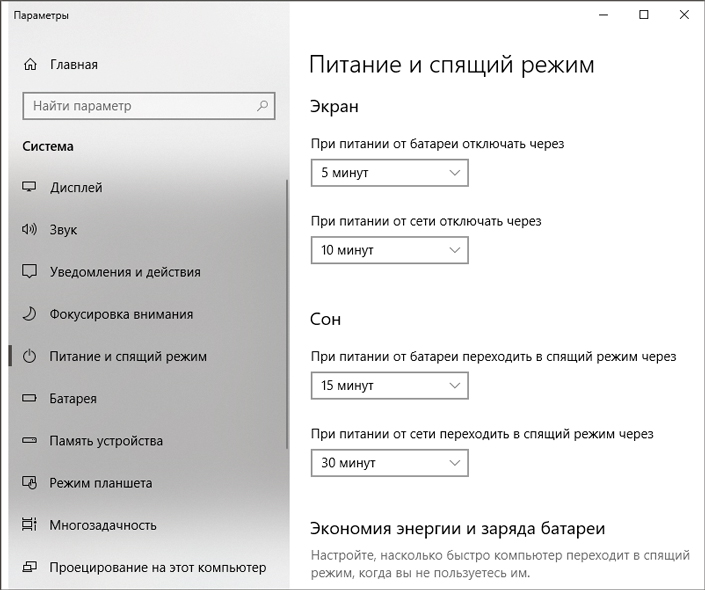
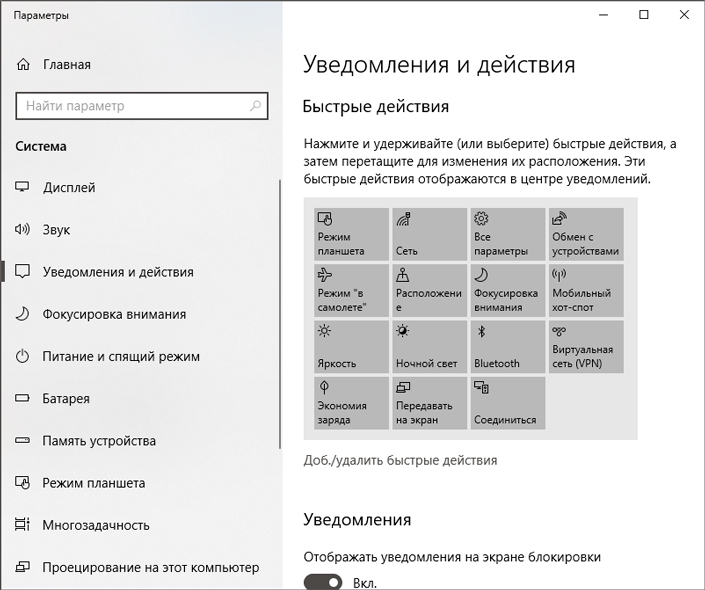
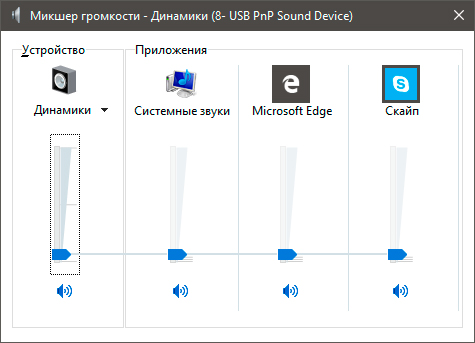
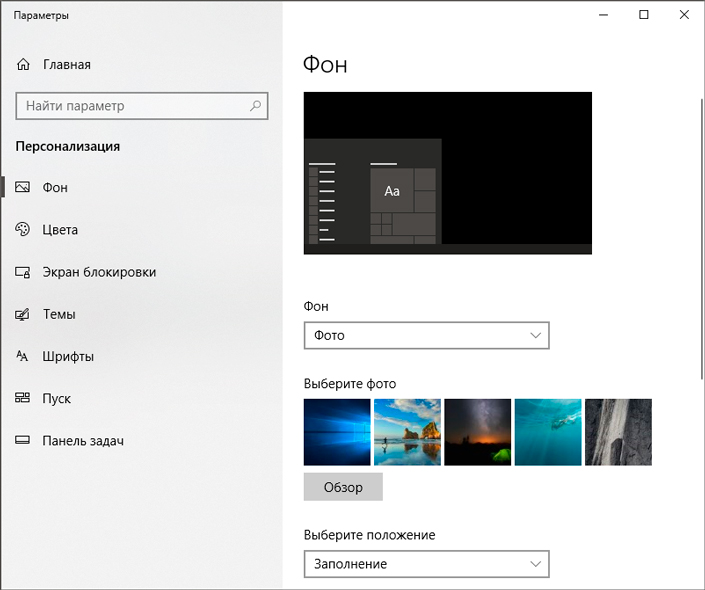
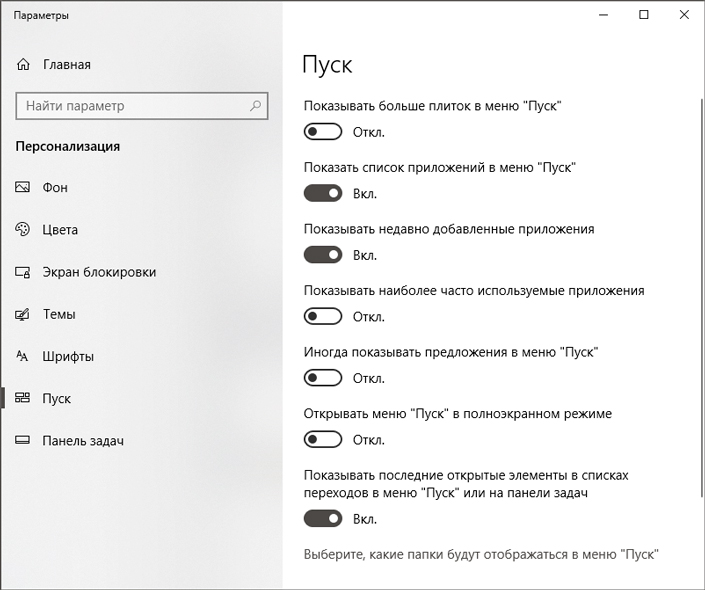
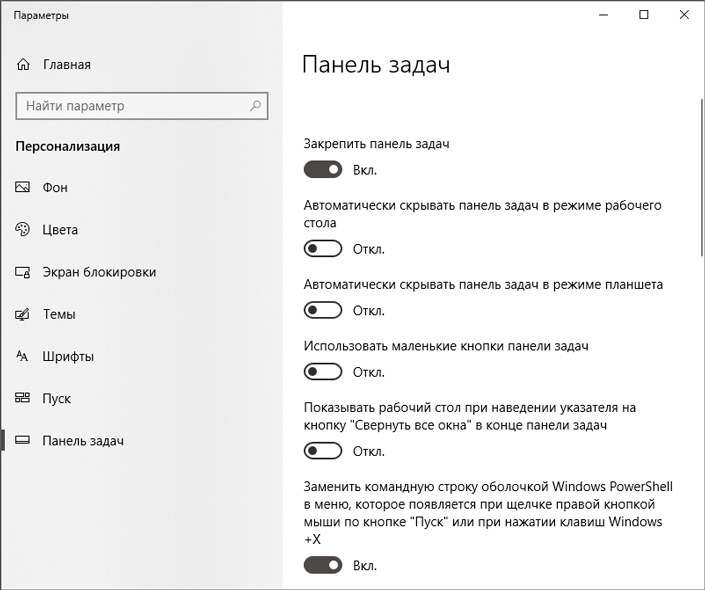
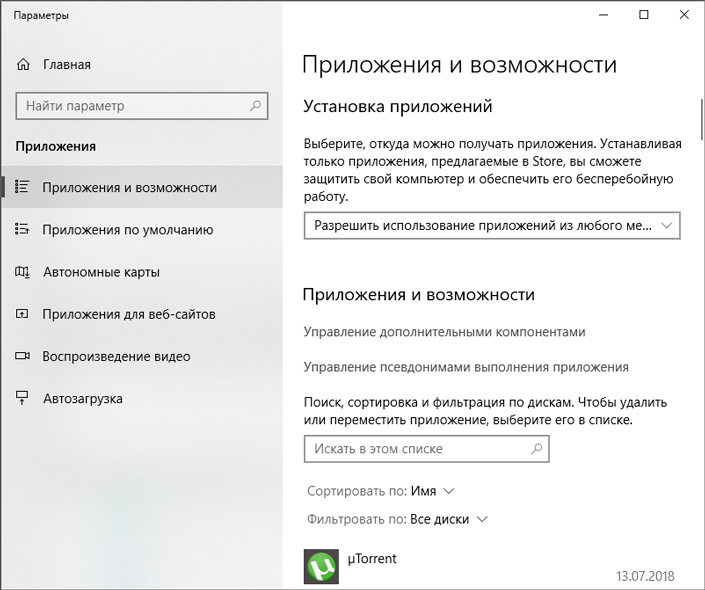
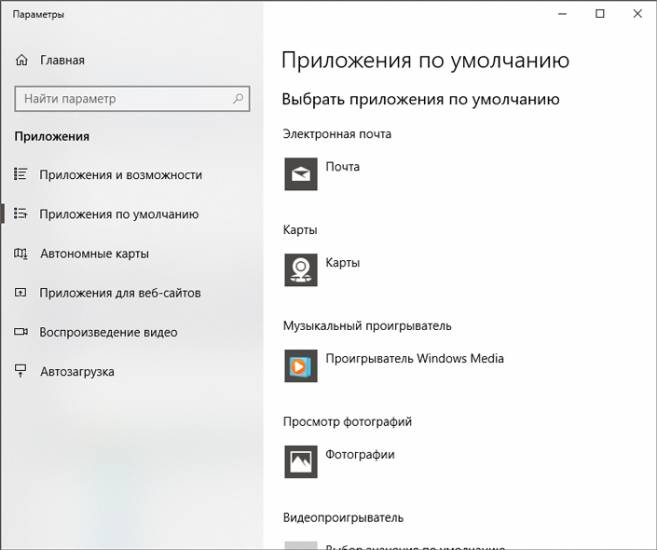
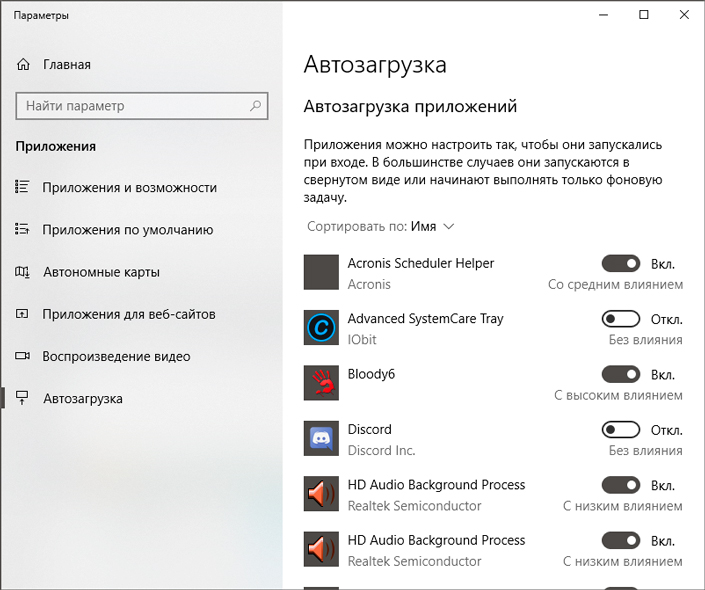
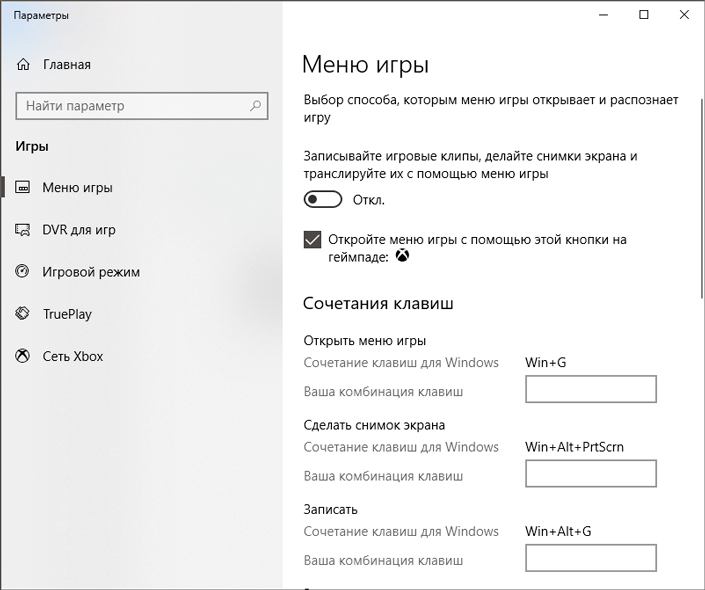

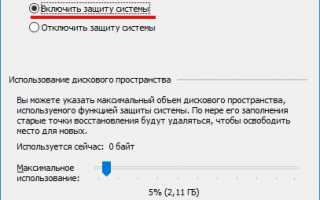

 Как отключить обновление Windows 8 подробная инструкция
Как отключить обновление Windows 8 подробная инструкция Резервное копирование системы Server 2012 R2
Резервное копирование системы Server 2012 R2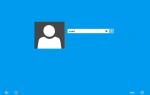 Как установить Windows 8.1: пошаговая инструкция
Как установить Windows 8.1: пошаговая инструкция Как решить проблему бесконечного поиска обновлений в Windows 7
Как решить проблему бесконечного поиска обновлений в Windows 7