Содержание
- 1 Основные операционные системы Windows
- 2 Настраиваем брандмауэр
- 3 Время и дата
- 4 Звук и дополнительные компоненты
- 5 Клавиатура
- 6 Мышь
- 7 Принтер
- 8 Настройка папок
- 9 Свойства
- 10 Автозапуск
- 11 Реестр
- 12 Если Вам необходима настройка windows — обращайтесь к нам!
- 13 Базовая настройка Windows 10
- 14 9 шагов для устранения тормозов и ускорения системы Windows 7
| Виды работ | Стоимость |
|---|---|
| Диагностика | 0 р. |
| Вызов | 0 р. |
| Установка Windows XP, 7, 8, 10 | 260 р. |
| Настройка операционной системы Microsoft Windows | 120 р. |
| Настройка авто-запуска операционной системы | 100 р. |
| Обновление ОС Windows | 120 р. |
| Снятие пароля с учетной записи ОС Windows | 290 р. |
| Настройка профиля пользователя | 180 р. |
| Персонализация рабочего стола | 200 р. |
| Настройка и оптимизация системных служб | 120 р. |
| Настройка реестра | 240 р. |
| Восстановление реестра | 300 р. |
| Чистка реестра от неактивных элементов | 240 р. |

Они идеально подходят для людей, которые желают получить готовый продукт без необходимости длительного настраивания, что весьма актуально для операционок на основе Linux.
Быстрая установка и готовый набор всех необходимых опций позволяют получить полноценное программное обеспечение без необходимости углубляться в технические нюансы.
Но вместе с тем, настройка операционной системы на базе Windows также необходима.
Она помогает сделать ее работу корректной и максимально удобной для пользователя. Однако важно помнить, что компания Microsoft выпускала свое программное обеспечение в разных вариантах и, к примеру, настройка Windows Vista будет отличаться от условной Win 7. Об основных тонкостях данной работы мы сегодня и поговорим.
Основные операционные системы Windows
Компания Microsoft выпускает продукты Windows с 1985 года. Первые представители данного семейства не являлись полноценными операционными системами, они были лишь дополнениями к ОС DOS. Однако с годами все изменилось и, начиная с 90-х годов, Виндовс стал выпускаться, как самостоятельный продукт.
На сегодняшний день, широко используется несколько версий данного программного обеспечения. Одни постепенно уходят в прошлое, другие занимают новые позиции на рынке. На сегодняшний день, наиболее популярными ОС остаются:
- Windows XP
- Windows Vista
- Windows 7
- Windows 8
- Windows 10
Данный список далеко не полон, поскольку в зависимости от задач, могут использоваться и другие продукты Microsoft. Например, на старых компьютерах до сих пор встречаются и такие варианты, как Windows 95 или Windows 2000. Если устройство используется как сервер, для него применяется иное, специализированное программное обеспечение.
Каждая из перечисленных операционных систем обладает рядом ключевых отличий друг от друга. Именно поэтому настройка Windows 8 отличается от Windows-10, настройка Windows XP от 7-й версии и т.д., не говоря уже о различиях между более старыми ОС, имеющих большую разницу в возрасте.
И это обязательно нужно учитывать при выборе того или иного программного обеспечения.
Вместе с тем, во всех перечисленных ОС присутствуют схожие опции, каждая из которых требует особого внимания. Итак, как же настроить те или иные компоненты операционной системы Windows?
Настраиваем брандмауэр

Включение брандмауэра обязательно в случае, если на компьютере не установлена антивирусная программа.
Разумеется, это далеко не самый надежный способ защиты устройства, но это хоть что-то. Он настраивается и включается во всех операционных системах во вкладке «брандмауэр».
Кроме того, данный компонент будет и самостоятельно напоминать о себе в случаях, если вы устанавливаете какую-либо программу, для которой требуется подключение к сети. Аналогично, возникает всплывающее окно и в случае, если вы используете какое-либо новое, еще не известное компьютеру подключение к интернету.
Время и дата
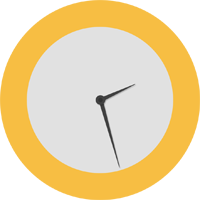
Звук и дополнительные компоненты

Например, в Windows 7, данное меню включает следующие компоненты:
- Воспроизведение;
- Запись;
- Звуки;
- Связь.
Каждая вкладка отвечает за различные функции и полноценная настройка Windows в данном компоненте проводится комплексно, с учетом всех возможных устройств, которые будут подключаться к компьютеру.
Клавиатура
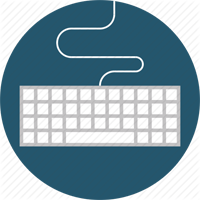
Мышь
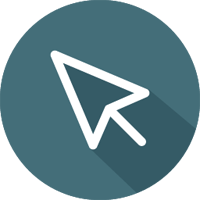
Принтер

Настройка папок

Неправильная настройка может привести к сложностям с открытием файлов, отображением системной информации (которая случайно может быть удалена неопытным пользователем) и т.д.
Свойства
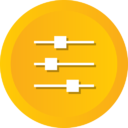
Для получения подробного описания работы дополнительного оборудования, необходимо лишь кликнуть по его названию в данной вкладке. Если какое-либо устройство не работает, нужно установить драйвера и провести диагностику системы, если данный метод не помог.
Кроме того, данный подраздел позволяет оптимизировать работу компьютера, увеличивая файл подкачки, разгружая оперативную память и т.д. Кроме того, в нем можно создавать контрольные точки для восстановления файлов в случае каких-либо программных неполадок в компьютере.
Автозапуск
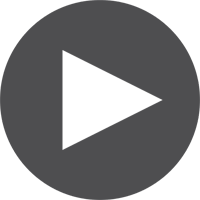
В данном разделе галочками устанавливаются нужные программы, которые должны быть запущены в момент загрузки системы, с ненужными проделывается обратная процедура. Обращаем внимание: чем больше софта будет запускаться автоматически, тем медленнее будет догружаться система. Поэтому старайтесь выбирать их перечень максимально грамотно, это поможет существенно ускорить загрузку вашего компьютера.
Реестр
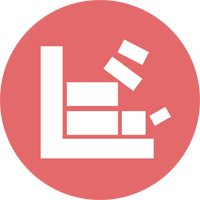
Сама по себе его настройка, при установке операционной системы, не нужна.
Однако со временем, он имеет свойство забиваться ненужными файлами, в особенности вирусами и другими вредоносными программами. Особенностью данного раздела является невозможность его редактирования с сохранением без специального софта. Поэтому для его редактирования используются специальные программы. Да и в целом, редактирование реестра – работа непростая, поэтому самостоятельно лучше этого не делать.
Самостоятельная настройка виндовс – дело довольно проблематичное. Для этого необходимо знать расположение необходимых разделов в тех или иных версиях операционной системы, которых на сегодняшний день насчитывается минимум пять. Более того, нужно и установить необходимые значения настроек для работы пользователей с различными навыками, что очень важно.
Если вы желаете настроить свой компьютер и вывести его на оптимальную производительность, специалисты компании «Эксперт» готовы прийти к вам на помощь.
Если Вам необходима настройка windows — обращайтесь к нам!
Профессионалы сервисного центра знают все обо всех версиях Windows, которые используются сегодня и которые активно применялись ранее. Поэтому мы выполним настройку операционной системы под любое оборудование, для любых целей.
С сервисным центром «Эксперт», ваша ОС Windows будет работать максимально быстро и с максимальным удобством для вас!
У Windows 10 с коробки, есть сервисы и настройки, которые мало кому из пользователей необходимы. Многие даже никогда и не узнают об этих настройках. 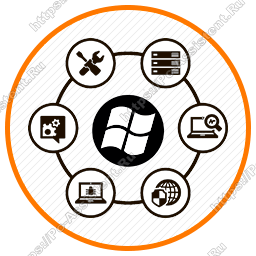
Базовая настройка Windows 10
Windows 10 — операционная система от MicroSoft, которая пришла на смену восьмёрке. Компания отказалась от выпуска новых версий данной ОС в пользу регулярных обновлений сборок существующей. Теперь номер ОС зависит от даты выпуска сборки. Например сборка Windows 10 выпущенная допустим сегодня будет иметь номер 1709, то есть 2017 год 09 месяц.Эта операционная система сильно критиковалась специалистами за сбор многочисленной информации о пользователях. При этом эта «слежка» прямо прописана в лицензионном соглашении, которое принимается на стадии установки.Избавление от этой слежки также является одной из составляющих оптимизации Windows 10. Сначала мы выполним настройки, для которых нам не понадобятся сторонние программы, а потом уже скачаем пару утилит, которые помогут нам ускорить наш компьютер. Начнем же мы с вами с параметров интерфейса.
Все настройки производились на первом выпуске Windows 10 (2015 год). На момент написания статьи актуальная версия Windows 10 1703. В ней интерфейс, разделы чуть отличаются. К примеру до Панели управления в новой версии теперь не добраться через WIN+X. Там этот пункт уже отсутствует. Для открытия в новой версии нажмите WIN+R и введите команду control.Так как картинок в статье будет достаточно много, то на некоторые из них я буду просто давать ссылки. Картинка откроется только при нажатии на ссылку.
Ускорение Windows 10. [Интерфейс]
Нажмите Пуск > Параметры. Здесь вы увидите список разделов. Из них нам понадобятся только некоторые. Начнем по порядку с самого первого Система. В данном разделе есть подпункты. Далее, сверху вниз перечислю нужные пункты и действия, которые нужно произвести в них.
- Экран. Удостоверьтесь, что опция Изменение размера текста, приложений и других элементов не больше 100%
- Уведомления и действия. Рекомендую отключить все уведомления, если конечно, от них вам нет ни какой пользы.
- Многозадачность. Отключите все прикрепления и выставьте в разделе Виртуальные рабочие столы в обоих пунктах вариант опции Только на рабочем столе который я использую.
- Питание и спящий режим. Можете настроить под себя либо оставить настройки по умолчанию. Тут же нажмите на Дополнительные параметры питания и включите основную схему управления питанием под названием Высокая производительность.
- Хранилище. Здесь в качестве хранилища для новых документов, музыки, изображений и видео по возможности укажите другой физический диск. Если другого диска нет укажите другой логический раздел.
- Автономные карты. Если вы ими не пользуетесь, то отключите Лимитные подключения и автоматическое обновление карты.
В новой версии в разделе Система появились новые пункты Режим планшета (выставьте переключатели в режим Откл), Проецирование на компьютер (можно оставить все по умолчанию), Общие возможности (отключите разрешение открывать приложения на других устройствах) и пункт О системе (здесь просто информация о системе, соглашения и прочее — оставляем по умолчанию).
В разделе Система у нас все. Теперь заглянем в другие разделы.
- Устройства > Автозапуск. Рекомендуется отключить автозапуск для всех носителей и устройств, не только в плане ускорения работы Windows 10, но и в плане безопасности.
В версии 1703: Устройства > USB отключите Уведомления сняв галочку в соответствующем чекбоксе.
- Учетные записи > Синхронизация ваших параметров. Если у вас нет учетной записи MicroSoft и нет необходимости в синхронизации данных рекомендую отключить все параметры синхронизации.
- Специальные возможности. Данный пункт можно и пропустить, но если вы не пользуетесь специальными возможностями Windows, то лучше отключить их.
- Конфиденциальность. В данном разделе настоятельнейшим образом рекомендую отключить буквально все пункты. Для этого все ползунки переведите в состояние Выкл. Все эти сервисы собирают информацию по пользователю, а также пожирает траффик. Особое внимание уделите пункту Фоновые приложения. Отключите работу всех фоновых приложений. Они могут изрядно сжирать ресурсы системы при том, что обычно ими ни кто не пользуется.
- Обновление и безопасность > Центр обновления Windows. Здесь можно, и в некоторых случаях даже нужно, оставить обновления включенными либо по крайней мере оставьте выбор по установке за вами, то есть не включайте автоматическую установку обновлений.
- Обновление и безопасность > Защитник Windows. Рекомендуется отключить Защитник полностью и пользоваться сторонними антивирусными программами.
Примечание! В разделе Параметры появился новый пункт Игры. Здесь подменю из 3 пунктов. В пунктах Меню игры и DVR для игр выставьте все переключатели на Откл. В пункте Режим игры можно оставить все по умолчанию, если вы любитель компьютерных игр. Если нет, то можете смело по отключать все и тут.
Теперь перезагружаем компьютер и переходим к следующему этапу оптимизации Windows 10.
Настройка Windows 10. Дополнительные параметры системы.
Выполняемые в данном абзаце настройки можно и нужно выполнять и на других версиях Windows. Нажмите на кнопку Пуск правой кнопкой мышки и из контекстного меню выберите пункт Панель управления. Далее в правом верхнем углу переключите отображение элементов из Категория на Крупные значки. Так легче будет находить нужные нам настройки.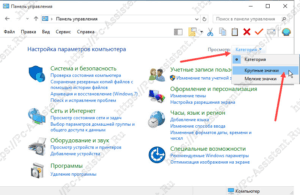
- На вкладке Дополнительно нажмите на кнопку Параметрыв пункте Быстродействие.Вы окажетесь на вкладке Визуальные эффекты. Здесь рекомендую оставить как можно меньше галочек. Примерно как у меня (см. Рисунок №1). Здесь вы можете поэкспериментировать, дабы сохранить визуальную составляющую системы и улучшить производительность Windows 10/8/7.
настройка параметров быстродействия windows Теперь в этом же разделе (быстродействие) перейдите на вкладку Дополнительно и нажмите на Изменить. Здесь настраиваем файл подкачки как я описывал в этой статье.
- В окне Свойства системы перейдите на вкладку Защита системы. Рекомендую отключать защиту на всех дисках, но только если вы пользуетесь сторонними программами резервного копирования/восстановления системы. Если нет, то оставьте защиту только на диске C:. Отключать/включать восстановление можно выделяя нужный диск и далее кликая в кнопку Настроить. Откроется окно, в котором с помощью ползунка можно выделить под нужды резервного копирования необходимый объем памяти. Переключив галочку в Отключить защиту системы мы полностью отключаем резервное копирование на выбранном диске.
- В окне Свойства системы перейдите на вкладку Удаленный доступ. Снимите галочку с Разрешить подключения удаленного помощника к этому компьютеру и наоборот установите галочку в Не разрешать удаленные подключения к этому компьютеру.
На этом этапе следует снова перезагрузить компьютер, но настройка дополнительных параметров системы не завершена. Продолжим оптимизацию системы. Перейдите Панель управления > Безопасность и обслуживание. В этом окне слева расположено меню. Пройдемся по некоторым из них.
- Изменить параметры компонента «Безопасность и обслуживание». Перейдя по этому пункту, в следующем окне снимите все доступные галочки и нажмите OK.
- Изменение параметров контроля учетных записей. Опустите ползунок до конца вниз. Это отключит уведомления, выдаваемые при установке программ.
- Изменение параметров Windows SmartScreen. Переключите галочку на Ничего не делать.
По дополнительным параметрам ускорения Windows 10 мы с вами закончили. Перейдем к памяти и процессору.
Оптимизация работы Windows 10 через msconfig.
- Нажмите на клавиатуре <knopka>Win+R</knopka>, введите в специальном поле команду msconfig и выполните её нажав на кнопку Enter.
- Перейдите во вкладку Загрузка и нажмите кнопку Дополнительные параметры.
- Установите галочку в чекбокс Число процессоров и ниже выберите максимально доступное количество.
Оптимизация работы Windows 10 через настройку дисков и не только.
Диски здорово влияют на производительность системы, особенно если они настроены не правильно. При настройке Windows я рекомендую отключать ненужные сервисы дисков. Это разгрузит диски и улучшит их скорость работы.
Начнем с отключения индексирования.Тут важно отметить, что если вы часто пользуетесь поиском файлов посредством проводника, то индексирование не стоит отключать. Это окажет негативное влияние на эффективность поиска. Если же вы редко пользуетесь поиском через проводник, то делаем следующее:
- Откройте Мой компьютер (он же проводник), кликните на любом из дисков правой кнопкой мышки и выберите пункт Свойства.
- Снимите галочку с настройки Разрешить индексировать содержимое файлов на этом диске в дополнение к свойствам файла
- Нажмите ОК и далее последовательно в следующих окнах нажмите Продолжить > Пропустить всё (для файлов без доступа к изменению атрибутов)
Если вы решили отключить индексацию содержимого дисков, то следует проделать выше описанные шаги со всеми дисками в системе.
Продолжим настройку Windows отключением дефрагментации по расписанию. Дело в том, что встроенный по умолчанию инструмент дефрагментации дисков справляется с задачей хуже, чем сторонний специализированный софт. В одной из предыдущих статей я рассказывал вам о программе для дефрагментации дисков O&O Defrag Free, которая делает это очень хорошо. Поэтому рекомендую Вам отключить встроенный инструмент без раздумий.Снова откройте Свойства любого из дисков. Перейдите на вкладку Сервис и нажмите кнопку Оптимизировать. Далее нажмите на кнопку Изменить параметры и в следующем окне снимите галочку с пункта Выполнять по расписанию.
Теперь настроим кэширование на диске.В свойствах диска переходим на вкладку Оборудование. Здесь будет список физических дисков. Выберите диск и нажмите кнопку Свойства. Далее на вкладке Общие нажмите на кнопку Изменить параметры. Перейдите на вкладку Политика и установите галочки в обоих параметрах. Это Разрешить кэширование записей для этого устройства и Отключить очистку буфера кэша записей Windows для этого устройства. Данную настройку, как и отключение индексирования выше, нужно произвести со всеми дисками (разделами). Перезагружаем компьютер дабы настройки вступили в силу. Для дальнейшей настройки Windows 10 нам придется скачать пару утилит.
Точечная настройка посредством твикера Aero Tweak
Скачать твикер AeroTweak можно у нас на сайте по этой ссылке. Установка не требуется. Распакуйте архив и просто запустите твикер. Я тут не буду расписывать каждый из пунктов и объяснять на что влияет каждый, а просто приведу скриншоты моих настроек, то есть то, как сделал я. Твикер имеет поддержку русского языка и проблем быть не должно.
- Windows Explorer. Вот настройки.
- Быстродействие. Вот настройки.
- Безопасность. Вот настройки.
Осталось закрыть твикер и перезагрузить систему.
Отключение слежения и некоторых других сервисов.
- Сначала воспользуемся программой DWS Lite — Destroy Windows 10 Spying (в переводе с англ — Отключение шпионажа на Windows 10). Данная утилита имеет открытый код и скачать можно с github.com либо у нас по этой ссылке. Устанавливать эту программу не нужно. Она сразу запускается. После запуска перейдите на вкладку Настройки и в самом низу установите галочку в пункт Включить профессиональный режим. Рекомендую выставить галочки во все пункты, если конечно вы не пользуетесь встроенными приложениями Windows 10 и затем на вкладке Главная нажать на кнопку Destroy Windows 10 Spying. Естественно удалять используемые приложения не нужно. Эти Metro приложения работают в фоновом режиме и используют оперативную память, тем самым снижая производительность системы. Но тут стоит заметить, что если вы хотите отключить все эти приложения и другие службы телеметрии (слежения), то также следует на вкладке Утилиты нажать на кнопку Отключить Windows Update, чтобы не получать новые шпионские обновления в дальнейшем. Правда, отказываясь от обновлений вы подвергаете вашу систему повышенному риску заражения компьютерными вирусами. С новыми обновлениями закрываются найденные дыры в безопасности системы, которыми могут воспользоваться вирусописатели. Так что, это палка о двух концах. И да, обязательно перезагружаем компьютер!
- Теперь скачайте программу O&O ShutUp10 и запустите её (установка также не требуется). Нажмите на Actions и из выпадающего меню рекомендую выбрать режимApply all recommended settings. Данный режим отключает рекомендуемые к отключению службы и сервисы Windows 10, оставляя те, которые бывают необходимы на нотубуках и планшетах. Если же вы хотите полностью избавиться от приложений, сервисов и служб, хоть как то тормозящих ваш компьютер, то выберите режим Actions > Apply all Settings. После выбора режима появится окно с предупреждением, где нажмите кнопку OK.После завершения работы утилиты снова можно и даже нужно перезагрузить компьютер.
Оптимизация компьютера с помощью Wise.
Подробно о продуктах данной компании писал тут. Но напоминание лишним не будет, ведь повторение — мать учения. Сегодня нам понадобится только одна из программ. Это Wise Registry Cleaner. Ссылки для скачивания можете взять с упомянутой публикации. Будем считать вы скачали и уже установили программу. Теперь запустите её и перейдите на вкладку Оптимизация. Нажмите внизу окна программы кнопку Отметить все и затем кликните по кнопке Оптимизация.Это был последний штрих по ускорению работы Windows 10 и после перезагрузки можете пользоваться уже оптимизированной операционной системой.
Вопрос пользователя
Здравствуйте.
Подскажите, почему моя Windows 7 после установки нормально работает, все быстро открывается и загружается. Через 2-3 недельки — её будто подменяют: компьютер начинает долго грузиться, проводник неохотно реагирует, вся работа как-то медленно идет.
Можно ли оптимизировать и ускорить систему, без ее систематической переустановки, чтобы она быстро работала, как после переустановки системы?
Доброго дня.
Довольно типичное поведение Windows, причем, сама по себе семерка здесь не виновата, такое же было бы, например, и с десяткой. Дело в том, что со временем в Windows накапливается большое количество «мусора» (временные файлы, кэш и пр.), новые программы прописывают себя в автозагрузку, появляются всякие гаджеты и пр. — всё это начинает «есть» оперативную память, загружать процессор, дисковую подсистему, что в конечном итоге сказывается на производительности.
В этой статье приведу несколько самых важных рекомендаций, позволяющих оптимизировать и ускорить систему (кстати, варианты с апгрейдом, например, в виде покупки дополнительных планок ОЗУ или SSD-диска, в статье не рассматриваю). И так…
♣
Так же рекомендую ознакомиться с лучшими программами для оптимизации Windows — https://ocomp.info/programmyi-optimizatsii-windows.html
♣
9 шагов для устранения тормозов и ускорения системы Windows 7
АВТОЗАГРУЗКА ПРОГРАММ
Описание проблемы:
Как уже сказал выше, со временем, по мере установки программ, часть из них прописывает себя в автозагрузке Windows и стартует каждый раз при включении компьютера. Всё бы ничего, но часть из этих программ достаточно требовательные к ресурсам и сказывается на скорости загрузки ПК, иногда значительно.
Особое внимание хочу обратить на uTorrent. Если у вас раздается много торрентов и программа находится в автозагрузке, то Windows может загружаться на десятки секунд дольше!
Решение:
Логичное и простое — нужно открыть настройки автозагрузки и удалить из нее все лишнее и не нужное вам. Вообще, по моему мнению, в автозагрузке вам нужны лишь те программы, которыми вы пользуетесь абсолютно при каждом включении компьютера.
Чтобы просмотреть автозагрузку в Windows 7 — нажмите сочетание клавиш WIN+R, затем введите команду msconfig и нажмите Enter (пример ниже).
Конфигурация системы — msconfig
Далее откройте вкладку «Автозагрузка» и снимите галочки напротив тех приложений, которые вам не нужны в постоянно работе.
Конфигурация системы — автозагрузка
Кстати, проверить автозагрузку Windows и удалить лишние программы с компьютера, могут помочь специальные утилиты. Одна из таких — CCleaner (пример на скриншоте ниже). Довольно удобно: чтобы просмотреть список автозагрузки в CCleaner, достаточно открыть меню «Сервис/Автозагрузка».
♦
Чистильщики Windows (в том числе автозагрузки) — https://ocomp.info/programmyi-dlya-ochistki-musora.html
♦
CCleaner: Сервис — автозагрузка
♣
СЛУЖБЫ — КАКИЕ МОЖНО ОТКЛЮЧИТЬ
Описание проблемы:
По умолчанию в Windows включено достаточно много служб, которые отнимают оперативную память и так или иначе сказываются на производительности (должен отметить, что отключение «лишних» служб особенно заметно на маломощных ПК с небольшим количеством оперативной памяти). Например, если у вас нет факса — зачем вам эта работающая служба, или диспетчер печати — если нет принтера?
Решение:
Оптимизация в этом шаге заключается в том, чтобы отключить те службы, которые не нужны именно на вашем ПК. Чтобы отключить какую-нибудь службу, необходимо открыть их список. Для этого нажмите сочетание клавиш WIN+R, введите services.msc, нажмите OK.
Как открыть список служб в Windows 7 // services.msc
Далее в списке выберите какую-нибудь службы: слева появляется ее описание. Для отключения службы — откройте ее двойным щелчком левой кнопки мыши (в своем примере я выбрал центр обновления).
Службы
Затем в графе «Тип запуска» поставьте вариант «Отключена», а затем нажмите кнопку «Остановить». Таким образом вы остановите работу службы, и она более запускаться не будет.
Как остановить и отключить службу
Важно! Не отключайте все подряд службы, часть из них нужны для нормальной работы системы. В любом случае, прежде чем делать изменения — прочитайте описание службы, понятен ли смысл. А вообще, создайте контрольную точку (бэкап) — если вдруг что, спокойно откатитесь…
Какие службы «можно» отключить в Windows 7:
- Windows CardSpace;
- Windows Search;
- Автономные файлы;
- Агент защиты сетевого доступа;
- Адаптивная регулировка яркости;
- Архивация Windows;
- Вспомогательная служба IP;
- Вторичный вход в систему;
- Группировка сетевых участников;
- Диспетчер автоматический подключений удаленного доступа;
- Диспетчер подключений удаленного доступа (если нет VPN);
- Диспетчер удостоверения сетевых участников;
- Журналы и оповещения производительности;
- Защищенное хранилище;
- Настройка сервера удаленных рабочих столов;
- Политика удаления смарт-карт;
- Программный поставщик теневого копирования (Microsoft);
- Прослушиватель домашней группы;
- Сборщик событий Windows;
- Сетевой вход в систему;
- Служба ввода планшетного ПК;
- Служба загрузки изображений Windows (WIA) (если нет сканера или фотика);
- Служба планировщика Windows Media Center;
- Смарт-карта;
- Теневое копирование тома;
- Узел системы диагностики;
- Узел службы диагностики;
- Факс;
- Хост библиотеки счетчика производительности;
- Центр обеспечения безопасности;
- Центр обновления Windows (рекомендую отключать на время. А обновление проводить в ручном варианте, т.к. в авто-режиме часто эта служба создает высокую нагрузку, из-за которой тормозит ПК).
♣
ОЧИСТКА МУСОРА ИЗ СИСТЕМЫ
Описание проблемы:
Как бы вы аккуратно не пользовались своей Windows, всё равно, со временем, в ней накапливается большое количество мусора: старые хвосты в реестре от давно удаленных программ, временные файлы, оставшиеся при установки какого-нибудь ПО, кэш браузеров и т.д. Все эти файлы, по мере накопления, начинают сказываться на производительности системы в целом.
Порой, у пользователя такого «мусора» накапливается на несколько десятков гигабайт!
Решение:
Пару раз в месяц рекомендуется чистить свою Windows от подобного «мусора». Делать это можно, как с помощью стандартного чистильщика в Windows, так и с помощью сторонних утилит (рекомендую второй вариант).
Чтобы здесь не повторяться и не расписывать, как и что, рекомендую Вам ознакомиться с моей инструкцией (ссылка приведена чуть ниже).
Как почистить компьютер от мусора для ускорения работы — https://ocomp.info/kak-pochistit-kompyuter-ot-musora.html
♣
НЕНУЖНЫЕ ВИЗУАЛЬНЫЕ ЭФФЕКТЫ. ГАДЖЕТЫ
Описание проблемы:
Windows 7, по сравнению с Windows XP, стала более красивей: эффекты, тени, Aero и пр. Но все это сказывается на быстродействии компьютера (очень заметно на слабых машинах).
К этой же проблеме можно отнести гаджеты (небольшие окна на рабочем столе, которые могут сообщать вам о погоде, курсе валют и пр.). Появились они как раз в Windows 7 — и все стали активно ими пользоваться. Между тем, они довольно требовательные к системе…
Решение:
По поводу гаджетов — их достаточно закрыть, и они пропадут с рабочего стола (перестанут потреблять ваши ресурсы). Ту же погоду и курс валют удобно также узнавать в браузере…
Что касается визуальных эффектов — то для их настройки откройте панель управления Windows по адресу: Панель управленияСистема и безопасностьСистема.
Далее слева нажмите ссылку «Дополнительные параметры системы».
Дополнительные параметры системы
Во вкладке «Дополнительно» откройте параметры быстродействия (см. скрин ниже).
Параметры быстродействия
Во вкладке «Визуальные эффекты» снимите галочки с тех эффектов, которые вам не нужны. Для максимального ускорения системы — поставьте ползунок в положение «Обеспечить наилучшее быстродействие». Далее сохраните настройки.
Обеспечить наилучшее быстродействие
Внешний вид может несколько испортиться, но зато система станет куда более отзывчива.
♣
ДРАЙВЕРА — ВСЁ ЛИ С НИМИ В ПОРЯДКЕ
Описание проблемы:
Драйвер — драйверу рознь! От версии драйвера зависит очень многое. Например, те драйвера, которые устанавливаются в систему вместе с Windows — далеко не всегда работают оптимально (например, сетевая карта может работать не на все свои возможности (с пониженной скоростью), драйвер на видеокарту вообще нельзя настроить и пр.).
К тому же у вас в системе могут быть не установлены вовсе драйвера на часть оборудования (как на скриншоте ниже). Кстати, чтобы посмотреть на какое оборудование нет драйвера — откройте диспетчер устройств (сочетание клавиш Win+R, потом введите команду devmgmt.msc).
Драйверов нет на: видеокарту, сетевой контроллер, Ethernet-контроллер и т.д.
Решение:
- Лучший вариант: скачать драйвера с сайта производителя вашего компьютера/ноутбука. Также можно воспользоваться диском с драйверами, который шел вместе с ПК при покупке (если сохранился ☺). Если не знаете свое оборудование, можете воспользоваться утилитами для определения характеристик ПК.
- Можете воспользоваться программами для автоматического обновления драйверов. У меня на сайте посвящено им несколько статей, одна из ссылок перед вами…
- Если есть возможность: рекомендую проверить сразу несколько версий драйверов (особенно на видеокарту). Часто бывает, что более старый драйвер работает лучше нового.
♣
НАСТРОЙКИ ЭЛЕКТРОПИТАНИЯ
Описание проблемы:
Эта проблема свойственна ноутбукам, нетбукам и др. компактным гаджетам, работающим от батареи. Дело в том, что есть несколько режимов работы: экономный (когда в ущерб производительности, ноутбук экономит энергию для более длительной работы от аккумулятора), обычный, и высокая производительность. И по умолчанию, чаще всего стоит обычный (сбалансированный), или экономный…
Решение:
Для начала рекомендую открыть панель управления по адресу: Панель управленияОборудование и звукЭлектропитание.
Далее вы должны увидеть несколько планов электропитания. Поставьте сбалансированный режим или режим высокой производительности.
Выбор плана электропитания // Windows 7
Для детальной настройки электропитания: сначала нажмите ссылку «Настройка плана электропитания» (напротив выбранного режима питания), затем внизу экрана откройте ссылку «Изменить доп. параметры питания». Далее можно раскрывать нужные вкладки и настраивать каждый параметр в отдельности.
Например, часто нужно настроить работу жесткого диска (запретить ему останавливаться), или отрегулировать яркость монитора (убрать адаптивность), и пр.
Детальная настройка электропитания
Кроме этого, параметры электропитания могут задаваться в специальных утилитах. Например, такие встречаются на ноутбуках Sony, Acer, Lenovo и др. Как правило, открыть их настройки можно через помощника в трее, рядом с часами (скрин ниже). Если в трее ничего такого нет — проверьте панель управления Windows.
Energy Managment
Менеджер питания в ноутбуке Lenovo
♣
ИНДЕКСАЦИЯ ФАЙЛОВ
Описание проблемы:
По умолчанию в Windows 7 включена индексация содержимого файлов для более быстрого поиска (например, вводите какую-нибудь фразу из текстового файла, а Windows находит вам его на диске. Удобно!). Но я заметил, что этой функцией пользуются от силы 10% пользователей. Так если она не нужна Вам, а ест порядочно ресурсов дисковой подсистемы, может быть ее следует отключить? ☺
Решение:
Для этого зайдите в «Мой компьютер», выберите диск и откройте его свойства.
Свойства диска
Далее во вкладке «Общие» снимите галочку с «Разрешить индексировать содержимое файлов на этом диске в дополнение к свойствам файла». Нажмите OK, теперь индексация должна быть отключена.
Разрешить индексирование
♣
ДЕФРАГМЕНТАЦИЯ ДИСКА
Описание проблемы:
Дефрагментация — это процесс перераспределения файлов на диске так, чтобы они располагались в непрерывных областях (так, чтобы их с диска можно было быстрее считать). Если делать регулярно дефрагментацию жесткого диска (HDD) — то скорость чтения и запись файлов у вас будет несколько выше (особенно, фрагментации подвержена файловая система FAT 32). Более подробно о дефрагментации можете узнать на Википедии.
Кстати, если у вас SSD-диск — можете не читать, что написано ниже, этот тип дисков не нуждается в дефрагментации.
Решение:
- Запустить встроенный дефрагментатор дисков в Windows 7. Для этого достаточно открыть «Мой компьютер», открыть свойства нужного диска. Затем открыть вкладку «Сервис» и нажать кнопку «Выполнить дефрагментацию…». Далее система проведет анализ диска на необходимость его дефрагментации.
Выполнить дефрагментацию
- Еще более лучший вариант — установить специальную утилиту для дефрагментации. О них вы можете узнать в одной из моих предыдущих статей.
♣
НУЖНО ЛИ ВЫКЛЮЧАТЬ ПК (ЕСТЬ РЕЖИМ СНА)
Описание проблемы:
Многие пользователи почему-то не используют режим сна, гибернации и пр. разновидностей перевода компьютера/ноутбука в режим пониженного энергопотребления. Отключают компьютер полностью даже когда собираются его снова включить через час-другой…
Между тем, режим сна позволяет очень быстро восстановить вашу работу, буквально за 1-2 сек. Благодаря чему, можно сэкономить толику времени.
Решение:
Достаточно нажать кнопку ПУСК, затем выбрать из вариантов завершения работы «Сон» (как на скрине ниже). Если у вас нет такого варианта — скорее всего проблема с драйверами (об этом писал выше).
Перевод компьютера в режим сна
Примечание: в настройках электропитания в панели управления Windows можно настроить через какое время переводить компьютер в режим сна (пример ниже).
Настройка плана электропитания
♣
PS
Кстати, рекомендую так же ознакомиться со статьей, в которой я разобрал причины из-за которых тормозит компьютер в различных ситуациях: https://ocomp.info/pochemu-tormozit-pc.html
—
Вот такие скромные советы — несколько помогут сделать вашу Windows 7 быстрее и отзывчивее (проверено не раз на своих ПК ☺).
Good Luck!

Другие записи:
- Что делать если не работает клавиатура на ноутбуке
Ошибка «Сертификат безопасности сайта не является доверенным». Как ее исправить?
OneDrive: что это? Автоматическая резервная копия моих документов в облаке!
- Восстановление флешки: определение контроллера, прошивка флешки
Windows 10: как изменить экран приветствия (блокировки)
Не работает Fn и функциональные клавиши F1÷F12 на ноутбуке
Обрывается интернет через Wi-Fi роутер (почему отваливается или пропадает Wi-Fi сеть)
Как выполнить дефрагментацию диска (повышаем скорость работы HDD)
Используемые источники:
- https://kompexpert.ru/nastrojka-windows/
- https://pc-assistent.ru/nastrojka-optimizaciya-i-uskorenie-windows-10/
- https://ocomp.info/optimizatsiya-windows7.html

 Оптимизация операционной системы Windows XP
Оптимизация операционной системы Windows XP Как сбросить Windows 10 к заводским настройкам без потери данных
Как сбросить Windows 10 к заводским настройкам без потери данных Резервное копирование системы Server 2012 R2
Резервное копирование системы Server 2012 R2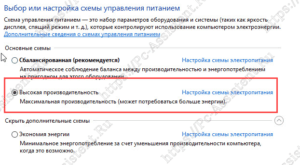



 Ошибка «Сертификат безопасности сайта не является доверенным». Как ее исправить?
Ошибка «Сертификат безопасности сайта не является доверенным». Как ее исправить? OneDrive: что это? Автоматическая резервная копия моих документов в облаке!
OneDrive: что это? Автоматическая резервная копия моих документов в облаке! Windows 10: как изменить экран приветствия (блокировки)
Windows 10: как изменить экран приветствия (блокировки) Не работает Fn и функциональные клавиши F1÷F12 на ноутбуке
Не работает Fn и функциональные клавиши F1÷F12 на ноутбуке Обрывается интернет через Wi-Fi роутер (почему отваливается или пропадает Wi-Fi сеть)
Обрывается интернет через Wi-Fi роутер (почему отваливается или пропадает Wi-Fi сеть) Как выполнить дефрагментацию диска (повышаем скорость работы HDD)
Как выполнить дефрагментацию диска (повышаем скорость работы HDD)
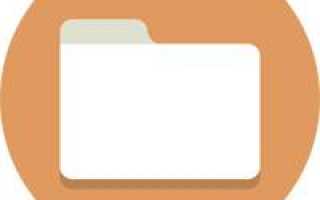

 Ошибка «Служба аудио не запущена» в Windows 7/10 – что делать?
Ошибка «Служба аудио не запущена» в Windows 7/10 – что делать? Гаджеты. Технологии. Интернет
Гаджеты. Технологии. Интернет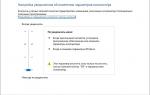 Настройка, оптимизация и ускорение Windows 10
Настройка, оптимизация и ускорение Windows 10 Способы создания учетной записи пользователя в Windows 10
Способы создания учетной записи пользователя в Windows 10