Содержание
Начало›Windows xp›Системная настройка Windows XP
Настройка Windows XP после завершения ее длительной инсталляции – самая что ни есть рутинная и надоедливая стадия в подготовке компьютера к эксплуатации. И она необходима не только ради повышения удобства работы, но и настройки оборудования на максимальную производительность.
Конфигурация старушки XP заключается в редактировании тех или иных ключей системного реестра посредством предоставляемых разработчиком средств или посторонних утилит. Такие программы называются твикерами и дарят возможность не только быстро настроить компьютер, добившись высокого быстродействия, но и открывают доступ к скрытым функциям, доступ к которым можно получить лишь напрямую – посредством изменения значения ключей в редакторе реестра.
Все системные настройки хранятся в нескольких файлах, которые представляют собой базу данных Windows – реестр, и сейчас рассмотрим, как осуществляется настройка Windows XP путем изменения ключевых параметров системы в редакторе реестра вручную или при помощи посторонних утилит.
Встроенный механизм оптимизации
При разработке XP представители Microsoft внедрили в нее механизм самооптимизации. Во время запуска каких-либо приложений они заносятся в файл «layout.ini». Периодически, во время простоя Windows производит частичную дефрагментацию системного раздела, перенося самые используемые программы на секторы, которые находятся поближе к центру магнитного диска, повышая этим производительность компьютера.
Механизм предсказаний – ОС запоминает, какие программы пользователь запускает сразу после загрузки ПК, а также записывает, какие файлы используют те или иные программы, в том числе системные. А при возникновении подобной ситуации в будущем требуемые по определению Windows XP файлы будут готовыми к немедленной загрузке в ОЗУ системы.
Графическое оформление
Имея слабый компьютер, на котором установлено не более 256 Мб ОЗУ и процессор с частотой до 1200 МГц, все визуальные эффекты и анимации, придающие красоты внешнему виду системы, лучше отключить.
Посмотрите ещё: Не выключается компьютер завершение работы Windows XP
В первую очередь удаляем картинку с рабочего стола, особенно если она динамичная. Идем в «Свойства» рабочего стола, на одноименной вкладке выбираем цвет фона и применяем изменения.
Затем отключаем если не все, то большинство визуальных эффектов, что еще повысит производительность компьютера.
- Заходим в «Свойства системы».
- Во вкладке «Дополнительно» вызываем «Параметры быстродействия».
- В разделе «Визуальные эффекты» перемещаем чекбокс к последней позиции и отключаем ненужные анимации и прочие визуальные эффекты, пожирающие ресурсы системы.
- Переходим в «Дополнительно».
- Кликаем «Изменить», чтобы открыть окно изменения объема виртуальной памяти, предварительно отметив чекбоксами параметр «программ» в обоих фреймах для повышения приоритетности приложений во время распределения ресурсов процессора.
- Выбираем системный диск, переносим триггер в положение «Особый», вводим минимальное и максимальное значение виртуального объёма оперативной памяти и жмем «Задать».
Минимальный объем файла подкачки рекомендуется устанавливать не менее, чем физический объем ОЗУ, а наибольший – в два раза больше него.
- Сохраняем все изменения, нажав «Применить».
Чтобы оценить производительность системы после отключения визуальных эффектов и настройки файла подкачки необходимо перезапустить Windows XP.
Восстановление ОС
Операционная система Виндовс XP по умолчанию создает точки отката системы при внесении критических изменений в ее конфигурацию. Эта операция осуществляется как перед выполнением действий, которые Windows определит, как представляющие угрозу ее безопасности, так и периодически.
Имея небольшую производительность, операцию теневого копирования стоит отключить, создавая точки восстановления вручную или создав образ работоспособной XP сразу после ее установки и настройки на максимальную производительность, например, через загрузочную версию ATI.
Для отключения функции в свойствах «Моего компьютера» переключаемся на вкладку «Восстановление системы», отмечаем флажком опцию «Отключить…» и сохраняем новые параметры.
Автозапуск
Чтобы повысить производительность системы, есть смысл отредактировать список автоматически запускаемых с Windows компонентов после инсталляции всего сопутствующего программного обеспечения.
- Жмем «Выполнить» в Пуске.
Посмотрите ещё: Почему пропала языковая панель Windows XP
- Пишем «msconfig» и выполняем команду.
- Во вкладке «Автозагрузка» убираем флажки, стоящие напротив ненужных в автозапуске приложений.
Программы для обеспечения безопасности компьютера, переключатели раскладки и прочие постоянно используемые утилиты оставляйте, чтобы не запускать их вручную.
- Во вкладке «Службы» можно деактивировать еще большее число ненужных компонентов, чем и занимаемся.
Данные о том, какие службы некритичны для работы системы, и их можно отключить без ущерба для ПК, ищите на сайте Microsoft.
Расширенные настройки Windows при помощи XP Tweaker
Утилита представляет собой универсальный продукт для конфигурации практически всех аспектов XP, которые недоступны через графический интерфейс в самой операционной системе. Программа не требует инсталляции и запускается с любого места.
Запустив XP Tweaker сразу переходите в «Настройки» и создавайте копию всех записей реестра, которые можно изменить посредством приложения.
Теперь мы обладаем так называемым «инструментом Бога» для Windows XP. Расположенные слева кнопки будем называть закладками (отмечены красным цветом), а размещенные вверху вкладки (синий цвет) – соответственно вкладками, чтобы не путаться в дальнейшем.
Кратко пробежимся по параметрам, которые напрямую влияют на скорость работы компьютера. Описывать каждый из них не станем, кому интересно – подведите курсор мыши к пункту – внизу окна отобразится краткое описание функции.
Система – Система
Здесь хранятся ключевые параметры Windows XP, влияющие на ее быстродействие. Их правильная конфигурация позволяет настроить ОС на максимальную производительность.
- Файл подкачки не очищаем для повышения скорости выключения компьютера.
- Dr. Watson обязательно деактивируем – это бесполезный компонент.
- Отключаем SFC, запись последнего обращения к файлам и слежение за юзером.
- Разрешаем выгрузку с ОЗУ неиспользуемых dll-библиотек.
- Запрещаем отправку отчетов на серверы Microsoft, чтобы не отвлекаться от работы во время появления ошибок.
- Активируем boot defrag для поддержания системных файлов в актуальном состоянии перед запуском Windows.
Посмотрите ещё: Система Windows XP и её требования
- Отключаем автоматическое обновление ввиду прекращения поддержки XP.
- Windows Prefetcher активируем только для запускаемых приложений, указав максимально доступный объем кэш-памяти 2-го уровня.
- Запрещаем системе хранить ядро в файле подкачки – пускай всегда остается в ОЗУ.
Система-Проводник
- Отключаем оповещения о нехватке места на диске.
- Анимацию при сворачивании окошек и визуализацию элементов окна при его перемещении запрещаем, если не сделали этого ранее при отключении визуальных эффектов.
- Запрещаем сохранение состояния окошек в проводнике.
- Отключаем сохранение мелких копий изображений в кэш.
Система – Меню «Пуск»
Отключаем запись истории открытых документов и позволяем программе очистить ее.
Интернет – IE
Запрещаем автоматическое обновление интернет-обозревателя.
Раздел Uninstall
Первая вкладка позволяет удалить программы, в том числе некоторые ненужные компоненты системы, в последней – удаляем интегрированный в XP MSN Messenger.
Дефрагментация
После установки всех приложений и настройки Виндовс XP необходимо обязательно выполнить дефрагментацию системного раздела.
Запускается дефрагментатор через «Свойства» диска на его вкладке «Сервис».
Кликаем по системному диску и жмем «Дефрагментация».
Вместо стандартной утилиты есть смысл использовать более совершенную программу с множеством дополнительных функций, например, PerfectDisk или SmartDefrag. Такие программы позволяют выполнять оптимизацию файловой системы и дефрагментировать любые системные файлы, чего нельзя сделать из-под работающей Windows. Под оптимизацией подразумевается перемещение самых используемых файлов на первые дорожки для сокращения времени доступа к ним, повышая производительность HDD.
После всего этого можно воспользоваться загрузочным носителем с Acronis True Image для создания копии работоспособной Windows XP. Так сможете в считанные секунды развернуть образ и получить полностью готовую к работе XP.
(Visited 5 718 times, 1 visits today) Опубликовано в Windows xp
Мало установить Windows XP – её нужно еще правильно настроить. Учитывая, что система эта обладает большим количеством служб и функций, которые редко нужны обычным пользователям, правильная её оптимизация приводит к увеличению производительности. Давайте посмотрим, как настроить Windows XP, чтобы она работала долго и качественно.
Ручная настройка
Если вам удалось установить Windows XP (что весьма несложно), то и с последующей настройкой этой ОС вы разберетесь достаточно быстро.
Важно! Сделайте копию реестра, перед тем как вносить изменения в систему. В таком случае вы сможете при необходимости отменить какие-то неправильные действия, не прибегая к переустановке системы.
- Нажмите сочетание Win+R или откройте через кнопку «Пуск» меню «Выполнить».
- Наберите команду «regedit» без кавычек и нажмите Enter.
- В меню «Файл» выберите пункт «Экспорт».
- Укажите в появившемся окне место, куда необходимо сохранить файл с данными из реестра. Напишите имя файла и отметьте галочкой пункт «Весь реестр». После этого нажмите кнопку «Сохранить».
Теперь можно переходить к настройке системы. Можно, конечно, сразу задуматься о внешнем виде и установить тему на Windows XP, но рекомендуется всё-таки начать с более полезных вещей.
Звук
Если у вас слабая машина, можно немного снизить нагрузку на процессор и оперативную память, отключив все системные звуки: щелчки, уведомления об ошибках, приветствие и т.д. Для этого:
- Зайдите в «Панель управления».
- Перейдите в раздел «Звук, речь и аудиоустройства».
- Откройте панель «Звуки и аудиоустройства».
- Перейдите на вкладку «Звуки», выберите значение «Нет звуков» и нажмите «ОК».
Звуковое сопровождение работы системы будет отключено. При воспроизведении аудио и видеофайлов, а также в играх, звук будет работать в обычном режиме.
Свойства экрана
Нажмите правой кнопкой на свободном месте рабочего стола и выберите пункт «Свойства». На вкладке «Темы» рекомендуется установить классическую тему Windows XP. Особенно это актуально для слабых машин, которые желательно не перегружать различными внешне привлекательными, но ресурсоемкими элементами.
После выбора темы обязательно нажмите кнопку «Применить».
На вкладке «Рабочий стол» можно выбрать обои. Советовать здесь нечего – выбирайте картинку на свой вкус и нажимайте кнопку «Применить».
Следующий раздел «Заставка». Выбор самой заставки труда не вызывает, так что обратим внимание на другую имеющуюся здесь функцию.
- Нажмите кнопку «Питание».
- В панели «Свойства: электропитание» перейдите на вкладку «Схемы управления».
- Параметру «Отключение дисплея» задайте значение «Никогда», чтобы ваш экран не потухал при просмотре фильма.
Теперь переходим к вкладке «Оформление». Отметьте здесь пункт «Применять метод сглаживания» и выберите значение «Обычный». Снимите галочки с пунктов «Крупные значки» и «Отображать тени». Не забудьте применить изменения.Последний раздел свойств экрана – «Параметры». Здесь необходимо выбрать подходящее для вашего монитора и глаз разрешение, а также выбрать качество цветопередачи (для слабых машин достаточно 16 бит).
Далее нажмите кнопку «Дополнительно» и перейдите на вкладку «Монитор». Отметьте пункт «Скрыть режимы…» и установите максимально возможную частоту обновления экрана. Но будьте внимательны – на слабых машинах это может стать причиной снижения производительности системы, так что регулируйте частоту обновления в зависимости от ситуации.
Свойства системы
Чтобы попасть в свойства системы, необходимо нажать правой кнопкой на значок «Мой компьютер» и выбрать пункт «Свойства». Альтернативный вариант – нажатие сочетания клавиш Win+Pause Break.Перейдите на вкладку «Восстановление системы» и отметьте пункт «Отключить». Вы освободите дополнительные ресурсы, но при этом не сможете при необходимости откатить систему до предыдущего состояния.На вкладке «Автоматическое обновление» можно отключить одноименную функцию Windows, которая часто перегружает интернет-канал. При необходимости все обновления вы сможете загрузить вручную.Далее перейдите на вкладку «Дополнительно» и в разделе «Быстродействие» откройте подраздел «Параметры». На вкладке «Визуальные эффекты» можно выбрать параметр «Обеспечить наилучшее быстродействие», отключив всю имеющуюся анимацию, тени, фоны и другие внешние компоненты системы.
На вкладке «Дополнительно» можно отключить отчет об ошибках, а также настроить размер файла подкачки.
Неиспользуемые службы
В Windows XP есть много служб, которые можно отключить без вреда для системы. Например, Machine Debug Manager – служба, которая нужна только разработчикам в процессе отладки программ.
Запустите меню «Выполнить» и введите команду «services.msc». На экране появится перечень всех имеющихся служб Windows. Чтобы изменить параметры работы службы, нажмите на неё правой кнопкой и выберите пункт «Свойства».На вкладке «Общие» в графе «Тип запуска» вы можете выбрать три режима:
- Отключено (не работает).
- Авто (запускается вместе с системой).
- Вручную (пользователь запускает службу при необходимости).
Выберите нужный тип запуска и нажмите «Применить».Важно не переусердствовать и убрать только то, что действительно не используется. В противном случае можно столкнуться с тем, что некоторые полезные функции Windows просто не будут работать. Сведения о том, какая служба за что отвечает, и можно ли её отключить, легко найти в интернете.
Список автозагрузки
Вместе с операционной системой и службой Windows автоматически могут запускаться различные установленные пользователем приложения. Этот процесс тоже занимает часть системных ресурсов, поэтому его необходимо оптимизировать, то есть удалить лишние программы из списка автозагрузки.
- Запустите меню «Выполнить» (Win+R) и введите команду «msconfig».
- Перейдите на вкладку «Автозагрузка».
- Снимите галочки со всех программ, которые не обязательно должны запускаться автоматически вместе с системой и нажмите «Применить».
Составить определенный перечень приложений, которые нужно отключить, невозможно – дело это сугубо индивидуальное. Все зависит от того, какие программы установлены. Убрать можно, в принципе, любые инсталлированные вами приложения: uTorrent, YandexDisk, CCleaner и т.д.
Изменение системного реестра
Внимание! Изменения в реестре могут повлечь непоправимые последствия для системы, вплоть до её краха. Поэтому будьте предельно осторожны или откажитесь от выполнения указанных ниже рекомендаций, если не уверены в своих знаниях.
Рассмотрим только одно изменение, чтобы вы могли понять суть работы с реестром. Итак, давайте отключим Dr. Watson – отладчик, который запускается при сбое в работе любого приложения.
- Откройте редактор реестра (команда «regedit» через меню «Выполнить»).
- В левой части пройдите последовательно по пути HKEY_LOCAL_MACHINESOFTWAREMicrosoftWindows NTCurrentVersionAeDebug.
- Найдите параметр «Auto» и щелкните на него правой кнопкой. Выберите пункт «Изменить».
- Измените значение параметра с «1» на «0» и сохраните новую конфигурацию.
После такого изменения при возникновении ошибки система будет закрывать программу или предложит передать её отладчику.
Использование специального софта
Если вы не хотите заниматься ручной настройкой системы, воспользуйтесь специальными утилитами для изменения параметров Windows XP.
Например, можно скачать программу XPtweake, которая позволяет выполнить большинство описанных выше действий в несколько кликов.
- Загрузите инсталляционный пакет XPtweake и запустите его.
- Произведите инсталляцию утилиты.
- Откройте программу.
Вы увидите главное окно, которое разделено на шесть вкладок. На каждой вкладке вы можете настроить определенные параметры работы системы и её компонентов. Кроме того, слева есть навигационное меню, в котором также размещены различные разделы, которые можно настраивать.Описывать все возможности программы мы не будем, так как их слишком много. Благодаря удобному интерфейсу и поддержке русского языка вы без труда разберетесь, что можно изменить в XP, чтобы она стала работать лучше.
Естественно, этот твикер работает только на Windows XP. Если вы хотите настроить Windows 7, вам понадобится другая утилита, которую также можно найти в свободном доступе.
<center></center>

Настройка системы Windows XP.
Система установлена, и любопытные пользователи бросаются смотреть, что же здесь нового.По статистике, огромное число пользователей после установки Windows XP остаются недовольными: система тормозит, грузится минуты три, регулярно сбоит, любимые игры и вовсе не запускаются. И все медленно работает. Первая мысль: переустановить все драйвера. Мысль хорошая, но есть здесь одна хитрость: не ставьте на Windows XP драйвера от Windows 2000, а уж тем более Windows’9x.
В некоторых случаях это может сработать, но рано или поздно проблем не миновать. Если вы не смогли найти для какого-то устройства «родные» драйвера под Windows XP, попробуйте поставить драйверы под NT, так как в большинстве случаев в новой системе они работают стабильно.
Одними драйверами не обойтись. Систему придется настраивать.Первое что мы сделаем – вылечим тормознутость.Проследуйте в Панель управления/Система и на вкладке Оборудование вызовите Диспетчер устройств.
Перед вами — древовидный список всех устройств, найденных в системе. Раскройте ветку DE ATA/ATAPI контроллеры и дважды кликните по кнопке Первичный канал IDE. Обычно на первом канале «висит» жесткий диск. В окошке свойств контроллера переключитесь на вкладку Дополнительные параметры и внимательно ее осмотрите. Если вы где-нибудь увидите загадочное сочетание букв PIO, то вы попали по адресу. Это значит, что Windows XP при установке неправильно настроил IDE-контроллеры. Именно поэтому система жутко тормозит.
Как же решить проблему? Что это за загадочный PIO и не менее загадочный DMA?Вот как должна выглядеть здоровая и работоспособная UDMA-подсистема.
PIO и DMA — это два разных режима работы жестких дисков. PIO (Programmable Input/Output) — устаревший режим, когда любое обращение к жесткому диску требует вмешательства центрального процессора.
Дело даже не в том, что ЦП постоянно отвлекается на работу с жестким диском, а в том, что ему приходится переключаться между кодом текущей программы и кодом операционной системы. А так как время дисковых операций в сотни и тысячи раз больше времени операций с оперативной памятью, программы просто-напросто простаивают, когда процессор читает информацию с диска. Скорость передачи информации любого, даже самого современного, жесткого диска в таком режиме вряд ли превысит 10 Мб/c. Отсюда бесконечные подтормаживания в играх и черепашья скорость загрузки операционной системы и программ.
Поэтому несколько лет назад инженеры решили перейти на более экономный режим работы с винчестером — DMA (Direct Memory Access). В этом режиме винчестер может напрямую обращаться к оперативной памяти и работать с ней, минуя процессор. Это позволяет увеличить производительность дисковой подсистемы в разы.
Стандарт DMA появился уже довольно давно. Почему же в Windows XP с ним возникли проблемы? Однозначный ответ на этот вопрос могут дать только сами разработчики. Однако специалистам ситуация видится так. В Windows XP внедрен механизм контроля ошибок. Если жесткий диск или любой привод (это в равной мере относится и к CD-ROM/DVD-ROM и прочим подобным устройствам) слишком часто ошибаются во время чтения, операционка переводит эти устройства в более медленный режим, где процент ошибок меньше. Однако этот механизм часто сбоит, и на малую скорость переводятся даже нормально работающие устройства. Давайте исправим этот баг.
Удаляем логические устройства.
Проверьте все четыре IDE-устройства (устройства 0 и 1 на каждом из каналов). Для каждого из устройств в строке Режим передачи должно стоять DMA, если доступно.
Если где-то стоит PIO, измените это значение. Теперь перезагрузитесь. Опять зайдите на вкладку для каждого устройства (обычно их два — винчестер на первом канале и CD-ROM на втором) и посмотрите, что написано в строке Текущий режим передачи. Если там стоит что-то вроде UDMA 5, значит все в порядке. Но если там стоит PIO или режим DMA, который явно ниже возможностей вашего винчестера, это надо исправить.
На вкладке изменять режим передачи бесполезно — мы это уже проверили, — так как после перезагрузки Windows XP снова сбросит это значение в PIO. Мы пойдем другим путем. Перейдите в Диспетчер устройств и удалите Первичные Вторичные каналы IDE как логические устройства. Не беспокойтесь: ничего страшного не случится.
Теперь перезагрузите компьютер и проверьте текущие режимы работы винчестеров. С большой вероятностью Windows XP найдет контроллеры и переведет их в быстрый режим работы. Если этого не произошло, проверьте, установлены ли у вас драйвера Bus Master из комплекта драйверов для вашей материнской платы. Для материнок на чипсетах KT вам потребуется установить последнюю версию комплекта VIA 4-in-1 (он теперь называется VIA Hyperion).
Настройка реестра.
Если система по-прежнему не желает переводить диски в быстрый режим работы, придется покопаться в реестре. Для начала попробуйте отключить систему контроля ошибок. Для этого в реестре, в ветке HKEY_LOCAL_MACHINESYSTEMCurrentControlSetServicesCdfs, создайте ключ ErrorControl и установите его значение на 0. После этого перезагрузитесь.
Также можно попробовать вручную выставить режим UDMA для контроллеров.За это отвечает ветка реестра HKEY_LOCAL_MACHINESYSTEMCurrentControlSetControlClass{4D36E96A-E325-11CE-BFC1-08002BE10318}. В этой ветке вы найдете несколько папок. Папка с именем 0000 отвечает за сам контроллер, а папки 00010002 за первый и второй каналы IDE соответственно. В каждой из этих папок есть параметры MasterDeviceTimingModeAllowedSlaveDeviceTimingModeAllowed. Они определяют, в каком максимально быстром режиме может работать устройство. Для обоих параметров установите шестнадцатиричные значения 0хffffffff.
И снова ключи
В той же ветке реестра — HKEY_LOCAL_MACHINESYSTEMCurrentControlSetControlClass{4D36E96A-E325-11CE-BFC1-08002BE10318} — вы найдете ключи MasterDeviceTimingModeSlaveDeviceTimingMode, которые также отвечают за режим работы винчестера. Чтобы понять, как правильно изменить эти ключи, немного освоимся с теорией реестра.
Существует несколько разных режимов как PIO, так и DMA (и UDMA). Они обозначаются цифрами от 2 до 5. Цифра определяет частоту, на которой работает винчестер. Например, если в названии вашего винчестера фигурирует слово ATA100, то вам нужен режим UDMA 5. В таблице сведены воедино характеристики всех режимов UDMA и соответствующих им значений, которые вам нужно выставить в параметрах MasterDeviceTimingMode и SlaveDeviceTimingMode.
Обозначение ATA
|
Частота передачи данных |
Режим UDMA |
Значение параметра вреестре для максимальной производительности |
|
|
ATA33 |
33 МГц |
UDMA Mode |
2 0x2010 |
|
ATA66 |
66 МГц |
UDMA Mode |
4 0x8010 |
|
ATA100 |
100 МГц |
UDMA Mode |
5 0x10010 |
|
ATA133 |
133 МГц |
UDMA Mode |
6 0xffff |
Установите нужное значение из таблицы и перезагрузитесь. Прирост производительности при переходе от PIO к DMA может быть до 500%!
Есть еще одна настройка, которую следует сделать абсолютно всем, даже обладателям последних версий DMA. Зайдитевключреестра HKEY_LOCAL_MACHINESYSTEMCurrentControlSetControlFileSystemCDFS. Установите в параметр CacheSize двоичное значение ff ff 00 00. Если этого параметра в данной ветке нет, то просто создайте его. Теперь найдите или создайте параметры PrefetchPrefetchTail и задайте им шестнадцатиричные значения 4000. После этой операции CD-ROM будет работать заметно быстрее. }
Настраиваем память (оперативку).
Теперь Windows не будет доставать вас различными напоминаниями.Одну из основных болезней Windows XP, связанную с неверным определением скорости дисков,вылечили. Давайте пробежимся по настройкам, которые могут увеличить производительность системы еще раза в два. Щелкните правой кнопкой мыши по значку Мой компьютер и выберите пункт Свойства. Запустится мощнейшее средство настройки производительности системы. Переключитесь на вкладку Восстановление системы. Эта служба знакома пользователям еще со времен Windows’98. Она была создана для восстановления системы после сбоя. В Windows XP с ее помощью можно вернуть систему на точку отката.
К сожалению, данная служба работает, мягко говоря, неважно. Случаи, когда восстановленной таким образом системой можно было бы нормально пользоваться, очень редки, поэтому лучше отрубить данную службу, поставив галочку в строку Отключить восстановление системы на всех дисках. Так вы освободите несколько сотен мегабайт и пару процентов занятости процессора (Windows XP время от времени индексирует изменения, произведенные в системе).
Переключитесь на вкладку Автоматическое обновление и поставьте галочку в пункт Отключить автоматическое обновление.
Переключитесь на вкладку Удаленное использование. С помощью этого сервиса другие пользователи могут подключаться к вашему компьютеру. В некоторых случаях (например, в момент настройки LAN) это полезно, но с точки зрения сетевой безопасности — это огромная брешь, которую совершенно необходимо закрыть. Просто уберите все галочки на этой вкладке, и «удаленное использование» отключится.
Перейдите на закладку Дополнительно, где собраны чуть ли не самые важные настройки системы. Нажмите на кнопку Параметры в мини-окошке Быстродействие. Многим не нравится внешний вид Windows XP, который достаточно красив, но не очень удобен для повседневной работы. И все красивости — например, тени от меню и окон — сильно загружают процессор. Если вы поставите галочку в пункте Максимальное быстродействие, Windows XP изменится до неузнаваемости и по интерфейсу станет похожа на Windows’98.
Если по каким-то причинам вы не хотите сильно изменять внешний вид Windows XP, то можете выбрать компромиссный вариант — настроить красивости по своему усмотрению. Например, тени лучше отключить, а гладкое прокручивание списков оставить включенным.
P.P.S. Если у Вас есть вопросы, желание прокомментировать или поделиться опытом, напишите, пожалуйста, в комментариях ниже.
- Автор: Данил
- Распечатать
Оцените статью:
- 5
- 4
- 3
- 2
- 1
(1 голос, среднее: 1 из 5) Поделитесь с друзьями!

Добавить комментарий
Не отвечать
Используемые источники:
- https://windowsprofi.ru/winxp/sistemnaya-nastrojka-windows-xp.html
- https://mysettings.ru/komputer-i-notebook/sistema/kak-nastroit-windows-xp.html
- https://kompkimi.ru/programms-2/sistemnye-programmy/optimizaciya-pk/nastrojka-sistemy
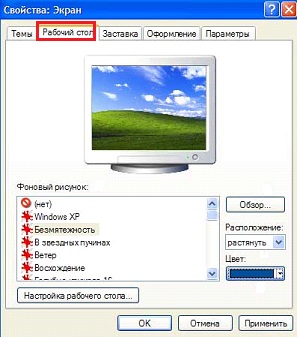
 Резервное копирование системы Server 2012 R2
Резервное копирование системы Server 2012 R2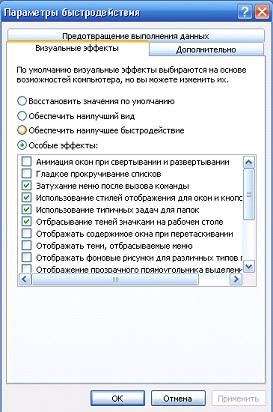
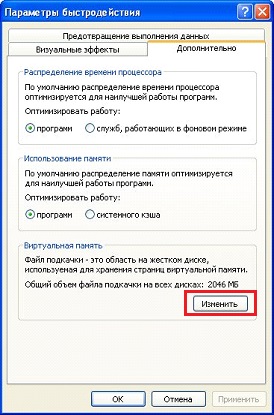
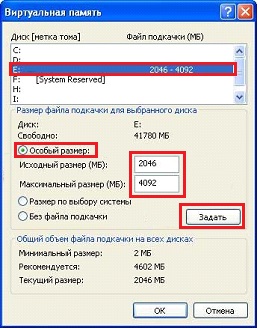
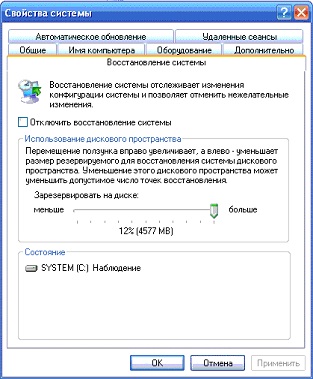
 Windows 10 Mobile: обзор операционной системы, настройки
Windows 10 Mobile: обзор операционной системы, настройки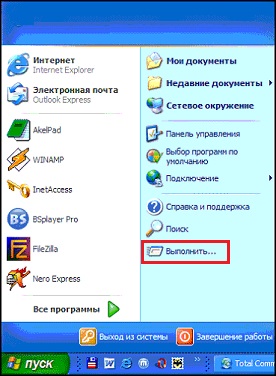

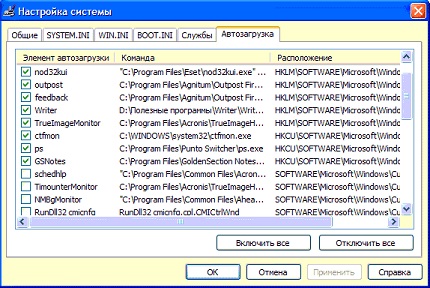
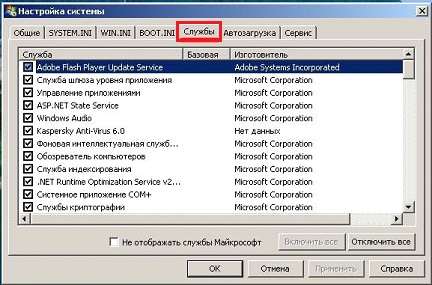
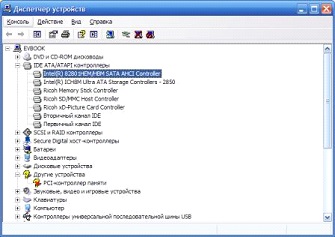
 Как запустить восстановление системы Windows 7. Все возможные методы
Как запустить восстановление системы Windows 7. Все возможные методы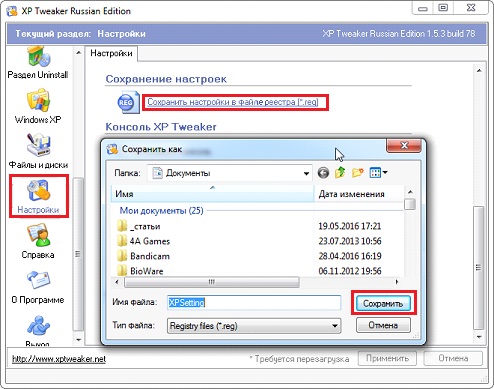
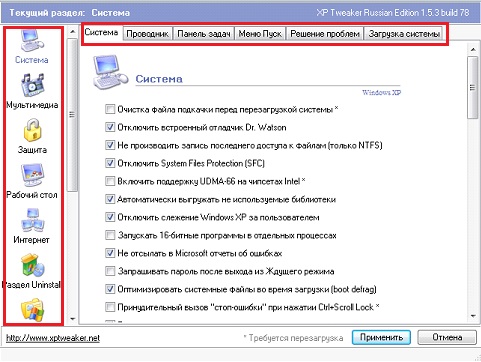

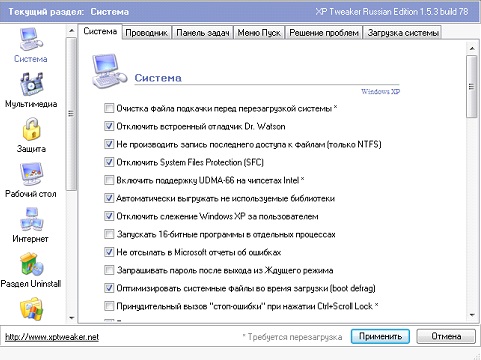
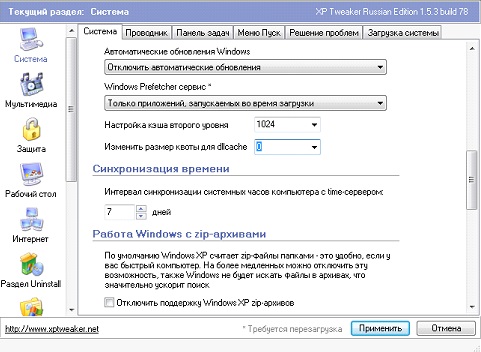



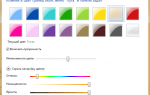 Персонализация Windows 7 и Windows 8 - настраиваем внешний вид операционной системы
Персонализация Windows 7 и Windows 8 - настраиваем внешний вид операционной системы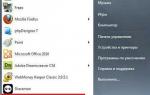 Конфигурация системы Windows
Конфигурация системы Windows Гаджеты. Технологии. Интернет
Гаджеты. Технологии. Интернет Установка и настройка Windows 10
Установка и настройка Windows 10