Содержание
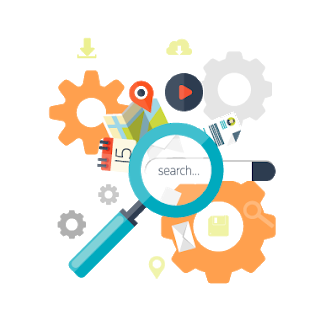
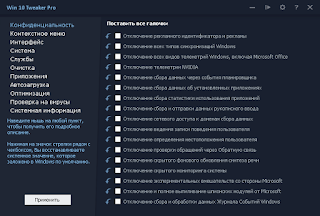
Winaero Tweaker
Winaero Tweaker — это хорошо известная пользователям утилита. Её последняя версия содержит всё необходимое для тонкой настройки Windows 10 в одном компактном интерфейсе. Здесь вы найдёте полную информацию о компонентах, операционной системе и установленных программах, ссылки на все важные системные утилиты и набор полезных твиков, улучшающих внешний вид и стабильность Windows.
Winaero Tweaker →
MyFolders
Очень простая утилита, размещающая в контекстном меню новый пункт для доступа к любым нужным вам папкам. В настройках MyFolders необходимо просто указать пути к наиболее часто используемым вами каталогам, чтобы иметь возможность в мгновение ока перемещаться к ним из любого окна и приложения.
MyFolders →
Ultimate Windows Tweaker
В полном соответствии со своим названием Ultimate Windows Tweaker является всеобъемлющим инструментом для тонкой настройки операционной системы. Именно с этой программы брали пример создатели большинства свежих утилит в этой категории.
Она имеет множество опций для настройки интерфейса, улучшения производительности, обеспечения безопасности и конфиденциальности, повышения скорости работы Windows 10. Среди самых востребованных функций можно выделить активацию спящего режима в меню питания, управление анимацией Windows, тонкую настройку Microsoft Edge, удаление элементов из панели задач, изменение цветов оформления системы, удаление файла подкачки, отключение ненужных системных утилит, удаление отслеживающих функций Windows и многое другое.
Ultimate Windows Tweaker→
Start10
Start10 предназначена для настройки меню «Пуск» в Windows 10. Вы можете полностью изменить поведение этого меню, например вернуться к тому образу, какой оно имело в предыдущих версиях операционной системы. Или просто подстроить немного его внешний вид по своему вкусу, задав свои цвета, шрифты и анимации. Для любителей быстрых настроек имеется несколько готовых тем оформления.
Start10 →
7+ Taskbar Tweaker
7+ Taskbar Tweaker позволяет настроить панель задач Windows 10 таким образом, чтобы сделать её более удобной. Вы можете как изменить имеющиеся функции, так и добавить совершенно новые способы взаимодействия с кнопками запущенных приложений. Например, отключить отображение эскизов окон, изменить способ группировки приложений, добавить новые действия, выполняемые по клику мышкой, и многое другое.
7+ Taskbar Tweaker →
WindowBlinds
WindowBlinds создали разработчики описанной выше Start10. Эта программа не будет заставлять вас долго ковыряться в настройках, а одним махом изменит внешний вид Windows 10 с помощью встроенных стилей оформления. Их применение полностью преображает внешний вид окон, кнопок, приложений, шрифтов, иконок и других элементов оформления операционной системы.
WindowBlinds →
CustomizerGod
Этот инструмент полностью сосредоточен на настройке системных иконок. С его помощью вы сможете изменить их размер и вид, а также скрыть те, которые вам не нужны. Все значки отображаются по категориям, так что можно быстро найти необходимый. Для замены разрешается использовать любые свои иконки в формате PNG, JPG, BMP размером 64 × 64 пикселя.
CustomizerGod →
Существует множество программ — твикеров для настройки параметров системы, часть из которых скрыты от пользователя. И, наверное, самая мощная из них на сегодня — бесплатная утилита Winaero Tweaker, позволяющая настроить очень многие параметры, связанные с оформлением и поведением системы на свой вкус.
В этом обзоре — подробно об основных функциях в программе Winaero Tweaker применительно к Windows 10 (хотя утилита работает и для Windows 8, 7) и некоторая дополнительная информация.
Установка Winaero Tweaker
После загрузки и запуска установщика есть два варианта установки утилиты: простая установка (с регистрацией программы в «Программы и компоненты») или просто распаковка в указанную вами папку на компьютере (в результате получится portable версия Winaero Tweaker).
Я предпочитаю второй вариант, вы же можете выбрать тот, который вам больше нравится.
Использование Winaero Tweaker для настройки оформления и поведения Windows 10
Прежде чем начать что-либо менять с помощью представленных в программе твиков системы, настоятельно рекомендую создать точку восстановления Windows 10 на случай, если что-то пойдет не так.
После запуска программы вы увидите простой интерфейс, в котором все настройки разделены по основным разделам:
- Appearance — оформление
- Advanced Appearance — дополнительные (расширенные) параметры оформления
- Behavior — поведение.
- Boot and Logon — загрузка и вход.
- Desktop and Taskbar — рабочий стол и панель задач.
- Context Menu — контекстное меню.
- Settings and Control Panel — параметры и панель управления.
- File Explorer — проводник.
- Network — сеть.
- User Accounts — учетные записи пользователей.
- Windows Defender — защитник Windows.
- Windows Apps — приложения Windows (из магазина).
- Privacy — конфиденциальность.
- Tools — инструменты.
- Get Classic Apps — получить классические приложения.
Я не буду перечислять все функции, которые присутствуют в списке (к тому же вроде бы как в скором будущем должен появиться русский язык Winaero Tweaker, где возможности будут понятно пояснены), но отмечу некоторые параметры, которые по моему опыту являются самыми востребованными среди пользователей Windows 10, сгруппировав их по разделам (также приведены инструкции о том, как настроить то же самое вручную).
Оформление (Appearance)
В разделе параметров оформления вы можете:
- Включить скрытую тему Aero Lite.
- Изменить параметры оформления меню Alt+Tab (изменить прозрачность, степень затемнения рабочего стола, вернуть классическое меню Alt+Tab).
- Включить цветные заголовки окон, а также изменить цвет заголовка (Colored Title Bars) неактивного окна (Inactive Title Bars Color).
- Включить темную тему оформления Windows 10 (сейчас можно сделать в параметрах персонализации).
- Изменить поведение тем Windows 10 (Theme Behavior), в частности сделать так, чтобы применение новой темы не меняло указатели мыши и значки рабочего стола. Подробнее о темах и их ручной настройке — Темы оформления Windows 10.
Дополнительные параметры оформления (Advanced Appearance)
Ранее на сайте была инструкция на тему Как изменить размер шрифта Windows 10, особенно актуальная в свете того, что в Creators Update исчезла настройка размеров шрифта. В Winaero Tweaker в разделе расширенных параметров оформления вы можете настроить не только размеры шрифтов для каждого из элементов (меню, иконок, сообщений), но и выбрать конкретный шрифт и его начертание (для применения настроек необходимо будет нажать «Apply Changes», выйти из системы и снова в нее зайти).
Здесь же можно настроить размеры полосок прокрутки, границ окон, высоту и шрифт заголовков окон. Если полученные результаты вам не понравились, используйте пункт Reset Advanced Appearance Settings для сброса изменений.
Поведение (Behavior)
Раздел «Поведение» меняет некоторые параметры работы Windows 10, среди которых особо следует выделить:
- Ads and unwanted apps — отключение рекламы и установки нежелательных приложений Windows 10 (те, которые устанавливаются сами и появляются в меню пуск, писал о них в инструкции Как отключить рекомендуемые приложения Windows 10). Для отключения просто отметьте Disable ads in Windows 10.
- Disable Driver Updates — отключение автоматического обновления драйверов Windows 10 (О том как сделать это вручную — в инструкции Как отключить автоматическое обновление драйверов Windows 10).
- Disable Reboot After Updates — отключение перезагрузки после обновлений (см. Как отключить автоматическую перезагрузку Windows 10 после обновлений).
- Windows Update Settings — позволяет настроить параметры центра обновлений Windows Первая опция включает режим «только уведомлять» (т.е. обновления не скачиваются автоматически), вторая — отключает службу центра обновлений (см. Как отключить обновления Windows 10).
Загрузка и вход (Boot and Logon)
В параметрах загрузки и входа в систему могут оказаться полезными следующие настройки:
- В разделе Boot Options можно включить «Always show advanced boot parameters» (всегда показывать особые варианты загрузки), что позволит вам легко попасть в безопасный режим при необходимости, даже если в обычном режиме система не запускается см. Как зайти в безопасный режим Windows 10.
- Default Lock Screen Background — позволяет установить обои для экрана блокировки, а функция Disable Lock Screen — отключить экран блокировки (см. Как отключить экран блокировки Windows 10).
- Параметры Network Icon on Lock Screen и Power Button on the Login Screen позволяют убрать иконку сети и «кнопку включения» с экрана блокировки (может быть полезно для предотвращения подключения к сети без входа в систему и для ограничения входа в среду восстановления).
- Show Last Logon Info — позволяет посмотреть информацию о предыдущем входе в систему (см. Как посмотреть информацию о входах в Windows 10).
Рабочий стол и панель задач (Desktop and Taskbar)
Данный раздел Winaero Tweaker содержит много интересных параметров, но не припомню, чтобы о каких-то из них меня часто спрашивали. Можете поэкспериментировать: среди прочего, здесь можно включить «старый» стиль управления громкостью и отображения заряда батареи, отображение секунд на часах в панели задач, отключить живые плитки для всех приложений, отключить уведомления Windows 10.
Контекстное меню (Context Menu)
Параметры контекстного меню позволяют добавить дополнительные пункты контекстного меню для рабочего стола, проводника и некоторых типов файлов. Среди часто востребованных:
- Add Command Prompt as Administrator — добавляет пункт «Командная строка» в контекстное меню. При вызове в папке работает как ранее присутствовавшая команда «Открыть окно команд здесь» (см. Как вернуть «Открыть окно команд» в контекстном меню папок Windows 10).
- Bluetooth Context Menu — добавление раздела контекстного меню для вызова функций Bluetooth (подключение устройств, передача файлов и других).
- File Hash Menu — добавление пункта для вычисления контрольной суммы файла по разным алгоритмам (см. Как узнать хэш или контрольную сумму файла и что это такое).
- Remove Default Entries — позволяет удалить присутствующие по умолчанию пункты контекстного меню (несмотря на то, что они указаны на английском, удалятся и в русской версии Windows 10).
Параметры и панель управления (Settings and Control Panel)
Здесь всего три опции: первая позволяет добавить пункт «Центр обновления Windows» в панель управления, следующие — убрать страницу предварительной оценки (Insider page) Windows из параметров и добавить страницу настройки функции «Поделиться» в Windows 10.
Проводник (File Explorer)
Настройки проводника позволяют сделать следующие полезные вещи:
- Убрать стрелки сжатых папок (Compressed Overlay Icon), убрать или изменить стрелки ярлыков (Shortcut Arrow). См. Как убрать стрелки ярлыков Windows 10.
- Убрать текст «ярлык» при создании ярлыков (Disable Shortcut Text).
- Настроить папки компьютера (отображаемые в «Этот компьютер» — «Папки» в проводнике). Убрать ненужные и добавить свои (Customize This PC Folders).
- Выбрать начальную папку при открытии проводника (например, вместо быстрого доступа сразу открывать «Этот компьютер») — пункт File Explorer Starting Folder.
Сеть (Network)
Позволяет изменить некоторые параметры работы и доступа к сетевым дискам, но для обычного пользователя наиболее полезной может оказаться функция Set Ethernet As Metered Connection, устанавливающая сетевое подключение по кабелю в качестве лимитного подключения (что может полезно сказаться на затратах трафика, но, одновременно, отключит автоматическое скачивание обновлений). См. Windows 10 тратит Интернет, что делать?
Учетные записи пользователей (User Account)
Здесь доступны следующие опции:
- Built in Administrator — включение и отключение встроенной учетной записи администратора, скрытой по умолчанию. Подробнее — Встроенная учетная запись Администратор в Windows 10.
- Disable UAC — отключение контроля учетных записей (см. Как отключить UAC или контроль учетных записей в Windows 10).
- Enable UAC for Built-in Administrator — включение контроля учетных записей для встроенного администратора (по умолчанию отключен).
Защитник Windows (Windows Defender)
Раздел управления защитником Windows позволяет:
- Включить и отключить защитник Windows (Disable Windows Defender), см. Как отключить защитник Windows 10.
- Включить защиту от нежелательных программ (Protection Against Unwanted Software), см. Как включить защиту от нежелательных и вредоносных программ в Защитнике Windows 10.
- Убрать иконку защитника из панели задач.
Приложения Windows (Windows Apps)
Настройки приложений магазина Windows 10 позволяют отключить их автоматическое обновление, включить классический Paint, выбрать папку загрузки браузера Microsoft Edge и вернуть запрос «Вы хотите закрыть все вкладки?» если вы отключили его в Edge.
Конфиденциальность (Privacy)
В параметрах для настройки конфиденциальности Windows 10 всего два пункта — отключение кнопки просмотра пароля при вводе (глаз рядом с полем ввода пароля) и отключение телеметрии Windows 10.
Инструменты (Tools)
Раздел Tools содержит несколько утилит: создание ярлыка, который будет запускаться от имени администратора, объединение .reg файлов, сброс кэша иконок, изменение информации о производителе и владельце компьютера.
Получить классические приложения (Get Classic Apps)
Этот раздел содержит, в основном, ссылки на статьи автора программы, в которых показывается как скачать классические приложения для Windows 10, за исключением первой опции:
- Включить классический просмотр фотографий Windows (Activate Windows Photo Viewer). См. Как включить старый просмотр фотографий в Windows 10.
- Стандартные игры Windows 7 для Windows 10
- Гаджеты рабочего стола для Windows 10
И некоторые другие.
Дополнительная информация
Если какие-то из внесенных вами изменений потребовалось отменить, выберите тот пункт, который вы меняли в Winaero Tweaker и нажмите «Revert this page to defaults» вверху. Ну а если что-то пошло не так, попробуйте использовать точки восстановления системы.
В целом, пожалуй, данный твикер обладает самым обширным набором нужных функций, при этом, насколько я могу судить, щадит систему. Отсутствуют в нем разве что некоторые опции, которые можно найти в специальных программах для отключения слежки Windows 10, на эту тему здесь — Как отключить слежку Windows 10.
Скачать программу Winaero Tweaker можно с официального сайта разработчика http://winaero.com/download.php?view.1796 (используйте ссылку Download Winaero Tweaker в нижней части страницы).
Используемые источники:
- https://oleglav.blogspot.com/2019/05/win-10-tweaker-optimizaciya-windows.html
- https://lifehacker.ru/tonkaya-nastrojka-windows-10/
- https://remontka.pro/winaero-tweaker-windows-10/
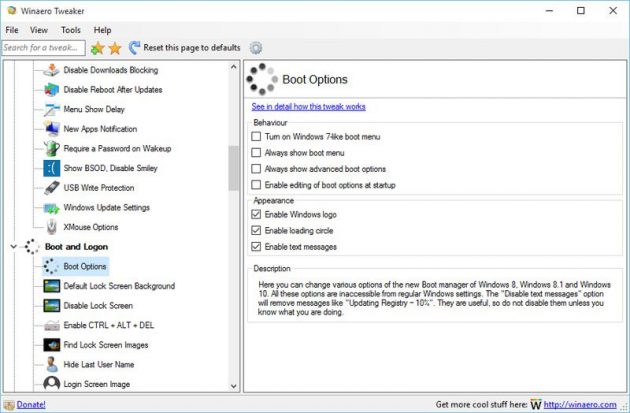
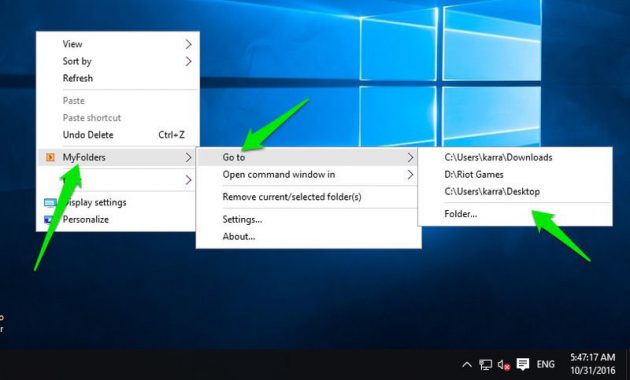
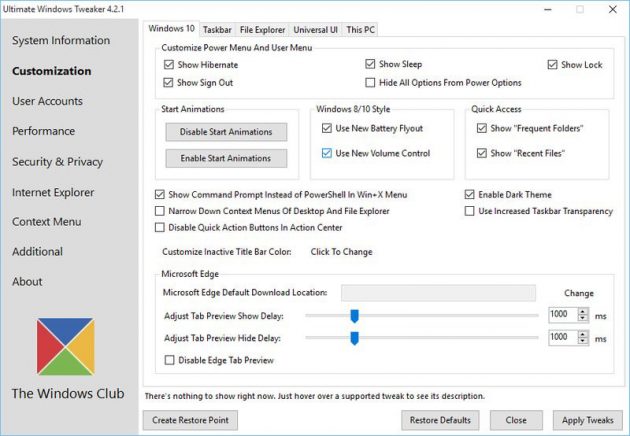
 9 лучших инструментов для тонкой настройки Windows 10
9 лучших инструментов для тонкой настройки Windows 10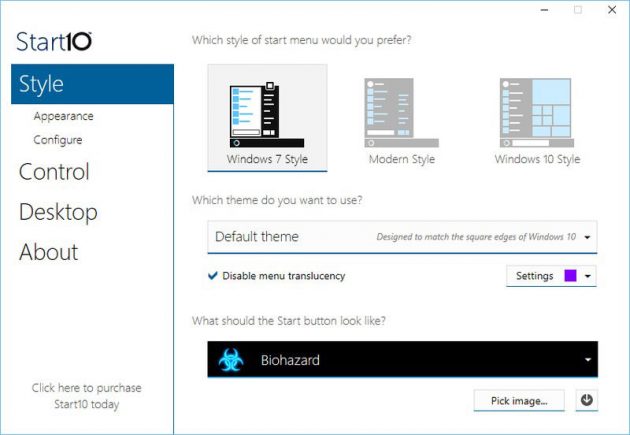
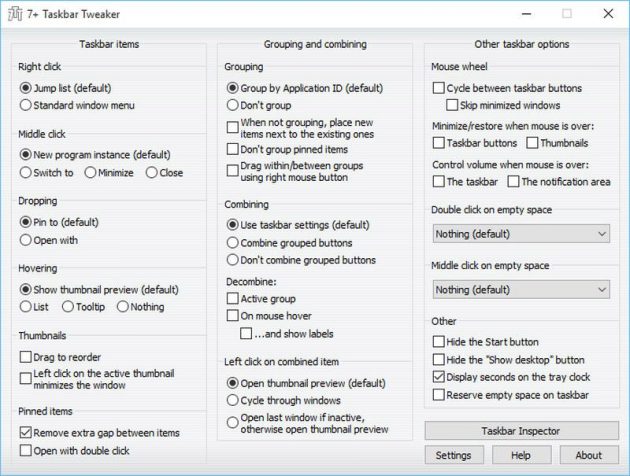
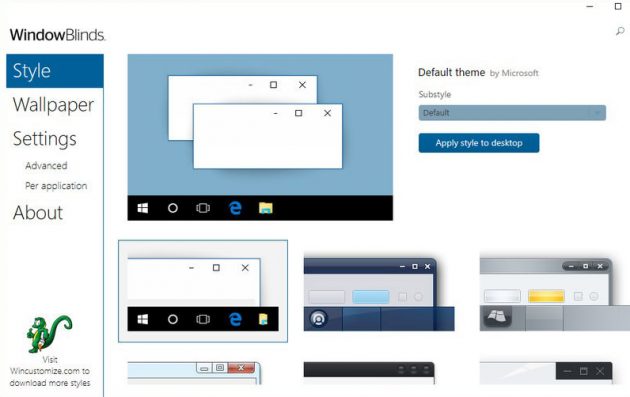
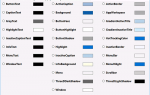 Настройка окон в Windows 10
Настройка окон в Windows 10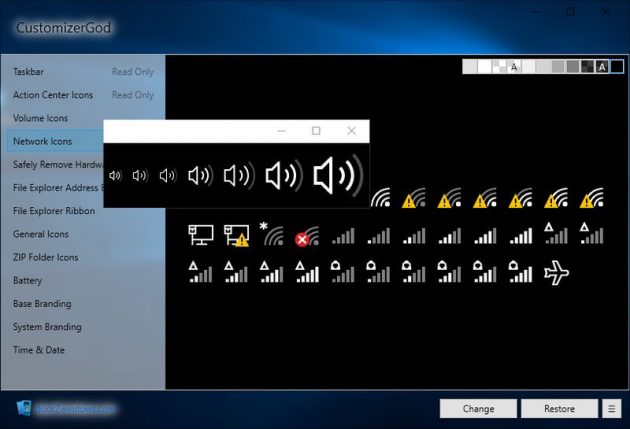
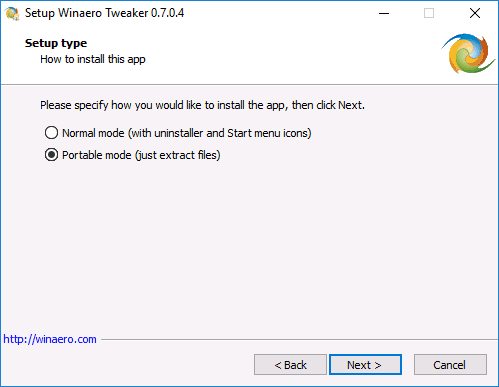
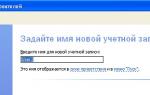 Настройка удаленного рабочего стола в Win XP и Win 7
Настройка удаленного рабочего стола в Win XP и Win 7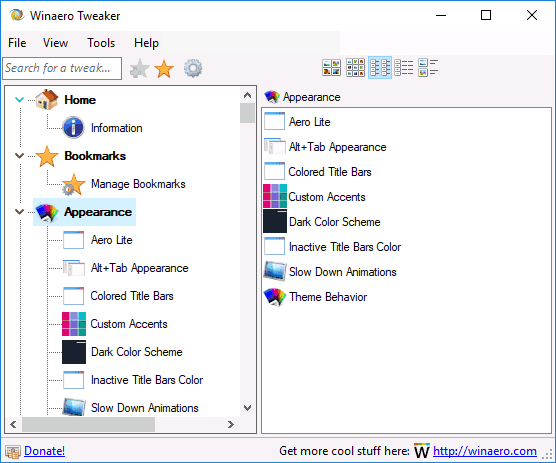
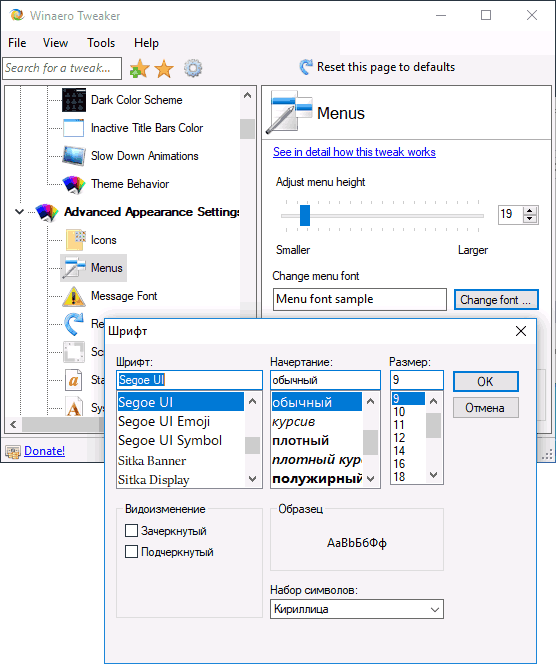
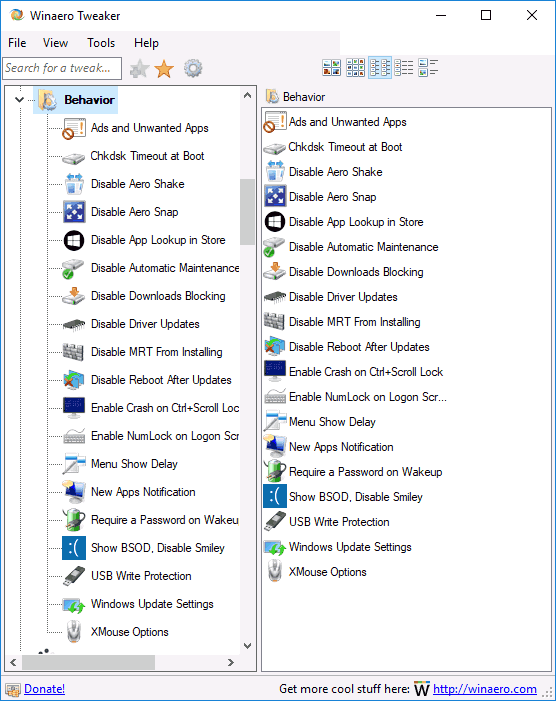
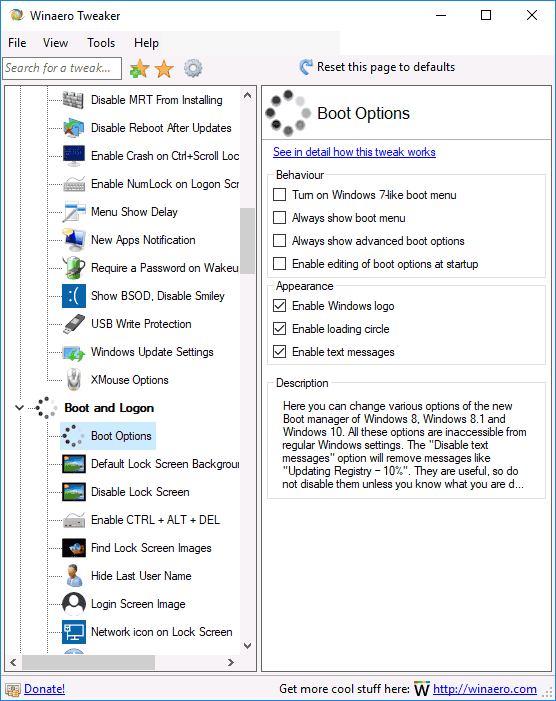
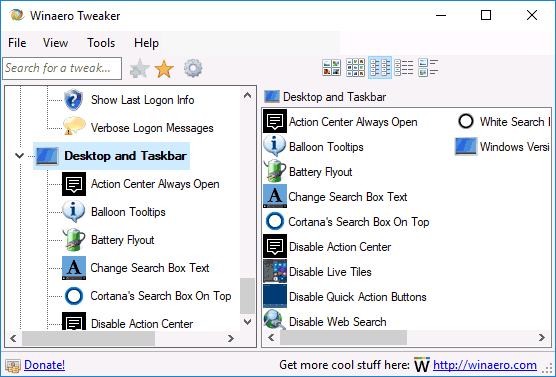
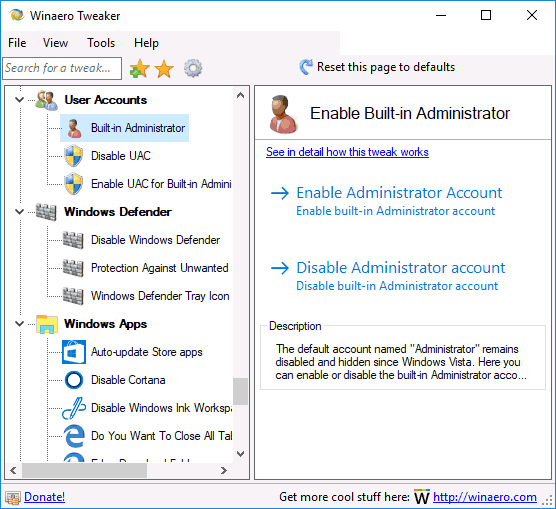
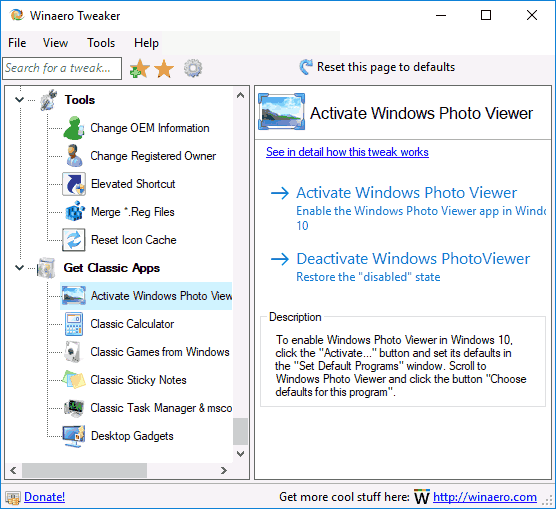

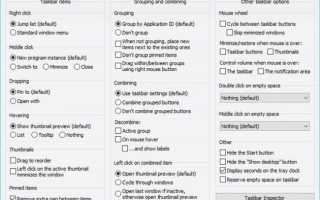

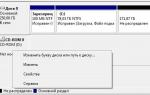 Windows 7
Windows 7 Windows - Рабочий стол, десктоп
Windows - Рабочий стол, десктоп Типы сети: что это такое, какие бывают, как изменить при необходимости на Windows 10
Типы сети: что это такое, какие бывают, как изменить при необходимости на Windows 10 Материнская плата ASRock B250 Pro4 — обзор, настройка для майнинга
Материнская плата ASRock B250 Pro4 — обзор, настройка для майнинга