Содержание

Медиаплеер Google для воспроизведения потокового контента выступает связующим звеном между системами NAS, мобильными устройствами и телевизорами, поддерживающими разрешение HD. Мы расскажем, как его подключить и настроить.
Медиаплеер Chromecast от компании Google способен за считанные минуты превратить любой телевизор в устройство для воспроизведения потокового мультимедийного контента. Еще одно большое преимущество: стоит такой проигрыватель около 3000 рублей. В беспроводной домашней сети управление воспроизведением осуществляется через ПК, смартфон или планшет с помощью приложения Google Home для Android или iOS. Далее мы расскажем, как установить и настроить Сhromecast 2.Запускается устройство легко и быстро. После подключения Chromecast к свободному HDMI-разъему телевизора нужно определиться с вопросом питания. Если телевизионное устройство оснащено USB-портом, потребуется входящий в комплект кабель USB. При отсутствии такового используйте сетевой штекер, также имеющийся в комплекте. Включите телевизор и переключитесь на вход HDMI, к которому подключен Сhromecast. Теперь вы увидите на экране заставку с приветствием медиаплеера.
Добавляем и редактируем GPS-данные на фотографиях 
Всем привет! Наконец-то ко мне пришла моя заветная флэшка от компании Google и в статье я буду рассказывать – как настроить Chromecast у себя дома. Как оказалось ничего сложно нет, просто необходимо действовать согласно строгой инструкции, о которой я и расскажу чуть ниже. Если у вас возникнут сложности, вопросы – пишите в комментариях.
Содержание
Подключение
Начнем с самого начала, а именно – как подключить Chromecast к телевизору. И так, у нас в коробке есть: блок питания; USB кабель; сам модуль и переходник. Поэтому питание самого адаптера может идти двумя способами.
Сначала нужно присоединить сам адаптер к свободному HDMI порту. Теперь подключите длинный кабель к Chromecast, а второй конец USB к блоку питания и далее в розетку.
Если свободной розетки нет, то можно подключиться к свободному USB порту на телевизоре. Внимательно посмотрите, чтобы все было хорошо подключено, а кабели плотно сидели в портах.
Настройка «Хромкаст»
- Подключите смартфон или планшет к домашней Wi-Fi сети. К ней мы и будем далее подключать Chromecast;
- Теперь необходимо скачать приложение «Google Home» с Google Play или App Store. Её можно просто найти по названию в поиске или перейти на эту страницу и нажать на соответствующую ссылку;
- Ещё раз проверьте, чтобы смартфон был подключен к Wi-Fi сети. Запустите приложение и выберите «Начать». После этого нужно из списка выбрать наш аппарат;
- Далее необходимо выбрать Google аккаунт, который будет использоваться для подключения. Выбираем из существующих или вписываем данные для авторизации;
- На вкладке «Разрешения» нужно включить «Геолокацию», чтобы быстро обнаружить аппарат. Если функция выключена – перейдите в настройки и включите её.
- Далее произойдет поиск ближайших передатчиков. При обнаружении вы увидите соответствующее сообщение;
- Также нужно будет подключить аппарат к Wi-Fi. Просто выбираем этот пункт и после поиска сетей подключаемся к домашней вай-фай, введя пароль. Если вы не видите своей вайфай сети – выбираем «Другая сеть Wi-Fi» и вводим данные вручную.
- Как только телефон будет подключен к устройству, вы увидите на экране код.
- Тот же самый код должен отобразиться на телефоне. Если код на телевизоре не появился, то нажмите «Повторить» и «Искать устройства». Подойдите поближе к телевизору, если при поиске адаптер не обнаруживается.
- Далее после сопряжения, можно будет зарегистрировать и указать уникальное имя модуля, задать регион, а также комнату – если у вас несколько устройств.
Для того чтобы начать дублировать видео с телефона, планшета, необходимо просто в приложении нажать «Начало трансляции». Далее просто действуем согласно инструкциям. Для браузера Google Chrome можно установить расширение «Google Cast». Таким образом можно просматривать трансляцию с любых сервисов, в том числе с YouTube.
Хорошее электронное устройство должно быть очень простым и удобным в эксплуатации, иметь низкую стоимость, высокое качество работы и лаконичный дизайн. Всеми этими характеристиками обладает компактный прибор от Google «Chromecast».
Ниже приведено руководство о том, как его установить и настроить. Хотя производитель утверждает, что аппарат сам себя настраивает, но это не совсем правда, ведь от пользователя все же потребуется выполнить несколько несложных действий.
Однако надо отдать должное разработчикам этого чудо-гаджета за максимальное упрощение процедуры настройки и ввода в его эксплуатацию.
Содержание
Что это за аппарат и его предназначение?
Это медиаплеер, подсоединяемый к HDMI телевизора. В итоге даже простой ТВ получает некоторые возможности Smart-TV.

На сегодняшний день уже существует три модели девайса. Они различаются внешним видом и функциональностью, но все имеют компактные размеры и простую настройку.

К сожалению, владельцы wi-fi-роутеров, работающих на частоте 5 GHz, не могли воспользоваться преимуществами своих дорогостоящих маршрутизаторов, так как «Chromecast» имел возможность видеть только сети 2,4 GHz, а также из-за своих габаритов в рядом расположенные порты уже невозможно было подключить другие провода и устройства (пользователям требовалось использовать специальные переходники).


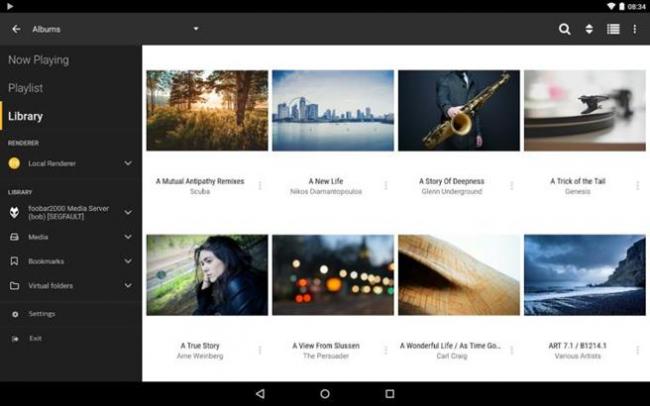


Коробка и ее содержание
Обзор не будет полным, если не затронуть, что получит пользователь после приобретения девайса.
Для небольшого прибора Google предусмотрел не менее компактную коробку.

- Переходник HDMI;
- Блок с USB-шнуром для электропитания гаджета.

Ведь уже не требуется носить с собой крупногабаритное оборудование, а просто любой имеющийся телевизор быстро превращать в Smart-ТВ, на большом экране которого презентацию можно вести с планшета или даже телефона.
Процедура подключения
Как было отмечено выше, Chromecast h2g2–42 вставляется в HDMI телевизора. Далее к нему следует подать электропитание. С этой целью в его гнездо miniUSB установить комплектный USB-шнур.

Процедура настройки
Вставив Chromecast в порт и включив ТВ, пользователь сразу увидит меню, через которое производится настройка.
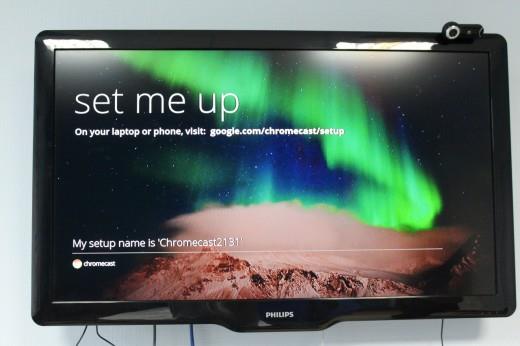
Перечень приложений с функцией Chromecast доступен в закладке «Chromecast built-in».
Если настройка выполняется посредством гаджета на платформе Android, то процедура максимально проста. Система будет постоянно вести пользователя и подсказывать, что делать.
Главное Android -девайс и Chromecast должны быть подключены к одному Wi-Fi.
Потребуется исполнить следующие шаги:
- Согласиться с требованием программы и перейти на страницу: «google.com/chromecast/setup»;
- Установить и запустить ПО;
- Дождаться завершения сканирования сети Wi-Fi;
- Появится Chromecast, который остается только настроить;
- Клацнуть «Setup»;
- Подождать завершения соединения;
- Отобразится код;
- Сравнить увиденное в ТВ с отображением на дисплее мобильного гаджета;
- Придумать и присвоить Chromecast оригинальное наименование;
- Ввести данные для входа в Wi-Fi сеть;
- Готово. Такой ручной ввод параметров выполняется лишь единожды. При последующем соединении все будет уже осуществляться в автоматическом режиме;
- Теперь можно проверить работу прибора, например, запустив трансляцию с Youtube. Когда гаджет соединится с Chromecast, то потребуется просто клацнуть «Ok»;
- Запустить воспроизведение;
- Отрегулировать звук через мобильный девайс;
- Наслаждаться контентом на большом экране.

Для этого следует установить расширение Google Cast, которое обладает широкими возможностями. Уже кроме окна плеера допускается показ на дисплее ТВ всего экрана.
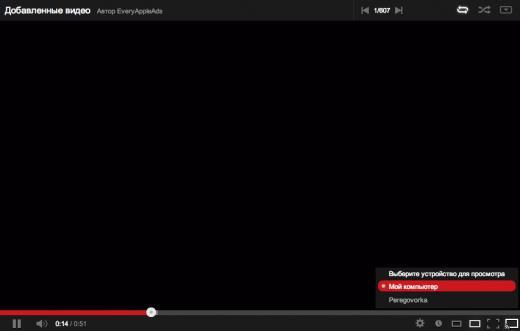

Просто необходимо пройти по адресу «chromecast.com/setup», а далее исполнять требования мастера.
Нужно отметить, что телефон транслирует контент в Chromecast с передачей потокового видео в фоновом режиме.
Это означает, что пользователь одновременно с просмотром фильма может пользоваться функциями смартфона, например, звонить и говорить по телефону.
Используемые источники:
- https://ichip.ru/sovety/kak-podklyuchit-i-nastroit-mediapleer-google-chromecast-2-139628
- https://wifigid.ru/raznye-sovety-po-tv/kak-nastroit-chromecast
- https://nastrojkin.ru/software/program/chromecast-com-setup.html

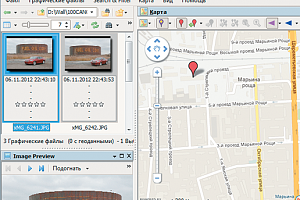

 AllCast стримит любой контент со смартфона на телевизор
AllCast стримит любой контент со смартфона на телевизор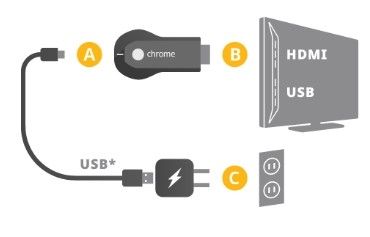
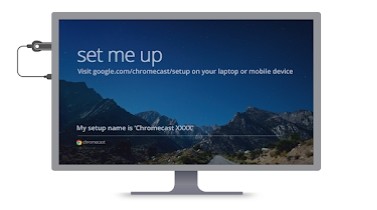
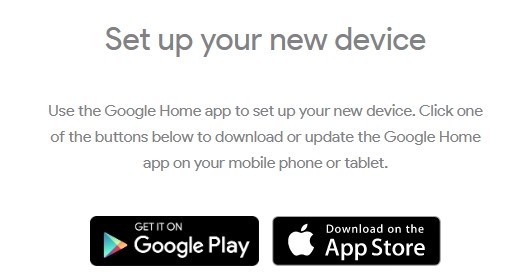
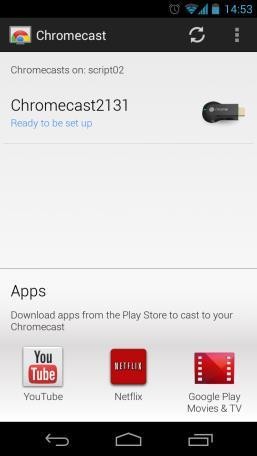
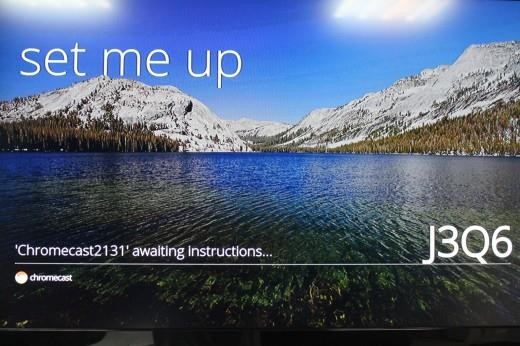
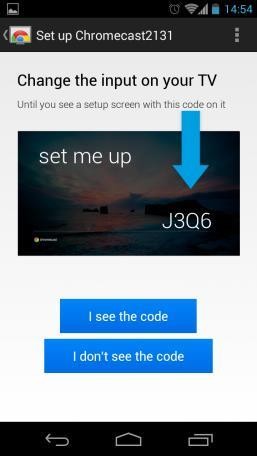
 Установка браузера Google Chrome и виджета на Android TV – пошаговая инструкция
Установка браузера Google Chrome и виджета на Android TV – пошаговая инструкция
 Как смотреть Ютуб на телевизоре?
Как смотреть Ютуб на телевизоре?
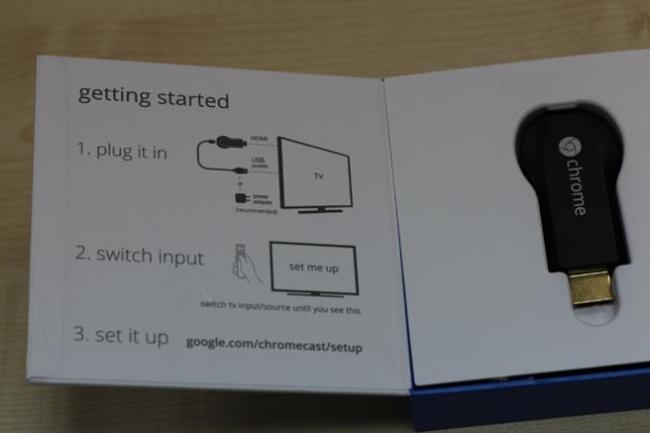


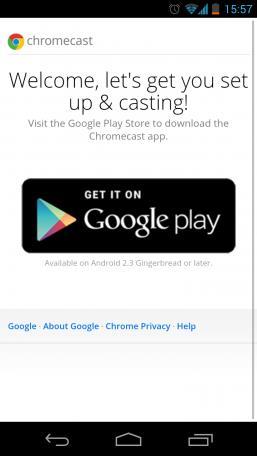

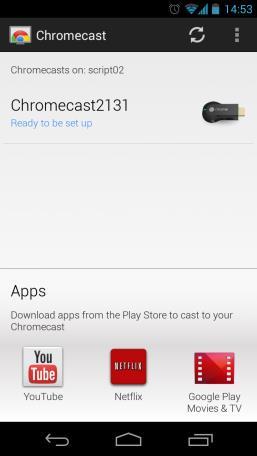
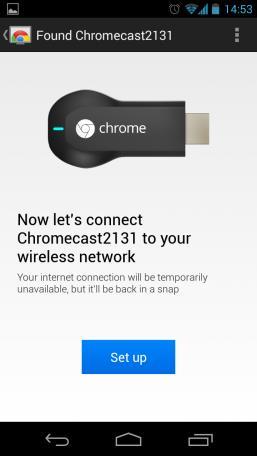
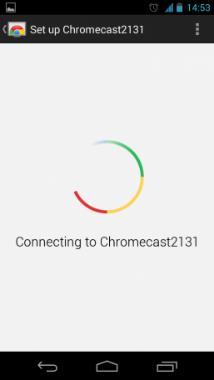
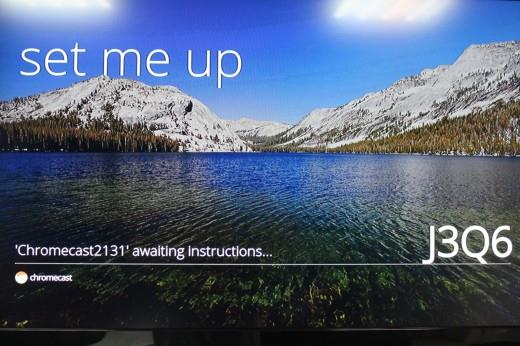
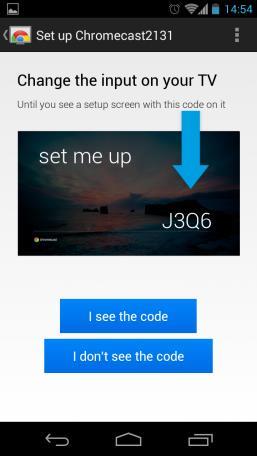
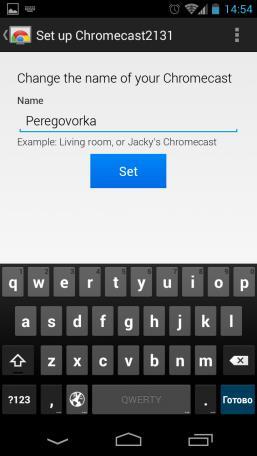
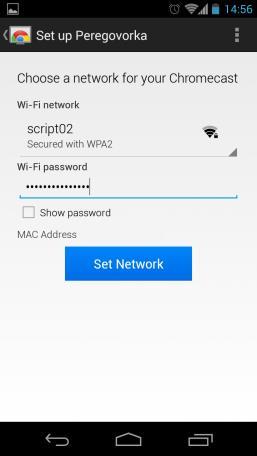
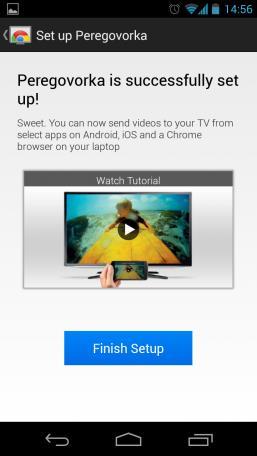
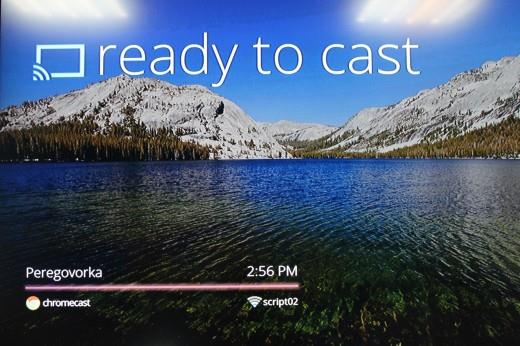

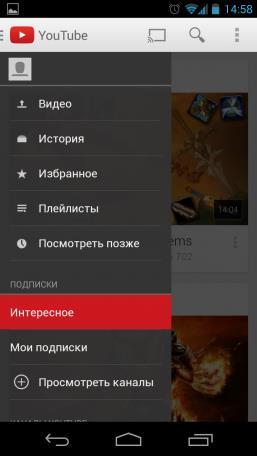
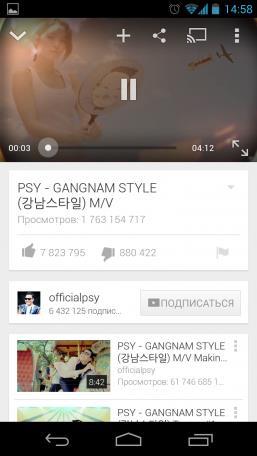
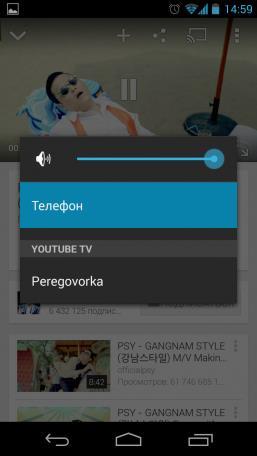


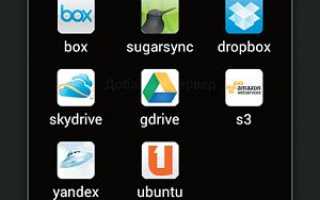

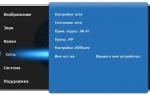 Как подключить телефон к телевизору: 3 простых способа
Как подключить телефон к телевизору: 3 простых способа Smart YouTube TV: как установить приложение на телевизор
Smart YouTube TV: как установить приложение на телевизор 35 возможностей «Google Диска», которые делают его лучшим облачным хранилищем
35 возможностей «Google Диска», которые делают его лучшим облачным хранилищем Как подключить телефон к телевизору, чтобы смотреть фильмы
Как подключить телефон к телевизору, чтобы смотреть фильмы