Содержание
- 1 Самое краткое введение
- 2 Меняем пароль на роутере: инструкция
- 3 Особенности производителей
- 4 Пароли на роутере
- 5 Каким должен быть пароль
- 6 Подключение к роутеру
- 7 От входа в роутер
- 8 От Wi-Fi
- 9 Что сделать перед сменой пароля на WiFi?
- 10 Вход в админку роутера
- 11 Сертификат безопасности для Вай-Фай.
- 12 Тип шифрования данных
- 13 Изменение пароля на WiFi роутеров с 3G, 4G, LTE
Привет! Очередная статья будет посвящена одному из главных вопросов безопасности беспроводной сети – паролям, а если быть точнее их смене. Узнаем, как поменять пароль на Wi-Fi роутере от самого роутера и от Wi-Fi. Ничего сложного, только понятные пошаговые инструкции и рекомендации по возможным проблемам! Начинаем.
Содержание
Самое краткое введение
Уважаемый читатель! Скорее всего вас волнует одна из двух проблем:
- Нужно сменить пароль для доступа на сам роутер.
- Нужно сменить пароль от Wi-Fi.
В этой статье будут рассмотрены оба варианта. Так что устраивайтесь поудобнее и смело в путь.
Меняем пароль на роутере: инструкция
Ниже будут даны пошаговые рекомендации по смене пароля на Wi-Fi. Если у вас получился этап – смело переходите к следующему. Если же нет, изучите в этом же разделе возможные проблемы и попытайтесь их решить. На случай невозможности решения проблемы у нас открыты комментарии, где мы консультируем всех наших читателей.
Главное запомните, сменить пароль на вай-фай роутере – очень легко.
Все действия я буду показывать на своем маршрутизаторе. Но успокою, для всех моделей действия примерно одинаковые. А вот основные универсальные шаги я и вынес по разделам.
Шаг 1. Страница входа в настройки роутера
Открыть страничку конфигурации вашего роутера можно через браузер. Да, это почти как обычный сайт, только расположенный на самом роутере. Там производятся все манипуляции. Самое сложное – это попасть туда.
Основные моменты по подключению:
- Вы должны быть подключены к роутеру. Через Wi-Fi или по проводу – не важно. Но подключение должно быть.
- Адреса роутеров могут различаться, попробуйте что-то из этого списка и введите в строку браузера как на картинке выше. Возможно и откроется сразу конфигурация:
192.168.1.1192.168.0.1192.168.100.1
- Адрес подключения к роутеру по умолчанию расположен так же на обратной стороне устройства – переверните его и поищите соответствующую наклеечку.
- Если не помогло, возможно кто-то изменил настройки по умолчанию. Следующий способ для всех версий Windows – будь то Windows 7 или Windows Нажимаем «Win+R», и выполняем команду «cmd». В открывшейся командной строке вводим команду ipconfig и ищем адрес своего роутера в строке «Основной шлюз»:
- Бывает, что в комплекте к маршрутизатору идет специальная программа настройки. Тогда можете просто поискать все следующие пункты в ней.
- Менять пароль можно с любого устройства – через компьютер и ноутбук (провод или Wi-Fi), через телефон или планшет (Wi-Fi) – главное подключиться к сети.
Шаг 2. Логин и пароль
Перед входом в кабинет вас попросят ввести логин и пароль. Вводим.
- Если вы раньше не вводили логин и пароль – посмотрите их на наклейке под устройством.
- Логин и пароль зависят от конкретной модели устройства. Обычно логин – admin, а пароль – admin или пустой.
- Если вдруг вы не можете вспомнить логин и пароль, и не можете попасть в настройки, а других вариантов на горизонте не видится – придется сбрасывать настройки на заводские. Делать это крайне не рекомендую новичкам, т.к. придется полностью настраивать роутер заново (настройки всех моделей вы можете поискать на нашем сайте). Сброс делается с помощью зажатия кнопки Reset на задней панели корпуса маршрутизатора – роутер должен быть включен, сама кнопка находится в углублении (достать можно иглой), держать около 15 секунд до перезагрузки роутера. После такого сброса адрес, логин и пароль встанут в значения по умолчанию, указанные на той самой наклейке.
Шаг 3. Настройки беспроводной сети и безопасность
Далее уже в кабинете ищем действующие настройки нашей беспроводной сети. В моем случае «Беспроводной режим» – «Защита беспроводного режима». Бывает, что этот раздел называется вроде Wireless или WLAN. Иногда пароль расположен прямо в этом разделе, а иногда как у меня – в разделе Защиты, Безопасности или Wireless Security. Просто посмотрите по сторонам, уверен, что найдете.
Шаг 4. Меняем пароль от Wi-Fi
Нашли поле с паролем? Самое время изменить его и не забыть «Сохранить». Иногда называется не просто пароль, а что-то вроде этого «Пароль PSK» или «Ключ безопасности». Суть одна – больше никаких ключей или паролей на вайфае не существует. Так что смело меняем.
Рекомендации к составлению пароля:
- от 8 символов (WPA2 меньше и не даст)
- английские буквы в верхнем и нижнем регистре
- цифры
- спецсимволы – кавычки, собаки, тире
Чем сложнее – тем и лучше. Сделаете классно, никто не сможет поломать. Не используйте простые слова и личные данные. На первый взгляд это кажется забавным, но ровно до того дня, как перестанет казаться)))
Все! Пароль сменили. Дальше пароль роутера и дополнения. Сеть может перезагрузиться – нужно будет ввести новый пароль.
Шаг 5. Тип безопасности
Сразу на всякий случай проверяем, чтобы стоял WPA2. Если стоит WEP или еще хуже совсем без защиты – срочно изменить.
Шаг 6. Имя беспроводной сети
Сразу можно здесь сделать изменение названия своей сети. Поля – имя беспроводной сети, Name или SSID. Помните, что это название увидят все окружающие вас люди. Обычно страничка с именем находится на другой вкладке настроек беспроводной сети. Как у меня – показал выше.
После смены имени сеть вылетает – переподключаемся заново по новому имени с нашим новым паролем.
Шаг 7. Смена пароля роутера
Еще помните логин и пароль, который мы вводили в самом начале, чтобы подключиться к панели управления? Так вот, этот пароль (а заодно и логин) тоже нужно по-хорошему поменять. Если не поменяете – любой человек из интернета сможет подключиться к вашему роутеру и сделать чего-нибудь нехорошее из вашего дома. Некоторые современные модели уже защищены от сторонних подключений, но многие до сих пор позволяют сделать это.
Смена осуществляется через раздел «Инструментов» или «Tools» – все зависит от вашей модели. Свои настройки показал выше. Не забываем сохранить и перезагрузить роутер.
Если вы забудете этот пароль – в настройки можно будет попасть только через сброс к заводским установкам!
Особенности производителей
Кратко пробегусь по основным особенностям разных производителей маршрутизаторов. Пригодится, если вдруг не можете чего-то найти. Все коротко, тезисами. Для тех, кому нужны детали – поищите настройки конкретной вашей модели у нас в поиске, или же напишите в комментариях – поделюсь ссылочкой.
D-Link
- Обычный адрес подключения – 192.168.1.1 или 192.168.0.1
- Логин – admin, пароль – admin или пустой
- Настройки сети – Wireless Setup – Manual Wireless Connection Setup – Ключ шифрования PSK
TP-Link
- Настройки выше были показаны как раз для модели TP-Link
- Адрес – 192.168.0.1
- Логин и пароль – admin
Ростелеком, ByFly, ТТК, Башинформсвязь, Уфанет и другие провайдеры
Это не производители роутеров – это провайдеры. Уточните конкретную модель их устройств. Обычно за ними было замечено использование сразу нескольких производителей – D-Link, TP-Link, Huawei. Попробуйте все советы выше в основной части статьи.
Huawei
- Адрес веб-интерфейса – 192.168.101
- Логин – telecomadmin, пароль – admintelecom (замечен на частых моделях провайдера, обычные – root и admin, но уточните на наклейке).
- Строка смены пароля – WPA PreSharedKey
ASUS
- Адрес – 192.168.1.1
- Логин и пароль – admin
- Строка смены пароля – Предварительный ключ WPA
ZyXEL
- Адрес – 192.168.1.1
- Логин и пароль – admin
- Строка смены пароля – Сетевой ключ ASCII
Вот и все. Надеюсь, был полезен. Но если вдруг возникли какие-то вопросы или пожелания – смело пишите в комментарии. Буду рад ответить и пообщаться!
Содержание:
Пароли на роутере
На современных роутерах паролем защищён вход в веб-интерфейс устройства — чтобы изменить настройки необходимо указать логин и пароль. А также подключение к беспроводной сети. Для подключения по Wi-Fi нужно знать имя сети (SSID), к которой вы подключаетесь, и её ключ.

Параметры безопасности задаются производителем по умолчанию. У большинства роутеров они стандартные. Например, для входа в веб-интерфейс в качестве логина и пароля чаще всего используется пара admin/admin. Поэтому, если эти параметры не менялись, подобрать их очень легко.
При первоначальной настройке роутера рекомендуется сразу же создать свои логин и пароль для доступа к настройкам.
Это убережёт вас не только от несанкционированного вмешательства посторонних, но и от случайных действий пользователей вашей сети, которые по незнанию или из любопытства могут что-то поменять в настройках и нарушить её нормальную работу.
С паролем Wi-Fi всё сложнее. На некоторых роутерах он может быть вообще не настроен и тогда к беспроводной сети может подключиться каждый. А может быть задан уникальный ключ, который указан на этикетке.
В целях безопасности заводской пароль на Wi-Fi тоже рекомендуется сменить.
Многие пользователи пренебрегают этими рекомендации, мотивируя это тем, что в их домашней сети злоумышленникам искать нечего. А если кто-то на халяву попользуется интернетом, так в этом нет ничего страшного. В принципе, в большинстве случаев, всё так. Однако, получив доступ к сети, злоумышленники смогут контролировать весь трафик. Это им позволит:
- Похитить ваши пароли от почтовых сервисов, социальных сетей и использовать ваши аккаунты для рассылки спама;
- Под угрозой ваши банковские реквизиты и электронные кошельки;
- Выходя в сеть под вашими данными, преступники могут совершать уголовно наказуемые действия, а правохранители в итоге придут к вам.
Поэтому сетевой безопасностью пренебрегать не стоит.
Каким должен быть пароль
Чем сложней, тем он надёжней. Рекомендуется использовать из цифр и букв в разном регистре. И при этом включающий как минимум 6-8 символов. Это усложнит работу программ по подбору пароля, которыми обычно пользуются злоумышленники. Хороший пароль может выглядеть так Hjb67GfdQ или вот так 276NBbTt. Можно также использовать в пароле символы вроде #, &, $ или ^, если это позволяет прошивка вашего устройства.
Разумеется, такие пароли необходимо записывать и хранить в надёжном месте, потому что их легко забыть.
Наиболее распространённая ошибка пользователей — выбор простого, запоминающегося пароля, который нет необходимости записывать. Наихудший вариант, разумеется, это набор символов вроде «123456» или «qwerty». Но пароли вроде даты рождения, клички домашнего животного, цифр почтового индекса и так далее тоже никуда не годятся. Ведь, имея хотя бы минимальную информацию о вас, их легко угадать.
Подключение к роутеру
Подключение к веб-интерфейсу роутера возможно как с помощью кабеля, так и по Wi-Fi. В первом случае нужно иметь физический доступ к устройству, чтобы соединить его с вашим компьютером или ноутбуком патч-кордом. Подключиться по беспроводной сети можно из любой точки в радиусе её действия. Физический доступ к роутеру не нужен. Это дополнительный аргумент в пользу того, что Wi-Fi-подключение следует надёжно защитить. Ведь получив доступ к беспроводной сети, можно менять настройки роутера на расстоянии.
Адрес веб-интерфейса большинства роутеров выглядит как 192.168.0.1 или 192.168.1.1. Могут быть другие варианты, но очень редко. Параметры для входа, в том числе стандартные логин и пароль производитель указывает на этикетке в нижней части устройства.
От входа в роутер
Обычно большинство пользователей настраивают роутер с помощью мастера быстрой настройки. Он позволяет без копания в интерфейсе админки в несколько кликов настроить базовые параметры — доступ в интернет, локальную сеть и сеть Wi-Fi. В зависимости от модели устройства и версии прошивки здесь же может быть предложено поменять пароль на роутере для доступа к веб-интерфейсу. Если же такой опции нет, эти параметры следует изменить вручную.
Хотя интерфейс админки у разных производителей заметно отличается, принципы его организации и названия пунктов меню в основном совпадают.
У популярных роутеров TP-Link в меню найдите пункт «Системные настройки» (System Tools в англоязычной версии интерфейса) или «Управление» («Management»), выберите «Управление доступом» (Access Control) и кликните подпункт «Пароль» («Password»). Этот пункт также может находиться непосредственно в разделе «Системные настройки». В соответствующих полях введите старый («old password»), затем новый («new password») и подтвердите его, введя ещё раз («confirm password»). Повтор пароля делается чтобы исключить возможную ошибку при наборе. После подтверждения изменений роутер перезагрузится и предложит войти в веб-интерфейс с новым паролем.
Ниже представлен пример того, как можно поставить пароль на вход в роутер 192.168.0.1. Предыдущие имя пользователя и пароль были admin и admin. Так же заполняем новое имя пользователя и новый пароль. После этого жмем на сохранение настроек.
В роутерах D-Link ищите пункты «Система» – «Пароль администратора». Дальше выполните те же самые действия — введите старый пароль и дважды новый. Сохраните изменения и войдите в админку с новыми параметрами.
В веб-интерфейсе роутеров Asus нужный нам пункт меню называется «Администрирование». Порядок действий тот же самый.
Для того, чтобы сменить пароль на роутере Zyxel откройте вкладку «Система», а в ней вкладку «Пользователи». В списке будет только один пользователь — admin, в случае, если роутер ещё не настраивался и другие пользователи не добавлялись. Кликните на него мышью и в открывшемся окне измените параметры.
Кстати, большинство современных роутеров Zyxel, а также некоторые модели других производителей, позволяют создать несколько пользователей с разным уровнем доступа.
Также ряд устройств позволяет изменить логин admin на любой другой. Это поможет сделать защиту доступа в админку более надёжной.
Если забыли пароль
В случае, если пароль доступа в админку вы забыли или потеряли, восстановить его стандартными средствами нет возможности. Можно только сбросить настройки роутера до заводских и вернуть стандартные параметры доступа. Сделать это можно с помощью кнопки RESET, которая находится на задней панели. Однако в этом случае вы обнулите все настройки и их придётся выполнять заново. Если вы не сохранили их в специальный файл для восстановления конфигурации. Такая опция присутствует в админке большинства роутеров.
Подробнее о восстановлении доступа в админку вы можете почитать в отдельной статье на нашем сайте. Там же рассмотрены популярные утилиты, которые могут помочь восстановить забытый пароль.
От Wi-Fi
Ключ доступа к беспроводной сети либо задаётся производителем и указывается на этикетке в нижней части роутера. Либо устанавливается пользователем при первоначальной настройке. Также его можно сменить вручную через веб-интерфейс.
Для изменения параметров беспроводной сети нужно для начала войти в админку. Если с этим возникли трудности, читайте инструкцию к вашему роутеру или воспользуйтесь рекомендациями по восстановлению доступа.
Изменить параметры можно в пункте «Беспроводная сеть». Практически на всех роутерах он так и называется. В нём могут быть подпункты. У роутера TP-Link, например, пароль меняется в подпункте «Безопасность беспроводной сети».
Беспроводная сеть имеет три важных настраиваемых параметра:
- Тип шифрования;
- Имя (SSID);
- Ключ (пароль).
Обычно по умолчанию тип шифрования установлен WPA/WPA2-Personal. Его стоит оставить без изменений. А вот имя сети и пароль вы можете задать любые. При этом выбранный тип шифрования не позволит вам установить ключ, длина которого будет менее восьми символов. Введите пароль в соответствующее поле (оно называется «Ключ», «Пароль» или «Password») и сохраните изменения.
Ниже приведен пример того, как изменить имя сети на роутере TP-Link в настройках беспроводного режима
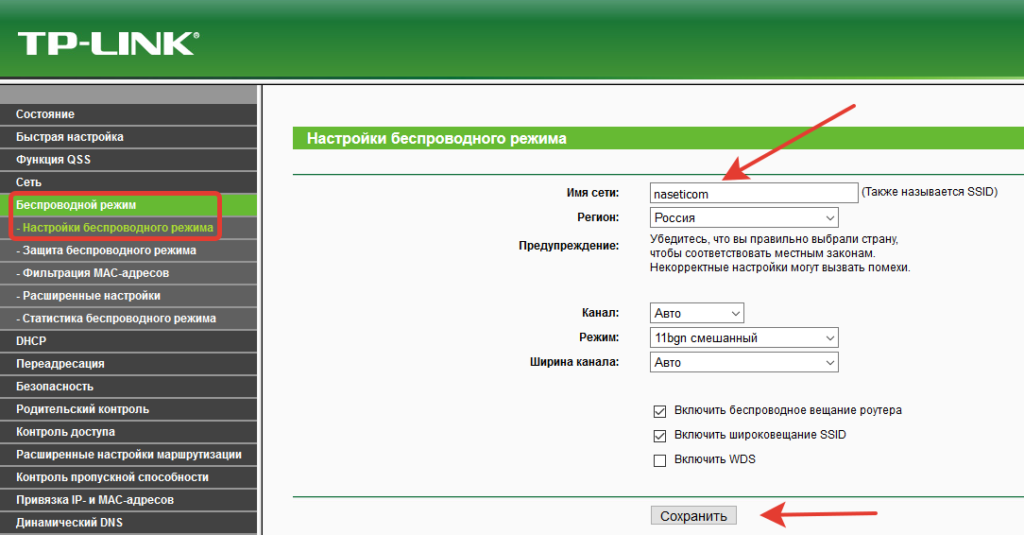
Если забыли пароль Wi-Fi
Если случилась такая досадная неприятность, в принципе, ничего страшного — ведь обычно все клиентские устройства запоминают пароли и подключаются автоматически. Проблема возникнет в случае, если вы захотите подключить новое устройство.
Некоторые роутеры позволяют посмотреть пароль Wi-Fi в админке. Для этого зайдите в тот пункт меню, где вводили его, и отметьте галочкой чек-бокс с подписью «Показать символы». Если такой опции нет и пароль не отображается, его можно сменить. Однако это потребует заново вводить новый ключ на всех устройствах в сети.
Как посмотреть забытый пароль на компьютере или смартфоне можно почитать в специальной статье на нашем сайте. В ней рассмотрены способы восстановления доступа к беспроводной сети стандартными средствами и с помощью специальных утилит.
Роутер — специальное устройство для доступа в единую сеть технике с WiFi-приёмниками. С помощью wifi роутера подключаются к локальной сети и выходят в интернет из доступной точки офиса или дома без проводных соединений. Но безопасность WiFi сети меньше, если сравнивать с традиционным подключением. Для этого и требуется знать, как сменить пароль на вайфай роутере.
Что сделать перед сменой пароля на WiFi?
Из-за того, что сигнал Wi-Fi роутера покрывает десятки метров, требуется защитить подключение, создав пароль на соединение. Сигнал проникает через стены, и другие люди подключатся к роутеру и через него к беспроводной сети с другого помещения или улицы. Потеря части скорости подключения к интернету — меньшая из проблем. Решить проблему просто — установите надёжный пароль на вайфай. При подключении просто вводить ключ безопасности сети, который сохраняется нажатием одной кнопки.
Перед сменой ключа доступа на WiFi, стоит задуматься о безопасности беспроводного соединения. Правила просты:
Какой использовать пароль
Перед сменой пароля на wifi стоит определить, какой пароль использовать. С точки зрения безопасности он должен состоять минимум из 8 символов, содержать буквы верхнего и нижнего регистра, знаки и цифры. Впрочем, это стоит делать только в случае, если соединение важно для взлома. В противном случае подойдёт обыкновенная комбинация на 8 символов, трудная для угадывания (не стоит вводить известные людям факты, типа дня рождения или простую последовательность чисел, введите сложную комбинацию). Кроме того, в современных роутерах легко настроить защиту против подбора ключа доступа.
Правила составления:
- Как минимум состоит из 8 символов;
- Ключ безопасности из заглавных и прописных букв, знаков, символов и цифр. Например: 1№Ld3#f
- Не дата рождения, простой пароль типа 12345678, фамилия, имя питомца.
Если трудно придумать безопасный пароль, воспользуйтесь программой для генерации комбинаций, это поможет создать трудный для подбора ключ сети. Или же выпишите последовательность чисел из любимой книги. Ключ доступа стоит записать и сохранить.
Перейдём к настройкам, изменяющим пароль беспроводной сети.
Вход в админку роутера
Для входа в настройки роутера откройте браузер, в адресной строке пропишите адрес панели администратора. Как правило, это 192.168.0.1, 192.168.1.1 или 192.168.100.1. Для роутеров TP-Link можно использовать не IP, а URL адреса tplinkwifi.net и http://tplinkwifi.net. Адрес указывают в руководстве к роутеру и на наклейке с обратной стороны). Если включаете маршрутизатор впервые, то там же найдёте и логин с паролем для входа на страницу администрирования. Не отчаивайтесь, если инструкцию выкинули, наклейка стёрлась, а эта страница в интернете — последняя, на что сподобился телефон, подключённый к Вай-Фай.
Поиск адреса для входа в роутер через командную строку
Узнайте адрес с помощью командной строки в Windows. Одновременно нажмите клавиши «Win+R», в открывшемся окне наберите cmd, нажмите Enter. Откроется окно командной строки, напечатайте ipconfig и нажмите Enter. В разделе Ethernet последний ip (основной шлюз) — доступ к настройкам роутера. На картинке это адрес 192.168.0.1
Если логин и | или пароль уже изменён, то введите новую пару «логин» — «пароль» для доступа. Если новые логин и пароль забыты, вернитесь к заводским настройкам роутера, нажмите и удерживайте кнопку RESET. Помните, настройки для подключения к интернету так же сбросятся, введите настройки заново после изменения ключа безопасности, предварительно запишите!
Некоторые маршрутизаторы поставляются с программой для работы с оборудованием. В таком случае лучше использовать программу, чем интерфейс в браузере.
Процесс изменение доступа к сети Wi-Fi однообразен у моделей и производителей, давайте рассмотрим частности частых устройств. Помните, пароли двухдиапазонных роутеров с рабочей частотой 2,4 ГГц и 5 ГГц настраиваются отдельно. Повторите процесс для каждого диапазона WiFi.
Смена WiFi пароля на роутере D-Link
После авторизации (процесс указан в предыдущем пункте) в браузере по адресу 192.168.0.1 с использованием текущего логина и пароля. Перейдите в пункт меню «WiFi» — «Настройки безопасности». Интерфейс отличается в зависимости от прошивки, используемой роутером.
Как сменить пароль сети WiFi в этом окне? В строке «Сетевая аутентификация» выберите WPA2-PSK. Пароль введите в поле пункта «Ключ шифрования PSK». Сохраните изменение пароля.
Как сменить пароль WiFi роутера TP-Link
Отличие авторизации от роутеров D-Link в адресе, используйте не только 192.168.0.1, но и 192.168.1.1, tplinkwifi.net. По умолчанию пара «логин» — «пароль»: «admin» — «admin» (без кавычек). Интерфейс окна так же отличается в зависимости от прошивки роутера, пройдите по пути «Безопасность беспроводной сети — WPA/WPA2 — Personal (Recommended)». Укажите новый пароль в поле PSK Password. Сохраните изменения. Если модем попросит перезагрузку, согласитесь. После перезагрузки пароль вступит в силу.
Asus
Авторизация аналогична роутерам TP-Link, откройте браузер, в адресе укажите 192.168.1.1, введите текущий логин и пароль. После авторизация пройдите в меню «Общие» — «Дополнительные настройки» — «Беспроводная сеть». Метод проверки подлинности — WPA2-Personal. Укажите новый пароль в поле «Предварительный ключ WPA». Сохраните изменения в настройках.
ZyXEL
Наберите в браузере адрес 192.168.1.1, авторизуйтесь, используя текущую пару логин — пароль. Если пароль не изменялся, посмотрите «логин» — «пароль» на наклейке с обратной стороны роутера и в инструкции по применению. Зайдя в настройки, перейдите в меню Network. Во вкладке Wireless LAN выберите WPA-PSK, установите новый пароль в поле Security Mode, Pre-Shared Key.
HUAWEI
В браузере перейдите на адрес 192.168.1.1, авторизуйтесь, указав текущий логин и пароль (по умолчанию admin — admin). Перейдите во вкладку Basic, пункт меню Wireless Lan. Укажите наименование беспроводной сети в поле SSID. Выберите тип аутентификации и шифрования, введите новое значение. Сохраните изменения.
Прочие роутеры, например: Netgear, Belkin, Linksys, Trendnet, Apple Airport, описывать в отдельности смысла нет, механизм схожий. Провайдеры используют и собственные прошивки, такие как «Ростелеком», ИнтерЗет (Дом.Ру). Механизм настройки не отличается.
Сертификат безопасности для Вай-Фай.
Какой сертификат безопасности использовать: WEP, WPA-PSK или WPA2-PSK? Используйте — WPA2-PSK, это обеспечит прирост безопасности передачи. WPA-PSK и WEP используйте только в том случае, если оборудование не поддерживает технологию WPA2-PSK.
Тип шифрования данных
Что выбрать, шифрование — TKIP или AES? Стандарт Wi-Fi IEEE 802.11i прямо говорит: используя WPA применяется временный протокол целостности ключа TKIP, при использовании WPA2 — защищенный стандарт AES. Иначе возможны проблемы с подключением устройств к беспроводной сети WiFi.
Изменение пароля на WiFi роутеров с 3G, 4G, LTE
Если интернет приходит с сотовых сетей, а отдаётся через Wi-Fi, то настройки будут следующими:
Смена пароля на МТС-Коннект
У МТС-Коннект по умолчанию стоят такие характеристики:
- имя — SSID: MTS-ROUTER;
- вид шифрования WPA/PSK-AES;
- пин-код: adminmts1.
Для смены пароля зайдите на страницу «Сеть» и «Беспроводное соединение». В настройках безопасности смените защитную комбинацию в поле «Ключ шифрования PSK». Нажмите на кнопку «Изменить», новые настройки сохранены.
Yota
Ключ безопасности и пароль для входа, как и на прочих роутерах, прописан на обратной стороне маршрутизатора. Адрес WEB-интерфейса в браузере — 10.0.0.1., Авторизуйтесь, измените пароль и сохраните изменения.
Мегафон.
Адрес входа в веб-интерфейс — 192.168.10.1. Авторизуйтесь под текущими логином и паролем. В меню «Управление» переходим в разделе «Ключ», создаём новый пароль и сохраняем изменения.
Дипломированный специалист по безопасности компьютерных сетей. Навыки маршрутизации, создание сложных схем покрытия сетью, в том числе бесшовный Wi-Fi.
Используемые источники:
- https://wifigid.ru/sovety-po-nastrojke-routerov/kak-pomenyat-parol-na-wi-fi-routere
- https://naseti.com/o-routerah/pomenyat-parol.html
- https://ok-wifi.com/192-168-0-1/kak-smenit-parol-na-wifi-routere.html
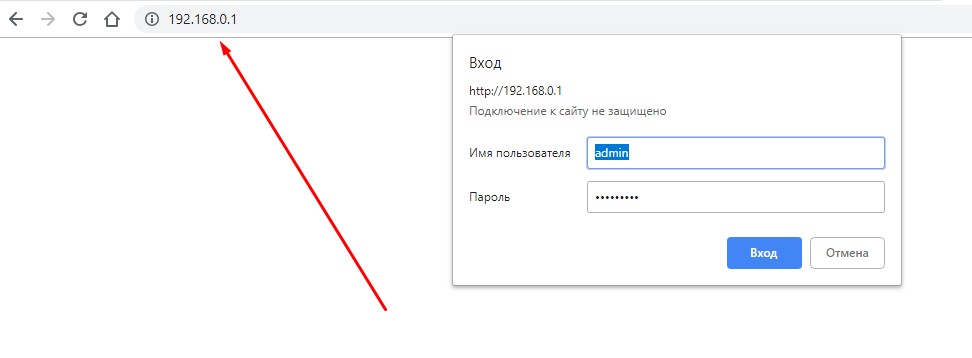

 192.168.1.1 admin — Входим и настраиваем роутер самостоятельно!
192.168.1.1 admin — Входим и настраиваем роутер самостоятельно!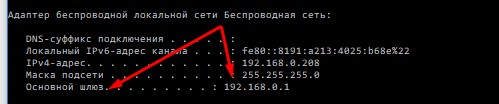
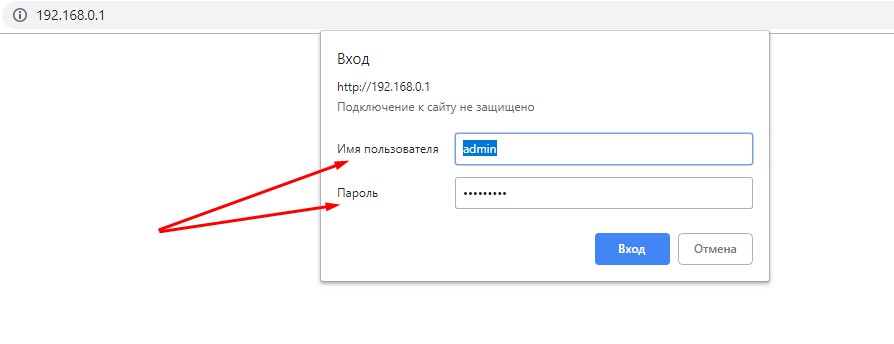
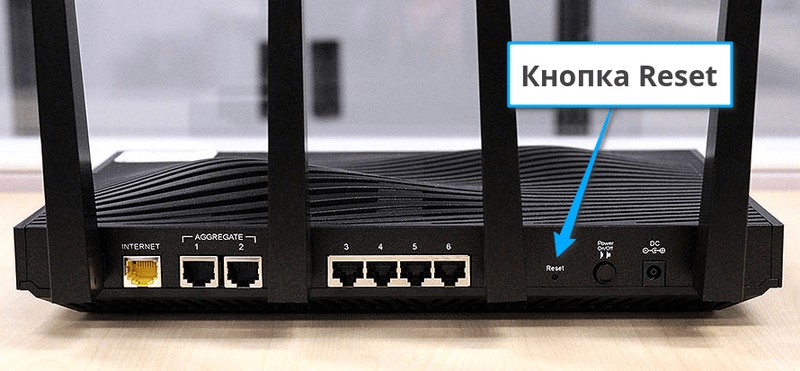
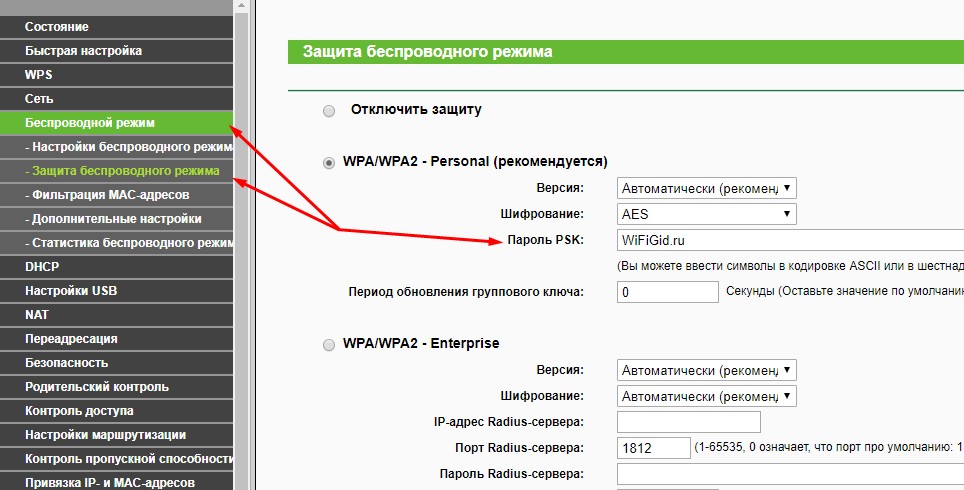
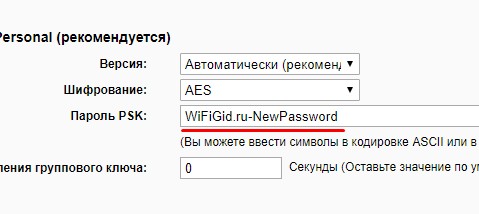
 192.168.0.1.1 настройка и установка пароля admin
192.168.0.1.1 настройка и установка пароля admin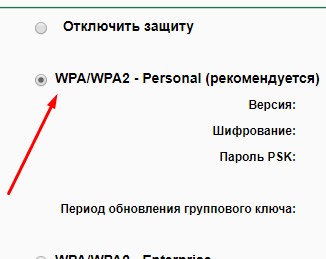
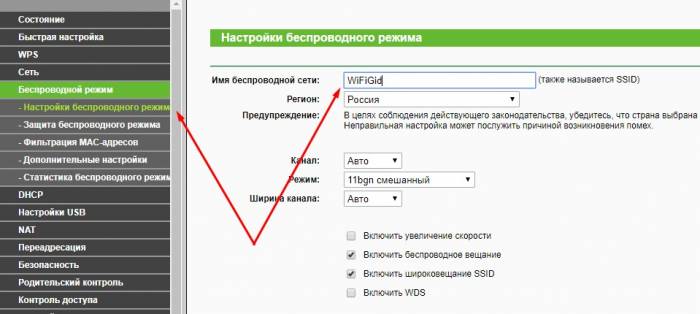
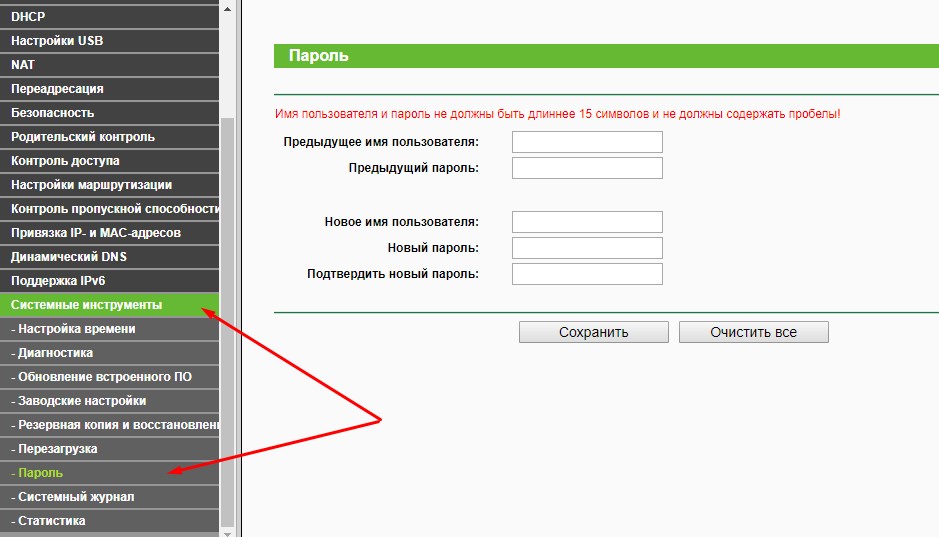
 192.168.0.254 — Вход Роутер TP-Link с Поддержкой 4G Модема — Настройка и Установка Пароля Admin-Admin
192.168.0.254 — Вход Роутер TP-Link с Поддержкой 4G Модема — Настройка и Установка Пароля Admin-Admin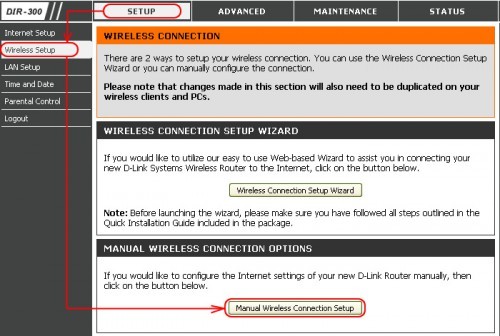
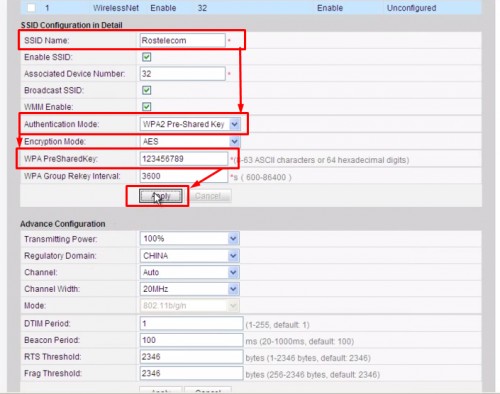
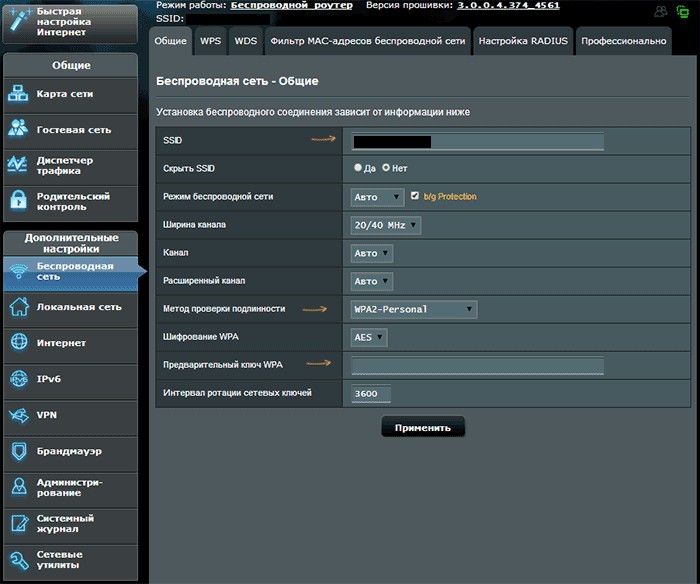
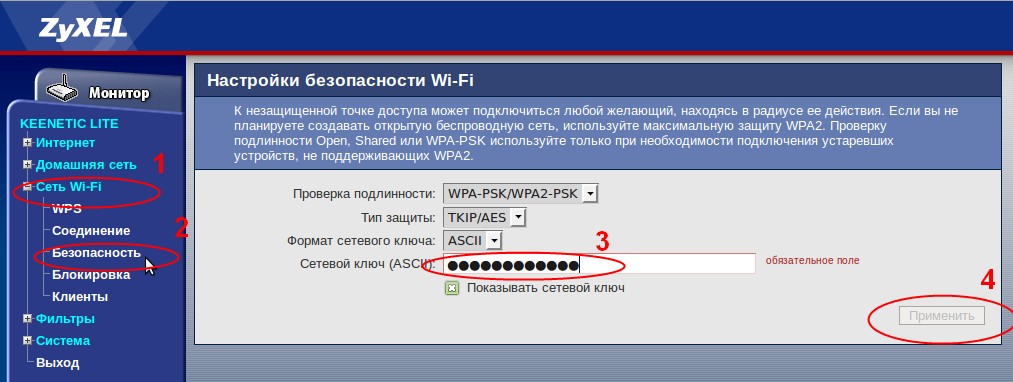
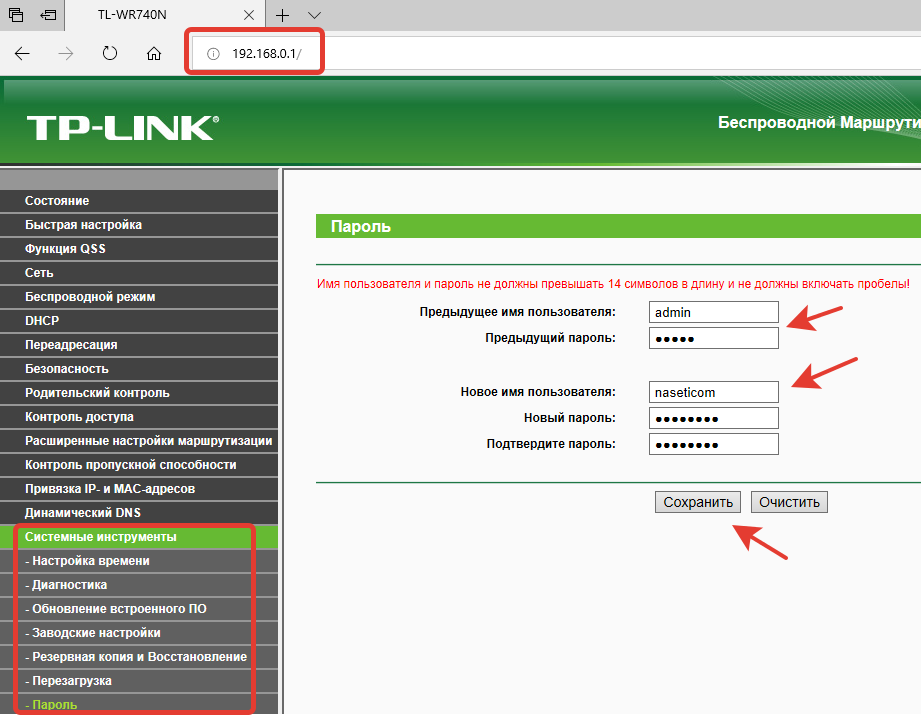
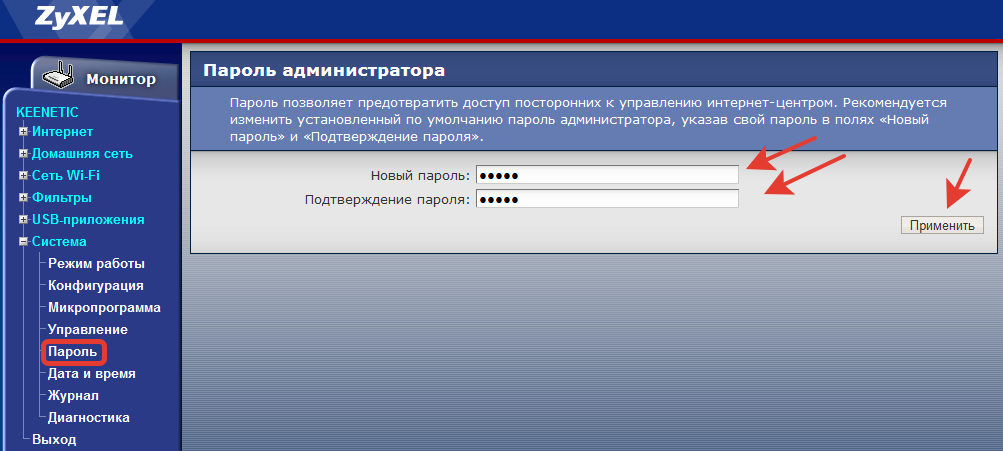
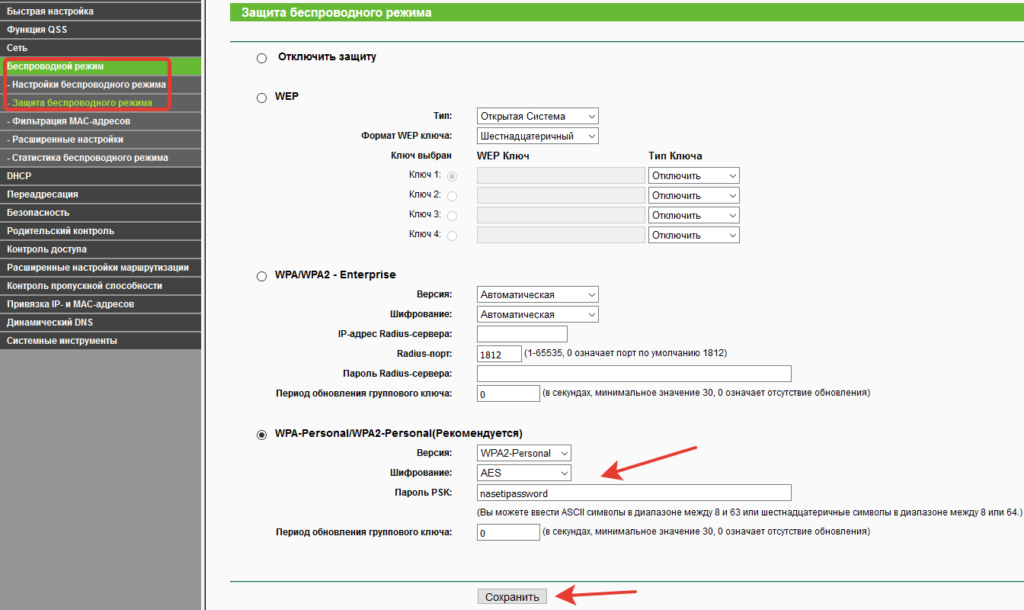

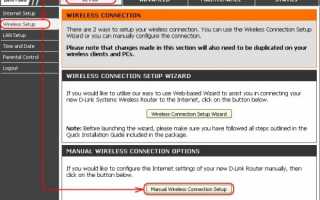

 Не заходит в настройки роутера (на адрес 192.168.0.1, 192.168.1.1)
Не заходит в настройки роутера (на адрес 192.168.0.1, 192.168.1.1) Интернет-провайдер Unet.by
Интернет-провайдер Unet.by Как настроить VPN на роутерах разных производителей
Как настроить VPN на роутерах разных производителей Как установить / сменить пароль Wi-Fi сети на роутере Tp-Link
Как установить / сменить пароль Wi-Fi сети на роутере Tp-Link