Содержание
Имя беспроводной сети и пароль по умолчанию указаны на обратной стороне роутера:
Если данные по умолчанию не подходят, то выполните следующие шаги:
Шаг 1:ПодключениеРоутер должен быть подключен через кабель Ethernet к вашему компьютеру как это показано на рисунке ниже:
Либо вы можете воспользоваться устройством, которое подключено к данному роутеру по беспроводной сети.
Шаг 2: Вход в настройки
Введите в адресной строке вашего браузера http://tplinkwifi.net или http://192.168.0.1 Используйте admin в качестве имени пользователя и пароля (если они были изменены при первой установке роутера, то укажите их), затем нажмите Вход.
Для роутеров с новым синим интерфейсом:
Шаг 1: Просмотр/изменение пароля беспроводной сети В открывшейся веб-странице перейдите в раздел Базовая настройка (Basic) —Беспроводной режим (Wireless) – Настройки беспроводного режима (Wireless Settings).
В поле Пароль (Password) вы найдете текущий пароль. Также вы можете изменить его, для этого потребуется удалить текущий пароль, затем указать новый.Важно!Пароль должен быть не менее 8 знаков (английские буквы/цифры) Сохраните настройки, нажав кнопку Сохранить (Save)Шаг 2:Перезагрузка Если вы изменили пароль, выполните перезагрузку роутера. Перезагрузите устройство нажав кнопку Перезагрузка в правом верхнем углу веб-страницы.
Для маршрутизаторов со старым зеленым/бирюзовым интерфейсом
Шаг 1: Просмотр/изменение пароля беспроводной сети В открывшейся веб-странице перейдите в раздел Беспроводной режим (Wireless) – Защита беспроводного режима (WirelessSecurity).
В поле Пароль беспроводной сети (Wireless Password) вы найдете текущий пароль. Также вы можете изменить его, для этого потребуется удалить текущий пароль, затем указать новый.Важно!пароль должен быть не менее 8 знаков (англ. буквы/цифры)
Сохраните настройки – нажав кнопку Сохранить (Save) Шаг 2: Перезагрузка Если вы изменили пароль, выполните перезагрузку маршрутизатора или точки доступа.Перезагрузите устройство Системные инструменты (System Tools) – Перезагрузка (Reboot).
Беспроводной маршрутизатор с модемом ADSL (Trendchip) Если у вас модем Trendchip, например, TD-W8901G / TD-W8951ND / TD-W8961ND, выполните следующие действия:Шаг 1: Вход в настройки
Введите в адресной строке вашего браузера http://tplinkmodem.net/ или http://192.168.1.1 Используйте admin в качестве имени пользователя и пароля (если они были изменены при первой установке маршрутизатора, то укажите их), затем нажмите Вход.
Шаг 2 : Просмотр/изменение пароля беспроводной сети В открывшийся веб-странице перейдите в раздел Настройка интерфейса (Interface Setup) —Беспроводная сеть (Wireless) – Настройки беспроводного режима (Wireless Settings)
Здесь вы увидите поле Совместно используемый пароль (Pre-Shared Key).
Также вы можете изменить его, для этого потребуется удалить текущий пароль, затем указать новый.Важно!Пароль должен быть не менее 8 знаков (англ. буквы/цифры). Сохраните настройки, нажав кнопку Сохранить (Save). Шаг 3:Перезагрузка Если вы изменили пароль, выполните перезагрузку маршрутизатора.Перезагрузите устройство Эксплуатация устройства (Maintenance) – Перезагрузка системы (SysRestart) Важно! Должен быть выбран пункт — Перезагрузить систему с текущими настройками (System Restart with — Current Settings)
Беспроводной маршрутизатор с модемом ADSL (Broadcom) Если у вас модем Broadcom, например, TD-W8950 / TD-W8960 / TD-W8968, выполните следующие действия:Шаг 1: Вход в настройки
Введите в адресной строке вашего браузера http://tplinkmodem.net/ или http://192.168.1.1 Используйте admin в качестве имени пользователя и пароля (если они были изменены при первой установке маршрутизатора, то укажите их), затем нажмите Вход.
Шаг 2: Просмотр/изменение пароля беспроводной сети В открывшийся веб-странице перейдите в раздел Беспроводная сеть(Wireless) – Безопасность (Security). Пароль указан в поле – Ключ Беспроводной сети (Wireless Network Key). Чтобы его увидеть нажмите на ссылку – Показать пароль (Click here to display). В открывшемся окне вы увидите текущий пароль беспроводной сети.
Также вы можете изменить его, для этого потребуется удалить текущий пароль, затем указать новый.Важно!пароль должен быть не менее 8 знаков (англ. буквы/цифры). Сохраните настройки, нажав кнопку Сохранить/Применить (Save/Apply) Шаг 3: Перезагрузка Если вы изменили пароль, выполните перезагрузку маршрутизатора.Перезагрузите устройство Управление (Management) – Перезагрузка (Reboot)
Чтобы получить подробную информацию о каждой функции и настройке оборудования, перейдите на страницу Загрузки для загрузки руководства пользователя к Вашей модели устройства.
Без интернета в данное время не может себе представить полноценное существование ни один здравомыслящий человек. Сейчас в нем не только ищут информационные данные, но и получают услуги, пользуются возможностями получения справок, отчетов и многим другим.
В связи с этим существует достаточно много оборудования, обеспечивающего работу подключения к всемирной паутине. Помимо персональных компьютеров к сети подключается большое количество самых разнообразных гаджетов, однако для того чтобы не окутывать дом метрами кабеля, существует такой вид передачи данных, как подключение к Wi-Fi. Расширенная статья по смене пароля на Wi-Fi: «изменение пароля на Wi-Fi в роутере TP-Link«.
Оборудование для поддержания работы беспроводной сети
Включить раздачу подключения к сети интернет, а также настраивать синхронизацию между различными устройствами помогают маршрутизаторы. Самым качественным производителем признана компания TP-Link. В данной статье пойдет речь о том, как поставить пароль на Wi-Fi роутере от этого бренда.
Такая процедура является необходимой, как способ защиты от проникновения на персональный компьютер злоумышленников, так и ограничение доступа к интернет-трафику, чтобы подключиться могли только люди, знающие пароль. Описанные ниже действия позволяют как первоначально защитить доступ, так и сменить уже существующий ключ доступа.
Разновидности установки пароля и их назначение
Необходимо отметить, что существует два вида защиты, первый будет описан ниже, второй позволяет ограничить доступ к настройкам, и был описан в другой статье. Он защищает оборудование от излишне любопытных домачадцев или работников, поскольку без определенных знаний неопытный пользователь может сильно повредить работу Wi-Fi роутера.
Как уже отмечалось в материале настройки TP-LINK TL-WR940N, устанавливать защиту на доступ к беспроводной сети лучше всего в самом начале, когда проходят работы по установке основных настроек маршрутизатора. Поскольку позже этот момент может быть выпущен из виду, и доступ для подключения к интернету будет открыт каждому желающему.
Это в конечном итоге может привести не только к потере оплаченного трафика, но и к сбоям в работе самого роутера. Связано это с тем фактом, что, так или иначе, он рассчитан на определенную нагрузку, в случае ее превышения гарантировано снижение уровня качества подключения к интернет-соединению и как следствие — определенные неудобства в процессе использования.
Процесс установки пароля на маршрутизаторы от Tp-Link
Мы покажем, как поставить пароль на вайфай на примере следующих роутеров ТП-Линк:
- TL-WR743ND.
- TL-MR3220.
- TL-WR841N.
- TL-WR840N
- TL-WR941N.
- TL-WR940N
- TL-WA701ND.
- TL-WR740N и др.
Впрочем, остальные роутеры TP-Link имеют схожею или аналогичную процедуру постановки и изменения ключа доступа.
Помимо знания о том, как установить пароль, каждому, кто решил самостоятельно разобраться с настройкой беспроводной сети, будет полезна статья, посвященная общим настройкам.
Сама настройка происходит в панели управления, в которую можно зайти после подключения роутера к компьютеру, набрав в любом браузере в строке адреса 192.168.1.1. (некоторые модели имеют адрес 192.168.0.1), найти правильное значение можно на наклейке маршрутизатора.
Внимание обновление: в новых прошивках, производитель изменил адрес входа в панель администрирования с адреса 192.168.x.x на http://tplinklogin.net
Если возникли проблемы со входом в Wi-Fi роутер, прочитайте статью: tplinkwifi.net — вход в личный кабинет Wi-Fi роутера TP-Link или 192.168.1.1 / 192.168.0.1 в зависимости от роутера.
После ввода появляется окно с логином и паролем, заводские настройки имеют соответственные значения admin, admin. Если данные уже были изменены, то вводятся они, или же настройки сбрасываются до первоначальных (как делать сброс настроек).
Вход выполняется пошагово, производятся следующие операции:
- Открывается вкладка «Беспроводной режим» (Wireless), далее — «Защита беспроводного режима» (Wireless Security).
- Ставится галочка напротив пункта с названием WPA/WPA2-Personal (Recommended / Рекомендуется).
- В строке Версия / Version и Шифрование / Encryption указываются автоматические значения (Автоматисески / Automatic).
- В поле «Пароль беспроводной сети» / Password вбивается придуманный Вами пароль, состоящий минимально из 8 знаков, для большей защиты его можно усложнить, используя сочетание букв и цифр. Дабы его не потерять, лучше записать в надежное место (чтобы было легче вспомнить пароль).
- Последним пунктом настройки сохраняются при нажатии на соответствующую клавишу «Сохранить» (Save).
Чтобы перезагрузить роутер с новыми настройками, нажимается ссылку внизу страницы «Нажмите здесь» (click here).
Когда возникает необходимость только поменять уже раннее установленный пароль, то действия выполняются по схеме, описанной выше. После перенастройки маршрутизатора необходимо заменить ключ для подключения на всех сопряженных устройствах.
Что делать если после установки нового пароля Wi-Fi не работает
Как правило, проблема подключения возникает чаще всего на персональных компьютерах, когда выдается ошибка «Параметры сети, сохраненные на этом компьютере, не соответствуют требованиям этой сети». Чтобы ее устранить, достаточно удалить старое подключение по беспроводной сети и создать новое. Такая же процедура проводится и для прочих подключаемых гаджетов. Прочитать, как выполнить удаление сети, можно в статье удаляем Wi-Fi сеть на Windows 7.
Дипломированный специалист по безопасности компьютерных сетей. Навыки маршрутизации, создание сложных схем покрытия сетью, в том числе бесшовный Wi-Fi.
Метки: 192.168.0.1, 192.168.1.1, TP-Link TL-WR840N, TP-Link TL-WR841N, личный кабинет, настройка wi-fi, пароль wi-fi
Частая проблема, которая преследует пользователей, только ставших владельцами роутеров TP-Link, – защита веб-интерфейса настроек маршрутизатора и установка пароля на Wi-Fi. Рассмотрим оба случая в сегодняшней инструкции.
Защита веб-интерфейса
Конфигурирование маршрутизатора осуществляется через веб-интерфейс с помощью интернет-обозревателя, ведь собственной утилиты для настройки роутера не предусмотрено, как и для большинства подобных устройств. Защищают доступ к меню конфигурации стандартные логин и пароль: admin/admin. Правда на некоторых моделях вообще присутствует только логин.
Для поклонников видео-формата предлагаем посмотреть следующую инструкцию:
Итак, как поставить пароль на роутер TP-Link? Начнем с того, что делать это нужно с компьютера, который подключается к устройству с помощью провода.
- Открываем параметры настроек устройства. Для этого в поисковую строку браузера вводим адрес для доступа к веб-интерфейсу, написанный на наклейке на дне корпуса. Это будет:
- 192.168.0.1;
- 192.168.1.1;
- tplinklogin.net.
- Вводим данные для авторизации, также приведённые на наклейке.
- Разворачиваем предпоследний пункт меню «Системные инструменты» и переходим в подраздел «Пароль».
- В текстовые формы открывшегося окошка вводим старые данные для авторизации в веб-интерфейсе для настройки и новые, затем сохраняем конфигурацию.
- Для применения новой конфигурации чуть ниже кликаем «Перезагрузка» и подтверждаем выполнение операции.
На этом все. Мы рассмотрели, как запаролить вход в меню конфигурации на роутере TP-Link.
Если забыли данные для авторизации, их вместе с настройками можно сбросить аппаратной кнопкой Reset, обычно расположенной на задней панели корпуса.
Защита беспроводного соединения
Как ставить и менять пароль от Wi-Fi, узнаете в следующем видео:
Установить пароль на Wi-Fi на роутере TP-Link немного сложнее, однако шаги нашей инструкции помогут в этом.
- Выполняем вход в меню настройки маршрутизатора, как и в предыдущем случае.
- Кликаем по пункту «Сеть» и разворачиваем «Беспроводной режим».
- Кликаем по пункту «Защита беспроводного режима».
- В окне указываем нужный режим функционирования девайса:
- Отключить защиту – любой клиент подключится к вашей точке доступа;
- WPA-PSK/WPA2-PSK – рекомендуемый режим раздачи Wi-Fi, который защищается самым надёжным криптографическим алгоритмом;
- WPA/WPA2 – устаревший алгоритм с применением Radius-сервера, который применять не рекомендуется, если есть подозрения, что кто-то попытается подобрать пароль к вашей сети;
- WEP – очень легко взламывается.
Остановимся на втором, как самом надёжном на данный момент. Если выбираем WPA2-PSK, указываем метод шифрования и вводим пароль для защиты соединения. При иных версиях алгоритма настройки могут незначительно отличаться.
- Кликаем «Сохранить» для внесения новых параметров.
- Через «Системные инструменты» перезагружаем маршрутизатор, чтобы настройки вступили в силу.
То же самое можно сделать через раздел «Быстрая настройка».
Для устройств с новой прошивкой всё делается аналогично, только названия некоторых пунктов меню отличаются.
- Так же открываем веб-интерфейс.
- Во вкладке «Basic» либо «Базовая настройка» переходим в раздел «Беспроводной режим».
- Здесь активируем нужный режим вещания (2,4 и/или 5 ГГц) в зависимости от поддерживаемых устройством.
- Задаём название сети, по которой её будут обнаруживать пользователи, и пароль для защиты доступа к ней.
Если не хотите, чтобы устройства, сканирующие пространство на наличие Wi-Fi сигнала, обнаруживали вашу сеть, активируйте опцию «Hide (скрыть) SSID».
После смены пароля, когда название сети остаётся прежним, устройства не могут соединиться с ней. Для избавления от проблемы сеть необходимо удалить, а затем заново отыскать или добавить вручную, зная её название и пароль, если активирована опция «Hide SSID».
Вот и все, здесь ничего сложного! Пишите ваши комментарии, задавайте вопросы! Также нам интересно, какие темы вы бы хотели увидеть на нашем портале!
Используемые источники:
- https://www.tp-link.com/ru/support/faq/399/
- https://ok-wifi.com/tp-link/kak-ustanovit-smenit-parol-wi-fi-seti-na-routere-tp-link.html
- https://wifigid.ru/tp-link/kak-postavit-parol-na-routere-tp-link
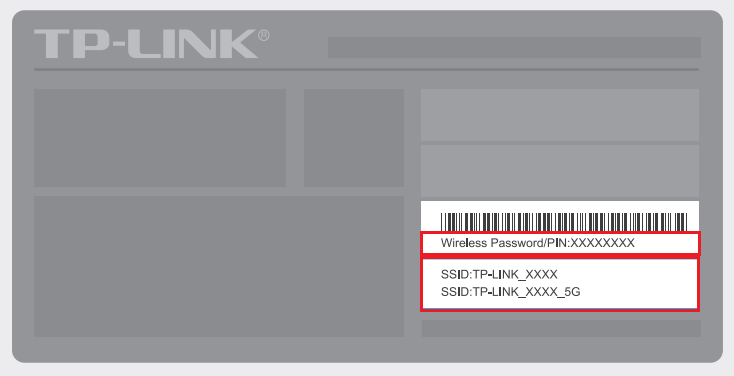

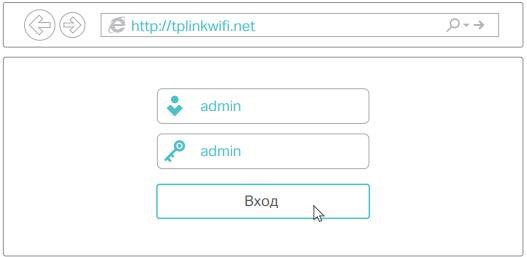
 192.168.1.1 admin — Входим и настраиваем роутер самостоятельно!
192.168.1.1 admin — Входим и настраиваем роутер самостоятельно!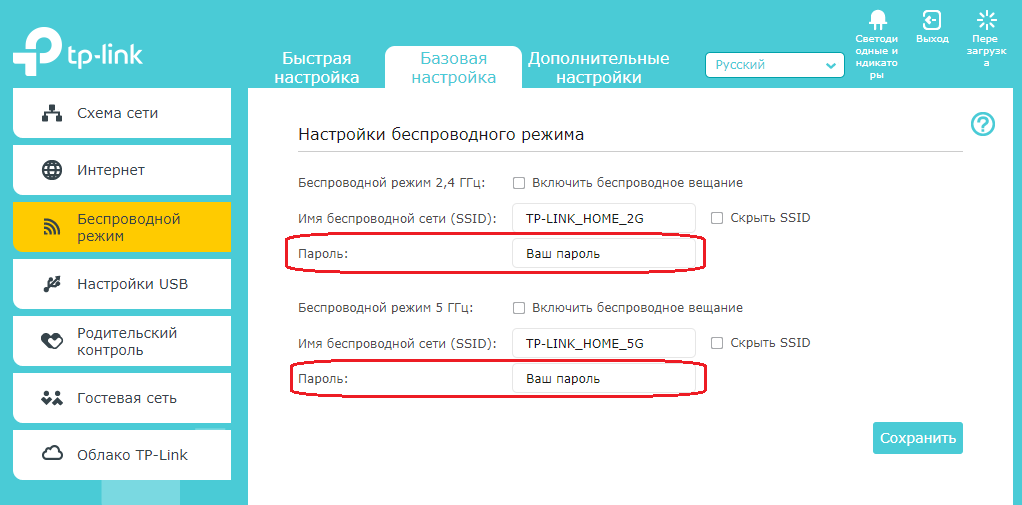
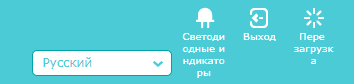
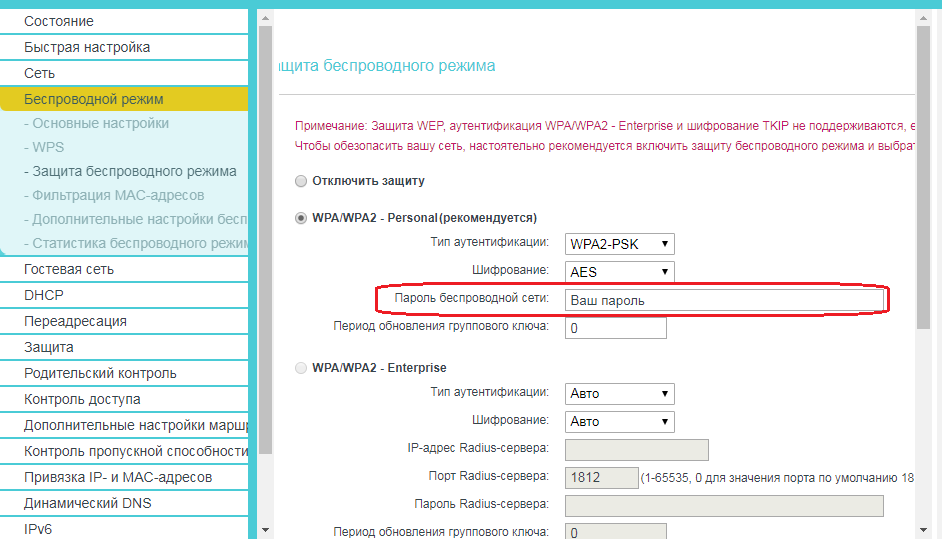
 192.168.0.1.1 настройка и установка пароля admin
192.168.0.1.1 настройка и установка пароля admin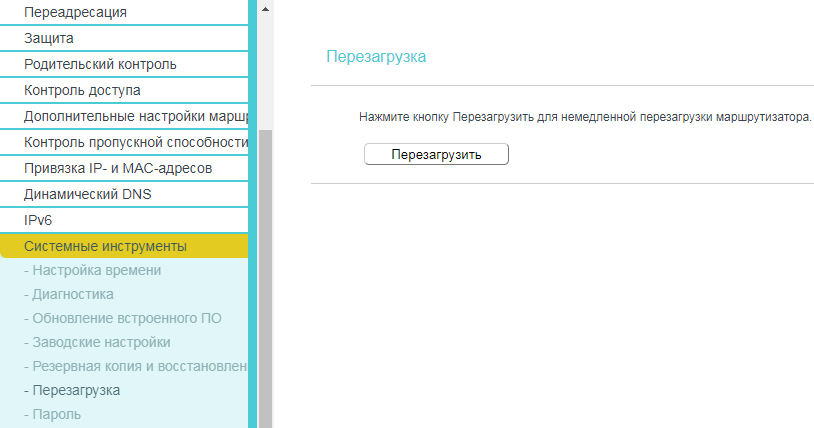

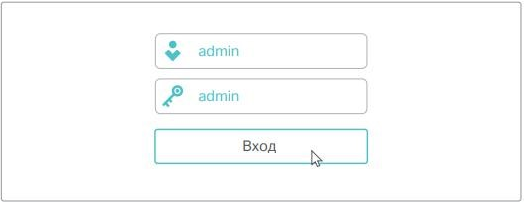
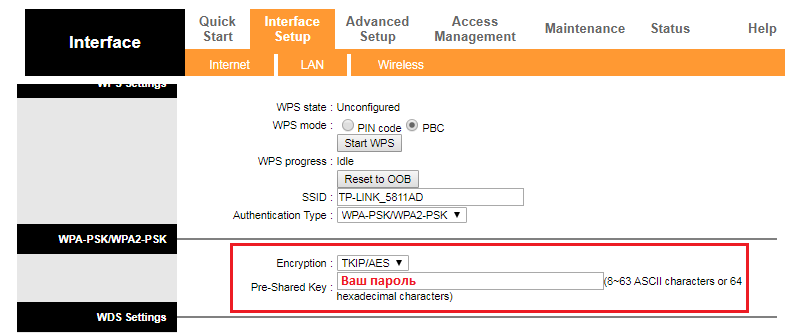
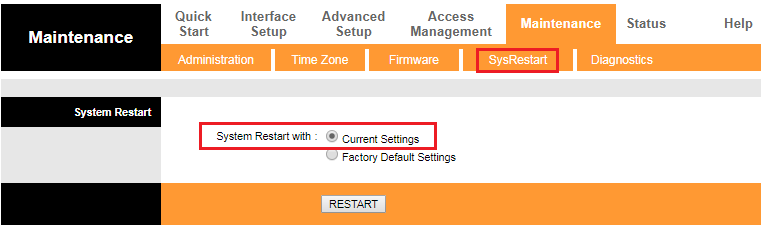
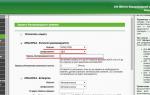 Настройка IPTV на роутерах TP-Link
Настройка IPTV на роутерах TP-Link
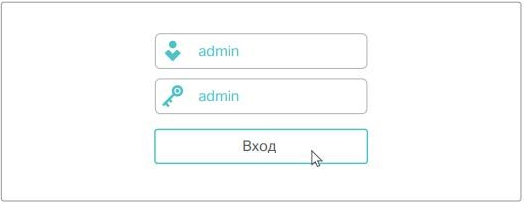
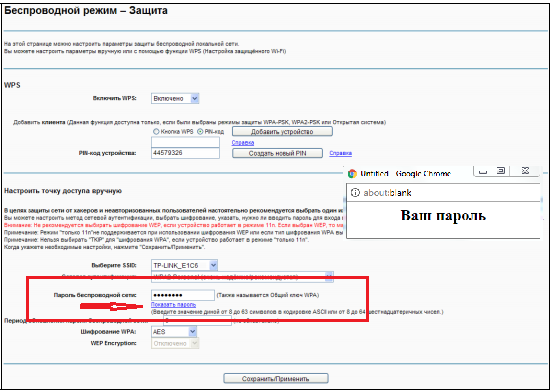
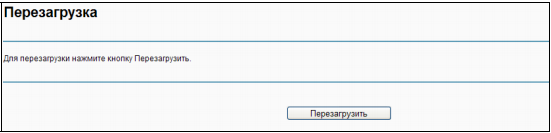
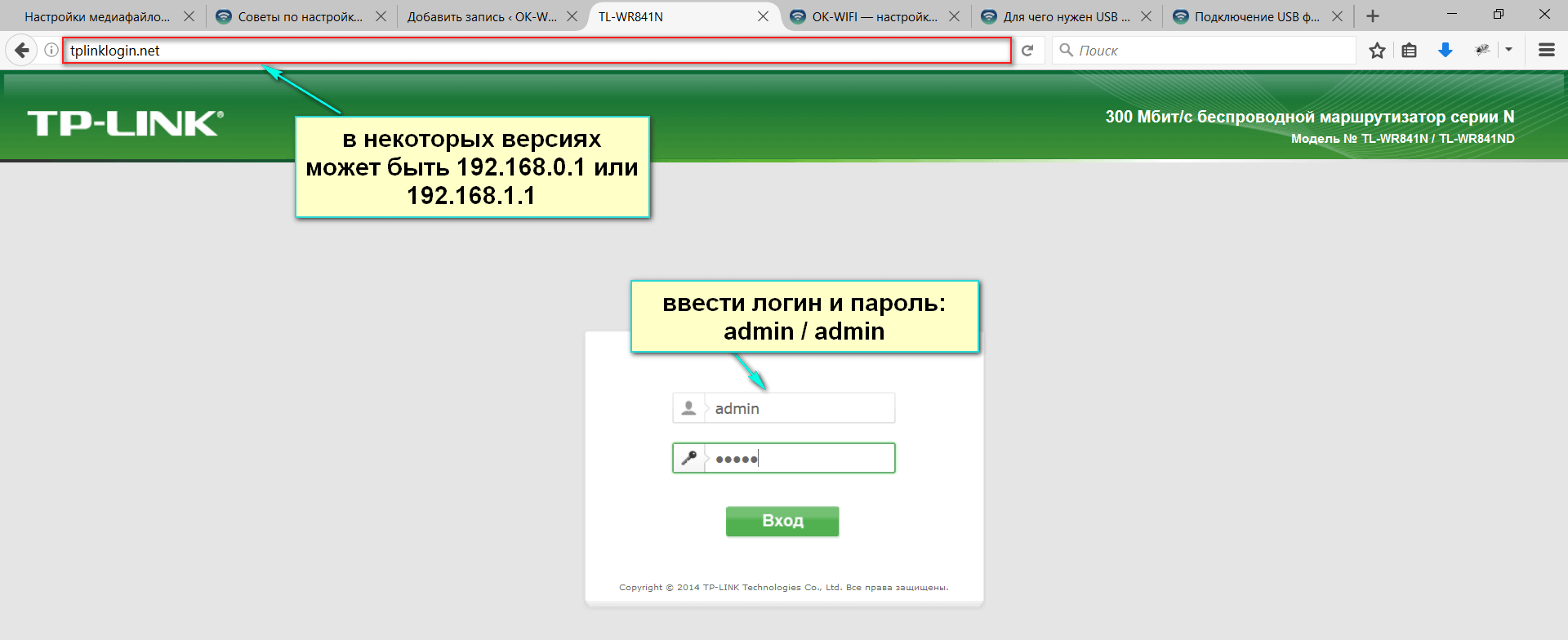
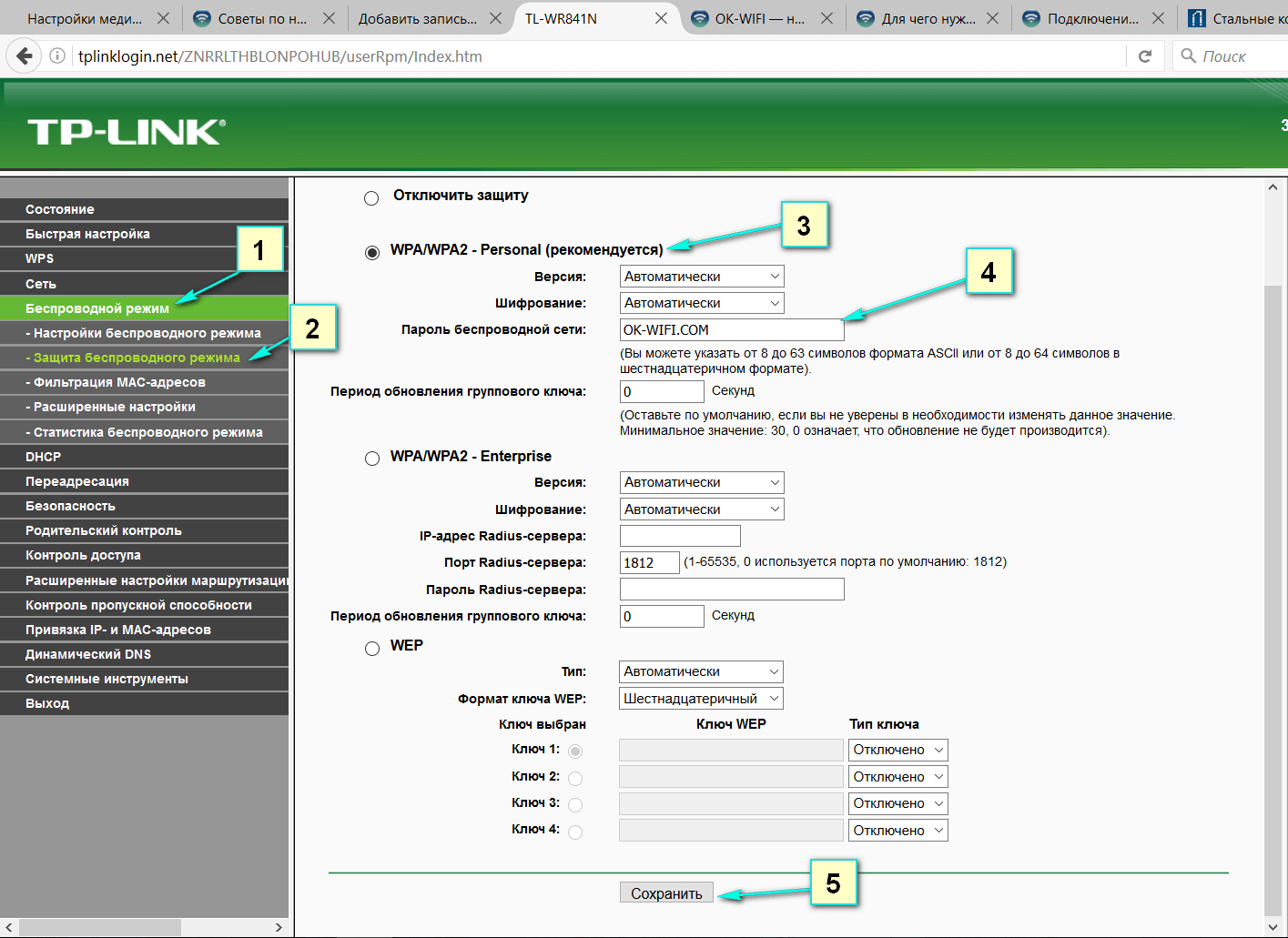

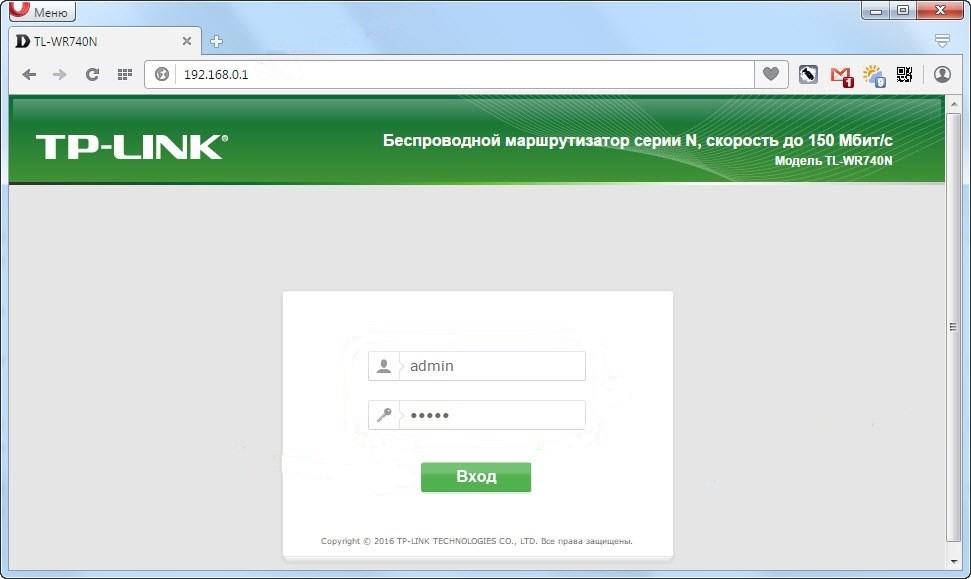
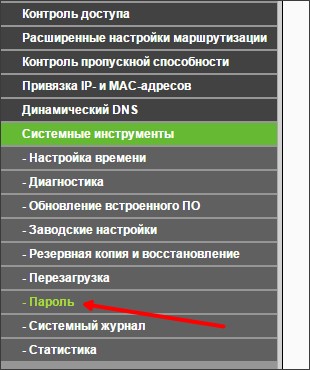
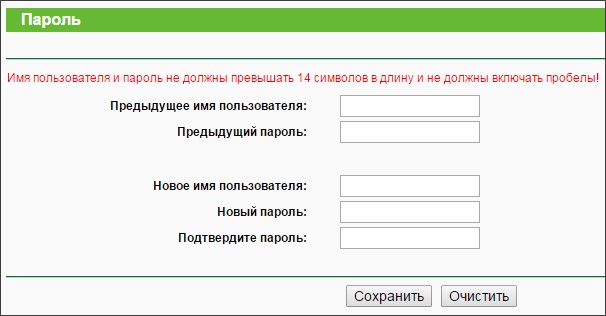
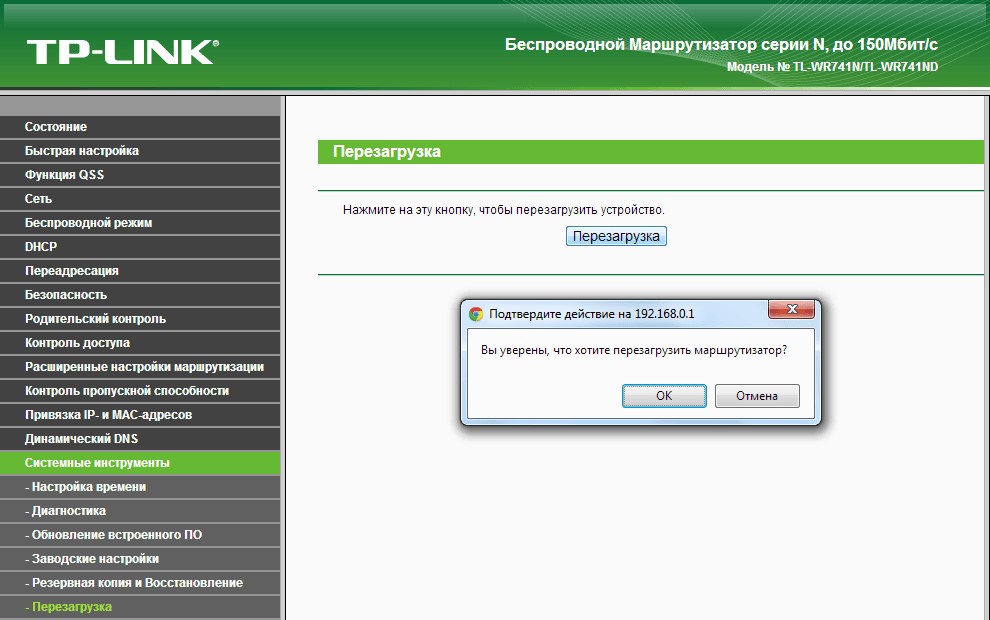
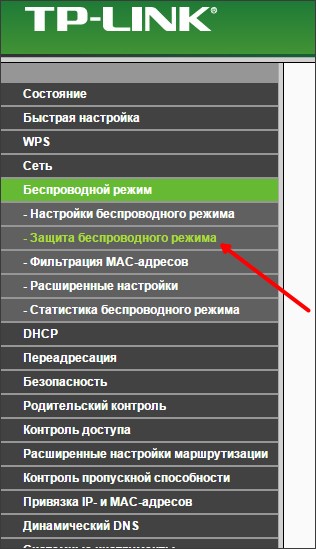
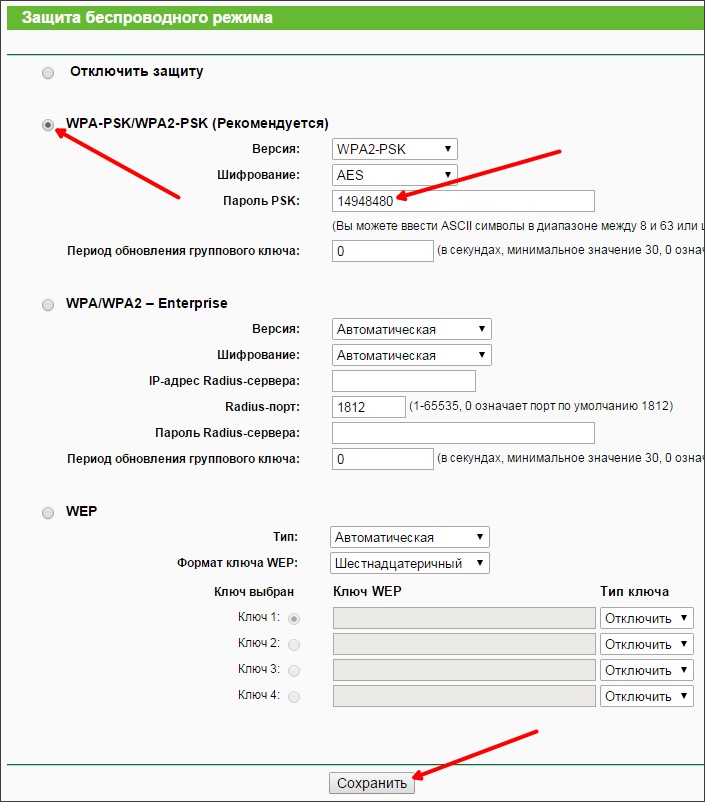
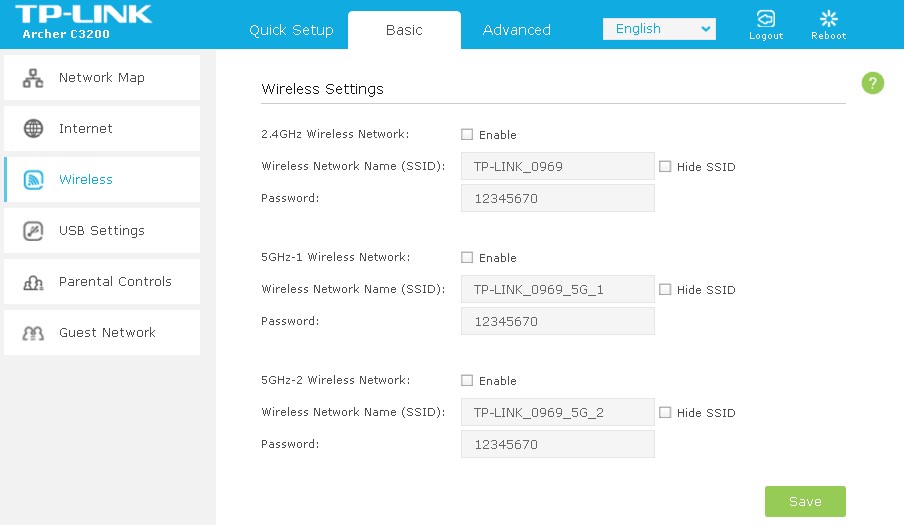



 Настройка Wi-Fi роутера TP-Link WR841N
Настройка Wi-Fi роутера TP-Link WR841N Интернет-провайдер Unet.by
Интернет-провайдер Unet.by Настройка роутера D-Link DIR 620 — пошаговая инструкция
Настройка роутера D-Link DIR 620 — пошаговая инструкция Настройки роутера D-Link Dir-320 для “Ростелекома”
Настройки роутера D-Link Dir-320 для “Ростелекома”