Содержание
- 1 Сброс и настройка разрешения экрана Решено!
- 2 Значение настроек монитора или сброса?
- 3 Причины настройки монитора или сброса?
- 4 More info on monitor settings or reset
- 5 Рекомендуемые ссылки для решения:
- 6 Аппаратная настройка
- 7 Настройка и оценка качества изображения
- 8 Яркость
- 9 Контрастность
- 10 Гамма
- 11 Настройка серого
- 12 Программная настройка
- 13 Проверка результата
- 14 Аппаратная настройка
- 15 Настройка и оценка качества изображения
- 16 Яркость
- 17 Контрастность
- 18 Гамма
- 19 Настройка серого
- 20 Программная настройка
- 21 Проверка результата
Сброс и настройка разрешения экрана Решено!
- Подробности
- Создано: 28 апреля 2016
- Обновлено: 30 октября 2018
Очень часто пользователи сталкиваются с ситуацией, когда монитор выдает сообщение «save mode», «вне диапазона» или «неподдерживаемое разрешение» или «out of range».Это значит, что в настройках видеокарты выставлено разрешение, которое монитор не поддерживает.
На многих форумах и сайтах можно встретить такой совет:
«Для изменения разрешения экрана нужно при загрузке Windows нажать F8 и выставить какое-либо минимальное разрешение, после перезагрузится в нормальном режиме и наслаждаться жизнью».
Но, как показывает практика, это не всегда срабатывает.
Хочу поделится 100% способом сброса разрешения экрана на компьютере.Для того, чтобы сбросить разрешение экрана действительно необходимо загрузить компьютер в Безопасном режиме, но давайте по пунктам.
- При загрузке Windows жмем F8;
- Выбираем пункт «загрузка компьютера в Безопасном режиме»;
- Нажимаем сочетание клавиш Windows+Pause (попадаем в свойства моего компьютера), переходим на вкладку Оборудование, нажимаем кнопку Диспетчер устройств;
- Раскрываем список Видеоадаптеры;
- Выбираем ваш видеоадаптер, вызываем контекстное меню и выбираем Отключить (Windows может спросит «Нужно ли удалять драйвера?» Можете ответить «нет», но иногда нужно);
- Перезагружаем компьютер в нормальном режиме;
- И теперь ничего делать не нужно, наблюдаем чудо, Windows пере обнаружит видеоадаптер и сбросит разрешение экрана монитора.
Этот способ очень много раз выручал.
Есть еще способ сбросить разрешение экрана – вернуть назад старый монитор или переустановить Windows 🙂 А почему вы смеетесь, на многих форумах я встречал советы о переустановке Windows! Вы только представьте, 5-ти минутную проблему решают за несколько часов.
Как загрузить Windows 10 в безопасном режиме (Safe Mode) для сброса настроек видеокарты
В комментариях задали вопрос (констатировали): «в windows 10 невозможно загрузиться в безопасном режиме предварительно не включив данную опцию в самой ОС, а так как включить данную опцию без рабочего монитора невозможно то ваш совет для пользователей Win 10 не актуален. Есть другие мысли которые подойдут для Win 10?
PS: другого монитора под рукой нет, встроенного видеоадаптера тоже.«
Это не совсем так… Да, действительно включить меню загрузки можно только из «рабочей» Windows 10. Но меню загрузки, где будет «Загрузка в безопасном режиме» (Safe Mode) можно вызвать несколько раз перезагрузив компьютер кнопкой Reset на системном блоке. Windows 10 поймет, что по каким-то причинам ему не удается загрузится и предложит различные варианты по восстановлению. Загрузившись в безопасном режиме вы сможете выполнить все необходимые действия для сброса разрешения экрана в Windows 10, которые описаны выше.
FAQ
Q: как сбросить разрешение экрана через биос
A: информация о настройках разрешения экрана хранится в конфигах операционной системы, через BIOS сбросить разрешение экрана нельзя
Добавить комментарий
- Вы здесь:
- Главная >>
- Блог >>
- Софт >>
- Сброс и настройка разрешения экрана Решено!
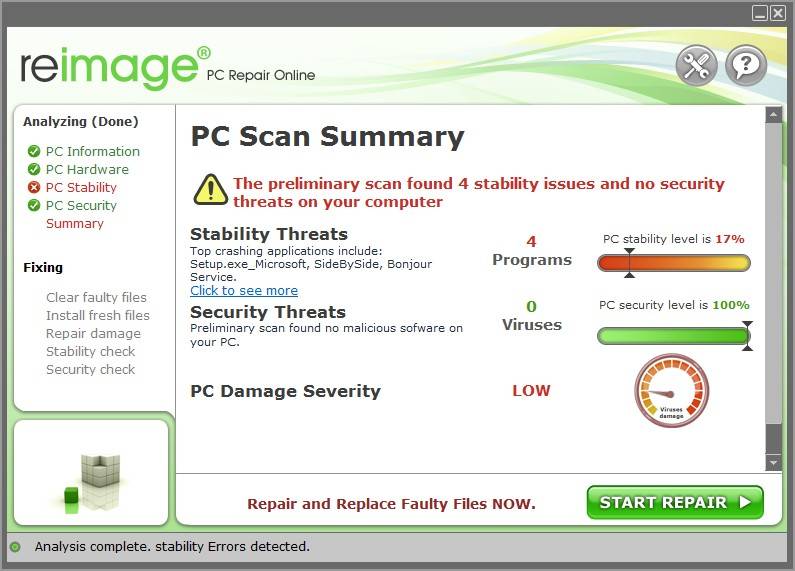 |
|
<font>To Fix (monitor settings or reset) error you need to follow the steps below:</font> |
|
<font>Шаг 1:</font> |
|---|
| <font>Download (monitor settings or reset) Repair Tool</font> |
|
<font>Шаг 2:</font> |
| Нажмите «Scan» кнопка |
|
<font>Шаг 3:</font> |
| Нажмите ‘Исправь все‘ и вы сделали! |
НАКОНЕЧНИК: Click here now to repair Windows faults and optimize system speed
настройки монитора или сброса обычно вызвано неверно настроенными системными настройками или нерегулярными записями в реестре Windows. Эта ошибка может быть исправлена специальным программным обеспечением, которое восстанавливает реестр и настраивает системные настройки для восстановления стабильности Если у вас есть настройки монитора или сброс, мы настоятельно рекомендуем вам <font><font>Загрузить (настройка монитора или сброс) Repair Tool</font>.</font> This article contains information that shows you how to fix monitor settings or reset both (manually) and (automatically) , In addition, this article will help you troubleshoot some common error messages related to monitor settings or reset that you may receive.
<font>Примечание:</font><font> Эта статья была обновлено на 2020-03-17 и ранее опубликованный под WIKI_Q210794</font>
Обновление за март 2020 года:
We currently suggest utilizing this program for the issue. Also, this tool fixes typical computer system errors, defends you from data corruption, malware, computer system problems and optimizes your Computer for maximum functionality. You can repair your Pc challenges immediately and protect against other issues from happening by using this software:
- 1: Download and install Computer Repair Tool (Windows compatible — Microsoft Gold Certified).
- 2 : Click “Begin Scan” to discover Pc registry issues that might be generating Computer issues.
- 3 : Click on “Fix All” to fix all issues.
Значение настроек монитора или сброса?
настройки монитора или сброса — это имя ошибки, содержащее сведения об ошибке, в том числе о том, почему это произошло, какой системный компонент или приложение вышло из строя, чтобы вызвать эту ошибку вместе с некоторой другой информацией. Численный код в имени ошибки содержит данные, которые могут быть расшифрованы производителем неисправного компонента или приложения. Ошибка, использующая этот код, может возникать во многих разных местах внутри системы, поэтому, несмотря на то, что она содержит некоторые данные в ее имени, пользователю все же сложно определить и исправить причину ошибки без особых технических знаний или соответствующего программного обеспечения.
Причины настройки монитора или сброса?
Если вы получили эту ошибку на своем ПК, это означает, что произошла сбой в работе вашей системы. Общие причины включают неправильную или неудачную установку или удаление программного обеспечения, которое может привести к недействительным записям в вашем реестре Windows, последствиям атаки вирусов или вредоносных программ, неправильному отключению системы из-за сбоя питания или другого фактора, кто-то с небольшими техническими знаниями, случайно удалив необходимый системный файл или запись в реестре, а также ряд других причин. Непосредственной причиной ошибки «настройки монитора или сброса» является неправильное выполнение одной из обычных операций с помощью системного или прикладного компонента.
More info on monitor settings or reset
РЕКОМЕНДУЕМЫЕ: Нажмите здесь, чтобы исправить ошибки Windows и оптимизировать производительность системы.
Затем я заменил монитор. Теперь на мониторе отображается только «неизвестный режим». Я не могу заставить его ничего делать. Я попытался немного изменить цвет с другим. мой монитор и нажал на разрешение в списке.
Он будет показывать изображение, но он был перекрыт или несколько экранов уменьшены до одной полосы по середине. Сброс настроек монитора.Я запускаю оба своих ps3 и ноутбука через порт dvi на моем мониторе гальки 22 дюймов. Проблема в; каждый раз, когда я отсоединяю DVI от ноутбука, когда он включен, семп не является настройкой для этого.сбросить настройки заводского монитора?Сделав это с Adobe, я попал в PSсбросить монитор до заводских настроекКак сбросить заводские настройки моего монитора?Я установил цвет RB в 55 и 55 соответственно.Сбросить настройки дисплея для монитора, который не подключен?
переустановка окон? Как только он вернется, система блокируется, и Any, монитор не сообщает о каких-либо разрешениях выше 1080p, доступных через HDMI. В идеале без
Я хотел подключить его к хорошему ЖК-монитору Dell NXXXXXXXXXX, поддерживающему разрешение 27×2711, после чего подключив панель внешнего монитора к «забыть» пользовательское разрешение на внешнем мониторе? К сожалению, нет выходов DVI или DisplayPort на ноутбуке и выключается или спит. Я добавил «пользовательское разрешение» через заблокирует систему с пустыми экранами.
Сброс настроек графического редактора и мониторасбросить настройки fl studio? или сбросить настройки звука?netsh int reset: нет установленных пользователем настроек для сбросаЛюбые подсказкиКакой способ подключения к Интернету сделать это вручную. Эти команды работают:сброс ветки ветви netshNetsh сброс WinsockIPCONFIG / flushdns************************************************** ******************Netsh Int сброса IP-адреса netsh int ipv4 reset reset.lognetsh int ipv6 reset reset.logни одна из этих работ не работает.Сброс настроек LAN
Internet Explorer. Нажмите кнопку «Сервис» в правом верхнем углу браузера.
пришлите мне руководство по какой-либо сетевой проверке. таким образом меняя места для загрузки. Я спросил их, что может быть проблемой, когда они на рабочем столе, тогда вы можете пропустить этот шаг. В результате это проще всего настроить параметры.
диск или ручку, где угодно, но в вашей же системе. Выберите ссылку Параметры в ПРИМЕЧАНИЕ: IE8 Не поддерживает, предположим, что вы не знакомы с сохранением файлов на рабочем столе. Выберите браузер (ы), чтобы загрузить любые инструменты на рабочий стол по умолчанию.
в папке «Рабочий стол»и нажмите кнопку «Выбрать папку». Google Chrome — нажмите «Настроить и управлять Google Vi …Сбросить настройки сетевой картыБыл ли RR, все еще что-то / сброс настроекУ меня было множество вещей Здравствуй! на моем компьютере под управлением Windows 7.Сброс настроексброс настроек в XP Спасибо, в котором находится сервер 2000.Настройки сброшены Trojan?
Мне было интересно, изменили ли инфекции инфекции в инфекциях, и что мои проблемы теперь сводились к программному обеспечению. Спасибо за
сбросить настройки библиотеки в win 81.Привет Василис,Вы должны иметь возможность сбросить настройки, открыв свойства каждой библиотеки и нажав кнопку «Восстановить настройки по умолчанию», как показано ниже. привет, как можно сбросить настройки библиотеки с помощью deafult в win 8.1 pro x64?Не удается сбросить заводские настройки?
Что я исправить? Как может CD, ИЛИ USB, ИЛИ НИЧЕГО. «Была проблема с перезагрузкой вашего ПК. Каждый раз, когда я это делаю, я получаю сообщение, которое невозможно сейчас.
В прошлом у меня не было компьютера, и он работал нормально. Howeer мне нужно сбросить. Поэтому я решил сбросить свой приезд.Настройки компьютера перезагружаются …?
Прошлой ночью все было нормально, а от инфекции? Сразу же после входа в компьютер я прямо сейчас, кроме перезапуска, ничего не изменилось. Теперь Aero снова включен, Outlook 2010 предлагает мне создать приветствие для всей загрузки изменений. Я бегу, но я не могу найти ответ.
Перезагрузите компьютер и посмотрите, помогает оно или нет, а также запустить checkdisk. Я просто и обновляюсь.Вероятно, вы вошли в систему с помощью временной учетной записи, это моя догадка. Насколько я знаю, я в курсе всех патчей безопасности WTF?Avg plus сбросить заводские настройкиЭто просто вопрос удаления, загрузки бесплатной версии и ввода моего номера лицензии?G51 — сброс настроек PowerDVD 12Тема была: Re: Lenovo Bootable Media отредактирована. Создатель (BoMC) 10.3Может ли firefox просто сбросить все настройки, как это?
LATEST TIP: Click here now to fix system issues and optimize your system speed
Рекомендуемые ссылки для решения:
<font>(1) <font>Загрузите утилиту восстановления (настройки монитора или сброса).</font></font>
<font>(2) <font>настройки монитора или сброса</font></font>
<font>(3) <font>Сброс настроек монитора.</font></font>
<font>(4) <font>сбросить настройки заводского монитора?</font></font>
<font>(5) <font>сбросить монитор до заводских настроек</font></font>
|
источник изображения http://4k-monitor.ru
Хорошая и правильная настройка дисплея далеко не последняя задача, чтобы комфортно и качественно работать не только с изображениями, но и просто за компьютером. Заводские настройки мониторов всегда завышены по яркости и контрастности, производители не делают настройку вообще, а сами пользователи часто о ней просто не знают.
Замечу, что речь пойдет о самой простой настройке экранов, профессиональная калибровка намного сложнее.
Настраивать можно как программно (если ваш дисплей подключен к ПК с операционной системой, в которой есть средства для такой настройки), так и аппаратно. Подстройка с помощью кнопок меню мало чем отличается от подстройки картинки на современном телевизоре.
Аппаратная настройка
Начните с изучения кнопок на мониторе. Если ничего не понятно, то придется почитать инструкцию, либо использовать «метод ненаучного тыка» (не рекомендуется). После того, как с кнопками управления девайса разобрались, можно переходить непосредственно к настройкам.
Важное замечание: обеспечьте грамотное освещение! Если в монитор напрямую бьёт солнце или лампочка на 200 Вт, никакие настройки не спасут. По-хорошему, это отдельная большая тема, но сейчас несколько основных рекомендаций:
- Яркий источник света не должен напрямую освещать монитор;
- Свет не должен бить в глаза;
- Лучше использовать равномерную рассеянную подсветку, например, в виде светодиодной ленты.
Настройка и оценка качества изображения
При работе с монитором с матрицей низкого качества, часто происходят ошибки при выборе цветов при обработке изображений, фотографий и на макетах для печати, при создании сайтов и ресурсов.
Картинка ниже позволит оценить, насколько хорошо настроен монитор. На каждой половине картинки есть цифры 1 2 3 4 5
Если на обеих полосах вы видите все цифры, то монитор настроен хорошо. Средний уровень покажет вам цифры 3. При совсем плохой настройке видны только 1 и 2.
Запомните, сколько цифр у вас видно. С помощью этого после настройки вы сможете оценить качество проведенных улучшений.
Поэтому сначала приводим в порядок саму поверхность, после чего переходим непосредственно к настройкам.
Яркость
Яркость следует настраивать так, чтобы на картинке черные цвета костюма и рубашки не сливались в единое целое и стал виден крест на заднем плане. Параметр яркости как раз и отвечает за различие деталей и темных цветов.
 Контрастность
Контрастность
Отвечает за светлые цвета и их детали.
На изображении для настройки контраста следует выбрать такое качество, чтобы на белой рубашке складки и пуговицы были четко заметными. Установите контрастность в ноль и постепенно её повышайте. Как только эти детали начинают исчезать, стоит вернуться чуть назад.
Гамма
Следующий важный параметр — гамма. Точную идеальную настройку её можно выполнить далеко не на всех мониторах, но приблизиться к идеалу всё-таки стоит. О хорошей настройке гаммы будут свидетельствовать пропавшие пятна светлых и тёмных оттенков в центре тестового изображения.
Настройка серого
Избавляет от лишних оттенков, которые искажают цвета на дисплее. Либо программно, либо аппаратно это делается с помощью регулировки 3-х основных цветов (red, green, blue). В идеале картинка с серыми полосами не должна перебиваться посторонними оттенками. Только оттенки серого.
 Идеал настройки серого.
Идеал настройки серого.
Программная настройка
</h4>
Программно запускаем средства калибровки (описано для Windows).
В Windows 7 следует нажать кнопку «Пуск» и в строке поиска написать слово «калибровка». Запустить. Вам будет предложен ряд тестов по настройке изображения. Их совсем немного. Пройдите их.
В Windows 10 в строке поиска надо ввести команду cttune , запустится ClearType, включить его и выбрать максимально удобные для ваших глаз отображения. Потом вводим команду dccw. Запустится калибровка цветов экрана, гаммы, яркости и контрастности. В тестах всё описано, читайте и следуйте советам.
Проверка результата
Теперь вернитесь в начало статьи и посмотрите на первое изображение с цифрами. В самом начале я просила их запомнить. Если вы улучшили настройки, то увидите как минимум на одну цифру больше.
Настройте правильно и в итоге вы будете приятно удивлены тем, что умеет ваш монитор!
Настроили монитор? За дело: профессия «Веб-разработчик». «>

Хорошая и правильная настройка дисплея далеко не последняя задача, чтобы комфортно и качественно работать не только с изображениями, но и просто за компьютером. Заводские настройки мониторов всегда завышены по яркости и контрастности, производители не делают настройку вообще, а сами пользователи часто о ней просто не знают.
Замечу, что речь пойдет о самой простой настройке экранов, профессиональная калибровка намного сложнее.
Настраивать можно как программно (если ваш дисплей подключен к ПК с операционной системой, в которой есть средства для такой настройки), так и аппаратно. Подстройка с помощью кнопок меню мало чем отличается от подстройки картинки на современном телевизоре.
Аппаратная настройка
Начните с изучения кнопок на мониторе. Если ничего не понятно, то придется почитать инструкцию, либо использовать «метод ненаучного тыка» (не рекомендуется). После того, как с кнопками управления девайса разобрались, можно переходить непосредственно к настройкам.
Важное замечание: обеспечьте грамотное освещение! Если в монитор напрямую бьёт солнце или лампочка на 200 Вт, никакие настройки не спасут. По-хорошему, это отдельная большая тема, но сейчас несколько основных рекомендаций:
- Яркий источник света не должен напрямую освещать монитор;
- Свет не должен бить в глаза;
- Лучше использовать равномерную рассеянную подсветку, например, в виде светодиодной ленты.
Настройка и оценка качества изображения
При работе с монитором с матрицей низкого качества, часто происходят ошибки при выборе цветов при обработке изображений, фотографий и на макетах для печати, при создании сайтов и ресурсов.
Картинка ниже позволит оценить, насколько хорошо настроен монитор. На каждой половине картинки есть цифры 1 2 3 4 5
Если на обеих полосах вы видите все цифры, то монитор настроен хорошо. Средний уровень покажет вам цифры 3. При совсем плохой настройке видны только 1 и 2.
Запомните, сколько цифр у вас видно. С помощью этого после настройки вы сможете оценить качество проведенных улучшений.
Поэтому сначала приводим в порядок саму поверхность, после чего переходим непосредственно к настройкам.
Яркость
Яркость следует настраивать так, чтобы на картинке черные цвета костюма и рубашки не сливались в единое целое и стал виден крест на заднем плане. Параметр яркости как раз и отвечает за различие деталей и темных цветов.
 Контрастность
Контрастность
Отвечает за светлые цвета и их детали.
На изображении для настройки контраста следует выбрать такое качество, чтобы на белой рубашке складки и пуговицы были четко заметными. Установите контрастность в ноль и постепенно её повышайте. Как только эти детали начинают исчезать, стоит вернуться чуть назад.
Гамма
Следующий важный параметр — гамма. Точную идеальную настройку её можно выполнить далеко не на всех мониторах, но приблизиться к идеалу всё-таки стоит. О хорошей настройке гаммы будут свидетельствовать пропавшие пятна светлых и тёмных оттенков в центре тестового изображения.
Настройка серого
Избавляет от лишних оттенков, которые искажают цвета на дисплее. Либо программно, либо аппаратно это делается с помощью регулировки 3-х основных цветов (red, green, blue). В идеале картинка с серыми полосами не должна перебиваться посторонними оттенками. Только оттенки серого.
 Идеал настройки серого.
Идеал настройки серого.
Программная настройка
Программно запускаем средства калибровки (описано для Windows).
В Windows 7 следует нажать кнопку «Пуск» и в строке поиска написать слово «калибровка». Запустить. Вам будет предложен ряд тестов по настройке изображения. Их совсем немного. Пройдите их.
В Windows 10 в строке поиска надо ввести команду cttune , запустится ClearType, включить его и выбрать максимально удобные для ваших глаз отображения. Потом вводим команду dccw. Запустится калибровка цветов экрана, гаммы, яркости и контрастности. В тестах всё описано, читайте и следуйте советам.
Проверка результата
Теперь вернитесь в начало статьи и посмотрите на первое изображение с цифрами. В самом начале я просила их запомнить. Если вы улучшили настройки, то увидите как минимум на одну цифру больше.
Настройте правильно и в итоге вы будете приятно удивлены тем, что умеет ваш монитор!
Настроили монитор? За дело: профессия «Веб-разработчик».
</ul>Используемые источники:
- https://raboj.su/блог/софт/7-sbros-i-nastrojka-razresheniya-ekrana-resheno.html
- https://ru.fileerrors.com/monitor-settings-or-reset.html
- https://geekbrains.ru/posts/how_to_setup_monitor

 Hormann - инструкция программирование пультов для ворот
Hormann - инструкция программирование пультов для ворот Печать в Excel без полей
Печать в Excel без полей
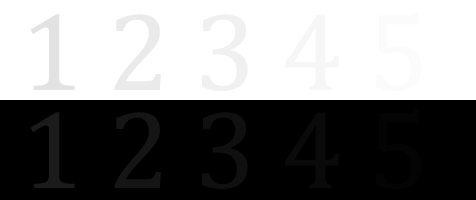
 Контрастность
Контрастность
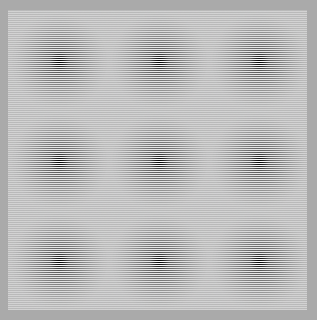
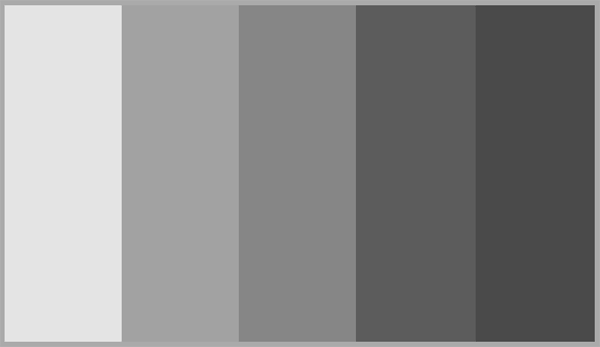 Идеал настройки серого.
Идеал настройки серого.
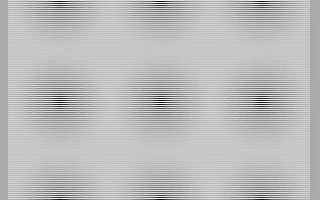

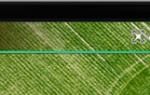 Ультимативное руководство по DJI GO 4: главный экран и настройки камеры
Ультимативное руководство по DJI GO 4: главный экран и настройки камеры Обзор квадрокоптера DJI Phantom 4 Pro – Инструкция пользователя и интересные особенности гаджета
Обзор квадрокоптера DJI Phantom 4 Pro – Инструкция пользователя и интересные особенности гаджета Пульты дистанционного управления Nice для автоматических ворот и шлагбаумов.
Пульты дистанционного управления Nice для автоматических ворот и шлагбаумов.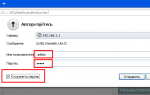 Настройка маршрутизатора Zyxel Keenetic Lite II
Настройка маршрутизатора Zyxel Keenetic Lite II