Содержание
- 1 Оглавление:
- 2 Что покупать?
- 3 Немного о модах
- 4 Немного о фреймрейте (FPS)
- 5 Сравнение типовых разрешений экрана
- 6 Системные требования и производительность
- 7 Настройки графики Minecraft
- 8 Выбираем оптимальные настройки
- 9 КЛАССЫ СБОРОК И ИХ СРАВНЕНИЕ
- 10 Установка и настройка Optifine
- 11 Моды для повышения FPS
- 12 Обновление Java и выделение памяти
- 13 Установка оптимизированных ресурспаков
original text by logicaincrements.com
Актуальность: Ноябрь 2018
Minecraft представляет из себя игру с бесконечными возможностями плане крафта любого рода. Игрок попадает в мир, полностью состоящий из кубических блоков, что дает ему возможность делать с ним все, что заблагорассудится. Целей особо перед ним никто не ставит – игрок может исследовать мир, сражаться с противниками, а также строить из данных блоков все, что душе угодно. Minecraft является одной из самых финансово успешных игр всех времен. Она была разработана и выпущена компанией Mojang: альфа-версия появилась в далеком 2009, а полноценный релиз случился в конце 2011. В 2014 году игру приобрела Microsoft.
В данной статье мы взглянем подробно на графические настройки Minecraft, а также оценим их влияние на производительность. Помимо этого, основываясь на проведенном анализе, мы предложим различные варианты сборок ПК и комплектующих для комфортной игры. Если вы хотите сразу увидеть список рекомендаций, немедля проследуйте в соостветствующую секцию.
Оглавление:
Что покупать?Немного о модахНемного о фреймрейте (FPS)И опять немного о разрешенииСистемные требования и производительностьИгровые настройкиВыбираем оптимальные настройкиКлассы сборок и их сравнение
Minecraft — игра не очень требовательная. На минимальных настройках она пойдет практически на любом ПК, а на большинстве систем можно будет выкрутить максимальные настройки.
Для начала, давайте взглянем на классы сборок ПК, которые подойдут для игры в Minecraft.
Что покупать?
Мы разделим сборки ПК по «классам», причем каждый класс будет содержать самую мощную, самую надежную и наименее дорогостоящую комбинацию комплектующих по этой цене. Данные бенчмарки предполагают, что все графические настройки в игре установлены на максимум, либо включены. Вы можете улучшить производительность своего ПК, если поиграетесь с некоторыми графическими настройками, однако это мы разберем более подробно ниже. Нажав на название сборки, вы тут же попадете в таблицу, в которой размещены все комплектующие для желаемой сборки, а также ссылки на магазины, которые предлагают их по лучшей цене на рынке на данный момент.
Все тесты в таблице были проведены на максимально возможных настройках в игре.
| Класс | 1600×900 | 1920×1080 | 2560×1440 | 3840×2160 |
| Ультрабюджетный | Можно играть | На грани | Пытка | Пытка |
| Низкобюджетный | Очень плавно | Плавно | Можно играть | Можно играть |
| Минимальный | Очень плавно | Очень плавно | Плавно | Можно играть |
| Бюджетный | Очень плавно | Очень плавно | Плавно | Плавно |
| Скромный | Очень плавно | Очень плавно | Очень плавно | Плавно |
| Неплохой | Очень плавно | Очень плавно | Очень плавно | Плавно |
| Хороший | Как шелк | Очень плавно | Очень плавно | Очень плавно |
| Очень хороший | Как шелк | Как шелк | Как шелк | Очень плавно |
| Отличный | Как шелк | Как шелк | Как шелк | Как шелк |
| Великолепный | Как шелк | Как шелк | Как шелк | Как шелк |
| Превосходный | Как шелк | Как шелк | Как шелк | Как шелк |
| Выдающийся | Как шелк | Как шелк | Как шелк | Как шелк |
| Исключительный | Как шелк | Как шелк | Как шелк | Как шелк |
| Энтузиаст | Как шелк | Как шелк | Как шелк | Как шелк |
| Экстремист | Как шелк | Как шелк | Как шелк | Как шелк |
| Монстр | Как шелк | Как шелк | Как шелк | Как шелк |
| Понясним: | ||
| Ниже 20 FPS | Пытка | Дерганая анимация, лаги и фризы. |
| 20-30 FPS | На грани | Ok для некоторых. AKA «Кинематографичный FPS». |
| 30-45 FPS | Можно играть | Удовлетворит большинство, но не всех! |
| 45-60 FPS | Плавно | Плавная анимация без лагов. |
| 60-90 FPS | Очень плавно | Показатель говорит сам за себя. |
| Выше 90 FPS | Как шелк | Криминальный FPS. Для хардкорных и профессиональных игроков. |
| 144+ FPS | Как по маслу! | Ну просто плавнейший FPS. Я у мамы киберспортсмен! (да ладно, я просто завидую) |
Важно: установка модов может значительно повлиять на производительность. В частности, при использовании шейдерных модов, вам понадобится ПК выше на несколько классов — данные из таблицы можно все равно брать за основу. Более подробно о модах мы поговорим в следующей секции.
Немного о модах
Бенчмарки в таблице выше отностятся к базовой игре, т.е моды они не учитывают.
У Minecraft есть одна отличная особенность — игру можно изменять модами. Моды могут улучшить графику, добавить в геймплей новых фич, но многие из них значительно повлияют на производительность самой игры. Порой очень значительно. К примеру ПК, в базовой игре выдающий выше 90 кадров в секунду в 4K, под тяжестью графических модов сможет выжать около 25-40 FPS!
Подобная ситуация характерна в основном для шейдерных модов, улучшающих картинку — такие моды могут урезать ваш FPS на 50%. Имейте это в виду.
При установке модов обязательно ознакомьтесь с их графическими требованиями — это поможет вам более точно определить, какой ПК вам впоследствии понадобится.
Немного о фреймрейте (FPS)
Количество кадров в секунду (FPS) это то количество изображений, которое компьютер выдает за секунду. Более высокое значение частоты кадров означает, что на вашем экране будет отображаться больше изображений в секунду — ключ к плавности анимации. С низкими показателями частоты кадров анимация кажется рваной и заторможенной, что плохо сказывается на общем игровом процессе и количестве вырабатываемого серотонина в головном мозге.
Разница между 50, 25, и 12.5 FPS.
В рекомендациях мы будем стараться придерживаться тех сборок, которые будут выдавать стабильные 60 FPS. Конечно, некоторым игрокам будет достаточно и 30 FPS, но это целиком зависит от игрока и, в первую очередь, от самой игры.
Сравнение типовых разрешений экрана
Системные требования и производительность
Перед тем как мы начнем разбирать, какие компоненты ПК влияют на производительность в Minecraft, давайте взглянем на официальные системные требования игры от Mojang:
Минимальные системные требования:
- CPU: Intel Pentium D или AMD Athlon 64 (K8) 2.6 GHz
- RAM: 2 GB RAM
- GPU (интегрированный): Intel HD Graphics или AMD (в прошлом ATI) Radeon HD Graphics с OpenGL 2.1
- GPU: Nvidia GeForce 9600 GT или AMD Radeon HD 2400 с OpenGL 3.1
- HDD: минимум 200MB
Рекомендуемые системные требования:
- CPU: Intel Core i3 или AMD Athlon II (K10) 2.8 GHz
- RAM: 4 GB RAM
- GPU: GeForce 2xx серии или AMD Radeon HD 5xxx серии (за исключением интегрированных граф.процессоров) с OpenGL 3.3
- HDD: 1GB
Теперь давайте разберем, каким образом каждый компонент сборки влияет на производтилеьность игры.
CPU vs. GPU
Производительность Minecraft зависит больше от CPU, чем от GPU — фактором, ограничивающим ваш FPS будет именно процессор.
Minecraft настолько нетребовательна к видеокарте, что её может даже и не быть — можно получить 60+ FPS в 1080p играя на встроенном графичесом процессоре неплохих i5 или i7 CPU (типа i5-8400 or i7-8700).
Для более требовательных игр вы можете дополнительно вложиться в достойную видеокарту — загляните на страницу сборок ПК.
Также не забудьте про влияние графических модов на производительность!
Требования к CPU
Как мы уже знаем, для Minecraft ключевым компонентом вашего ПК является CPU. Как мы уже говорили, можно обойтись довольно бюджетными процессорами, особенно если у вас уже есть отдельная видеокарта. Тем не менее, так как Minecraft генерирует огромное количество объектов на экране, разница между бюджетным и продвинутым CPU будет очень сильно заметна, намного сильнее, чем в других играх.
Важно: Данные процессоры подойдут обладателям дискретных (отдельных) видеокарт.
Для 1600×900 подойдет Intel G3900.
Для 1080p рекомендуем как минимум G4560.
Для желающих поиграть на интегрированной графике, мы рекомендуем R5 2400G — у данного процессора на данный момент лучшее iGPU на рынке.
Требования к GPU
Опять же, покуда вы не используете шейдерные моды, Minecraft практически не нагружает видеокарту. С достаточно мощным процессором можно спокойно играть на интегрированной графике в базовую версию игры. Тем не менее, мы все же рекомендуем купить видеокарту, дабы сбалансировать сборку.
При использовании шейдерных модов дискретная видеокарта вам будет просто необходима.
Кстати, у Minecraft есть одна интересная особенность — её производительность отлично масштабируется при изменении разрешения экрана: т.е разница в требованиях к мощности ПК между разрешениями 1080p и 4К намного меньше, чем у других игр.
Для 1600×900 на максимальных настройках (учитывая, что у вас не очень мощный процессор) подойдет R7 240 — она довольно дешевая и обеспечит вам плавный фреймрейт.
Для 1080p на максимальных настройках рекомендуем R7 250 or R7 250X.
Для 1440p подойдет RX 460.
Для 4K мы рекомендуем GTX 1050 или выше.
Требования к RAM
Минимально 2 GB RAM, Mojang рекомендует 4 GB, что довльно обоснованно. Конечно, можно обойтись двумя гигабайтами, но для максимальных настроек этот объем все же лучше удвоить. По факту, самым оптимальным вариантом будет 8 GB — игре больше достанется, что положительно скажется на производительности и скорости загрузки.
Настройки графики Minecraft
Давайте теперь разберемся с настройками в игре.
Графика
У Minecraft два графических пресета: Детально и Быстро. Первый пресет включает высококачественные графические эффекты – продвинутые частицы дождя, прозрачные листья, виньетирование. Второй пресет, естесвенно, все это отключает, что благоприятно влияет на производительность.
Перемещайте курсор, чтобы сравнить пресеты графики Быстрый и Детальный.
Прорисовка
Данная опция контролирует дальность прорисовки – т.е количество кусочков (chunks) мира, которые видно на данный момент. Если кусочков мало, то игре приходится меньше рендерить объектов, следовательно, возрастает FPS. Если кусочков больше, то и FPS будет ниже. У данной настройки имеется собственный слайдер, который контролирует количество вышуепомянутых кусочков (chunks) – от 2 до 32.
Перемещайте курсор, чтобы сравнить Дальность прорисовки в 16 Chunks и 32 Chunks.
Мягкое освещение
Данный эффект использует технологию фонового или нерпямого затенения объектов (ambient occlusion), дабы смягчить освещение между блоками, либо добавить опеределенный уровень освещения на определенный участок блоков. Режимы данной опции следующие: Выкл, Минимум и Максимум.
Перемещайте курсор, чтобы сравнить Мягкое освещение в режиме Выкл и Максимум.
Максимальный FPS
Данной настройкой можно ограничить FPS в игре. Минимальный FPS, который можно выставить — 10FPS, также можно совсем его не ограничивать. Тем не менее, рекомендуется ограничить FPS частотой обновления вашего монитора, чтобы видеокарта не трудилась напрасно, генерируя дополнительные кадры, которые вы все равно не увидите. Если у вас 60 Hz монитор, то и частота обновления у него 60 кадров в секунду, следовательно, FPS нужно ограничить на 60.)
3D Анаглиф
Если данная настройка включена, то можно играть в игру в 3D очках. По умолчанию данная опция отключена.
Покачивание камеры
Включает покачивание камеры во время ходьбы. Отключение данного эффекта может немного улучшить производительность.
Масштаб интерфейса
Данная настройка относится как к GUI (пользовательскому графическому интерфейсу), так и к HUD (heads up display). Режимы можно выбрать следующие: Авто, Маленький, Нормальный, а также Большой. Авто режим промасштабирует GUI согласно вашему разрешению монитора, в то время как другие режимы являются всего лишь пресетами размера. Играя в большом разрешении в режиме Авто, GUI будет больше, чем на любом другом пресете.
Яркость
Уменьшает или увеличивает яркость освещения поверхностей в игровом мире.
Облака
Настройка отвечает за рендеринг облаков в игре. В ней три режима: Выкл, Быстрый и Детальный. В режиме Выкл облака в игре не рендерятся совсем. Быстрый режим заставляет игру рендерить облака в 2D, т.е они будут плоскими. Детальный режим, как вы уже догадались, рендерит облака заставляет игру рендерить облака в 3D.
Перемещайте курсор, чтобы сравнить Облака в режиме Быстрый и Детальный.
Частицы
Данный эффект позволяет появиться некоторым частицам в игре, тем временем на частицы, появляющиеся при разбитии блоков, он не влияет. У данного эффекта есть три режима — Минимальный, Уменьшенный и Полный. Виды частиц, за которые он отвечает: падающие частицы, частицы воды и лавы, а также частицы, появляющиеся во время спринта. На минимальном режиме нет звука дождя, а также нет сердечек, которые обычно появляются вокруг мобов в Love Mode.
Перемещайте курсор, чтобы сравнить Частицы в режиме on Минимальный и Полный.
Полноэкранный режим
Данная настройка позволяет играть в Minecraft в полноэкранном режиме, либо в режиме окна. Переключаться между этими режимами можно в любое время с помощью клавши F11.
Использовать VSync
Данная настройка ограничивает частоту кадров в игре частотой обновления вашего монитора. Она обычно составляет 60Hz или 144Hz. Включение VSync поможет избавиться от разрывов экрана. С другой стороны можно нарваться на input lag (задержку вывода) и статтеринг.
Уровни детализации
Данная настройка отвечает за сглаживание. Чем выше положение слайдера (от 1 до 4), тем сильнее сглаживание текстур.
Перемещайте курсор, чтобы сравнить Уровни детализации в режиме Выкл и Уровень 1.
Перемещайте курсор, чтобы сравнить Уровни детализации в режиме Уровень 2 и Уровень 4.
Альтернативные блоки
Если вам недостает разнообразия в моделях блоков в игре, рекомендуем включить данную опцию.
Перемещайте курсор, чтобы сравнить Альтернативные блоки в режиме Выкл и Вкл.
Использовать VBO
Включает так называемый Vertex Buffer Object. В данном случае рендеринг будет происходить исключительно с помощью ресурсов видеокарты, используя только её VRAM. RAM не нагружается, следовательно, повышается производительность игры, если, конечно, VRAM у вас достаточно. На графику никакого влияния данная опция не оказывает.
Тени сущностей
Все верно, данная настройка включает отображение простых теней у всех сущностей в игре — мобов, персонажей, предметов, окружения.
Перемещайте курсор, чтобы сравнить Тени Сущностей в режиме Выкл и Вкл.
Выбираем оптимальные настройки
Minecraft не особо требователен к компьютеру, но если ПК не выдает заветный фреймрейт, либо он не дотягивает до частоты обновления вашего монитора, то можно поиграться с некоторым настройками, не жертвуя качеством картинки. К сожалению, снижение качества нескольких настроек одновременно не будет обладать кумулятивным эффектом на общую производительность в целом: снижение качеcтва двух настроек одновременно, которые по отдельности дают 10% прироста производительности, даст вам общий прирост только в 10-12%.
Улучшаем FPS, не жертвуя качеством картинки
-
- уменьшаем “Дальность прорисовки” до 24.
- выставляем “Облака” в режим “Быстрый”.
- выделяем больше RAM для Minecraft:
Minecraft по-умолчанию использует только гигабайт RAM. Из за этого порой игроки, играющие на высоких настройках, мучаются из за медленной загрузки и статтеринга. Если вы столкнулись с той же проблемой, но RAM у вас достаточно, данная инструкция поможет вам от данной проблемы избавиться.
Как выделить Minecraft больше оперативной памяти – Launcher 1.6.X
-
- Узнайте ваш общий объем RAM, а также объем памяти, доступный для распределения. Для этого в Windows 10 откройте Диспетчер задач (зажмите Ctrl + Alt + Del) и перейдите во вкладку “Производительность”. В колонке слева найдите вкладку “Память”. Выглядеть должно вот так:
- Убедитесь, что у вас установлена последняя версия Java SE. Скачать её можно с официального сайта.
- Запускаем лаунчер Minecraft.
- В самом лаунчере ищем кнопку “Редактировать профиль” — “Edit Profile” в левом нижнем углу.
- Ставим галочку у бокса под названием “JVM Arguments”.
- Справа от “JVM Arguments” вы увидите строчку со следующим содержанием: “-Xmx1G”. Если строчка пустая, введите в нее данный агрумент — “-Xmx1G”, только без кавычек.
- В данном аргументе измените цифру 1 на то количество гигабайт, которое хотите выделить для игры. Например, чтобы выделить 4 гигабайта Minecraft, арумент должен выглядеть так: “-Xmx4G” (без кавычек).
- Нажимаем на “Сохранить профиль” — “Save Profile”.
- Запускаем Minecraft! Теперь игре выделено больше RAM.
- Узнайте ваш общий объем RAM, а также объем памяти, доступный для распределения. Для этого в Windows 10 откройте Диспетчер задач (зажмите Ctrl + Alt + Del) и перейдите во вкладку “Производительность”. В колонке слева найдите вкладку “Память”. Выглядеть должно вот так:
Как выделить Minecraft больше оперативной памяти – Launcher 2.0.X
В данной версии лаунчера действия немного отличаются.
- Узнайте ваш общий объем RAM, а также объем памяти, доступный для распределения. Для этого в Windows 10 откройте Диспетчер задач (зажмите Ctrl + Alt + Del) и перейдите во вкладку “Производительность”. В колонке слева найдите вкладку “Память”.
- Убедитесь, что у вас установлена последняя версия Java SE. Скачать её можно с официального сайта.
- Запускаем лаунчер Minecraft.
- Кликаем по вкладке “Параметры запуска” — “Launch options“.
- Убедитесь, что показ дополнительных настроек активен; для этого поставьте галочку у бокса “Advanced Settings“.
- Выберите профиль пользователя, для которого вы хотите изменить настройки.
- Ставим галочку у бокса под названием “JVM Arguments”.
- В поле под названием «Аргументы Java» найдите аргумент “-Xm1G"; цифру «1» замените на то количество гигабайт RAM, которое вы хотите выделить для Minecraft
- Сохраняем настройки и запускаем Minecraft.
Улучшаем FPS (умеренно), жертвуя немного качеством картинки (в дополнение к предыдущим шагам):
- Уменьшаем “Дальность прорисовки” до 18.
- Уменьшаем “Мягкое освещение” до минимума.
- Выставляем “Уровни детализации” на 3.
- Выставляем “Частицы” в режим “Умеренный”.
Улучшаем FPS (значительно), умеренно жертвуя качеством картинки (в дополнение к предыдущим шагам):
- Уменьшаем “Дальность прорисовки” до 12.
- Выставляем “Уровни детализации” на 2.
- Выключаем “Мягкое освещение”.
- Выставляем “Частицы” в режим “Минимальный”.
- Выключаем “Тени сущностей”.
Радикальные шаги:
- Уменьшаем “Дальность прорисовки” до 8.
- Выставляем “Уровни детализации” на 1.
- Выставляем “Графику” в режим “Быстрый”.
КЛАССЫ СБОРОК И ИХ СРАВНЕНИЕ
Чтобы понять, какую производительность покажет ваш ПК в данной игре, необходимо учесть следующие факторы:
- В каком разрешении будем играть (обычно это нативное разрешение вашего монитора)
- Желаемое качество картинки
- Желаемая плавность геймплея
Мы стремимся к стабильным +60 FPS на максимальных настройках. Если вы хотите понизить некоторые настройки графики, или вас устраивает FPS ниже 60, то обойтись можно и сборкой попроще.
Ниже мы привели сборки, которые будут выдавать 60 FPS, ранжированные по возрастанию разрешения экрана.
1600×900
Сборка класса “Минимальный” с R3 2200G отлично потянет игру в 1600×900.
1920×1080 (1080p)
Класс “Бюджетный” с R5 2400G — вот что нужно для 60 FPS в 1080p.
2560×1440 (1440p)
RX 460 в паре с R5 1500X потянут игру в данном разрешении. Остальные комплектующие можно взять из сборки “Скромный“
3840×2160 (4K)
Для 60+ FPS в 4K уже нужна GTX 1050. Процессор тот же — R5 1500X, а остальные комплектующие можно взять также из сборки “Скромный“.

На первый взгляд Minecraft может показаться нетребовательной игрой с довольно простой графикой. Но иногда даже владельцы мощных ПК сталкиваются с низкими показателями FPS. Чтобы устранить эту проблему, необходимо для начала определить, почему Майнкрафт лагает. В некоторых случаях для повышения производительности достаточно всего несколько простых действий. Заметно повысить FPS могут даже владельцы слабых компьютеров, но им для этого придется прибегнуть к максимальной оптимизации.
Возможно, выполнение всего одного пункта позволит тебе играть в Minecraft с достаточным уровнем комфорта.
Установка и настройка Optifine
Настройки графики в стандартном Minecraft довольно ограничены, с их помощью ты сможешь изменять лишь базовые параметры. Провести более тонкую настройку поможет замечательный мод Optifine, который можно установить практически на любую версию игры.
Даже без изменения настроек Optifine зачастую увеличивает количество FPS в Minecraft в 2 раза.
После установки этого мода ты, скорее всего, заметишь значительное улучшение производительности. Если же его будет недостаточно, то всегда можно заняться тонкой настройкой. Проще всего переключить качество графики с «Детально» на «Быстро», а также уменьшить до низких значений дальность прорисовки.
Для владельцев слабых видеокарт очень полезно будет минимизировать или даже вовсе убрать сглаживание. Это можно сделать в разделе «Качество». В Майнкрафте этот параметр имеет не настолько большое влияние на качество картинки, как в большинстве других игр.
Optifine также позволяет детально настроить отображение и анимацию большинства элементов игры. Ты можешь отключить то, что для тебя не имеет большого значения. Всегда полезно убирать тени, иногда это может добавить 15-20 FPS.
Так же Optifine добавляет раздел настроек «Производительность». В нем лучше активировать все пункты, все они могут положительно повлиять на оптимизацию.
Моды для повышения FPS
Многие процессы и функции в Майнкрафте не оптимизированы, что позволяет сторонним разработчикам создавать моды, при помощи которых можно поднимать FPS. Некоторые из них хороши для ванильной версии, другие помогут тебе уменьшить количество лагов в больших сборках. Мы предлагаем список наиболее эффективных и простых в установке модификаций:
- VanillaFix. Главной целью этого мода является устранение вылетов, однако в некоторых случаях он также заметно повышает ФПС. При большинстве критических ошибок игра не закроется, а лишь вернется к главному меню, что порадует любителей играть с большим количеством модов.
- Better FPS. Мод, стабильно повышающий количество кадров даже на любых системах. Будет полезен ПвП-игрокам.
- TexFix. Хороший оптимизатор текстур, позволяет использовать HD-паки даже на относительно слабых ПК. Может выручить в том случае, если Майнкрафт плохо работает из-за небольшого объема оперативной памяти.
- Phosphor. Полезный мод, оптимизирующий освещение. В ванильной версии его результаты не очень заметны, но некоторые глобальные моды будут работать с ним в разы быстрее.
- FoamFix. Решение для обладателей ПК с небольшим количеством оперативной памяти.
Для максимальной эффективности ты можешь использовать сразу несколько модов. Кроме того, все они полностью совместимы с Optifine.
Обновление Java и выделение памяти
Minecraft работает по технологиям Java и потребляет не всю оперативную память, а лишь тот объем, который задан в настройках. Иногда его оказывается недостаточно, особенно если играть с большим количеством модов. Если ты играешь в Майнкрафт через лаунчеры, то изменить выделяемый объем памяти очень просто. Достаточно зайти в настройки и переместить соответствующий ползунок. Для примера скриншот из TLauncher.
Настроить выделение памяти без лаунчера можно и через панель инструментов. Для этого выполни такую последовательность действий:
- Нажми Windows+R на клавиатуре.
- В открывшемся окошке введи control.
- В открывшемся окне выбери пункт Java.
После этого откроется панель настроек, на которой тебе нужно перейти во вкладку Java и нажать кнопку View.
В появившемся окне можно задать выделение памяти на свое усмотрение. Это делается в столбце Runtime Parameters. В зависимости от количества ОЗУ на твоем компьютере, рекомендуется указывать такие параметры:
- 2 Гб оперативной памяти: -Xms1024m -Xmx1024m
- 4 Гб: -Xms2048m -Xmx2048m
- 6 Гб: -Xms3072m -Xmx3072m
- 8 Гб: -Xms4096m -Xmx4096m
Выделяя память для Java, оставляй свободными не менее 1 Гб, иначе появится шанс зависания Windows или вылетов игры.
Если на твоем ПК установлено более 4 Гб оперативной памяти, то лучше скачать 64-битную версию Java. Её всегда можно найти на официальном сайте.
Установка оптимизированных ресурспаков
Заменяя стандартные текстуры, ты можешь добиться заметного уменьшения количества лагов.. Ты можешь выбрать оптимизированный текстурпак или ресурспак для буста ФПС, который не только увеличит производительность, но и улучшит графику в игре. Как правило, лучше всего повышают производительность текстуры для PvP.
Для использования ресурспаков и текстурпаков в Майнкрафт тебе предварительно нужно будет установить Optifine. Поскольку этот мод сам по себе повышает FPS, ты сможешь повысить производительность более чем в два раза.
Проголосовать:
Похожие Гайды
Огромное количество модов – это одна из основных причин популярности Майнкрафта. Креативное комьюнити создало тысячи дополнений к игре на любой вкус. Благодаря им игра имеет невероятный потенциал реиграбельности, ведь некоторые…
Многие животные в Minecraft могут стать полезными спутниками и верными друзьями. В этом гайде мы расскажем, каких мобов можно одомашнить, как приручать питомцев в Майнкрафте и разводить их. А в…
Лаунчеры используются для запуска как лицензионных, так и неофициальных изданий Minecraft. Они удобны по той причине, что в этой игре всегда актуально сразу множество версий. При выходе обновлений игроки часто…

- Прорисовка chunks
- 3D анаглиф
- Использование VBO
- Графика: ДетальноБыстрая
Все остальные параметры прибавляют отзывчивости буквально по крохам. Настроить майнкрафт на максимальную производительность и объяснить, что означает каждый параметр, вот цель данной статьи.Проверялось всё на версии 1.10.х 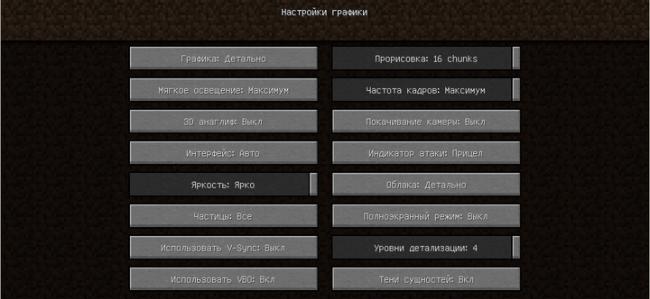

- становится меньше подергиваний и рывков в игре
- видеокарта работает не на всю мощь, а отсюда меньше греется, меньше шумит,
- и возможно у нее становится меньше энергопотребление
Но есть и минусы, не всем комфортно играть с таким фпс и с небольшой задержкой при нажатии на клавиши. Но наша задача набрать максимальное фпс, поэтому оставляем Выкл.Использовать VBOVertex Buffer Object. Позволяет рендерить скрытые объекты (которые не видны игроку) только в памяти самой видеокарты. Т.е. не пересылать и не нагружать не нужными данными оперативную память. Дает очень существенный прирост кадров в секунду. Параметр должен быть обязательно выставлен как ПрорисовкаДальность прорисовки чанков. В игровом мире 1 чанк равен 16*16*256 блоков (Ш*Д*Г). Как только чанк прорисовывается и игрок попадает в него, сразу же для него грузятся все мобы, предметы и другие объекты. Данный параметр очень сильно влияет на производительность. Как настроить ее, здесь каждый должен подобрать себе значение и найти компромисс между красотой в игре и хорошим фпс.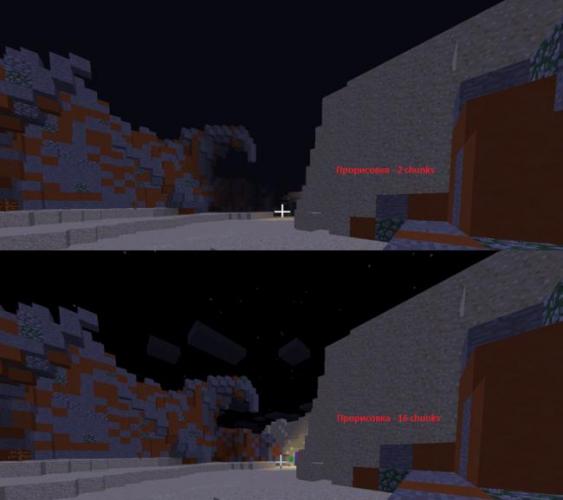
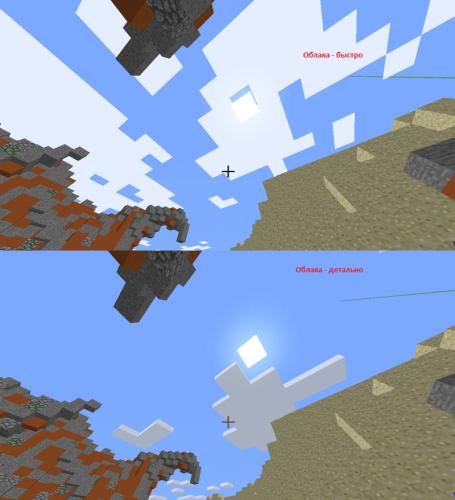
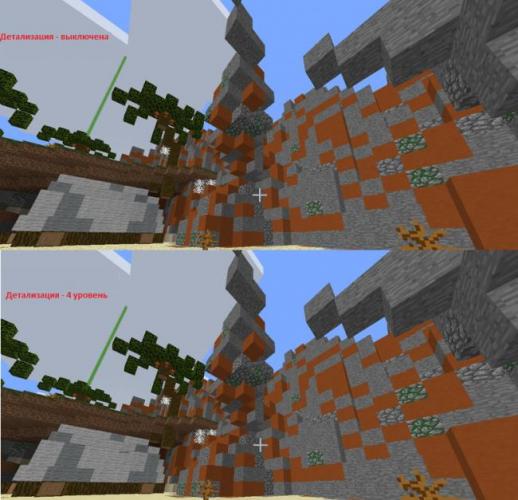
- Подробности
Используемые источники:
- http://pcmr.site/gamepcbuilds/minecraftbuild
- https://gid-minecraft.ru/guides/gaid-kak-povysit-fps-v-minecraft.html
- https://soft-tuning.ru/igry/28-как-настроить-майнкрафт-и-как-повысить-фпс.html



 GTA 5: системные требования, геймплей и другие характеристики
GTA 5: системные требования, геймплей и другие характеристики

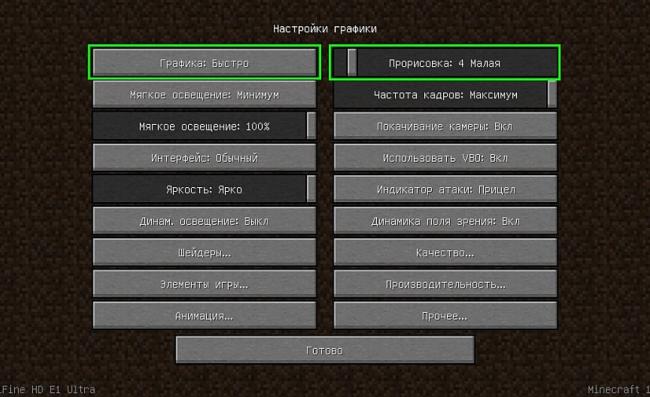
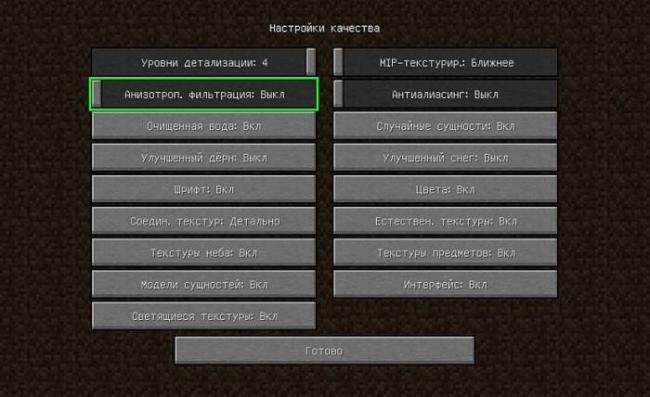
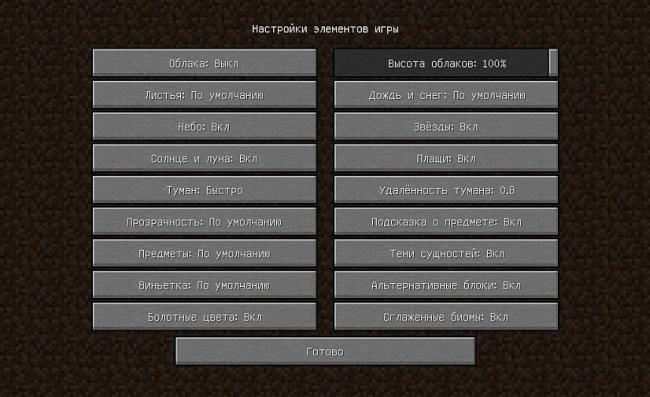

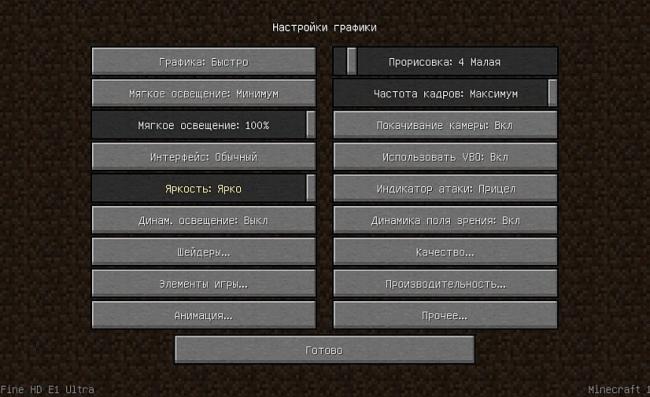
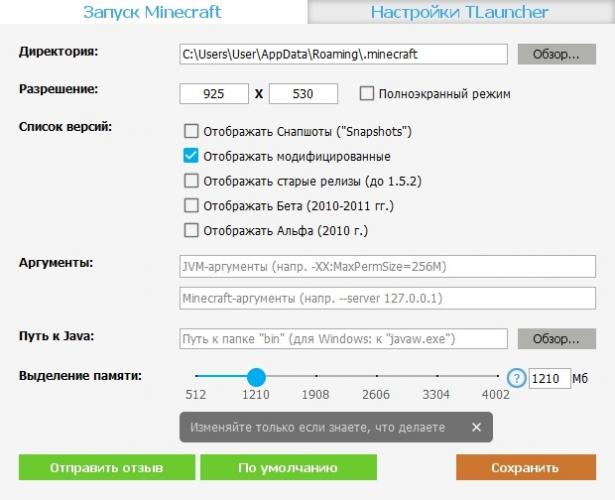
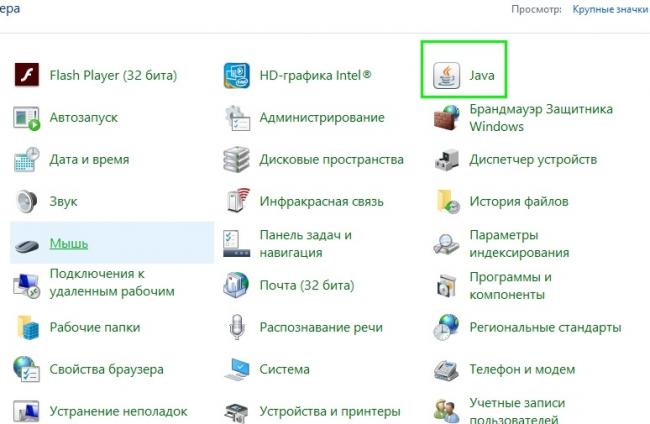
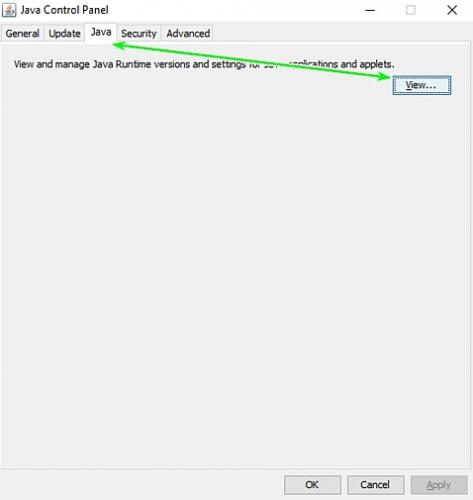
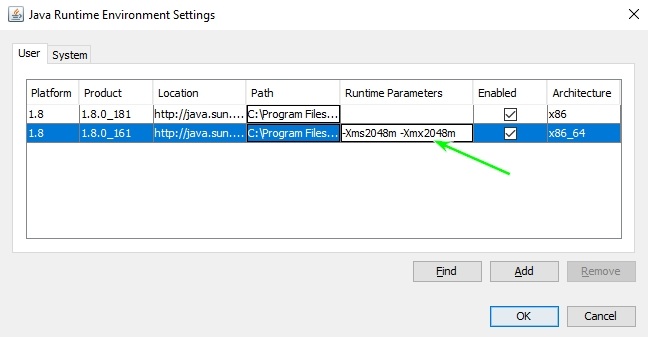
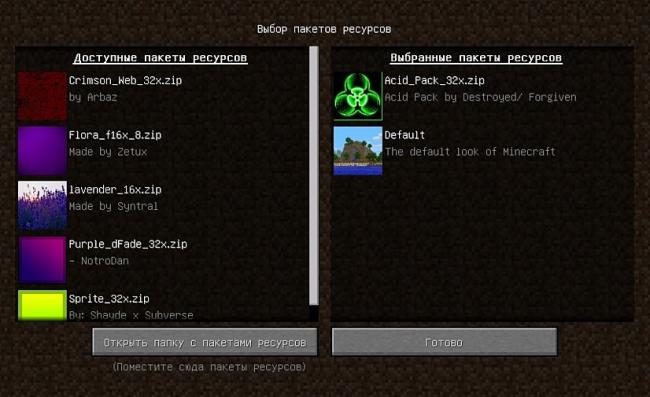



 OptiFine HD (1.14.4, 1.13.2, 1.12.2 — 1.7.10)
OptiFine HD (1.14.4, 1.13.2, 1.12.2 — 1.7.10) Potato mode на Witcher 3 (Ультра-низкая графика)
Potato mode на Witcher 3 (Ультра-низкая графика) Ведьмак 3: Дикая Охота – Гайд по оптимизации игры на слабых компьютерах
Ведьмак 3: Дикая Охота – Гайд по оптимизации игры на слабых компьютерах Повышаем производительность в Mass Effect Andromeda
Повышаем производительность в Mass Effect Andromeda