Содержание
- 1 Установка[править | править код]
- 2 Особенности[править | править код]
- 3 Настройки графики[править | править код]
- 4 Факты[править | править код]
- 5 Примечания[править | править код]
- 6 Установка и настройка Optifine
- 7 Моды для повышения FPS
- 8 Обновление Java и выделение памяти
- 9 Установка оптимизированных ресурспаков
- 10 Советы
- 11 Предупреждения
- 12 Об этой статье

| Для издания |
Java Edition |
|---|---|
| Автор |
sp614x |
| Дата выпуска |
8 апреля 2011 г. |
| Совместимо с |
Beta 1.4 — 1.15.2 |
| Установка |
См. Установка |
| Ссылки | ФорумВеб-сайтGitHub |
OptiFine — модификация, добавляющая поддержку HD текстур и глобальные настройки графики, способствующие визуальному изменению и повышению FPS.
Установка[править | править код]
Основная статья: Установка модификаций с помощью Forge
- Установите Minecraft Forge.
- Скачайте OptiFine.
- Скопируйте файл в папку
<папка игры>/mods.
Установка без Minecraft Forge (в отдельный клиент)[править | править код]
- Скачайте OptiFine.
- Откройте файл .jar с помощью Java.
- Выберите папку игры в меню «Folder».
- Нажмите «Install».
- В лаунчере Minecraft создайте установку версии игры с OptiFine.
Особенности[править | править код]
Перечень основных функций OptiFine.
- Повышение FPS.
- Поддержка HD текстур.
- Поддержка шейдеров.
- Динамическое освещение.
- Изменение дальности рендеринга.
- Настройка гладкого освещения.
- Вертикальная синхронизация.
- Расширенный OpenGL.
- Настройка тумана.
- MIP-текстурирование.
- Анизотропная фильтрация.
- Сглаживание.
- Отображение улучшенного дёрна.
- Отображение улучшенного снега.
- Отображение прозрачнойводы.
- Пользовательское небо.
- Случайные текстуры мобов.
- Настройка соединения текстур.
- Настройка естественных текстур.
- Быстрый алгоритм.
- Настройка FPS.
- Контроль загрузки чанков.
- Настраиваемые детали.
- Настраиваемая анимация.
- Быстрое переключение пакета ресурсов.
- Изменение разрешения экрана.
- Режим отладки.
- Контроль временем суток.
- Настройка автосохранения.
Настройки графики[править | править код]
Для перехода к настройкам графики, нажмите кнопку Настройки в меню Minecraft, далее соответствующую кнопку Настройки графики.
Общие[править | править код]
Главные настройки графики.
Демонстрация главных настроек графики.
-
Быстрая/детальная графика.
-
Минимум/максимум мягкого освещения.
| Настройка | Описание | Параметры |
|---|---|---|
| Графика | Изменяет облик дёрна, листьев, воды, теней и облаков. | Быстро/Детально |
| Мягкое освещение | Мягкое освещение. | Выкл/Минимум/Максимум |
| Мягкое освещение | Уровень мягкого освещения. | 0%—100% |
| Интерфейс | Размер интерфейса. | Авто/1x—3x/4x—10x |
| Яркость | Яркость тёмных объектов. | 0%—100% |
| Динамическое освещение | Экипированные и выброшенные предметы, излучающие свет, освещают территорию вокруг. | Выкл/Быстро/Детально |
| Прорисовка | Дальность прорисовки. | 32—512 метров |
| Частота кадров | Регулирование FPS. | VSync/5—255/Максимум |
| Покачивание камеры | Более реалистичное движение. | Вкл/Выкл |
| Использовать VBO | Альтернативной модели рендеринга, которая обычно быстрее стандартной на 10-15%. | Вкл/Выкл |
| Индикатор атаки | Индикатор атаки. | Прицел/Инвентарь/Выкл |
| Динамика поля зрения | Изменяет поле зрения в полёте, во время бега и стрельбы из лука. | Вкл/Выкл |
Шейдеры[править | править код]
В OptiFine присутствует встроенная поддержка шейдеров на основе GLSL Shader Mod[1], созданная разработчиком karyonix, которая доступна с версии Minecraft 1.8.8.
Для комфортного игрового процесса требуется последняя версия ГП от Nvidia или AMD, поскольку графические эффекты шейдеров используют вычислительную мощность ГП и ЦП. Некоторые пакеты шейдеров оказывают негативное влияние на FPS в 10 раз, при сравнении с оригинальным Minecraft. Если ваш ПК выдаёт меньше 200 FPS в оригинальном Minecraft, то не стоит рассчитывать на плавную частоту кадров.
Загрузить шейдеры можно с этой страницы. Загруженные шейдеры следует переместить в папку shaderpacks, которая расположена в директории Minecraft.
| Настройка | Описание | Параметры |
|---|---|---|
| Антиалиасинг | Сглаживает неровные линии и резкие цветовые переходы. | Выкл/FXAA 2x/FXAA 4x |
| Карта нормалей | Служит для моделирования трёхмерной геометрии на плоских поверхностях моделей. | Вкл/Выкл |
| Карта отражений | Служит для создания особого эффекта отражения. | Вкл/Выкл |
| Качество рендеринга | Управляет размером текстур. | 0.5x—2x |
| Качество теней | Управляет размером текстуры карты теней. | 0.5x—2x |
| Глубина руки | Управляет удалённостью от камеры объектов, которые находятся в руке. | 0.5x/1x/2x |
| Старое освещение рук | Позволяет шейдерам, которые распознают предметы, излучающие свет, только в основной руке, также работать с предметами во второй руке. | Вкл/Выкл |
| Старое освещение | Управляет постоянным освещением, применяемым игрой к сторонам блоков. | Вкл/Выкл |
Элементы игры[править | править код]
Тонкая настройка отдельных деталей графики.
| Настройка | Описание | Параметры |
|---|---|---|
| Облака | Отображение облаков. | По умолчанию/Быстро/Детально/Выкл |
| Листья | Отображение листьев. | По умолчанию/Быстро/Умно/Детально |
| Небо | Отображение неба. | Вкл/Выкл |
| Солнце и луна | Отображение солнца и луны. | Вкл/Выкл |
| Туман | Отображение тумана. | Быстро/Детально/Выкл |
| Прозрачность блоков | Управляет смешиванием цветов прозрачных блоков разного цвета, размещённые друг за другом с воздухом между ними. | Детально/Быстро |
| Предметы | Отображение выкинутых предметов. | По умолчанию/Быстро/Детально |
| Виньетка | Слегка затемняет края экрана. | По умолчанию/Быстро/Детально |
| Высота облаков | Высота облаков. | 0%—100% |
| Дождь и снег | Отображение дождя и снега. | По умолчанию/Быстро/Детально/Выкл |
| Звёзды | Отображение звёзд. | Вкл/Выкл |
| Плащи | Отображение плащей. | Вкл/Выкл |
| Удалённость тумана | Удалённость тумана. | 0.2—0.8 |
| Подсказка о предмете | Всплывающая подсказка об удерживаемом предмете. | Вкл/Выкл |
| Тени сущностей | Тени сущностей. | Вкл/Выкл |
| Альтернативные блоки | Альтернативные модели блоков. | Вкл/Выкл |
Анимация[править | править код]
Настройка анимации у определённых объектов.
Качество[править | править код]
Настройка отображения текстур.
| Настройка | Описание | Параметры |
|---|---|---|
| Уровни детализации | Заставляет удалённые объекты выглядеть лучше посредством сглаживания деталей текстуры. | Выкл/1/4 |
| Анизотропная фильтрация | Улучшает качество деталей в MIP-текстурах. | Выкл/2—16 |
| Очищенная вода | Очищенная вода | Вкл/Выкл |
| Улучшенный дёрн | Изменяет текстуры сторон дёрна на верхнюю. | Выкл/Быстро/Детально |
| Шрифт | Пользовательский шрифт. | Вкл/Выкл |
| Болотные цвета | Влияет на цвет травы, листьев, лиан и воды в болоте. | Вкл/Быстро |
| Соединение текстур | Соединяет текстуры стекла, песчаника и книжных полок друг с другом. | Выкл/Быстро/Детально |
| Текстуры неба | Пользовательские текстуры неба. | Вкл/Выкл |
| Модели сущностей | Пользовательские модели сущностей. | Вкл/Выкл |
| MIP-текстурирование | Заставляет удалённые текстуры выглядеть лучше посредством сглаживания деталей текстуры. | Ближнее/Линейное/Билинейное/Трилинейное |
| Антиалиасинг | Сглаживает неровные линии и цветовые переходы. | Выкл/1—16 |
| Случайные мобы | Используются случайные текстуры для мобов. | Вкл/Выкл |
| Улучшенный снег | Показывает снег под прилегающими к нему забору и травы. | Вкл/Выкл |
| Цвета | Пользовательские цвета. | Вкл/Выкл |
| Сглаженные биомы | Осуществляются путём выбора и усреднения значений цветов всех окружающих блоков. | Вкл/Выкл |
| Естественные текстуры | Убирает повторяющиеся текстуры блоков, и вместо них использует повёрнутые и отражённые варианты. | Вкл/Выкл |
| Текстуры предметов | Пользовательские текстуры предметов. | Вкл/Выкл |
| Интерфейс | Пользовательский интерфейс. | Вкл/Выкл |
Производительность[править | править код]
Настройки, оказывающие посильное влияние на FPS.
| Настройка | Описание | Параметры |
|---|---|---|
| Стабилизация FPS | Стабилизирует частоту кадров посредством очистки буфера видеокарты. | Вкл/Выкл |
| Быстрый рендер | Использует оптимизированный алгоритм рендеринга, который уменьшает нагрузку на ГП и может существенно повысить частоту кадров. | Вкл/Выкл |
| Обновление чанков | Количество обновления чанков за один кадр. | 1—5 |
| Медленные чанки | Стабилизирует загрузку чанков внутреннего сервера, распределяя её на несколько тактов. | Вкл/Выкл |
| Стабилизация мира | Убирает задержки, созданные внутренним сервером. | 0%/Быстро |
| Быстрое вычисление | Использует оптимизированные функции sin() и cos(), из-за чего появляется возможность лучше использовать кэш процессора и повысить частоту кадров. | Вкл/Выкл |
| Динамическое обновление | Когда игрок стоит на месте, чанки обновляются чаще для того, чтобы мир загрузился быстрее. | Вкл/Выкл |
Прочее[править | править код]
Настройки, не вошедшие в другие разделы настроек графики.
| Настройка | Описание | Параметры |
|---|---|---|
| Лагометр | Показывает лагометр на экране отладки (F3). | Вкл/Выкл |
| Отображение FPS | Отображает компактную информацию о рендере, когда отключён экран отладки. | Вкл/Выкл |
| Погода | Контролирует дождь, снег и грозу. | Вкл/Выкл |
| Полноэкранный режим | Полноэкранный режим может быть как производительней оконного, так и нет — всё зависит от видеокарты. | Вкл/Выкл |
| 3D анаглиф | Стереоизображение, использующее различные цвета для каждого глаза. | Вкл/Выкл |
| Скриншот | Разрешение скриншота. | По умолчанию/2x—4x |
| Профайлер | Собирает и показывает дополнительную информацию на экране отладки (F3). | Вкл/Выкл |
| Расширенные подсказки | Показывает дополнительную информацию о предметах и параметрах шейдеров. | Вкл/Выкл |
| Время суток | Действует только в творческом режиме игры и локальных мирах. | По умолчанию/Всегда день/Всегда ночь |
| Разрешение | Разрешение экрана в полноэкранном режиме. | По умолчанию/Выкл |
| Автосохранение | Интервал автосохранений. | 2 секунды—30 минут |
| Сбросить настройки графики | Сбрасывает все настройки графики к первоначальным значениям. | Да/Нет |
Факты[править | править код]
- 8 апреля каждого года в главном меню, будет всё время высвечиваться сплэш «Happy Birthday, OptiFine!»
- 14 августа каждого года в главном меню, будет всё время высвечиваться сплэш «Happy birthday, sp614x!»
Примечания[править | править код]
Модификации
Просмотр: Шаблон:Модификации/Содержимое [править]Категория: 30-03-2019 00:03
На первый взгляд Minecraft может показаться нетребовательной игрой с довольно простой графикой. Но иногда даже владельцы мощных ПК сталкиваются с низкими показателями FPS. Чтобы устранить эту проблему, необходимо для начала определить, почему Майнкрафт лагает. В некоторых случаях для повышения производительности достаточно всего несколько простых действий. Заметно повысить FPS могут даже владельцы слабых компьютеров, но им для этого придется прибегнуть к максимальной оптимизации.
Возможно, выполнение всего одного пункта позволит тебе играть в Minecraft с достаточным уровнем комфорта.
Установка и настройка Optifine
Настройки графики в стандартном Minecraft довольно ограничены, с их помощью ты сможешь изменять лишь базовые параметры. Провести более тонкую настройку поможет замечательный мод Optifine, который можно установить практически на любую версию игры.
Даже без изменения настроек Optifine зачастую увеличивает количество FPS в Minecraft в 2 раза.
После установки этого мода ты, скорее всего, заметишь значительное улучшение производительности. Если же его будет недостаточно, то всегда можно заняться тонкой настройкой. Проще всего переключить качество графики с «Детально» на «Быстро», а также уменьшить до низких значений дальность прорисовки.
Для владельцев слабых видеокарт очень полезно будет минимизировать или даже вовсе убрать сглаживание. Это можно сделать в разделе «Качество». В Майнкрафте этот параметр имеет не настолько большое влияние на качество картинки, как в большинстве других игр.
Optifine также позволяет детально настроить отображение и анимацию большинства элементов игры. Ты можешь отключить то, что для тебя не имеет большого значения. Всегда полезно убирать тени, иногда это может добавить 15-20 FPS.
Так же Optifine добавляет раздел настроек «Производительность». В нем лучше активировать все пункты, все они могут положительно повлиять на оптимизацию.
Моды для повышения FPS
Многие процессы и функции в Майнкрафте не оптимизированы, что позволяет сторонним разработчикам создавать моды, при помощи которых можно поднимать FPS. Некоторые из них хороши для ванильной версии, другие помогут тебе уменьшить количество лагов в больших сборках. Мы предлагаем список наиболее эффективных и простых в установке модификаций:
- VanillaFix. Главной целью этого мода является устранение вылетов, однако в некоторых случаях он также заметно повышает ФПС. При большинстве критических ошибок игра не закроется, а лишь вернется к главному меню, что порадует любителей играть с большим количеством модов.
- Better FPS. Мод, стабильно повышающий количество кадров даже на любых системах. Будет полезен ПвП-игрокам.
- TexFix. Хороший оптимизатор текстур, позволяет использовать HD-паки даже на относительно слабых ПК. Может выручить в том случае, если Майнкрафт плохо работает из-за небольшого объема оперативной памяти.
- Phosphor. Полезный мод, оптимизирующий освещение. В ванильной версии его результаты не очень заметны, но некоторые глобальные моды будут работать с ним в разы быстрее.
- FoamFix. Решение для обладателей ПК с небольшим количеством оперативной памяти.
Для максимальной эффективности ты можешь использовать сразу несколько модов. Кроме того, все они полностью совместимы с Optifine.
Обновление Java и выделение памяти
Minecraft работает по технологиям Java и потребляет не всю оперативную память, а лишь тот объем, который задан в настройках. Иногда его оказывается недостаточно, особенно если играть с большим количеством модов. Если ты играешь в Майнкрафт через лаунчеры, то изменить выделяемый объем памяти очень просто. Достаточно зайти в настройки и переместить соответствующий ползунок. Для примера скриншот из TLauncher.
Настроить выделение памяти без лаунчера можно и через панель инструментов. Для этого выполни такую последовательность действий:
- Нажми Windows+R на клавиатуре.
- В открывшемся окошке введи control.
- В открывшемся окне выбери пункт Java.
После этого откроется панель настроек, на которой тебе нужно перейти во вкладку Java и нажать кнопку View.
В появившемся окне можно задать выделение памяти на свое усмотрение. Это делается в столбце Runtime Parameters. В зависимости от количества ОЗУ на твоем компьютере, рекомендуется указывать такие параметры:
- 2 Гб оперативной памяти: -Xms1024m -Xmx1024m
- 4 Гб: -Xms2048m -Xmx2048m
- 6 Гб: -Xms3072m -Xmx3072m
- 8 Гб: -Xms4096m -Xmx4096m
Выделяя память для Java, оставляй свободными не менее 1 Гб, иначе появится шанс зависания Windows или вылетов игры.
Если на твоем ПК установлено более 4 Гб оперативной памяти, то лучше скачать 64-битную версию Java. Её всегда можно найти на официальном сайте.
Установка оптимизированных ресурспаков
Заменяя стандартные текстуры, ты можешь добиться заметного уменьшения количества лагов.. Ты можешь выбрать оптимизированный текстурпак или ресурспак для буста ФПС, который не только увеличит производительность, но и улучшит графику в игре. Как правило, лучше всего повышают производительность текстуры для PvP.
Для использования ресурспаков и текстурпаков в Майнкрафт тебе предварительно нужно будет установить Optifine. Поскольку этот мод сам по себе повышает FPS, ты сможешь повысить производительность более чем в два раза.
Проголосовать:
Похожие Гайды
Огромное количество модов – это одна из основных причин популярности Майнкрафта. Креативное комьюнити создало тысячи дополнений к игре на любой вкус. Благодаря им игра имеет невероятный потенциал реиграбельности, ведь некоторые…
Многие животные в Minecraft могут стать полезными спутниками и верными друзьями. В этом гайде мы расскажем, каких мобов можно одомашнить, как приручать питомцев в Майнкрафте и разводить их. А в…
Лаунчеры используются для запуска как лицензионных, так и неофициальных изданий Minecraft. Они удобны по той причине, что в этой игре всегда актуально сразу множество версий. При выходе обновлений игроки часто…
Из этой статьи вы узнаете, как установить OptiFine как мод или в качестве отдельной конфигурации для Minecraft. OptiFine оптимизирует графику Minecraft, чтобы улучшить производительность игры. Более того, этот мод добавляет в настройки Minecraft некоторые графические параметры, например, динамическое освещение. Имейте в виду, что OptiFine можно установить только в компьютерную версию Minecraft.
Часть 1 из 3: Подготовка к установке OptiFine
- 1Скачайте OptiFine. Чтобы установить мод OptiFine на компьютер под управлением Windows или Mac OS X, скачайте JAR-файл OptiFine:
- перейдите на страницу https://optifine.net/downloads в веб-браузере компьютера;
- нажмите «Download» (Скачать) справа от первой опции «OptiFine» в разделе «OptiFine HD Ultra»;
- подождите 5 секунд, а затем нажмите «SKIP AD» (Пропустить рекламу) в правом верхнем углу экрана (возможно, сначала нужно нажать «Continue» (Продолжить) в окне с предупреждением от блокировщика рекламы).
- нажмите «Download OptiFine» (Скачать OptiFine) посередине страницы;
- нажмите «Сохранить» или «Разрешить», если браузер предупреждает вас, что OptiFine может быть опасным.
- 2Обновите Minecraft. По состоянию на август 2018 года последней версией Minecraft является версия 1.13; если ваша версия игры старше версии 1.12, обновите Minecraft — откройте лаунчер, дождитесь, когда загрузится последняя версия Minecraft, а затем войдите в свою учетную запись Minecraft.
- 3Убедитесь, что в игре установлен Minecraft Forge. Если вы планируете запустить OptiFine как мод с помощью Minecraft Forge, установите Forge.
- Пропустите этот шаг, если хотите запустить OptiFine в качестве отдельной конфигурации Minecraft — возможно, это более простое решение, если на компьютере нет Forge.
- 4Узнайте путь к папке с Minecraft. Если вы планируете установить OptiFine как отдельную конфигурацию Minecraft (без использования Forge), необходимо знать путь к папке с игрой. Чтобы найти путь, выполните следующие действия:
- откройте лаунчер Minecraft, щелкнув или дважды щелкнув по значку игры;
- перейдите на вкладку «Launch options» (Параметры запуска);
- нажмите «Latest release» (Последний выпуск);
- нажмите на «game directory» (Каталог игры);
- скопируйте адрес каталога игры. Для этого выделите адрес в текстовом поле «Каталог игр», а затем нажмите Ctrl+C (Windows) или ⌘ Command+C (Mac).
Реклама
Часть 2 из 3: С помощью Forge
- 1Скопируйте файл OptiFine. Нажмите на установочный файл OptiFine, который вы скачали, а затем нажмите Ctrl+C (Windows) или ⌘ Command+C (Mac).
- 2Откройте лаунчер Minecraft. Нажмите или дважды щелкните по значку Minecraft, который выглядит как блок земли с травой.
- 3Щелкните по вкладке Launch options (Параметры запуска). Она находится в верхней правой части окна.
- Если данная вкладка не активна, сначала нажмите «☰» в верхнем правом углу окна Minecraft.
- 4Нажмите Latest release (Последний выпуск). Эта опция находится посередине окна. Откроется страница с информацией об игре.
- 5Откройте папку Minecraft. Нажмите на зеленую стрелку справа от текстового поля «Game directory» (Каталог игр). В окне Проводника (Windows) или Finder (Mac) откроется папка с игрой.
- 6Дважды щелкните по папке «mods». Вы найдете ее посередине окна. Если этой папки нет, создайте ее, выполнив следующие действия:
- Windows: щелкните правой кнопкой мыши по пустому пространству папки с игрой, в меню выберите «Создать», нажмите «Папка», введите mods (без прописных букв) и нажмите ↵ Enter.
- Mac: щелкните по пустому пространству папки с игрой, откройте меню «Файл», нажмите «Новая папка», введите mods (без прописных букв) и нажмите ⏎ Return.
- 7Вставьте файл OptiFine. Для этого нажмите Ctrl+V (Windows) или ⌘ Command+V (Mac). Файл OptiFine появится в папке с игрой.
- Также можно просто перетащить файл OptiFine в папку «mods», если вы не хотите сохранять скачанный файл в папке для загрузок.
- 8Запустите OptiFine с помощью Forge. Для этого:
- нажмите на вкладку «News» (Новости) в окне лаунчера Minecraft;
- нажмите на направленную вверх стрелку, расположенную справа от «PLAY» (Играть);
- выберите «forge»;
- нажмите «PLAY» (Играть).
Реклама
Часть 3 из 3: С помощью OptiFine
- 1Дважды щелкните по скачанному установочному файлу OptiFine. Откроется окно установщика.
- На компьютере Mac удерживайте Control и щелкните по файлу, а затем в меню выберите «Открыть».
- 2Щелкните по ⋯. Этот значок находится справа от адресной строки «Folder» (Папка) посередине всплывающего окна. Откроется новое окно.
- 3Введите скопированный адрес каталога. Нажмите Ctrl+V (Windows) или ⌘ Command+V (Mac), а затем нажмите ↵ Enter. OptiFine будет установлен в папку Minecraft.
- 4Щелкните по Install (Установить). Эта опция находится в нижней части окна OptiFine.
- 5Нажмите OK, когда появится запрос. Так вы подтвердите, что OptiFine успешно установлен.
- 6Откройте лаунчер Minecraft. Нажмите или дважды щелкните по значку Minecraft, который выглядит как блок земли с травой.
- 7Щелкните по вкладке Launch options (Параметры запуска). Она находится в верхней правой части окна.
- Если эта вкладка не активна, сначала нажмите «☰» в верхнем правом углу окна Minecraft.
- 8Щелкните по Add new (Добавить). Эта опция находится в верхней части списка версий Minecraft. Откроется окно с несколькими текстовыми полями.
- 9Введите имя. В текстовом поле «Name» (Имя) введите имя конфигурации OptiFine.
- Можно ввести любое имя, но не забудьте, что оно относится к OptiFine.
- 10Откройте меню «Version» (Версия). Оно находится под полем «Имя». Раскроется меню.
- 11Выберите «OptiFine». Эта опция находится в меню; рядом с ней будет указана версия вашего OptiFine.
- 12Нажмите Save (Сохранить) Это зеленая кнопка в нижней части окна.
- 13Запустите OptiFine-версию Minecraft. Чтобы выбрать OptiFine в качестве версии Minecraft, выполните следующие действия:
- нажмите на вкладку «News» (Новости) в окне лаунчера Minecraft;
- нажмите на направленную вверх стрелку, расположенную справа от «PLAY» (Играть);
- выберите «OptiFine»;
- нажмите «PLAY» (Играть).
Реклама
Советы
- Если запустить OptiFine через Forge, опция «OptiFine» не отобразится в меню «Моды». Это связано с тем, что OptiFine на самом деле является профилем, а не модом. Однако, вы найдете опцию «OptiFine» в нижней левой части главного меню до запуска Forge.
- Откройте настройки графики в меню «Настройки», чтобы получить доступ к настройкам OptiFine (например, к динамическому освещению).
Реклама
Предупреждения
- Если изменить настройки OptiFine, назначение которых вам не известно, можно поломать Minecraft.
Реклама
Об этой статье
На других языкахEnglish:Install the OptiFine Mod for MinecraftEspañol:instalar el mod Optifine para MinecraftPortuguês:Instalar o Mod Optifine no MinecraftItaliano:Installare la Mod Optifine per MinecraftDeutsch:Den Optifine Mod für Minecraft installieren中文:安装Minecraft(挖矿争霸)的优化Mod(游戏模块)Français:installer le mod Optifine pour MinecraftBahasa Indonesia:Memasang Mod Optifine untuk MinecraftNederlands:De OptiFine mod voor Minecraft installerenไทย:ติดตั้ง Mod OptiFine ของ MinecraftTiếng Việt:Cài đặt bản mod OptiFine cho MinecraftРекламаИспользуемые источники:
- https://minecraft-ru.gamepedia.com/optifine
- https://gid-minecraft.ru/guides/gaid-kak-povysit-fps-v-minecraft.html
- https://ru.wikihow.com/установить-мод-optifine-для-игры-minecraft
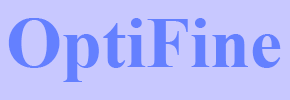
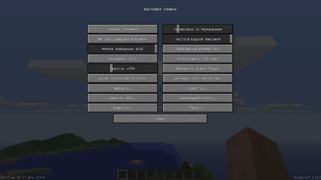
 Скачать Майнкрафт 1.14.4
Скачать Майнкрафт 1.14.4 Настройки
Настройки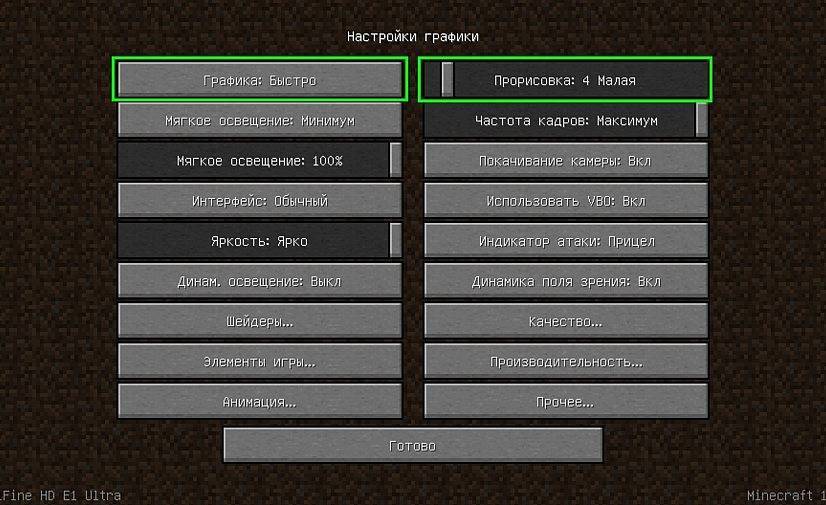
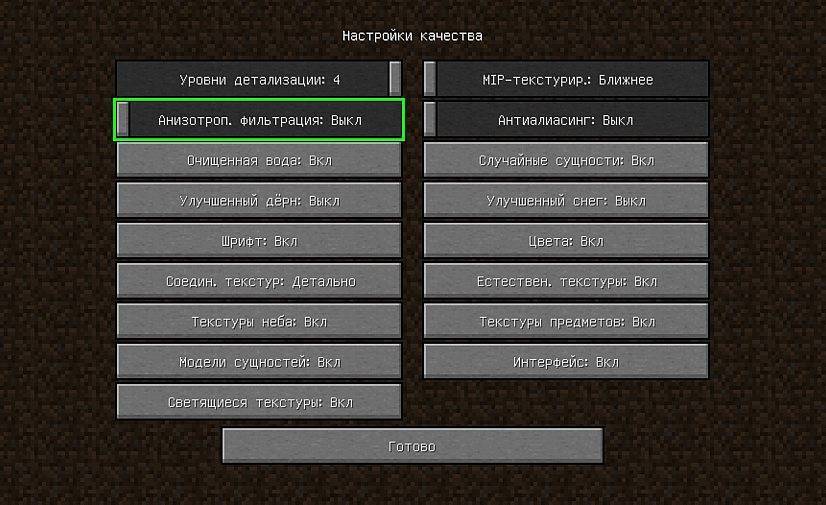
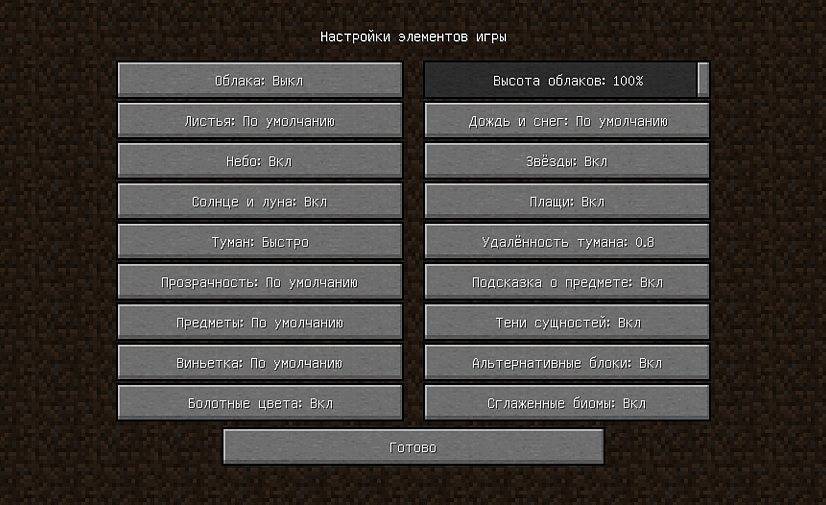
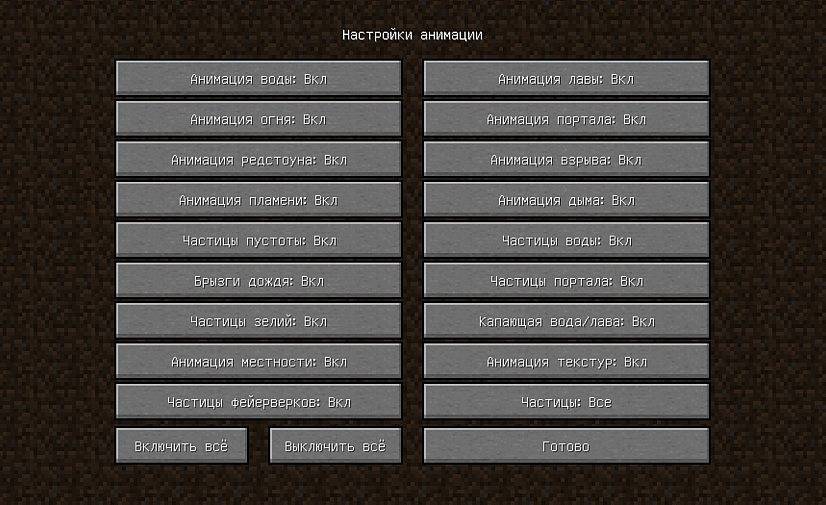
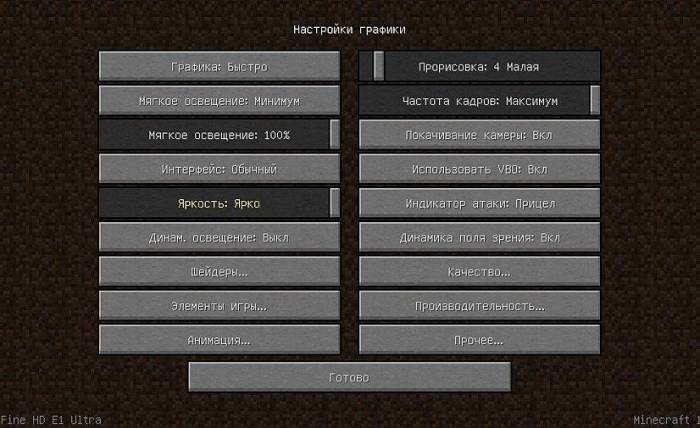
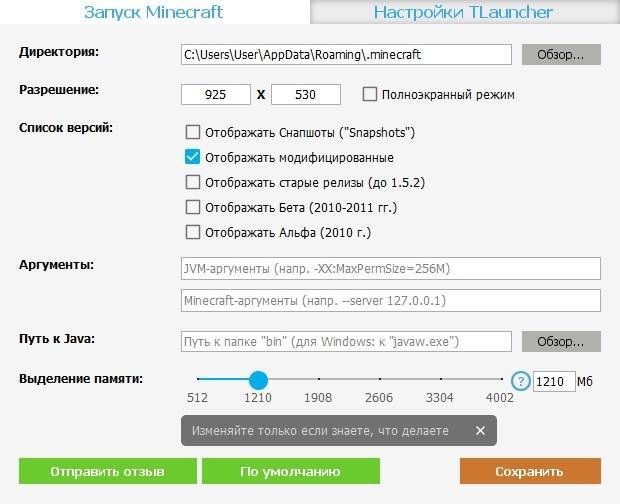
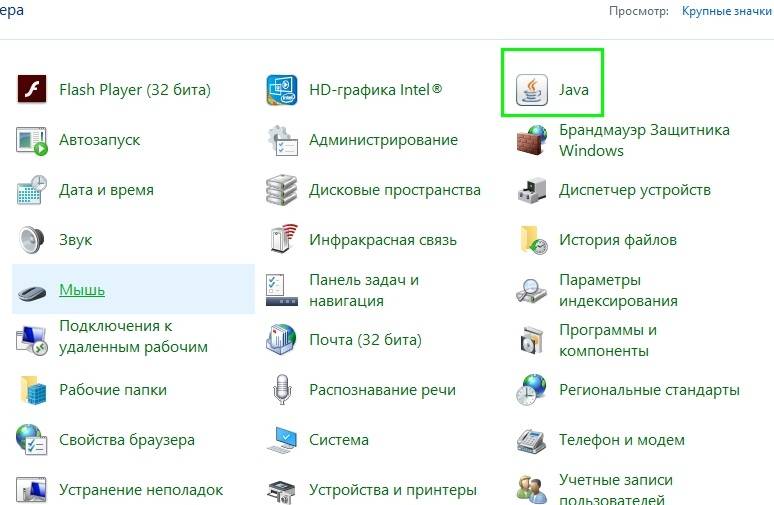
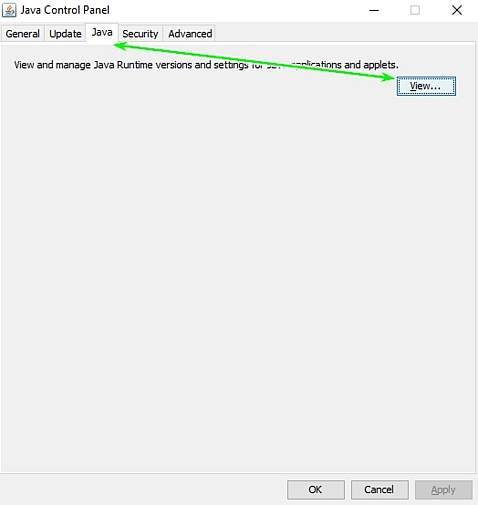
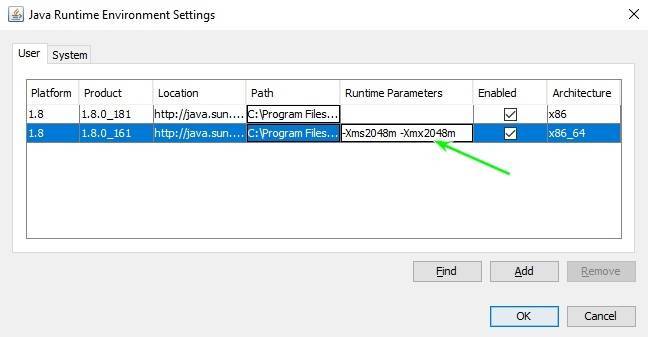
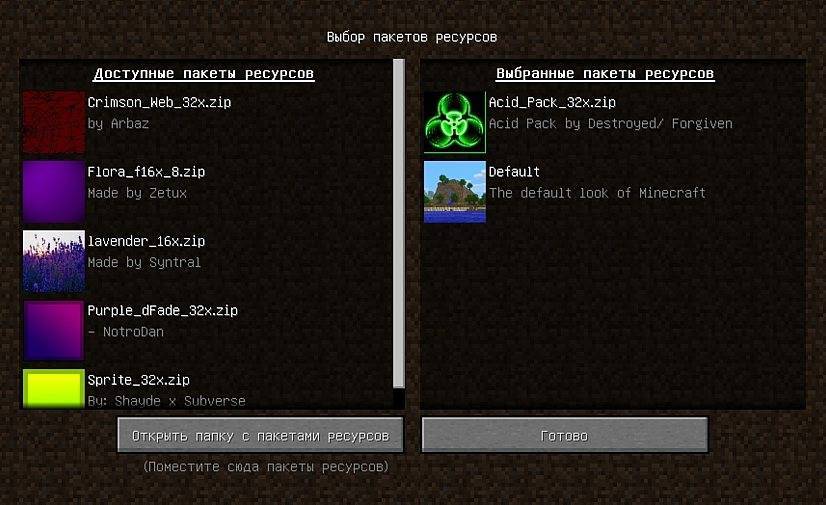

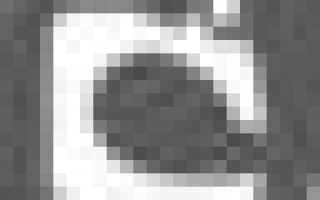

 Как изменить игровой режим майнкрафт 1.7.10
Как изменить игровой режим майнкрафт 1.7.10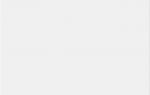 Обзор Better FPS - теория и практика
Обзор Better FPS - теория и практика ОБЗОР МЕХАНИЧЕСКОЙ ИГРОВОЙ КЛАВИАТУРЫ HYPERX ALLOY FPS
ОБЗОР МЕХАНИЧЕСКОЙ ИГРОВОЙ КЛАВИАТУРЫ HYPERX ALLOY FPS Настройка сервера Minecraft на CentOS
Настройка сервера Minecraft на CentOS