Содержание
- 1 Изменение частоты обновления монитора в Windows 10 и предыдущих версиях ОС
- 2 Как изменить частоту обновления экрана в ПО NVIDIA, AMD и Intel
- 3 Нельзя выбрать и установить нужную частоту обновления экрана или она отсутствует в списке — что делать?
- 4 Дополнительная информация
- 5 Установка разрешения и частоты обновления экрана монитора в Windows XP
- 6 Установка разрешения и частоты обновления экрана монитора в Windows 7
Если вам потребовалось изменить частоту обновления экрана монитора компьютера или ноутбука, сделать это можно несколькими способами: с помощью настроек Windows, используя ПО NVIDIA или AMD и с помощью сторонних программ.
В этой инструкции подробно о том, как изменить частоту обновления на мониторе различными способами, а также о причинах, по которым может не получаться выставить поддерживаемую вашим экраном частоту.
Изменение частоты обновления монитора в Windows 10 и предыдущих версиях ОС
Для того, чтобы изменить частоту обновления экрана монитора встроенными средствами Windows 10 выполните следующие простые шаги:
- Откройте параметры экрана: нажатие правой кнопкой мыши в пустом месте рабочего стола и выбор пункта «Параметры экрана» или Пуск — Параметры (можно просто нажать клавиши Win+I) — Система — Дисплей.
- В списке доступных параметров нажмите по пункту «Дополнительные параметры дисплея».
- В разделе «Сведения о дисплее» для нужного монитора нажмите по «Свойства видеоадаптера для дисплея».
- В следующем окне вы можете поменять частоту обновления двумя способами. Первый — открыть вкладку «Монитор» и выставить желаемую частоту обновления.
- Второй — на вкладке «Адаптер» нажать по пункту «Список всех режимов» и выбрать как разрешение и глубину цвета, так и частоту обновления экрана.
- Если после применения настроек изображение на мониторе пропало, просто подождите 15 секунд и ничего не нажимайте: параметры автоматически вернутся к исходным значениям.
То же самое можно сделать и в Windows 8.1 или Windows 7.
Шаги 4-6 отличаться не будут, а чтобы открыть окно с нужными параметрами нажмите правой кнопкой мыши по рабочему столу, выберите пункт «Разрешение экрана» (также можно использовать раздел панели управления «Экран»), а затем в параметрах дисплея нажмите по пункту «Дополнительные параметры».
Как изменить частоту обновления экрана в ПО NVIDIA, AMD и Intel
Производители интегрированных и дискретных видеокарт вместе с драйверами распространяют и свои собственные программы для настройки параметров изображения, позволяющие, в том числе, менять частоту обновления экрана.
Обычно, необходимые настройки можно запустить одним из следующих способов:
- Нажатие правой кнопкой мыши по пустому месту рабочего стола и выбор «Панель управления NVIDIA», «Настройка AMD Radeon» («AMD Catalyst Control Center») или «Настройки графики Intel».
- Открыть панель управления (в Windows 10 для этого можно использовать поиск в панели задач) и найти пункт «Панель управления NVIDIA», «Настройки графики Intel».
- Найти нужный софт в меню Пуск или используя поиск в системе.
Запустив утилиту управления параметрами видеокарты, вы можете задать необходимые параметры, включая частоту обновления экрана монитора:
- В панели управления Intel HD Graphics это можно сделать в разделе «Основные настройки».
- В панели управления NVIDIA — в параметрах настройки разрешения экрана.
- В параметрах видеокарт AMD Radeon пункт располагается в дополнительных параметрах дисплея.
Кроме этого, фирменное ПО позволяет создавать собственные профили с заданными вами вручную разрешением и частотой обновления. Например, у Intel это можно сделать в разделе «Пользовательские разрешения», а у NVIDIA — в разделе «Изменение разрешения» — «Настройка» — «Создать пользовательское разрешение».
Однако, учитывайте, что они не всегда могут работать. Более того, даже поддерживаемые монитором и видеокартой частоты обновления могут работать не всегда, о чем — далее.
Нельзя выбрать и установить нужную частоту обновления экрана или она отсутствует в списке — что делать?
Иногда при изменении частоты обновления экрана вы можете не обнаружить нужные параметры в списке: может не быть нужных вам 144 Гц для недавно купленного монитора, а порой — даже вполне штатных 60 или 75 Гц.
Возможные причины невозможности выбрать правильную частоту обновления:
- Прежде всего — драйверы видеокарты. Но, надеюсь, уж с этим вы справились. Если нет, то я писал об этом, например, в статье: Не меняется разрешение экрана Windows 10. Учтите, что сообщение диспетчера устройств о том, что «драйвер не нуждается в обновлении» не означает, что у вас установлен нужный драйвер.
- Для некоторых «продвинутых» мониторов стоит также установить драйверы. Обычно они доступны на официальном сайте производителя (скачивайте драйверы именно для вашей модели монитора).
- Используемая видеокарта. Например, интегрированное видео Intel/AMD имеет значительные ограничения по частоте обновления экрана при использовании разных интерфейсов и разрешений: актуальные на момент написания этой статьи версии Intel HD не дадут вам вывести изображение 4K по HDMI с частотой выше 30 Гц и это не единственное ограничение: для других режимов и выходов лимит может быть на уровне 50 или 60 Гц.
- Используемый для подключения кабель. Допустим, у вас современная видеокарта и такой же монитор с высоким разрешением, частотой обновления и глубиной цвета. Оба устройства поддерживают высокие разрешения и частоту обновления. Но нужный кабель в комплект не входил, и вы взяли старый Display Port 1.2 или HDMI 1.4a (также подобное может произойти если просто купить первый попавшийся дешевый кабель). Как результат — недостаточная пропускная способность, чтобы обеспечить нужные параметры отображения.
- Особенности монитора и типов подключения. Некоторые, во всём отличные мониторы, могут поддерживать максимальное разрешение и частоту обновления только при использовании определенного типа подключения: например, работать «на полную» только при подключении Display Port или USB Type-C, но иметь ограничения при использовании HDMI. Внимательно изучите информацию на официальном сайте, обратите внимание на версии интерфейсов.
Дополнительная информация
В статье я не упоминаю отдельно типы подключения VGA и DVI, поскольку они в некоторой степени устарели (хотя на некоторых видеокартах и мониторах позволяют получить достаточно высокие разрешения и адекватные частоты обновления, во всяком случае для Full HD вполне можно использовать).
Также не касаюсь отдельно темы «разгона матрицы», которое обычно сводится к установке «кастомной» частоты обновления в фирменной утилите производителя видеокарты или в сторонних программах наподобие Custom Resolution Utility. Однако отмечу, что при появлении артефактов на мониторе (иногда проявляются не сразу), попробуйте снизить частоту обновления до значений, рекомендованных производителем для данного разрешения.
Главная » Уроки и статьи » Железо
Частота обновления экрана, это то с какой скоростью обновляется картинка на мониторе, чем этот показатель выше, тем лучше для ваших глаз.
Оптимальное значение частоты обновлений монитора:
- Для ЖК-мониторов 60 Гц.
- Для электронно-лучевых 85 Гц.
Внимание: перед тем как менять частоту обновления экрана убедитесь, что новую частоту будет поддерживать ваш монитор. Если поставить слишком высокую частоту могут возникнуть проблемы с качеством изображения или работоспособностью монитора. Может возникнуть ошибка out of range.
Дополнительно: если у вас Windows 10, вам лучше подойдет урок: как изменить частоту и разрешение экрана на Windows 10.
Инструкция по изменению частоты обновления экрана
- Откройте окно «Разрешение экрана»:
- Нажмите правой кнопкой мыши по пустому месту на рабочем столе и выберите «Разрешение экрана».
Или
- Нажмите «Пуск/Панель управления/Оформление и персонализация/Настройка разрешения экрана».
- Затем нажмите на «Дополнительные параметры». У вас откроется окно свойств монитора и видео карты.
- Перейдите на вкладку «Монитор».
- В поле Параметры монитора поставьте галочку на «Скрыть режимы, которые монитор не может использовать» и выберите нужную частоту обновления экрана из выпадающего списка.
- Нажмите «ОК».
<font>Совет</font>: Если у вас много вариантов для выбора частоты обновления, то мы советуем выбрать частоту не больше 100 Гц, этого будет предостаточно, можно и меньше. Для ЖК-мониторов и 75-85 Гц достаточно.
Дата: 17.09.2012Автор/Переводчик: Linchak
Важно, чтобы на мониторе было правильно установлены разрешения экрана и частота обновления экрана. При этом, на современных LCD — TFT мониторах разрешение должно стоять рекомендуемое для данного монитора, иначе качество изображения будет плохим. А, вот для старых CRT мониторов важен такой параметр, как Частота обновления экрана. Если у вас CRT монитор и вы хотите сохранить свое зрение, то должны этот параметр постоянно контролировать (потому что иногда установки самопроизвольно сбиваются).
Установка разрешения и частоты обновления экрана монитора в Windows XP
Щелкаем правой кнопкой мыши на пустом месте экрана монитора (т.е., не на открытом окне какой-нибудь программы и не на значке). Открывается контекстное меню:
В этом меню выбираем: Свойства
Открывается окно Свойства: Экран
Выбираем вкладку Параметры.
В поле Дисплей Вы увидите название вашего монитора и модель видеокарты. А ниже показано Разрешение экрана, которое вы, при желании, можете изменить. Обычное, стандартное разрешение представлено в таблице:
| Размер экрана в дюймах | |
| 15” CRT монитор | 800 х 600 |
| 17” CRT монитор | 1024 х 768 |
| 19” CRT монитор | 1280 х 1024 |
| 17”- 19” LCD монитор | 1280 х 1024 |
Я купил вначале 17” LCD монитор, но работать при разрешении 1280 х 1024 мне было жутко не комфортно. В глазах рябило, от этого портилось настроение. Поэтому, промучившись неделю, я обменял тот монитор на 19” LCD и был доволен результатом. Прямо скажу, 17” LCD годится только для игр. Для серьезной работы взрослых людей такая игрушка не годится.
Но еще не все на этой вкладке. Есть еще кнопка Дополнительно
Нажимаем ее и перед нами открывается окно со свойствами монитора и видеокарты. Эти окна могут отличаться, в зависимости от видеокарты. На что обратить внимание на вкладке Общие. Масштаб здесь по умолчанию стоит 96 точек на дюйм. Это обычный размер. Пусть таким и будет.
А вот ниже обратите внимание, что переключаемая кнопка (так называемая, радиокнопка) должна стоять в следующем положении:
Иначе, если вы измените разрешение экрана или качество цветопередачи (а иногда это делать придется), то, чтобы компьютера. Оно вам надо?
Переходим на вкладку МониторНа этой вкладке находится важнейший параметр монитора – частота обновления экрана. У меня стоит 60Гц, что для LCD монитора – норма. Но, если у вас CRT монитор и стоит такая же частота – то это ужасно! Ваше зрение в опасности!
Собственно, такую частоту можно обнаружить, не глядя на параметры дисплея. Для этого повернитесь боком к монитору и посмотрите боковым зрением на экран. Если увидите мелькание экрана – значит монитор пора на свалку (частота у него 60-70 Гц).
Хотя, сначала откройте и посмотрите на вкладку Монитор. Возможно, никто и не устанавливал правильную частоту обновления экрана.
Первым делом поставьте галочку «Скрыть режимы, которые монитор не может использовать». А из оставшихся цифр выбираете максимальное значение. Для LCD я выбрал рекомендуемое – 60 Гц. А для CRT монитора она должна быть не менее 85 Гц.
Если в положении со «Скрыть режимы, которые монитор не может использовать», максимальное значение 85 Гц и более, значит вы устанавливаете это значение и можете с таким монитором еще работать. Если же максимальная частота, которую монитор может использовать менее 85 Гц, то такой монитор действительно пора на свалку, ведь зрение дается человеку только один раз и вы ведь не хотите, чтобы вам было потом мучительно больно за бесцельно потерянное зрение (это я перефразировал Островского).
Лично я сразу чувствовал своими глазами, когда частота сбивалась по какой-то причине.Тогда я открывал эту вкладку, ставил частоту 90 Гц (для моего монитора была максимальная) и глазам сразу становилось комфортно.
Итак, вы нажимаете кнопку и из списка выбираете нужную частоту, которая в большинстве случаев находится в пределах 85-100 Гц .
Установка разрешения и частоты обновления экрана монитора в Windows 7
Чтобы проверить, какие параметры установлены на вашем мониторе, а, при необходимости, изменить разрешение и частоту обновления экрана монитора в Windows 7 , нужно нажать правую кнопку мыши на пустом месте экрана монитора (т.е., не на открытом окне какой-то программы и не на значке). Нажимаем ссылку Разрешение экрана. Откроется вкладка Настройки экрана. На вкладке мы видим разрешение, установленное на данном мониторе. Если, рядом с этим разрешением написано (рекомендуется), значит разрешение установлено правильно. В противном случае, нужно установить рекомендуемое разрешение. (смотрите выше почему нужно устанавливать рекомендуемое разрешение на LCD мониторах)
Частота обновления экрана не так важна, если у вас LCD-монитор. Если же у вас устаревший ЭЛТ-монитор, тогда частоту обновления экрана нужно проверять обязательно. Для этого нажимаем ссылку Дополнительные параметры.Рис.7
В открывшемся окне нажимаем вкладку Монитор и видим частоту обновления экрана данного монитора. Чтобы не повторяться, посмотрите выше Какая должна быть частота обновления экрана
Вас, также, может заинтересовать:
Используемые источники:
- https://remontka.pro/change-screen-refresh-rate/
- https://linchakin.com/posts/post/91/
- https://www.pc-pensioneru.ru/windows_screen.htm
 Как подключить второй монитор к компьютеру на Windows 10
Как подключить второй монитор к компьютеру на Windows 10 Профилирование
Профилирование Правильный выбор. Обзор и тестирование монитора iiyama ProLite XB2483HSU
Правильный выбор. Обзор и тестирование монитора iiyama ProLite XB2483HSU


 Правильные настройки монитора для здоровья глаз
Правильные настройки монитора для здоровья глаз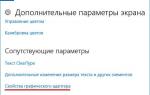 Какими способами узнать герцовку (частоту обновления) монитора в Windows 10
Какими способами узнать герцовку (частоту обновления) монитора в Windows 10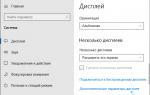 Как на компьютере или ноутбуке изменить герцовку монитора Windows 10
Как на компьютере или ноутбуке изменить герцовку монитора Windows 10