Не всегда в настройках экрана Windows в выпадающем списке доступных разрешений можно отыскать наиболее подходящее, при котором не будет искажаться изображение и оставаться чёрные полосы по краям. Владельцы компьютеров с видеокартами Nvidia более тонкие настройки экрана монитора или подключённого цифрового телевизора могут провести с помощью драйвера — в панели управления Nvidia.
Как установить пользовательское разрешение экрана в настройках драйвера видеокарты Nvidia? В этом вопросе подробней будем разбираться ниже.
Чтобы попасть в панель управления Nvidia, вызываем на рабочем столе контекстное меню и выбираем соответствующую опцию.
В древовидной структуре задач слева нам нужен раздел «Дисплей», а в нём – подраздел «Регулировка размера и положения». Здесь в самом верху для начала необходимо сделать выбор дисплея, если к компьютеру подключено несколько мониторов или цифровой телевизор.
Чуть ниже в этом же окошке панели управления Nvidia увидим существующие варианты разрешения экрана, они отображаются и в настройках экрана Windows. Чтобы добавить своё пользовательское разрешение, переходим во вкладку «Размер».
Здесь необходимо, чтобы была активной опция включения изменения размеров рабочего стола. Жмём кнопку «Изменить размер».
Функционал панели управления Nvidia прежде внесения каких-то изменений может потребовать сохранение текущего разрешения. В таком случае жмём «Применить и продолжить».
На настраиваемом экране появится окошко задания размеров высоты и ширины. При перетягивании ползунка к большему или к меньшему показателю размеры экрана будут меняться. Установив таким образом наиболее подходящие размеры экрана, подтверждаем применение этого разрешения кнопкой «Ок».
Далее на запрос о сохранении изменений в конфигурации рабочего стола отвечаем «Да».
Всё – теперь экран будет нужных размеров, а только что установленное разрешение появится в числе прочих и в настройках панели управления Nvidia, и в настройках экрана Windows.
Засматриваетесь на 4K UHD-мониторы, но ваш лаптоп не поддерживает высокие разрешения? Купили монитор и миритесь с частотой обновления в 30Гц? Повремените с апгрейдом.TL;DR: 3840×2160@43 Гц, 3200×1800@60 Гц, 2560×1440@86 Гц на Intel HD 3000 Sandy Bridge; 3840×2160@52 Гц на Intel Iris 5100 Haswell.
Предыстория
Давным-давно, когда все мониторы были большими и кинескопными, компьютеры использовали фиксированные разрешения и тайминги для вывода изображения на экран. Тайминги были описаны в стандарте Display Monitor Timings (DMT), и не существовало универсального метода расчета таймингов для использования нестандартного разрешения. Мониторы отправляли компьютеру информацию о себе через специальный протокол Extended display identification data (EDID), который содержал DMT-таблицу с поддерживаемыми режимами. Шло время, мониторам стало не хватать разрешений из DMT. В 1999 году VESA представляет Generalized Timing Formula (GTF) — универсальный способ расчета таймингов для любого разрешения (с определенной точностью). Всего через 3 года, в 2002 году, его заменил стандарт Coordinated Video Timings (CVT), в котором описывается способ чуть более точного рассчитывания таймингов. Оба стандарта были созданы с учетом особенностей хода луча в электро-лучевой трубке, вводились специальные задержки для того, чтобы магнитное поле успело измениться. Жидкокристаллические мониторы, напротив, таких задержек не требуют, поэтому для них был разработан стандарт CVT Reduced Blanking (CVT-R или CVT-RB), который является копией CVT без задержек для CRT, что позволило значительно снизить требуемую пропускную способность интерфейса. В 2013 году вышло обновление CVT-R c индексом v2, но, к сожалению, открытого описания стандарта в интернете нет, а сама VESA продает его за $350.
История
Наконец-то настала эра высокой плотности пикселей и на ПК. На протяжении последних нескольких лет, нас встречал театр абсурда, когда на мобильные устройства ставят пятидюймовые матрицы с разрешением 1920×1080, полки магазинов уставлены большими 4K-телевизорами (хоть на них и смотрят с расстояния 2-4 метров), а мониторы как были, так и оставались с пикселями с кулак. Подавляющее большинство говорит, что Full HD выглядит «достаточно хорошо» и на 27″ мониторе, забывая, что предыдущее «достаточно хорошо» чрезвычайно быстро ушло после выхода iPad с Retina. Вероятнее всего, такая стагнация произошла из-за плохой поддержки высокой плотности пикселей в Windows, которая более-менее устаканилась только к выходу Windows 8.1. Как бы то ни было, в 2015 году у нас есть выбор из 246 моделей 4K UHD-телевизоров и аж 36 моделей мониторов, одну из которых — Dell P2415Q — мне посчастливилось купить за сравнительно небольшие деньги (€377). Это 23.8-дюймовая модель с разрешением 3840×2160 и плотностью пикселей в 185 PPI, с возможностью подключения по DisplayPort 1.2 и HDMI 1.4. Первые 4K-мониторы определялись в системе как два отдельных монитора и комбинировались в один большой средствами драйвера видеокарты. Это было сделано из-за низкой производительности скейлеров, которые в то время не могли работать в полном разрешении, поэтому приходилось ставить два скейлера, каждый из которых выводил 1920×2160. Современные мониторы избавились от такого костыля, но, в то же время, стали требовать более производительные видеоадаптеры. К сожалению, мой уже сравнительно старый лаптоп Lenovo ThinkPad X220 не поддерживает, судя по информации на сайте Intel и от производителя, разрешения выше 2560×1440. Можно ли с этим что-то сделать? Как оказалось, можно.
Стандартные и нестандартные стандарты
Современным мониторам и видеокартам нет никакого дела до фиксированных разрешений и таймингов времен DMT, они могут работать в широком диапазоне разрешений и частот обновления. Давайте посмотрим в техпаспорт моего монитора:
| Поддерживаемая горизонтальная частота развертки | 31-140 кГц |
| Поддерживаемая вертикальная частота развертки | 29-76 Гц |
И максимальный пресет:
| Режим | Частота горизонтальной развертки | Частота вертикальной развертки | Частота пикселизации | Полярность синхронизации |
|---|---|---|---|---|
| VESA, 3840×2160 | 133.3 кГц | 60.0 Гц | 533.25 МГц | H+/V- |
Итак, почему лаптоп не может использовать максимальное разрешение? Дело в частоте пикселизации. Многие видеокарты, а тем более интегрированное в процессор видео, имеют железные ограничения частоты пикселизации, а из-за того, что в EDID монитора нет максимального разрешения с меньшей частотой вертикальной развертки вследствие ограниченности его размера, компьютер не может использовать максимальное разрешение. К сожалению, производители редко публикуют максимальную частоту пикселизации видеочипов, ограничиваясь максимальным поддерживаемым разрешением, но для интересующих меня карт я нашел необходимую информацию: Intel HD 3000 (Sandy Bridge): 389 кГц Haswell ULT (-U): 450 кГц Haswell ULX (-Y): 337 кГц
Что делать и что сделать?
Ответ очевиден — нужно уменьшить частоту пикселизации! Ее уменьшение приведет и к уменьшению частоты обновления монитора. Как нам это сделать? Нам нужно сгенерировать так называемый modeline — информацию о таймингах для видеокарты и монитора. В сети можно найти множество генераторов modeline, но большинство из них безнадежно устарели и ничего не знают о стандарте CVT-R, который мы и будем использовать. Я рекомендую вам воспользоваться umc под Linux, PowerStrip под Windows и SwitchResX под Mac OS. К слову, SwitchResX — единственная программа, которая может рассчитывать modeline по стандарту CVT-R2, но мой монитор его не поддерживает. Modeline содержит следующую структуру:
Modeline "modeline_name" dot_clock hdisp hsyncstart hsyncend htotal vdisp vsyncstart vsyncend vtotal flagsПосмотрите на таблицу выше: минимальная вертикальная частота обновления моего монитора может равняться 29 Гц. Давайте сгенерируем modeline для разрешения 3840×2160 с частотой обновления в 30 Гц:
% umc 3840 2160 30 --rbt # 3840x2160x29.98 @ 65.688kHz Modeline "3840x2160x29.98" 262.750000 3840 3888 3920 4000 2160 2163 2167 2191 +HSync -VSyncКак видим, частота пикселизации с данным режимом будет установлена в 262.75 МГц, что далеко от ограничений моего видеоадаптера. Давайте попробуем установить и активировать наш режим:
% xrandr --newmode "3840x2160x29.98" 262.750000 3840 3888 3920 4000 2160 2163 2167 2191 +HSync -VSync % xrandr --addmode DP1 "3840x2160x29.98" % xrandr --output DP1 --mode "3840x2160x29.98" Если все прошло удачно, вы увидите картинку в «неподдерживаемом» вашей картой разрешении на мониторе. Ура! У нас все еще есть большой запас по частоте пикселизации, да и вряд ли кому-то будет комфортно использовать монитор с частотой обновления в 30 Гц, поэтому мы будем увеличивать ее до тех пор, пока частота пикселизации не приблизится к значению в 389 МГц — пределу моего видеоадаптера. Путем нехитрых манипуляций удалось установить, что при такой частоте мы получаем вертикальную развертку в 44.1 Гц.
# 3840x2160x44.10 @ 97.250kHz Modeline "3840x2160x44.10" 389.000000 3840 3888 3920 4000 2160 2163 2167 2205 +HSync -VSyncНе блеск, но жить можно! Как можно заметить, частота горизонтальной развертки — 97.25 кГц — вполне в диапазоне поддерживаемых монитором. Как в случае с вертикальной разверткой, так и в случае с разрешением, монитору нет дела до конкретных режимов, поэтому мы можем использовать 3200×1800 при 60 Гц — еще не такое низкое разрешение, как 2560×1440, и с привычной частотой обновления.
% umc 3200 1800 60 --rbt # 3200x1800x59.98 @ 111.086kHz Modeline "3200x1800x59.98" 373.250000 3200 3248 3280 3360 1800 1803 1807 1852 +HSync -VSyncЧтобы наши изменения сразу применялись после перезагрузки, можно пойти двумя различными путями:
- Отредактировать EDID монитора и указывать его драйверу
- Добавить modeline в настройки Xorg
Второй способ удобнее и гибче, поэтому я использую его. Если вы решили пойти первым способом, то Phoenix EDID Designer вам в руки. Для второго способа достаточно создать файл с Xorg-секцией «Monitor» и поместить его в /etc/X11/xorg.conf.d/:
% cat /etc/X11/xorg.conf.d/30-dp1.conf Section "Monitor" Identifier "DP1" ModelName "DELL P2415Q" Modeline "3200x1800" 373.250000 3200 3248 3280 3360 1800 1803 1807 1852 +HSync -VSync Modeline "3840x2160" 370.000000 3840 3888 3920 4000 2160 2163 2167 2203 +HSync -VSync Option "PreferredMode" "3200x1800" EndSectionГде Identifier — название вашего видеовыхода согласно xrandr. Опцией «PreferredMode» можно задать режим, который будет выбран по умолчанию.
У меня не получается!
Убедитесь, что вы подключаете монитор через DisplayPort 1.2. HDMI 1.4 не позволяет использовать частоту пикселизации выше 340 МГц, в то время как для DisplayPort (HBR2) верхнее ограничение равно 540 МГц. Также удостоверьтесь, что ваш монитор поддерживает частоту обновления выше 30 Гц на максимальном разрешении, т.к. ранние модели этим грешили.
Заключение
Не стоит слепо верить технической документации на монитор. В ходе исследований оказалось, что ограничение по вертикальной частоте аж 86 Гц, вместо 76 Гц по заявлению производителя. Таким образом, я могу наслаждаться плавной картинкой, хоть и в не в самом высоком разрешении
Информационная емкость монитора определяется количеством точек изображения, которые могут быть одновременно воспроизведены на экране. Для жидкокристаллических мониторов эта величина постоянна — она определяется размером матрицы. Для мониторов на базе электронно-лучевой трубки (ЭЛТ) эта величина переменная — она определяется настройками видеоадаптера компьютера. Стандартные значения: 640×480; 800×600; 1024×768; 1152×864; 1280×1024; 1600×1200; 1920×1440 и другие. Для мониторов эта величина называется разрешением экрана. Минимально допустимое разрешение экрана, необходимое для работы операционной системы Windows 7 и ее приложений равно 800×600 точек.
Размер монитора измеряется по диагонали. Единица измерения — дюйм. Стандартные размеры монитора это 12″, 14″, 15”, 17″, 19″, 21″, 22″, 24″. Поскольку соотношение сторон монитора фиксировано (обычно 4:3 или 16:9), размер диагонали однозначно характеризует ширину и высоту экрана.
Если под рукой нет дюймовой линейки, и не хочется заниматься пересчетами сантиметров в дюймы, узнайте длину горизонтальной стороны экрана в сантиметрах и разделите ее пополам.
В отрезке АВ столько же сантиметров, сколько в отрезке АС дюймов.
Настройка разрешения экрана.
Основное средство для управления графическими параметрами Рабочего стола — диалоговое окно. Свойства: Экран. Его можно открыть с помощью Панели управления через меню Пуск — Панель управления — Экран). Можно также кликнуть правой кнопкой мышки на свободном месте Рабочего стола и выбрать в открывшемся контекстном меню пункт Разрешение экрана.
В диалоговом окне Свойства: Экран, откройте вкладку Параметры. Для задания разрешения экрана служит движок Разрешение экрана. Набор возможных разрешений зависит от аппаратных возможностей видеосистемы. Если установлены правильные драйверы видеоадаптера и монитора, здесь доступны только корректные значения.
Разрешение экрана выбирают, исходя из условий комфортной работы. Так как размер экрана монитора не меняется, можно условно говорить о том, что отдельные пикселы при изменении разрешения становятся крупнее или мельче. Если разрешение уменьшается, пиксели увеличиваются. Соответственно, элементы изображения становятся больше, но на экран их помешается меньше — информационная емкость экрана уменьшается.
При увеличении разрешения информационная емкость экрана увеличивается. В современных программах очень много элементов управления. Чем больше их помещается на экране, тем лучше. Поэтому при настройке видеокарты следует выбрать максимальное разрешение экрана, при котором нагрузка на зрение остается в допустимых пределах. Пределы эти зависят от состояния органов зрения, характера работ и качества устройств видеосистемы. Ориентировочные данные представлены в таблице.
Для жидкокристаллических мониторов разрешение выбирают иначе. Оптимально такое разрешение, при котором пиксел изображения совпадает с элементом жидкокристаллической матрицы. С этим техническим разрешением работать наиболее удобно.
Иногда приходится с разными программами работать в разном разрешении. К сожалению, автоматическая смена разрешения в Windows 7 не предусмотрена. Программы (в основном, компьютерные игры), которым нужен полноэкранный режим, сами задают разрешение экрана при запуске. Для старых программ можно выбрать автоматическое переключение в режим 640×480 с помощью настроек совместимости.
Глубина цвета
Значение глубины цвета, или цветовое разрешение, указывает, сколько разных вариантов цвета может воспроизводить отдельный пиксель. Операционная система Windows 7 поддерживает следующие цветовые режимы:
- 65 536 цветов (High Color, 16-разрядный цвет);
- 16 777 216 цветов (True Color, 24-разрядный цвет).
Современные видеоадаптеры могут отвести под цвет 32 разряда, хотя значащих все равно остается 24. В Windows 7 могут работать и старые программы, рассчитанные на 256 цветов.
Цветовое разрешение выбирается в раскрывающемся списке. Качество цветопередачи на вкладке Параметры диалогового окна свойств экрана. Для современных видеоадаптеров включите 32-разрядный цвет. Разницы в быстродействии между режимами High Color и True Color почти нет, так что уменьшать число цветов не имеет смысла.
Частота обновления экранного изображения
На удобство работы с компьютером сильно влияет частота обновления изображения на экране — частота кадров. Эта настройка важна только для мониторов с электронно-лучевой трубкой. Перед построением кадра луч кинескопа монитора возвращается из нижней части экрана в левый верхний угол. Поэтому иногда говорят о вертикальной частоте. У жидкокристаллических мониторов этот параметр не может изменяться.
При низкой частоте кадров глаз замечает «дрожание» изображения, что приводит к быстрому утомлению зрения. Минимально допустимой считается частота в 60 Гц. Длительная работа за компьютером возможна при частоте обновления от 75 Гц и выше. Комфортную работу обеспечивает частота более 85 Гц.
Допустимые частоты обновления зависят от возможностей монитора. Чем выше разрешение экрана, тем больше информационная емкость кадра, поэтому при фиксированной величине потока видеоданных рост разрешения сопровождается снижением предельной частоты кадров. Это следует учитывать, если Вы хотите работать с самыми высокими разрешениями, доступными монитору.
В предельных режимах, при частоте обновления, близкой к максимальному допустимому значению, качество изображения может падать. Иногда размываются резкие границы, например линии в буквах и других символах. В этом случае частоту обновления надо снизить. Для некоторых мониторов выбирать максимальную частоту не советует фирма-производитель.
Настройка частоты обновления экрана:
- Откройте утилиту свойств экрана через меню Пуск — Панель управления — Экран.
- Откройте вкладку Параметры.
- Нажмите кнопку Дополнительно — откроется диалоговое окно свойств видеосистемы.
- Откройте вкладку Монитор и убедитесь в том, что модель монитора задана правильно.
- Установите флажок. Скройте режимы, которые монитор не может использовать.
- Выберите частоту обновления в раскрывающемся списке Частота обновления экрана.
После смены частоты обновления убедитесь, что качество изображения улучшилось. Если это не так, восстановите старые настройки или выберите иное значение параметра.
Возможные частоты обновления операционная система получает от драйвера монитора. При корректном драйвере задать недопустимые настройки невозможно, так как при завышенной частоте кадров монитор может выйти из строя.
Все параметры графического режима (разрешение, количество цветов, частоту кадров) можно задать одновременно. Эта настройка рекомендуется опытным пользователям.
Эффективное назначение графического режима
- Откройте утилиту свойств экрана через меню Пуск — Панель управления — Экран.
- Откройте вкладку Параметры.
- Нажмите кнопку Дополнительно — откроется диалоговое окно свойств видеосистемы.
- Откройте вкладку Адаптер.
- Нажмите командную кнопку Список всех режимов — откроется одноименное диалоговое окно. В нем приведены BCCL режимы, допускаемые видеосистемой компьютера.
- 6. Выберите нужный режим и проверьте, как изменилось качество изображения.
Если видеосистема не сможет установить заказанный режим, изображение на экране, скорее всего, пропадет. В этом случае, если Вы твердо знаете, что хотите получить, параметры экрана можно настроить за один прием. Непонятно, что делать дальше. В качестве меры защиты в системе Windows 7 надо подтвердить корректность переключения режима. Если подтверждение не последует, через несколько секунд восстановится прежний режим. Если Вы видите такое окно, нажмите кнопку Да, чтобы принять сделанные настройки.
Используемые источники:
- https://www.white-windows.ru/kak-ustanovit-polzovatelskoe-razreshenie-ekrana-v-nastrojkah-drajvera-videokarty-nvidia/
- https://habr.com/post/379297/
- https://xn—-ttbkadddjj.xn--p1ai/sov/nastroit-video-kartu.html
 Как определить разрешение дисплея на компьютере с Windows 7
Как определить разрешение дисплея на компьютере с Windows 7 [Инструкция] Разрешение экрана для широкоформатных мониторов.
[Инструкция] Разрешение экрана для широкоформатных мониторов.


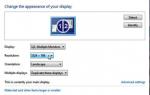 Не ставится разрешение 1920 на 1080. Что делать?
Не ставится разрешение 1920 на 1080. Что делать? Пошаговое руководство: использование групповой политики для настройки центра обновления Windows для бизнеса
Пошаговое руководство: использование групповой политики для настройки центра обновления Windows для бизнеса Профилирование
Профилирование Правильный выбор. Обзор и тестирование монитора iiyama ProLite XB2483HSU
Правильный выбор. Обзор и тестирование монитора iiyama ProLite XB2483HSU