Содержание
Если при работе за компьютером у вас устают глаза, то это особенность монитора такая, либо параметры настроены неверно.
Кто работал за несколькими мониторами, скорее всего, понимали, когда можно было работать целый день и глаза, не уставали, а когда и час невозможно полностью просидеть. Понятное дело, что у них разные настройки.
Здесь я хочу рассказать, как настроить монитор чтобы не уставали глаза, так вы можете сидеть за компьютером часами, хотя это не всегда желательно делать и периодически все равно нужно отвлекаться. Устают глаза от компьютера, что делать?
Изменение разрешения экрана
При разрешении меньшем, чем монитор поддерживает, картинка будет оптимальная для глаз, например, изображения могут быть немного размыты или еще какие-то дефекты. Это задаёт глазам напряжение.
Узнать разрешение экрана, стоящее на данный момент можно, если зайти в параметры экрана, для этого нажимаем правой кнопкой мыши по пустому месту на рабочем столе. Таким образом откроется окно «Параметры» с разделом экрана.
<spcture><«https://computerinfo.ru/wp-content/uploads/2017/04/parametry-jekrana.png»/></source></spcture>
В правой части окна найдите пункт «Дополнительные параметры экрана» и перейдите туда.
Вам будет доступно несколько вариантов разрешения экрана, например, у меня максимальное это 1366×768 его то я и должен поставить. У вас может быть другое, но главное, ставьте максимальное. Можно выбрать то, напротив которого написано «Рекомендуется», что говорит об оптимальном варианте.
В Creators Update нет ссылки на дополнительные параметры, так как параметры разрешения экрана уже находятся в разделе «Экран», также, как и ориентация. Читайте о том, как изменить разрешение экрана.
Дополнительные параметры следующего характера могут настроить монитор под свои нужды, например, калибровка цветов, изменение размеров текста и параметры текста ClearType.
В параметрах своей видеокарты вы тоже можете настроить экран. Если у вас Intel, то нажмите по рабочему столу мышкой и выберите «Графические характеристики». Переходим в «Дисплей» и настраиваем параметры.
Нет выбора разрешения экрана, что делать?
Такое очень часто бывает из-за того, что не установлены необходимые драйвера для нужных комплектующих, особенно это возникает на версиях ранних Windows 7, либо произошёл какой-то сбой. Тогда вы не сможете поменять разрешение.
Решается это путем установки нужных драйверов, но это не всегда срабатывает, если у вас еще устаревшее оборудование, либо довольно редкое.
Короче говоря, вам нужно установить драйверы для видеокарты и перезагрузить компьютер, а потом попробовать поменять разрешение.
Смена яркости и контрастности
Данные параметры не одинаковы для всех мониторов, это прежде всего зависит от технологии, на которой он построен (матрице), а также комнатного освещения.
Как изменить яркость и контрастность монитора?
Снова заходим в параметры своей видеокарты, как я показывал чуть выше и переходим в раздел «Дисплея». Слева переходим на вкладку «Настройки цветности» и начинаем настраивать под свои нужды монитор. Тут я вам ничего не посоветую, я уже сказал, из-за чего зависит яркость и контрастность.
Параметры яркости из панели управления
Вы можете зайти в панель управления и сделать необходимое через раздел «Электропитание». Туда же можно попасть, если нажать правой кнопкой мышки по значку аккумулятора на панели задач и перейти в раздел «Настройки яркости экрана» или «Электропитание».
После чего на нужной схеме питания переходим в «Настройки схемы электропитания».
Там передвигаем ползунки яркости до оптимального для вас варианта.
Кстати говоря, стандартно яркость экрана настраивается с помощью специальных клавиш на клавиатуре. Там кнопка в диапазоне от F1 до F12 обозначена специальным значком.
Частота обновления экрана
Этот параметр использовался еще в старых мониторах, хотя он есть и сейчас, но используется реже. Измеряется он в герцах и означает, сколько раз картинка будет показана на мониторе за секунду. Низкий показатель, при котором устают глаза – 60 Гц. Это не относится к мониторам LCD или ЖК, так как там и при 60-ти герцах нормальная картинка.
Как узнать сколько герц в мониторе
Итак, если есть возможность, то поставьте частоту не менее 85 Гц. Изменяется она также в настройках видеокарты.
Оптимальное расположение экрана
Теперь поговорим о таких факторах, как расстояние до монитора, угол обзора и прочее, это довольно важные характеристики, которые могут сильно повлиять на усталость глаз. Даже конструкция стола может играть важную роль.
- Иметь удобный стол и стул со спинкой, так работать за компьютером будет очень удобно;
- Как правило, расстояние до монитора должно быть не меньше 50 см от глаз, если на таком расстоянии вы не видите каких-то объектов или шрифта, то увеличьте их. Здесь я писал, как это делать;
- Расположение монитора не должно быт выше уровня глаз;
Освещение
Ну и последний пункт в этой статье – комнатное освещение, вот что можно посоветовать в данном случае:
- На экран монитора не должны падать прямые солнечные лучи и прочий искусственный свет (фонари, прожекторы и пр.). Из-за этого картинку плохо видно, и вы начинаете напрягать глаза, чтобы что-то увидеть;
- Не работайте за компьютером в полнейшем мраке, пусть рядом с вами будет включен хотя бы светильник;
- Во время протирайте экран о грязи и пыли.
Ну вот вроде и всё, это основные параметры, которые вы моете настроить на мониторе компьютера, чтобы не уставали глаза. Если у вас тоже есть что предложить, то расскажите об этом в комментариях.

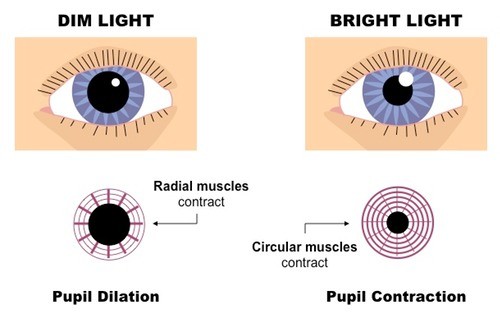

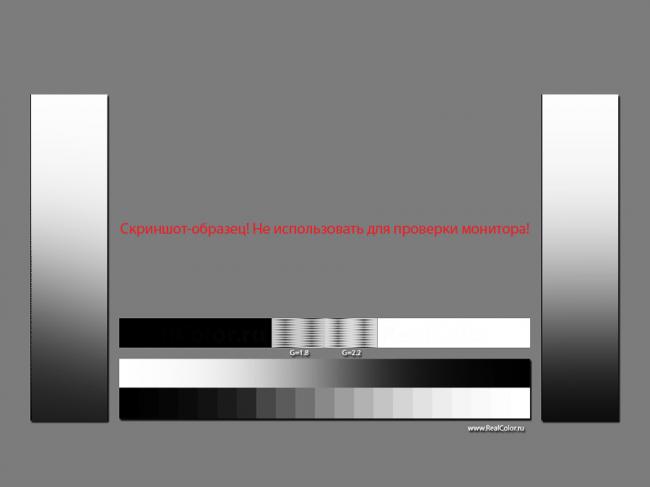
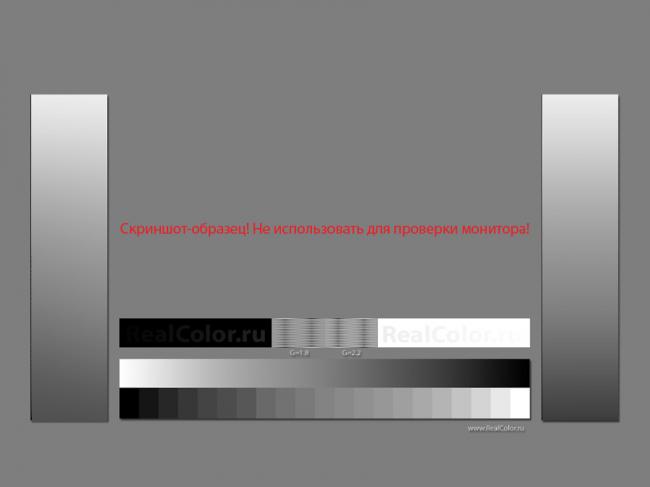
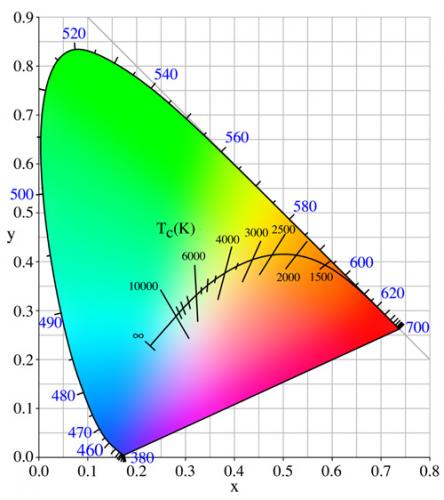
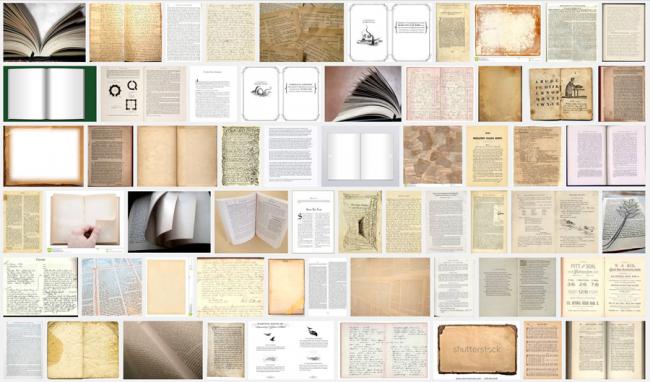

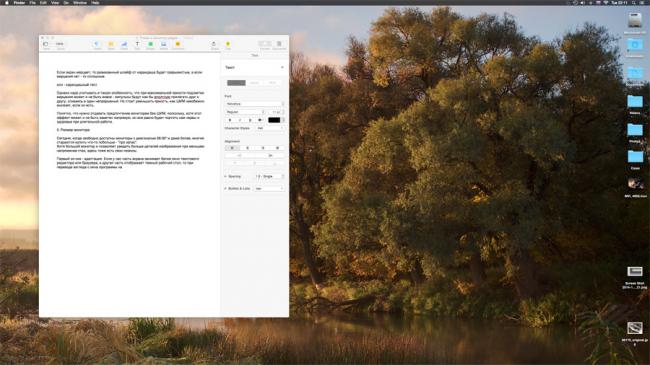

Народная мудрость: все хорошо в меру…
Проблема усталости глаз мне знакома не по наслышке… Вообще, при долгом сидении перед монитором даже у здорового человека — глаза начинают уставать и, иногда, болеть (под словом «долго» у каждого человека свой промежуток времени).
Вообще, насколько я помню, окулисты советуют сидеть за компьютером (телевизором) не более часа в день. Но, думаю, в век информационных технологий — для многих профессий, выполнить это требование, практически, нереально (бухгалтера, программисты, дизайнеры, конструктора и т.д.).
Очень часто усталость глаз связана с не оптимальными настройками монитора и неправильным режимом работы за ПК. В этой статье я хочу остановиться на этих основах, которые помогают снизить нагрузку на глаза и сохранить зрение.
Важно! Я не окулист и не имею медицинского образования. При частой усталости глаз — рекомендую посетить врача. Все что описано ниже, это лишь моя точка зрения на проблему…
Важные аспекты, влияющие на усталость глаз (по пунктам)
Ошибка №1: отсутствие перерывов!
Многие люди при работе за компьютером допускают, на мой взгляд, одну самую серьезную ошибку — они не делают перерывов (совсем)! Пока не решат задачу — так и будут сидеть.
Вообще, через каждые 45-60 мин. — КРАЙНЕ желательно сделать паузу на 5-10 мин. и дать глазам отдохнуть (еще лучше делать короткие минутные паузы через каждые 15-20 мин. работы, переводя взгляд куда-нибудь вдаль).
Тем более, нагрузка на глаза может быть разной: одно дело вы смотрите фильм, расслабившись в кресле; совсем другое: если ищите ошибку в расчетах, работаете в Excel и пр.
Чтобы не забыть про перерывы — рекомендую использовать какую-нибудь утилиту (дабы для таких задач их сотни!). Например, хватит и такой простой, как EYE Defender.
EYE Defender
Сайт: https://eyedefender.en.softonic.com/
Бесплатная программа, представляющая собой «умный» таймер (время задается вручную). Когда заданное время будет завершено — программа выведет на экран какую-нибудь заставку: значит пришло время отдыхать.
Единственный момент: через какое-то время, приходит привычка, что даже если заставка и появилась, можно ее закрыть и через 5 минут пойти отдыхать. В результате, отдых наступает не через 5 мин., а через 1-2 часа. Нужно выработать инстинкт, как появилась заставка — все, пора отрываться!
Пример заставки (Eye Defender)
В помощь!
Программы для контроля времени работы за компьютером (помогут сохранить зрение) — https://ocomp.info/programmyi-dlya-kontrolya-vremeni.html
Ошибка №2: не делать зарядку для глаз
В 5-10 минутном перерыве, крайне желательно не просто отойти от компьютера, но и поделать спец. зарядку для глаз, дать им расслабиться. Не могу не отметить, что при помощи нее многим удавалось даже избавиться от небольшой степени близорукости!
Пару слов, что из себя представляет зарядка…
- Частое моргание. Это очень хорошая тренировка. Дело в том, что при работе за ПК — мы перестаем моргать, глаз не увлажняется, становится сухим. Поэтому, попробуйте минуту-две просто поморгать, быстро и легко…
- Круговые движения, влево-вправо. Просто посмотрите влево, затем направо, вниз-вверх, можно делать круговые движения в разные стороны. Причем, делать это упражнение можно как с открытыми глазами, так и с закрытыми;
- Близко-далеко. Очень здорово это упражнение помогает тренировать глазную мышцу, многие даже избавлялись от очков. Суть упражнения простая: подойдите к окну и смотрите вдаль, попытайтесь, например, посчитать сколько веток на дальнем дереве (вам придется потрудиться, чтобы всмотреться и правильно сосчитать). Затем, посмотрите в близь, например, на цветок на подоконнике. Затем снова вдаль. И так, несколько минут: в близь-вдаль…
- Расслабление. Иногда здорово помогает такой рецепт: просто прилягте, закройте глаза (плотно), и попробуйте вспомнить хорошие моменты из жизни: отдых на море, лесу, старого друга и т.д.
- Умыться. Так же здорово помогает снять усталость простая, казалось бы, штука: хорошо умыться теплой водой. Она не только несколько снимет усталость с глаз, но и сделает вас чуть бодрее, уберет на некоторое время зевоту и сон…
Ошибка №3: неправильно оборудованное рабочее место
Почти каждое второе-третье рабочее место не удовлетворяет самым основным требованиям при работе за ПК. А ведь кроме глаз, могут уставать: спина, шея, руки, и пр. части тела.
Основные правила:
- Расстояние от глаз до монитора должно быть не менее 50 см. (идеально 70-80 см.);
- Стул крайне желательно со спинкой. Вы не представляете насколько сразу становится легче работать, даже если вы и не всегда на нее облокачиваетесь. Так же желательно, чтобы на стуле были подлокотники;
- Монитор желательно располагать не прямо перед глазами, а под углом (~30 гр.). Кстати, сейчас есть мода на разнообразную компьютерную мебель: компонуют ее вообще как придется, часто монитор ставят так, что глаза смотрят вверх, из-за чего устает и затекает шея. Мой простой совет: выбирайте самый обычный классический компьютерный стол…
- В помещении должно быть равномерное освещение (которое не дает бликов на экран монитора). Никогда не работайте за компьютером в темноте!
Как правильно сидеть за ПК
Как правильно настроить монитор, чтобы не уставали глаза
Во-первых, хочу сразу же сказать, монитор-монитору рознь! Мониторы бывают разного типа:
- LCD, ЭЛТ, жидкокристаллические;
- разного размера: 17, 18, 19-дюймовые и др.;
- с разным покрытием экрана: матовые, глянцевые.
Я веду к тому, что дать в процентном указание те или иные характеристики и параметры для разных мониторов — просто невозможно!
Если вы покупаете новый монитор, рекомендую перед покупкой открыть на нем какую-нибудь страничку с текстом и попробовать почитать: комфортно ли вам будет, будут ли напрягаться глаза.
Также обратите внимание, чтобы монитор не мерцал при низкой яркости — https://ocomp.info/pochemu-mertsaet-ekran.html
В этой части статьи, я попробую остановиться на самых основных моментах, на которые нужно обратить внимание в первую очередь при настройке монитора!
1) Частота развертки
Этот параметр крайне важен на старых ЭЛТ-мониторах. Сейчас они все реже встречаются (особенно в домашнем использовании), но тем не менее.
ЭЛТ-монитор
Что такое частота развертки?
Это количество мерцаний монитора в секунду. Т.е. грубо говоря, частота в 60 ГЦ (частота развертки измеряется в герцах), означает, что картинка на мониторе за секунду моргнет 60 раз.
Для комфортной работы за экраном, чтобы не уставали глаза — частота развертки должна быть не менее 85 ГЦ! Еще лучше, если этот параметр составит 100 ГЦ!
Как сменить частоту развертки
Самый простой способ: зайти в панель управления Windows, затем открыть раздел «Оформление и персонализация», затем «Экран», и настроить заданные параметры.
Например, в Windows 7 вы увидите окно в котором нужно нажать на ссылку «Дополнительные параметры», затем перейти в список доступных режимов, и выбрать нужный из них (см. скриншот ниже).
Смена частоты развертки в Windows 7
Так же можно воспользоваться настройками ваших видеодрайверов. Во многих случаях настроить параметры экрана в них и быстрее, и удобнее. Как правило, после установки видеодрайвера — в трее, рядом с часами, появляется быстрая ссылка на настройку драйвера (см. скриншот ниже).
Быстрая ссылка на настройку IntelHD графики
Если у вас нет ссылки на настройку ваших видео-драйверов — возможно у вас просто они не установлены.
Самый простой и быстрый способ установить и обновить драйвера на компьютере — воспользоваться специальными программами для обновления «дров», рекомендую:https://ocomp.info/update-drivers.html.
Как правило, настройка частоты развертки находится в одном из основных разделов. Иногда, она называется, как «частоты обновления» (пример на скрине ниже).
Частота обновления
Важно отметить, что частота развертки имеет значение для ЭЛТ-экранов, для жидкокристаллических — 60 ГЦ, это нормальный режим и вы вполне комфортно будете себя за ним чувствовать (т.к. на этом типе монитора картинка формируется совсем по другой технологии).
2) Разрешение экрана
Разрешение экрана — это количество точек, при помощи которых формируется изображение (грубо, но смысл, думаю, отражается верно). Чем больше точек — тем четче изображение. Но если точек слишком много, а экран не большого размера — картинка станет слишком маленькой. Поэтому везде нужно искать баланс!
От выбранного разрешения экрана зависит, главным образом, четкость и качество картинки, которое вы видите на экране. Если разрешение будет выбрано не оптимально — то глаза будут уставать, придется напрягаться, чтобы читать какой-нибудь текст…
Изменение разрешение (на примере Windows 10)
Щелкните в любом месте на рабочем столе правой кнопкой мышки, в контекстном меню выберите «Параметры экрана»(окно 1 на скрине ниже). Далее в открывшемся окне выберите вкладку «Дополнительные параметры экрана». В разделе «Разрешение» вы увидите все доступные варианты.
Windows 10: настройка разрешения
Альтернативный вариант изменить разрешение: нажать сочетание Win+R, ввести команду desk.cpl и нажать OK.
Как правило, напротив самого удобного и оптимального разрешения стоит пометка «рекомендуется». Например, для ноутбука с диагональю 15,6 дюйма (одни из самых популярных), оптимальным считается разрешение 1366×768 (либо 1920×1080).
Так же сменить разрешение можно и в настройках драйверов (скрин ниже).
IntelHD разрешение экрана
3) Размер шрифтов
Размер шрифтов на экране должен быть таким, чтобы ваши глаза могли свободно и легко читать текст на экране с расстояния в 50-60 см. Вообще, размер шрифтов тесно увязан с разрешением: т.е. если убавить разрешение, то размер шрифта станет больше и текст станет крупнее, читать его станет легче…
И все-таки, в Windows есть настройки, которые позволяет задать определенный размер шрифту.
Изменение и масштабирование
Зайдите в панель управления Windows по следующему адресу: «Панель управленияОформление и персонализацияЭкран«. Далее обратите внимание на 2 штуки:
- установить настраиваемый уровень масштабирование: здесь можно настроить размер шрифта и элементов в Windows, помогает быстро подобрать оптимальный вариант;
- заголовки окон: здесь можно указать размер шрифта для подсказок, заголовков окон, меню, окон сообщений и т.д.
Масштабирование в Windows
Примечание!
В Windows 10 сейчас нет подобного раздела настроек. Узнать, как изменить шрифт в ней вы можете в этой заметке: https://ocomp.info/kak-izmenit-razmer-shrifta-windows-10.html
4) Четкость текста
Помимо размера шрифта, большое значение на читаемость оказывает четкость шрифта. Многие пользователи, кстати, замечали, что при переходе на новую Windows 10 — четкость шрифта падала и читать текст становилось сложнее, чем было до этого.
Чтобы настроить четкость: нажмите сочетание Win+R(чтобы появилось окно «Выполнить»), введите команду cttune и нажмите Enter (см. скрин ниже).
cttune — запуск оптимизации текста ClearType
Текст ClearType — это специальная технология от Microsoft, которая призвана настроить четкость текста максимально оптимально для любых типов мониторов.
После того, как вы откроете настройку ClearType — перед вами будут появляться разнообразные отрывки текста: ваша задача выбирать тут вариант, где по вашему взгляду текст наиболее четкий (пример на скриншоте ниже).
Выбор оптимальных вариантов
Таким образом, пройдя несколько тестов, вы получите на экране текст, которые будет наиболее четкий именно под ваш тип монитора, под вашу систему. Удобно!
5) Яркость и контрастность монитора
Выбор оптимальных параметров яркости и контрастности зависит (главным образом) от:
- типа вашего монитора (от типа матрицы, например: IPS, TFT и пр.);
- от параметра освещенности комнаты, в которой он стоит.
Если в вашей комнате темно и нет освещения — яркость нужно убавить до минимума. Помните, что чем ярче монитор в темной комнате — тем сильнее устают ваши глаза. Да и вообще, лучше не работать у монитора, когда в комнате полностью выключен свет.
Чтобы настроить яркость, зайдите в панель управления: далее откройте раздел «Оборудование и звук», затем «Электропитание»(см. скрин ниже).
Электропитание Windows 10
Затем откройте настройки своей схемы электропитания и передвиньте ползунок яркости в нужную сторону (если у вас ноутбук: обратите внимание, что яркость задается при работе от сети и от батареи).
Настройка яркости монитора в Windows 10
Еще больше параметров цветности и яркости, разумеется, можно найти в настройках драйверов своей видеокарты (скриншот ниже).
IntelHD — яркость, контрастность, цветность
Важно!
Обратите также внимание на температуру цветности вашего монитора. Многие эксперты говорят, что изобилие синего спектра — отрицательно сказывается на глазах (рекомендуют его ограничивать, например, с помощью спец. защитных очков, либо с помощью спец. ПО).
О том, как включить ночной режим (т.е. настроить температуру цветности монитора) рассказано здесь: https://ocomp.info/nochnoy-rezhim-ne-ustavali-glaza.html
6) Освещение вокруг монитора
Большое значение имеет освещение вокруг монитора. На что обратить внимание в первую очередь:
- не ставить монитор в комнате так, чтобы на него попадали лучи солнца. От солнца на экране картинка становится блеклой, различить что-то труднее, к тому же разные участки монитора становятся по-разному видны: одни хорошо, другие плохо. Такая вариативность плохо сказывается на зрении;
- избегать бликов на мониторе. В принципе, можно отнести к этому же. Блики могут создавать солнце и яркие лампы. Вообще, не желательно чтобы освещение было с одного бока (как, например, от классической настольной лампы, намного лучше, если освещение будет равномерное). Кстати, у современных мониторов есть спец. анти-бликовое покрытие и технология защиты глаз;
- избегать работы в темноте: в этом случае на глаза ложится дополнительная нагрузка.
Пример разной освещенности поверхность экрана.
Так же не забывайте протирать монитор от пыли: она так же сказывается на качестве картинки, тем более, когда речь идет о мелких деталях и тексте.
О том, как почистить монитор от пыли и разводов, я давал рекомендации здесь: https://ocomp.info/kak-pochistit-kompyuter-ot-pyili.html#i-4
*
На сим у меня все, удачной работы!
✌
Статья откорректирована: 28.02.2019

Другие записи:
Шагомер в смартфоне! Приложения для Android, которые считают сколько километров я прошел…
Microsoft .NET Framework и ошибки в играх, программах. Как обновить или переустановить Microsoft …
Не работает видео на YouTube: что можно предпринять?
- Как подключить и настроить новый Wi-Fi роутер самостоятельно — инструкция с картинками
Как узнать характеристики компьютера, ноутбука
OneDrive: что это? Автоматическая резервная копия моих документов в облаке!
- Как создать своё видео
- Как создать календарь — 3 лучших способа
Используемые источники:
- https://computerinfo.ru/ustayut-glaza-ot-kompyutera-chto-delat/
- https://dmitry-novak.livejournal.com/192463.html
- https://ocomp.info/ustayut-glaza-pri-rabote-za-pc.html
 Профилирование
Профилирование Почему глаза устают от монитора и как этого избежать?
Почему глаза устают от монитора и как этого избежать? Правильный выбор. Обзор и тестирование монитора iiyama ProLite XB2483HSU
Правильный выбор. Обзор и тестирование монитора iiyama ProLite XB2483HSU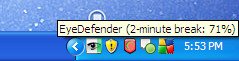


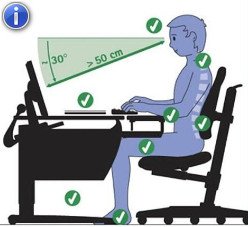

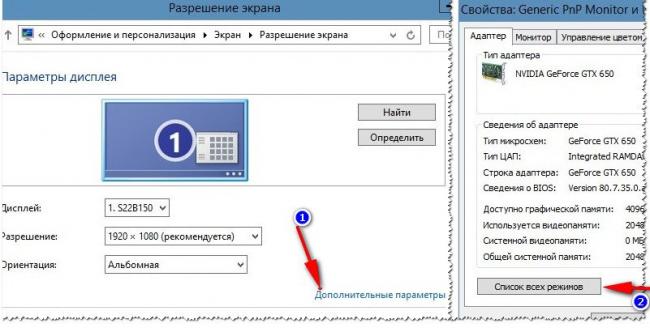
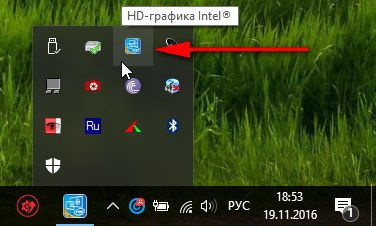
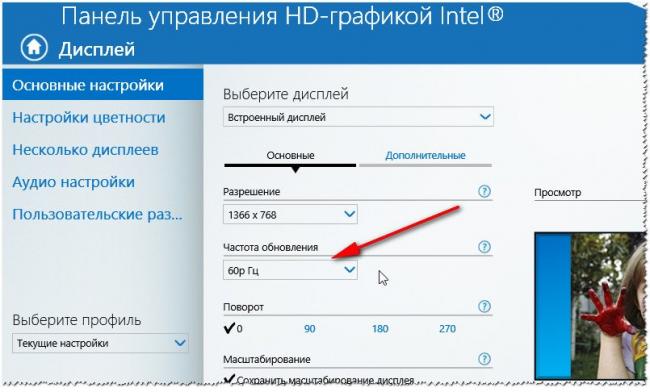
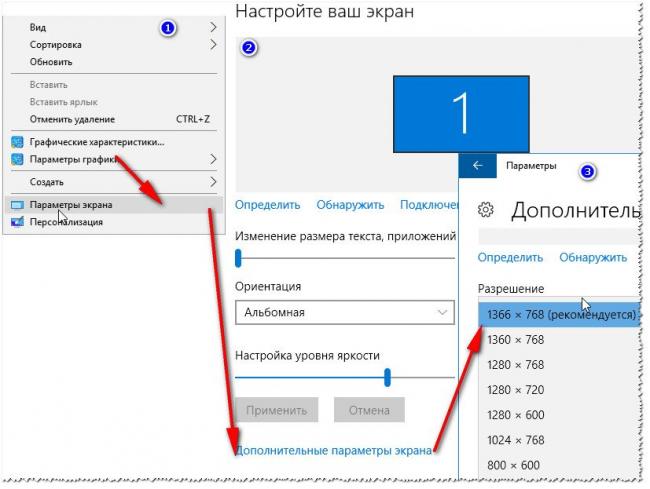
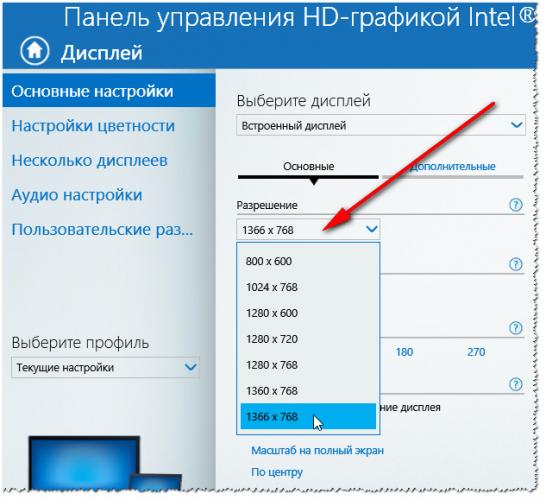
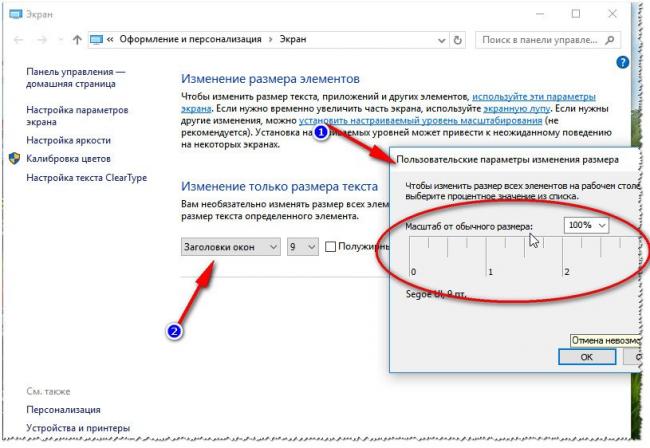

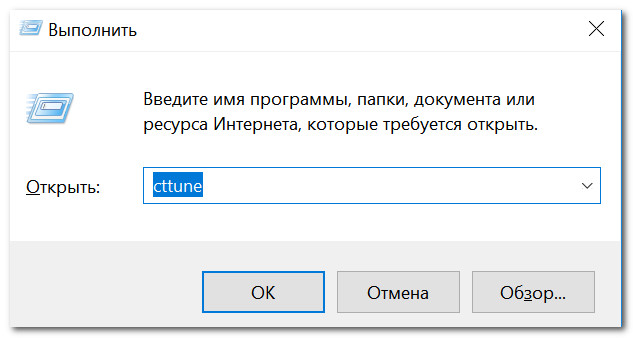
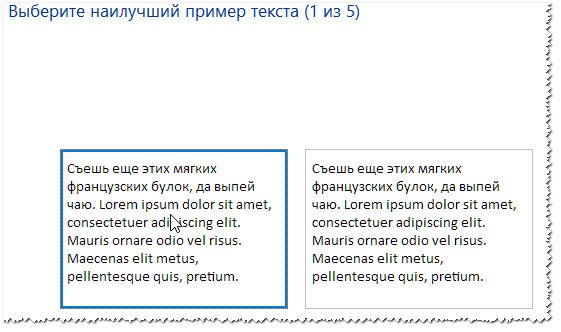
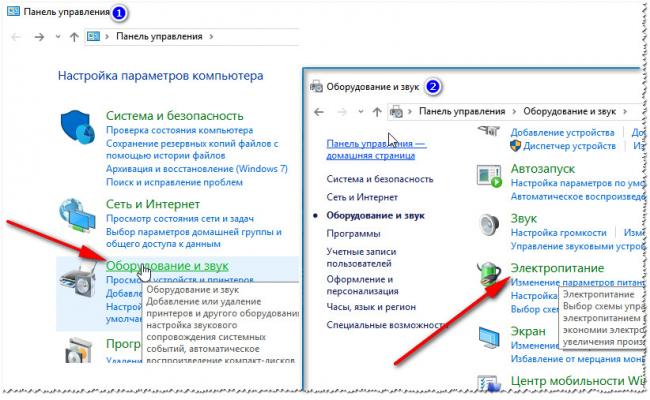
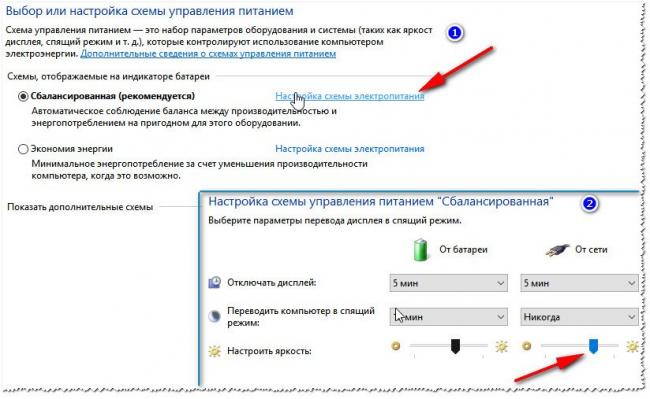


 Шагомер в смартфоне! Приложения для Android, которые считают сколько километров я прошел…
Шагомер в смартфоне! Приложения для Android, которые считают сколько километров я прошел… Microsoft .NET Framework и ошибки в играх, программах. Как обновить или переустановить Microsoft …
Microsoft .NET Framework и ошибки в играх, программах. Как обновить или переустановить Microsoft … Не работает видео на YouTube: что можно предпринять?
Не работает видео на YouTube: что можно предпринять? Как узнать характеристики компьютера, ноутбука
Как узнать характеристики компьютера, ноутбука OneDrive: что это? Автоматическая резервная копия моих документов в облаке!
OneDrive: что это? Автоматическая резервная копия моих документов в облаке!


 Как подключить один или несколько мониторов к ноутбуку Lenovo
Как подключить один или несколько мониторов к ноутбуку Lenovo Повышаем мастерство • Калибровка монитора для фотографии
Повышаем мастерство • Калибровка монитора для фотографии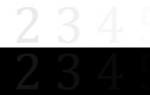 Калибровка монитора и все все все В
Калибровка монитора и все все все В  Настройка экрана монитора для компьютера под управлением ОС Windows 7
Настройка экрана монитора для компьютера под управлением ОС Windows 7