Содержание
Новая версия 3D Max выглядит иначе. В данном уроке мы вернём внешний вид Vray Physical Camera в привычным глазу.
Здравствуйте, меня зовут Илья Изотов.
В 3D Max 2016 года, а точнее, в новом VRay нет Vray Physical Camera. В связи с этим у моих учеников возникли некоторые сложности. При появлении у Вас вопросов можете задавать их в комментариях под этим уроком.
Напомню, что у меня также есть бесплатный курс http://3ddmax.ru/ , где вы можете научиться создавать такой рендер с нуля за 1,5 часа.
Итак, в новом 3D Max во вкладке VRay вместо VRay Physical Camera расположена строчка [Standart]. Уже в ней и находится нужный режим [Physical] на отдельной кнопке, который нам нужен. По сути изменились только названия и организация интерфейса.
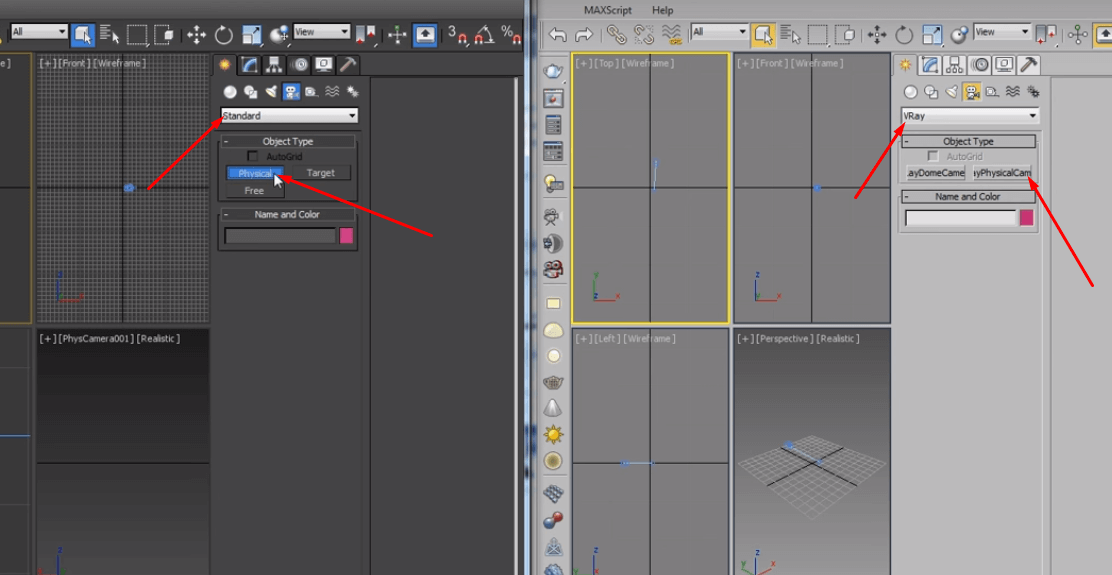
Для сравнения можно посмотреть режим [VrayPhysicalCamera] в старом 3DMaxи режим [PhysicalCamera] в новом – они будут практически идентичны, за исключением расположения некоторых ползунков и переключателей на экране.
По сути, в 3D Max Vray Physical Camera настройки те же самые, нужно лишь привыкнуть к новой организации интерфейса – настройки переехали из второй слева колонки в крайнюю слева.
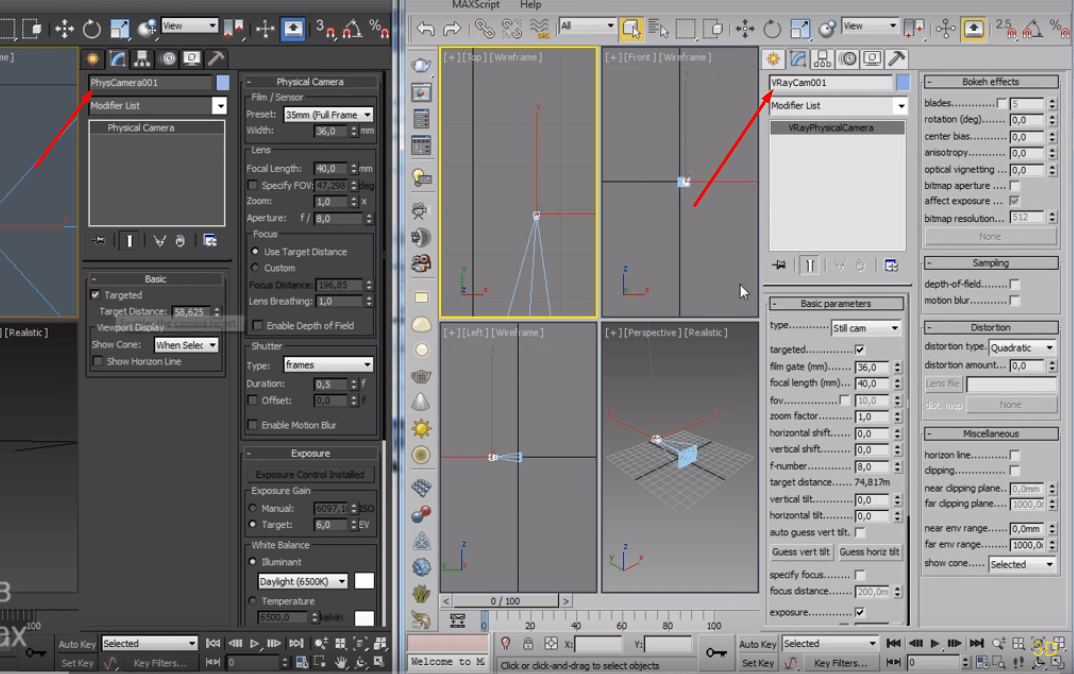
Что требуется изменить в новой версии Во-первых, выберите показатель [1/Seconds] в параметре Type поля [Shutter], чтобы он соответствовал тому же параметру [Shutter Speed], который был в прошлой версии.
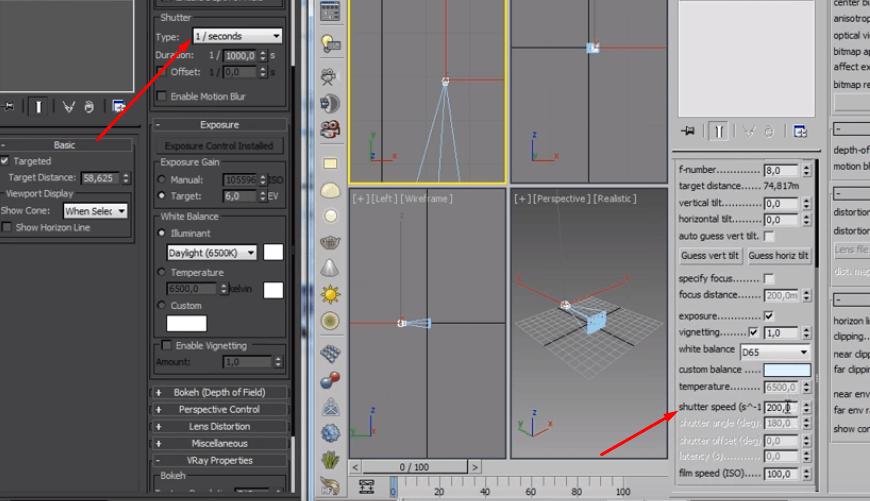
Во-вторых, в поле [White Balance] выберите опцию [Custom] и назначьте ему белый цвет.
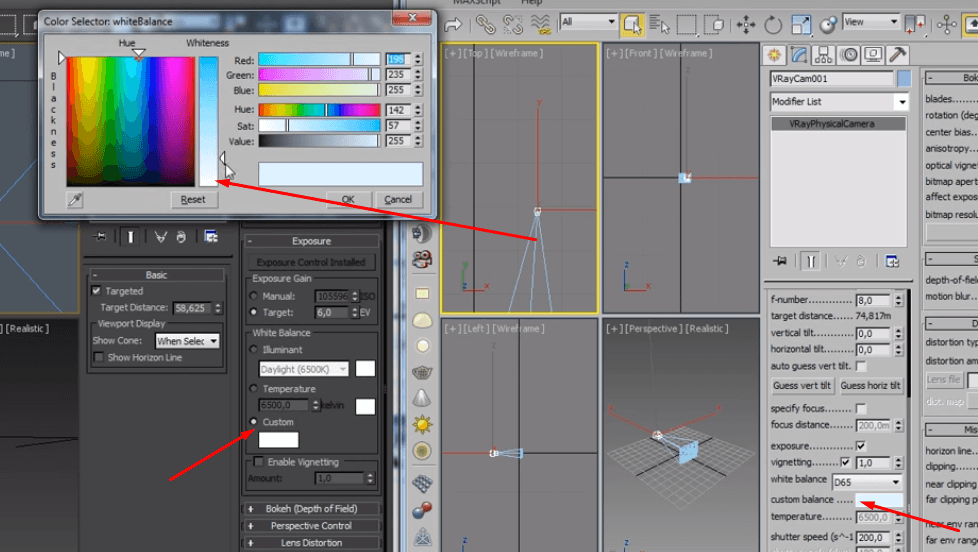
В-третьих, показатель ISOтеперь настраивается в [Exposure Gain] и задаётся в строчке [Manual]
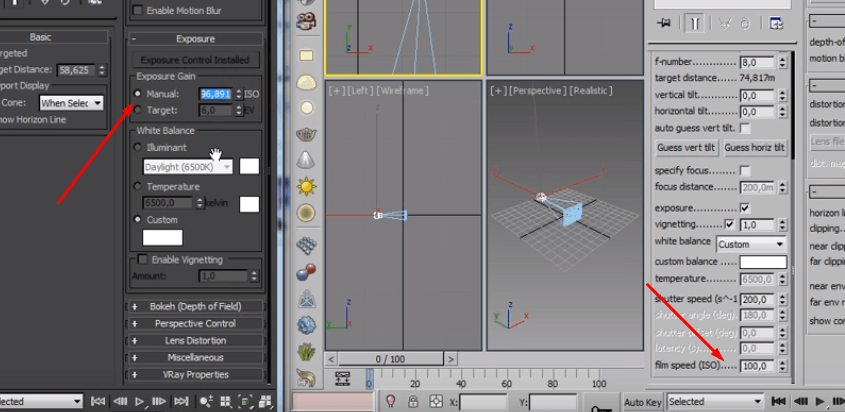
В дополнение, параметр Clipping теперь регулируется во вкладке [Miscellaneous]. Если Вам не понятно, что это за параметр — посмотрите видео про клиппинг на моей странице в альбоме «Камера».
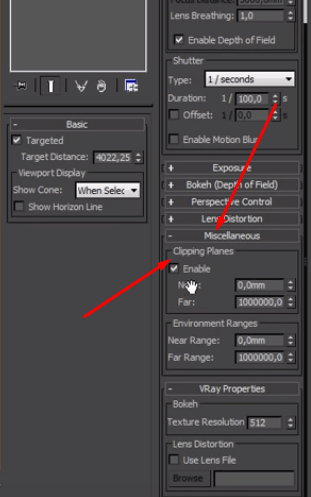
Правильная подгрузка настроек из предыдущей версии.
Для правильного импорта настроек нужно нажать клавишу «8» на клавиатуре и выбрать в появившемся окне из списка строчку [Vray Exposure Control]. Далее для настройки появятся требуемые нам параметры White Balance, ISO, Shutter Speed. После нужно переключиться в камеру и запустить рендер. Изображение будет очень тёмным, поскольку в камере все значения сбросились на 0.
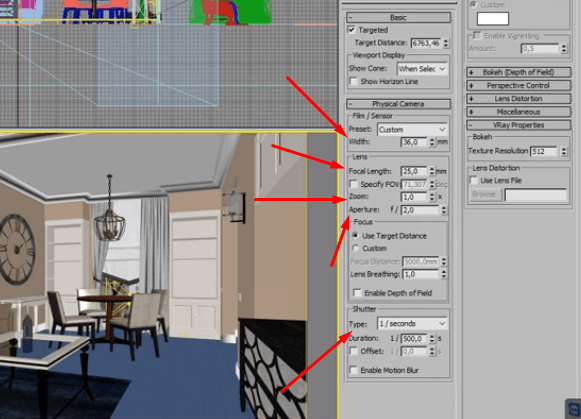
Чтобы исправить это, есть два способа:
Первый — опять нажав «8», изменяем параметры Shutter Speed и все остальные на нужные нам.
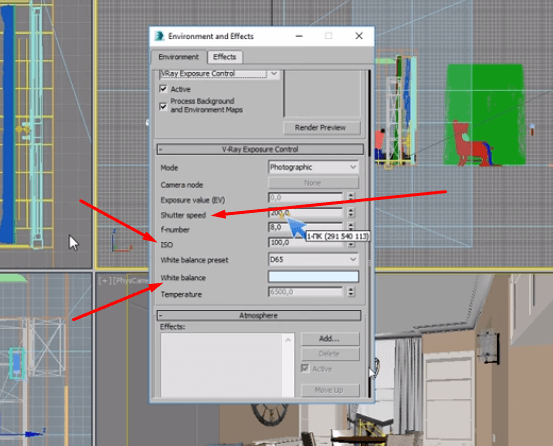
Второй — нажав левой кнопку мыши по надписи «Physical Camera»
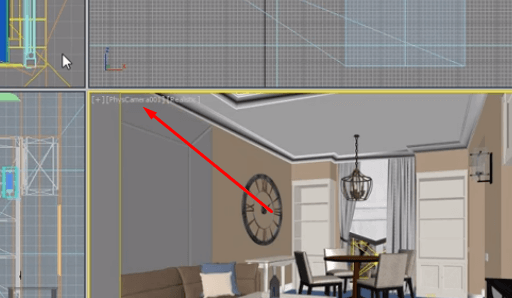
выбираем [SelectCamera] и нажимаем на кнопку [InstallExposureControl] с согласием на внесение изменений. Теперь все те параметры можно менять прямо из левой колонки.
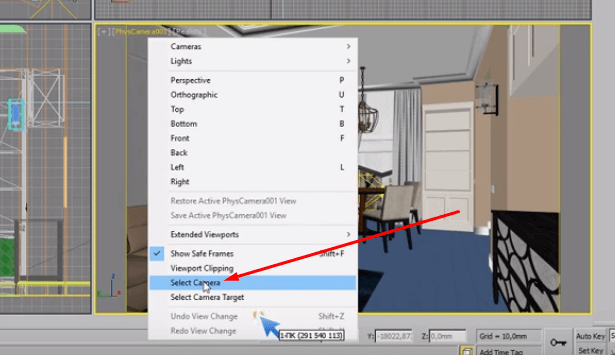
Таким образом содержание левой колонки и окна Enviroment and Effects поменялись местами.
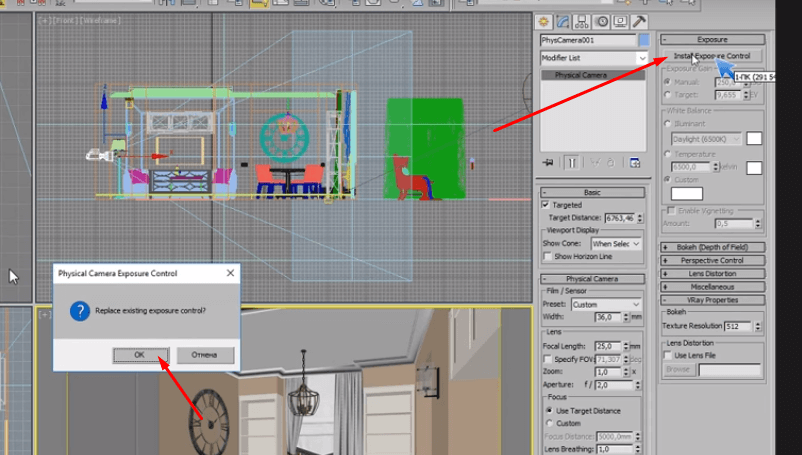
Теперь при рендере мы увидим изображение с правильно заданными настройками освещения и остального. Для примера запустим рендер с параметром ISO в значении 2500.
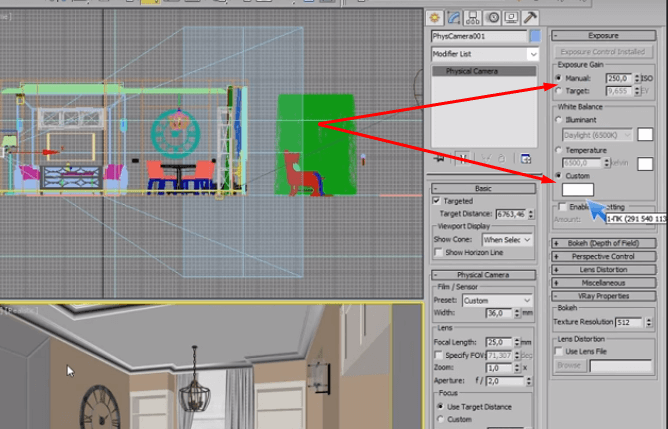
Другими словами, в новой версии порядок настройки не изменился, просто с помощью вышеописанных манипуляций мы сделали интерфейс более привычным.comments powered by HyperComments
Если вы пользуетесь визуализатором VRay, то знаете, что VRay Physical Camera в 3d max нужно использовать для интерьера и для экстерьера всегда, когда нет острой нужды в стандартной камере. Ведь вирей-физикал-камера потому и называется физической, что дает самый корректный результат, который бы дала обычная фото- или видеокамера.
Однако, новички иногда боятся поставить этот тип камеры в свою сцену, так как их пугает обилие настроек. Стоит сказать, что основные из них — все те же параметры, которые мы используем при фотографировании или съемке видео. Потому знающим основные принципы работы фототехники будет особенно легко разобраться.
Сегодня мы развеем последние сомнения начинающих (а может, и опытных): научимся правильно использовать физическую камеру в своих интерьерах, сделав их еще более реалистичными.
Как поставить Vray Physical Camera
Я уже смоделировала небольшую сцену, на основе которой мы будем разбираться с настройками. Итак, найти физическую камеру можно во вкладке Create – Cameras – VRay – VrayPhysicalCamera.
Ставится она путем растягивания. Первая точка будет расположением самой камеры, а последняя — таргетом — местом, в котором будет фокусироваться взгляд.
На виде сбоку камера обычно лежит на полу, поэтому ее нужно поднять на высоту человеческого роста, причем вместе с таргетом.
Переключаемся на перспективный вид, жмем горячую клавишу C и переходим на вид из камеры. Чтобы увидеть картинку так, как она будет смотреться на рендере, нажимаем в левом верхнем углу на надпись VrayCam и активируем параметр Show Safe Frames.
Вот так выглядит моя картинка во вьюпорте:
ВАЖНО! Если у вас ничего не видно, когда вы переходите на вид из камеры, значит ей что-то мешает. Например, стена. Вы всегда можете подвигать камеру на виде сверху или боковом виде, отрегулировав ее положение.
А теперь, начнем разбираться с настройками.
Основные настройки физической камеры
Basic Parameters
Самый первый и самый большой раздел свитка настроек этой камеры в 3д макс.
- Type (Тип). В выпадающем меню можно выбрать тип камеры. Стандартные настройки задают по умолчанию тип Still Cam (неподвижная камера). Также существует тип Cinematic camera (Кинокамера) – и Video camera (Видеокамера);
- Targeted (Нацеленность) – параметр устанавливает, будет ли у камеры в сцене цель, фокус;
- Film gate (Окно кадра) – устанавливает размеры кадра. Стандартом считается значение 60-100 — оно хорошо воспринимается глазом. При значении выше объекты могут исказиться;
- Focal length (Фокусное расстояние) – расстояние от фокусной точки (таргета), в пределах которого модели будут иметь самые четкие границы. Объекты за пределами фокуса будут более размытыми. Работает только при активном параметре Depth-of-field;
- Zoom factor (Коэффициент масштаба) – значения больше единицы делают объекты ближе, а значения меньше единицы отдаляют их;
- Horizontal shift и Vertical shift (Горизонтальный и вертикальный сдвиг) — редактирование параметров помогает выровнять «заваленые» горизонтали и вертикали;
- f-number (Диафрагма) – размер диафрагмы объектива. По аналогии с пленочным фотоаппаратом: чем больше раскрыт объектив, тем больше лучей солнца попадет на пленку через него, а значит фотография получится ярче;
- Target distance (Расстояние до цели) – расстояние от камеры до таргета. Работает только при выключенной галочке Targeted;
- Horizontal Tilt и Vertical Tilt (Горизонтальный и вертикальный наклон) — регулируют угол наклона вертикалей и горизонталей и помогают их выровнять;
Ровные, параллельные горизонтали и вертикали делают картинку более реалистичной для восприятия. Для их правильной настройки удобно ориентироваться на голубую сетку, которая появляется в окне перспективы при установке физической камеры.
- Specify focus (Ручная фокусировка) – активация опции дает возможность устанавливать дистанцию фокусировки вручную, независимо от параметров Target (цели) и Focal legth. Задать расстояние можно в окошке Focus Distance;
- Exposure (Экспозиция) – выключение этой настройки убирает возможность регулировки яркости с использованием f-number, Shutter speed и ISO. Настройка будет проходит так же, как и в камерах 3д макс типа Standard — только с помощью источников света;
- Vignetting (Виньетирование) – создает затемнения по краям рендера;
- White balance (Баланс белого) – помогает убрать ненужные оттенки освещения;
- Shutter speed (Выдержка) – скорость открытия затвора, в секундах. По аналогии с фотоаппаратами, значение 60, например, равносильно выдержке 1/60. Чем цифра меньше, тем медленнее срабатывает затвор, что значит, что света на пленку попадет больше и картинка станет ярче;
- Shutter angle (Угол раскрытия) и Shutter offset (Угол сдвига) – значение угла и сдвига затвора (в градусах), для Video Cam;
- Latency (Задержка) – задержка матрицы, только для Movie Cam (в секундах);
- Film speed (ISO) (Чувствительность пленки) – опять же, по аналогии с пленочным фотоаппаратом. Значение ISO для пленки показывает насколько она чувствительна к свету. Чем больше цифра, тем больше пленка восприимчива к свету и тем ярче получится картинка при попадании на нее даже небольшого количества света.
Основные настройки яркости, как правило, ограничиваются тремя параметрами: Shutter speed, f-number и Film speed (ISO), по аналогии с настройками фотокамер. Эти параметры взаимосвязаны и работают «в сцепке». Фотографы, желающие получить хороший кадр пользуются специальными таблицами, помогающими найти правильную «сцепку». Вот пример такой таблицы, которой смело можно пользоваться при настройке камеры.
Bokeh Effects
Раздел регулирует параметры глубины резкости и работает только при активной галочке Depts-of-field.
- Blades (Лепестки) — задает форму диафрагмы, если галочка не стоит, то она будет круглой. При активации Blades можно будет задать количество ее лепестков;
- Rotation (Вращение) – регулирует угол поворота лепестков;
- Center bias (Смещение центра) – сдвигает, смещает полученные размытия;
- Anisotropy (Анизотропия) – растягивает размытые пятна.
Sampling
- Depts-of-field (Глубина резкости) — галочка активирует глубину резкости;
- Motion blur (Смазывание движения) — включает смазывание для движущейся модели. Работает с камерами Movie Cam и Video Cam.
Distortion
Помогает искажать картинку так, как если бы мы смотрели на нее через линзу, выпуклую или вогнутую.
- Distortion type (Тип искажения) — Quadratic (Квадратное) / Cubic (Кубическое);
- Distortion amount (Сила искажения).
Miscellaneous parameters
Настройки, не вошедшие в другие категории.
- Horizon line (Линия горизонта) — при включении во вьюпорте камеры отображается линия горизонта;
- Clipping (Отсечение) — устанавливает отсекающую плоскость. Параметры Near clipping range и Far clipping range регулируют границы отсекающих плоскостей.
Автор урока: Алиса Куб
 Автор: Алексей Меркулов 06.03.2020
Автор: Алексей Меркулов 06.03.2020Главной особенностью физической камеры является ее приближенность к возможностям и принципам работы реальной техники. В отличие от, допустим, Free Camera, у Physical Camera есть возможности настройки световосприятия и цветопередачи. Physical Camera — это аналог VrayPhysicalCamera, которая немного иначе упорядочена и упрощена в некоторых функциях. К сожалению, инструмент крайне объемный и не получится рассказать сразу и про все.
1. Где найти?
Камеру можно найти двумя способами. Первый вариант, это меню справа Create – Cameras – Standard – Physical. Второй вариант: вкладка Create – Cameras – Physical Camera. Как только выберете, нужно будет нажать и растянуть ее в рабочей области. Но есть очень удобная функция Create Physical Camera From View, которая создает камеру в точке взгляда в рабочей области. Для этого обязательно нужно находиться в режиме просмотра рабочей области Perspective. Как только вы создадите камеру таким образом, справа откроется меню ее настроек.
Вид на сцену также автоматически перейдет на вид из камеры. Чтобы выйти из вида камеры нажмите клавишу «P». Чтобы вернуться в него – клавишу «C».
2. Basic
Это свиток с первичными настройками камеры. Самая важная функция здесь – это Targeted. Смысл функции в том, что у камеры создается точка, за которой следит камера. Эта точка всегда находится в фокусе камеры, объекты около нее тоже будут в фокусе. На рендере эта точка отображаться не будет. Ее можно передвигать встроенными инструментами 3ds Max, или настраивать удаление от камеры параметром Target Distance.
Свиток Show Cone позволяет выбрать отображение «конуса» — абстрактного объекта, который примерно показывает область захвата камеры. Также можно выбрать отображение линии горизонта. Горизонт можно увидеть только из вида самой камеры. Чтобы в него перейти нужно нажать клавишу «C» на клавиатуре. Чтобы выйти из нее, клавишу «P».
3. Physical Camera
В этом разделе находятся основные и наиболее важные параметры линзы и затвора камеры.
Сначала можно выбрать Preset – один из встроенных вариантов конфигурации камеры. Каждый вариант имеет свое значение ширины кадра Width по умолчанию. Пользовательский выбор предназначен для выбора произвольной ширины кадра. Из-за этого так же будет меняться и фокусное расстояние.
Focal Length показывает расстояние, на котором находится фокус линзы. Но его нельзя настраивать, пока стоит галочка Specify FOV. Этот параметр позволяет настраивать размер «поля обзора» в градусах. По сути, они выполняют одну и ту же функцию, но немного разными способами. Поэтому, если изменяется одно значение, то изменяется и другое. Но это не работает при выборе пресетов. Они меняют только один параметр, так как строят поле обзора на основе активного.
Zoom позволяет увеличивать или уменьшать объект в камере без изменения ее положения. Изменяется оно от 0 до практически неограниченного значения. Но в какой-то момент возникают проблемы с отображением объекта в рабочей области. Чтобы функция хорошо работала, стоит отключать Specify FOV.
Aperture
Это отношение фокусной длины к диметру отверстия перед объективом (диафрагмой), которое мы и настраиваем. Это значение влияет как на Exposure, так и на ISO.
Focus
Фокус камеры использует Target, если он есть. Если же его нет, то можно настраивать вручную, нажав галочку Custom. Режим Custom использует расстояние фокусировки, отличное от расстояния Target
Focus Distance позволяет самостоятельно установить фокусное расстояние.
Lens Breathing регулирует поле зрения, перемещая объектив в направлении или от расстояния фокусировки. Значение Lens Breathing равное 0,0 отключает этот эффект. По умолчанию стоит значение 1,0.
Enable Depth of Field при включении в камере генерирует размытие на расстояниях, не равных фокусному расстоянию. Сила эффекта глубины резкости основана на настройке диафрагмы.
Большая часть этих настроек будет заметна только на рендере.
Shutter
Type позволяет выбрать единицы измерения для скорости затвора: кадры (по умолчанию) из компьютерной графики; секунды или доли секунды, используемые в фотографии, или градусы, которые используются в киносъемке.
Duration устанавливает выдержку в зависимости от выбранного вами типа единиц измерения. Это значение может влиять на экспозицию, глубину резкости и размытость изображения.
Когда включен Offset, указывается момент открытия затвора относительно начала каждого кадра. Изменение этого значения может повлиять на размытость изображения.
Motion Blur при включении в камере генерирует размытие движения во время рендера. Чтобы это сделать, необходимо анимировать движение объекта. Чем быстрее объект, тем больше размытие.
К сожалению, в пределах одной статьи описать все возможности камеры очень сложно. Далее как раз идут такие важные функции, как Exposure, White Balance, ISO.
Видео курсы по 3D Max:
Используемые источники:
- https://3ddmax.ru/uroki-3d-max/nastroyka-vray-physical-camera-v-3d-max-2016/
- https://repetitor3d.ru/vray/physical-camera-3d-max
- https://autocad-specialist.ru/uroki-3ds-max/physical-camera-3ds-max.html
 3ds Max и V-Ray. Разъяснение настроек камеры «VRayPhysicalCamera»
3ds Max и V-Ray. Разъяснение настроек камеры «VRayPhysicalCamera» Управление настройками Camera Raw
Управление настройками Camera Raw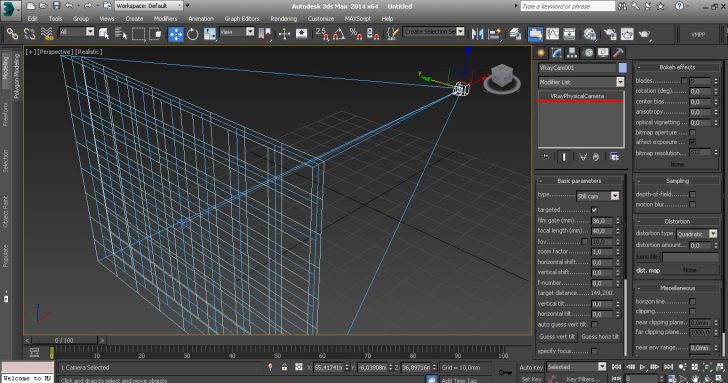
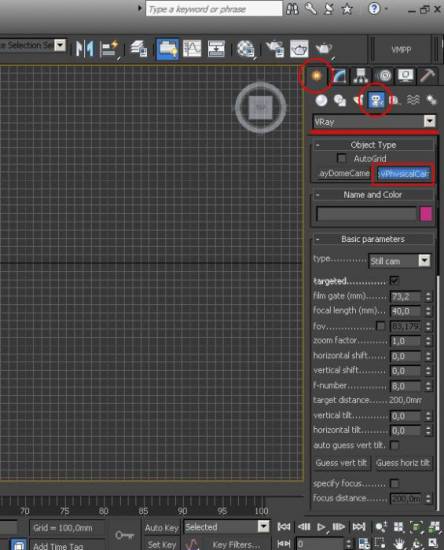
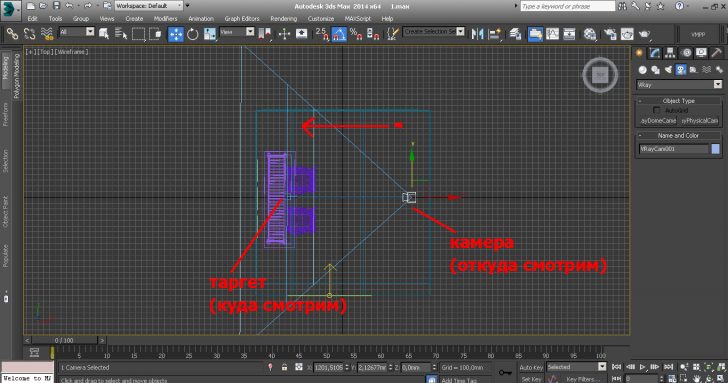
 Визуализация экстерьера с помощью Vray
Визуализация экстерьера с помощью Vray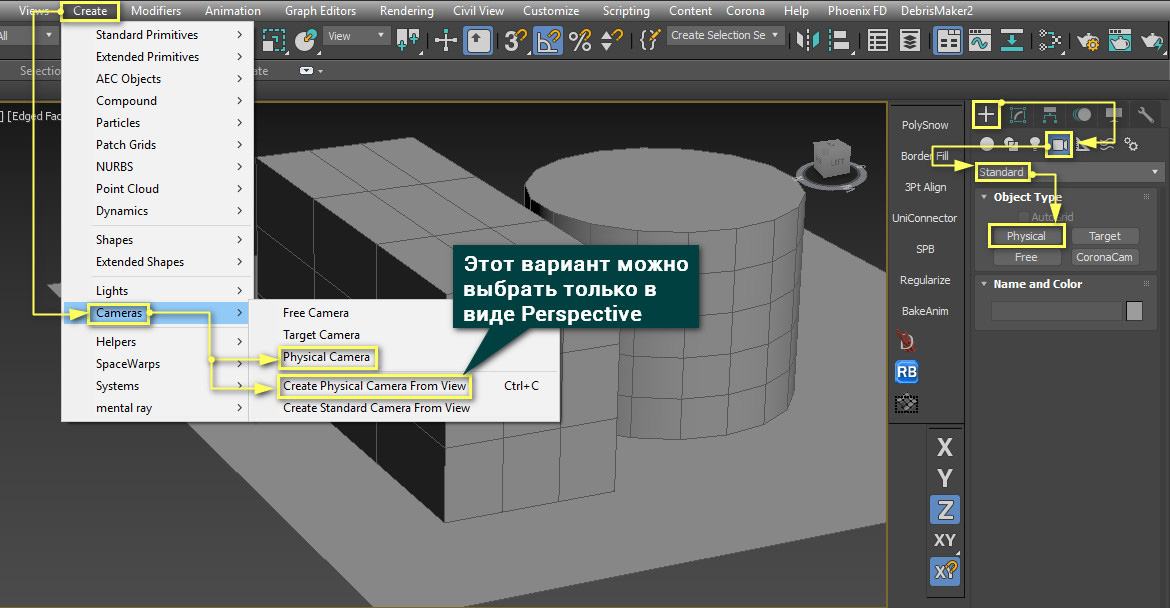
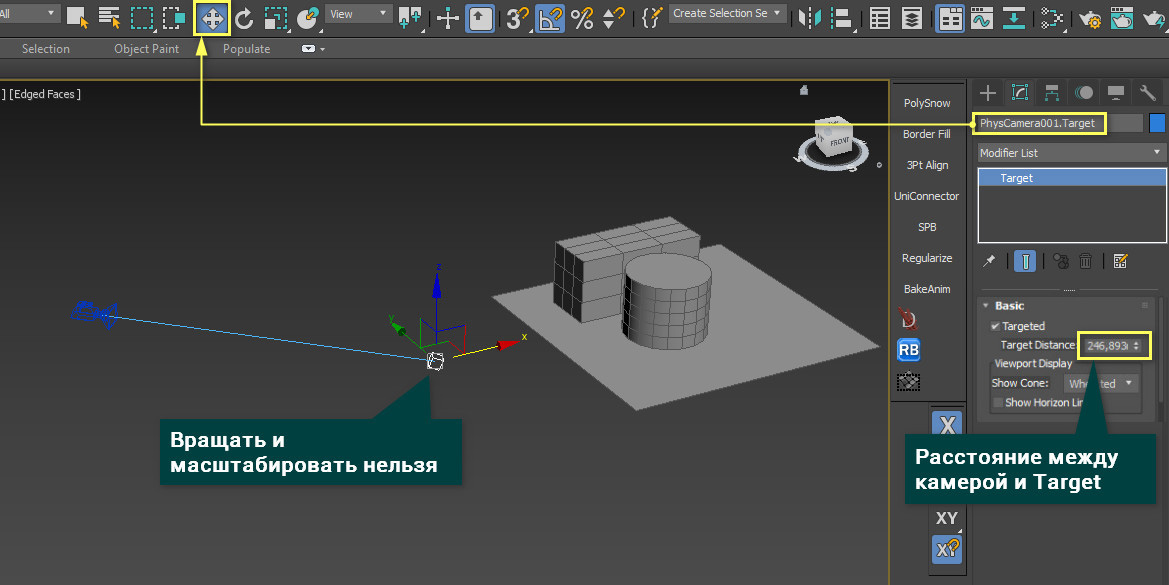
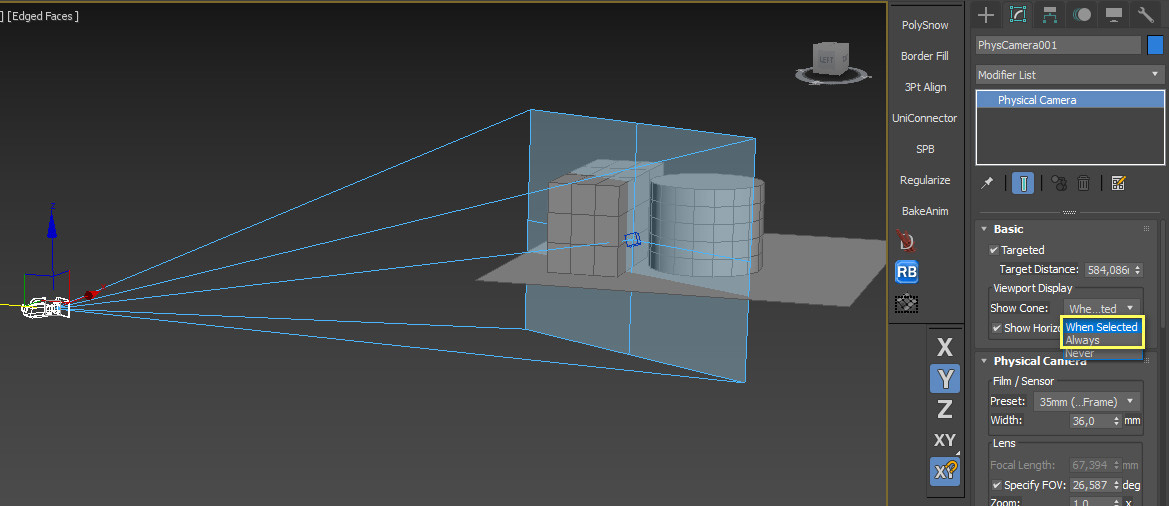
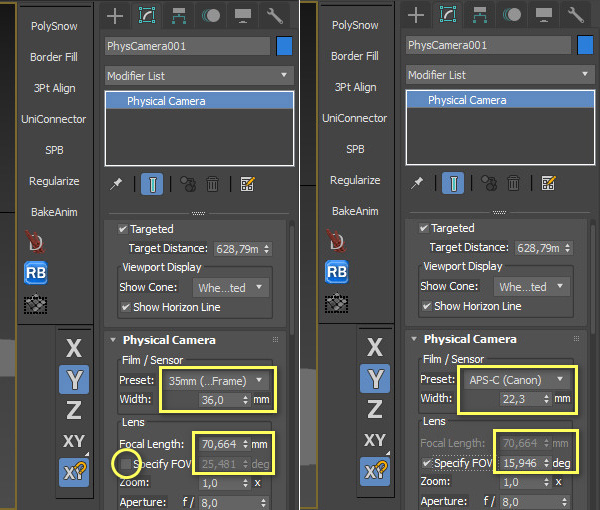
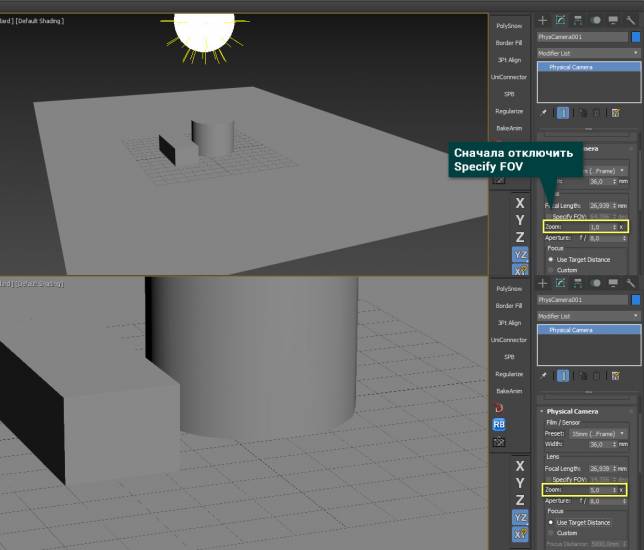

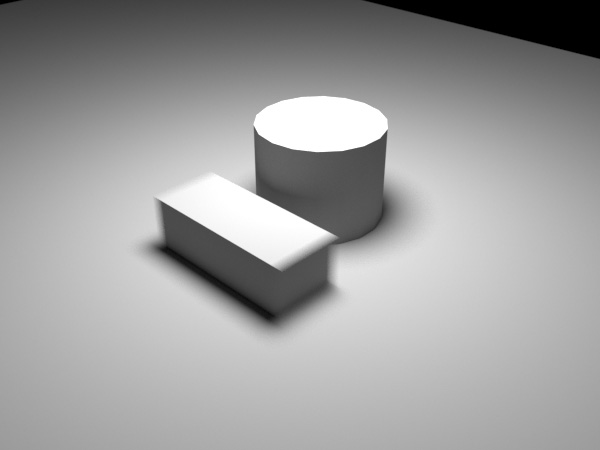

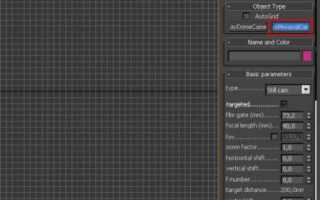

 Настройки V-Ray Рендера
Настройки V-Ray Рендера Как настроить камеру на ноутбуке windows 8
Как настроить камеру на ноутбуке windows 8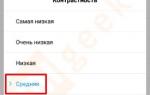 IP camera Xiaomi MiJia 1080p - одна из самых лучших домашних камер на рынке!!!
IP camera Xiaomi MiJia 1080p - одна из самых лучших домашних камер на рынке!!!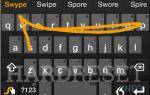 ОБЗОР: Xiaomi Mi Max — огромный, тонкий и удобный смартфон
ОБЗОР: Xiaomi Mi Max — огромный, тонкий и удобный смартфон