Содержание
В отпуске совсем не хочется читать корпоративную почту и отвлекаться на рабочие моменты. Автоответ в Outlook позволяет оповестить коллег и клиентов о вашем отсутствии на рабочем месте и невозможности ответить на письмо.
Вы можете написать любую уточняющую информацию, например, телефон коллеги, подменяющего вас на период отпуска и сразу перенаправить все письма на его почтовый ящик.
Функция доступна во всех версиях программы и активируется очень просто. Давайте разберемся, как настроить автоответ в Outlook 2007 и более новых версиях.
Содержание
Настройка автоматического ответа Outlook 2007
Уже 10 лет прошло с момента выхода Outlook 2007, но его до сих пор активно используют пользователи слабых компьютеров. Поэтому для начала необходимо рассказать о настройке автоответа в этой версии Outlook, тем более, что она значительно отличается от новых версий.
Автоответ в Outlook 2007 называется «Заместитель». Для его настройки перейдите в меню «Сервис» — «Заместитель».
Отметьте пункт «Меня нет на работе» и напишите текст уведомления, которое должны получать люди, когда вас нет на месте.
Обратите внимание. Правила обработки сообщений находятся в этом же меню, под текстом вашего автоответа.
После внесения всех изменений закройте окно «заместителя» нажав кнопку ОК.
Настройка автоматического ответа Outlook 2010
Чтобы настроить автоответ в Outlook 2010 кликните меню «Файл» в левом верхнем углу. Перейдите в меню «Сведения» и выберите там пункт «Автоответы».
В открывшемся окне вы можете включить или отключить автоответы. По умолчанию автоответчик отключен. Для включения автоответов выберите пункт «Отправлять автоответы».
Если вы покидаете рабочее место на известное время, например, улетаете в отпуск, то вы можете установить временные рамки, в которые автоответы будут действовать. Для указания периода действия поставьте галку рядом с пунктом «Отправлять только в течении следующего периода» и укажите время и дату действия автоответов.
Если галка не стоит, то автоответы будут включены пока вы их не отключите.
Далее вам необходимо придумать текст письма для отправителей, когда вы в отпуске или в командировке.
Пример автоответа Outlook 2010 на время отпуска:
Добрый день!
В период с 1 по 14 июля я нахожусь в отпуске и не могу ответить на ваше письмо. На период моего отсутствия по всем вопросам обращайтесь к моему коллеге Петровой Анне.
Телефон: +7 123 456-78-90
Почта: petrova@computernores.ru
Пример автоответа Outlook 2010 на время командировки:
Приветствую!
До 10 июля я нахожусь в командировке и к сожалению, не могу ответить вам сейчас.
Если вопрос срочный, свяжитесь со мной по телефону +7 123 456-78-90.
Вставьте текст автоответа в поле «В пределах организации».
Рекомендую перейти на закладку «За пределами организации», поставить галку «Автоответ за пределами организации» и вставить туда такой же текст. Таким образом, все отправители получат уведомления о вашем отсутствии.
Можно создать правила автоответчика, которые будут применяться в момент вашего отсутствия. Нажмите «Правила» в текущем окне.
Чтобы создать правило нажмите кнопку «Добавить».
В открывшемся меню вы можете сделать так, чтобы письма, полученные от определенного человека (например, очень важного клиента) перенаправлялись вашему коллеге. Или чтобы письма содержащие в теме письма слово «счёт» сразу отправлялись в бухгалтерию.
После создания нажмите два раза кнопку ОК, чтобы выйти из режима настроек автоответов.
На этом настройка автоответов в Outlook 2010 завершена.
Настройка автоматического ответа Outlook 2013 и Outlook 2016
Настройка автоответа в Outlook 2013 и 2016 идентична, поэтому рассматривать будем на примере более новой версии.
Откройте Outlook и зайдите в меню «Файл» в левой верхней части программы.
Зайдите в закладку «Сведения» и выберите «Автоответы».
Откроется окно создания автоответов, которое в принципе идентично Outlook 2010.
Для включения автоответов поменяйте переключатель на пункт «Отправлять автоответы».
Чтобы автоматические ответы в Outlook отправлялись только в определенный период, поставьте галку рядом с пунктом «Отправлять только в течении следующего периода». Не забудьте указать время начала и конца действия автоответчика. Например, дату своего последнего дня перед отпуском и дату первого рабочего дня после отпуска.
Напишите текст, который будут получать ваши отправители в период вашего отсутствия.
Пример автоответа Outlook 2013 и Outlook 2016:
Приветствую!
До 18 июля включительно я нахожусь в отпуске.
По всем вопросам обращайтесь к Козлову Виктору.
Почта: kozlov@computernotes.ru
Сайт: computernotes.ru
Телефон: +7 (123) 456-78-90
При необходимости отформатируйте текст, выбрав предпочитаемый размер и цвет шрифта.
Напишите текст автоматического ответа для отправителей вне вашей организации. Для этого перейдите на вкладку «За пределами организации» и включите этот пункт.
Нажав на кнопку «Правила», можно точечно настроить обработку входящих писем. Программа позволяет настраивать множество параметров и условий входящей почты.
Для примера на картинке, показано правило, которые пересылает все письма с почтового ящика 12345@computernotes.ru с темой СРОЧНО на адрес kozlov@computernotes.ru.
После завершения нажмите кнопку «ОК», чтобы закрыть окно.
Изменить автоответы и настроенные правила можно в любой момент вернувшись в меню «Пуск» — «Сведения» — «Автоответы».
Ниже я предлагаю посмотреть несколько видео инструкций по созданию автоответов в Outlook. Если у вас остались какие-либо вопросы обязательно задавайте их в комментариях.

Но сначала разберемся, что же такое автоответчик для почты и зачем он нужен.
Итак, автоответчик — это когда пользователь отправляет Вам письмо, а в ответ ему приходит сообщение, отправленное автоматически и сообщающее, например, что Вы письмо получили и с радостью на него ответите.
Зачем же устанавливать автоответчик на почту? Есть несколько причин:
- Представьте, что Вы отправились в отпуск и не планируете отвечать на письма в течение пары недель. Чтобы отправитель не нервничал, не получив быстрого ответа, его стоит предупредить. Рассылать всем письма самостоятельно слишком затратно по времени. И тут как раз Вас и выручит автоответчик.
- Но этой услугой не обязательно пользоваться только во время отпуска. Автоответчик — это бесплатный метод привлечения новых подписчиков и клиентов. Конечно, он не так эффективен, как платные методы, но и его списывать со счетов не стоит.
В сообщении Вы можете указать ссылку на Ваш блог, бесплатный курс или книгу или вставить партнерскую ссылку. Я думаю, Вы получаете достаточно предложений о покупке различных курсов. При этом на некоторые рассылки Вы даже не подписывались. Включив автоответчик, Вы сможете ненавязчиво сделать свое предложение всем тем, кто отправляет Вам письма.
И кроме этого, человек, который отправит Вам письмо, получив ответ о его доставке, будет уверен, что письмо дошло, а не стало жертвой различных спам-фильтров.
Итак, как же настроить автоответчик в почте. Все Вы пользуетесь разными почтовыми клиентами. Я рассмотрю основные из них и объясню, как настроить автоответчик яндекс, гугл и мэйл. Приступаем!
Как настроить автоответчик в почте
Итак, как же настроить автоответчик в почте. Все Вы пользуетесь разными почтовыми клиентами. Я рассмотрю основные из них и объясню, как настроить автоответчик яндекс, гугл и мэйл. Приступаем!
Автоответчик Яндекс
Яндекс почта, думаю, является одной из самых популярных среди русскоговорящих пользователей. С нее и начнем. Вообще, Яндекс создал много полезных инструментов: яндекс диск, фоторедактор, почту для домена. Я уже не говорю про инструменты для Вебмастеров.
Чтобы включить автоответчик для яндекс почты заходим в нее, в правом верхнем углу нажимаем на шестеренку и выбираем «Правила обработки писем».
И нажимаете на кнопку «Создать правило».
Но сначала обратите внимание на черный и белый список. Если Вы не желаете больше получать писем от какого-то адресата даже в папку спам, то добавьте его в черный список. А в белый внесите проверенные и важные для Вас адреса.
Теперь создаем правило. Сначала выбираем к каким письмам его следует применять. Выбираем все.
Строку с условием удаляем.
Затем спускаемся вниз, нас будет интересовать последняя строка: «ответить следующим текстом».
Сначала нужно ее активировать, введя пароль от почтового ящика:
Кстати, чтобы никогда не забывать пароли и хранить их в надежном месте, советую расширение lastpass.
Теперь нужное нам поле активировано, ставим галочку и пишем текст для автоответчика. Наконец, нажимаете сохранить правило. Его Вы сможете удалить или изменить в любой момент.
Отправьте себе на почту письмо с другого ящика, чтобы проверить, как работает автоответчик.
Если Вы используете почту для домена от Яндекса, то для нее автоответ настраивается точно так же.
Автоответчик для Mail почты
Здесь все еще проще. Опять же авторизуетесь в своем почтовом ящике. Выбираете Настройки → Автоответчик.
Затем включаете автоответчик и пишете сообщение.
Если Вы хотите включить опцию только на определенный период, например, на время отпуска, то поставьте галочку и укажите дату окончания предоставления услуги.
Автоответчик Gmail
Для гугл почты сценарий настройки тот же самый. Нажимаете на шестеренку в правом верхнем углу и в общих настройках спускаетесь в самый низ. Включаете автоответчик и указываете текст письма. И, конечно, сохраняете.
Настройка автоответчика займет у Вас несколько минут, но может принести дополнительную прибыль на автомате. Поделитесь в комментариях, пользуетесь ли Вы данной функцией?

Всем снова здравствуйте. Сегодня мы затронем тему, которая актуальна, скорей всего, при деловой переписке. Возможно, будет интересна и для обычных пользователей, дружеской общению через почту. Предположим, к вам приходит письмо от уважаемого человека, вашего делового партнера. Вы открыли его, прочитали, но ответить на него в сию минуту не можете. А партнеру очень важно узнать, дошло ли его письмо до вас, прочитали ли его. И конечно, он будет ждать вашего ответа. Тем более, что письмо весьма важное для него. Как отправителя уведомить о том, что письмо достигло адресата? Или, например, вы уехали в командировку или отпуск и у вас не будет возможности проверять почту и отвечать на входящие письма. Для таких целей и предусмотрен автоответчик. Его мы и разберем сегодня. Рассмотрим, как включить данную функцию в почтовом сервисе Яндекс, Mail, Gmail.
Начнем с Яндекс.
Как включить автоответчик на Яндекс почте?
Процесс включения автоответчика на этом сервисе немного сложен, но не так страшно, как может показаться. Итак, заходим в свой почтовый ящик.
В верху правого угла нажимаем на шестеренку и в меню выбираем «Правила обработки писем»
Как мы видим, у нас есть два правила, которые мы создали при действиях, описанных в статье «Настройки почты Яндекс».
Для того, чтобы отправитель получал наше сообщение автоответчика, нужно создать новое правило. Поэтому кликаем по кнопочке «Создать правило».
Тут вам предоставляется указать условие, при котором будет выполняться то или иное действие. Итак, если вы хотите, чтобы сообщение автоответчика получали определенные адресаты, то укажите через запятую их в поле «От кого совпадает с». Предлагаемые действия нам тут не нужны. Нам нужно чтобы была автоматическая отправка сообщения определенного содержания. Но для этого нас просят ввести пароль от данного почтового ящика. Нажмите ссылку «Продолжить»
И в модальном окне введите пароль, затем жмите «Подтвердить».
Теперь нижний блок стал активным, и мы можем указать текст, который будет отправляться вышеуказанным адресатам. Если же вы хотите, чтобы автоответчик был для всех входящих писем, тогда поле ввода «совпадает с» нужно удалить. Для этого, нажмите на маленький крестик справа от этого поля. Не будет ни одного условия.
Старайтесь создать правдивый текст автоответчика. Укажите через сколько часов или минут, отправитель получит ваш ответ. И непременно выполните это в указанный срок. Это повысит к вам доверие. Для того, чтобы правило вступило в действие, нажмите «Создать правило». Теперь на все адреса входящих писем будет отправляться сообщение автоответчика. Если же вы указали конкретные адреса, то автоответчик будет отсылать сообщение только этим адресам.
Как включить автоответчик в Mail.ru
В данном почтовом сервисе включение автоответчика происходит намного проще.
Как всегда, заходим в свой ящик, нажимаем на свой адрес в верхнем правом углу и выбираем «Настройки почты».
В левом меня настроек выбираем пункт «Автоответчик»
Здесь мы его включаем функцию автоответчика, можно указать с какого дня и времени начинает работает эта функция и по какой день, если вам нужно настроить автоответчик на определенные дни. Если снять галочку «круглосуточно», то поля для установки времени станут активные. Просто указываете временной интервал, в который будет отсылаться сообщения автоответчика. Сам текст сообщения вы задаете ниже. После этого нажмите «Сохранить»
Эта функция автоответчика будет применяться ко всем входящим письмам. Если же вам нужно настроить автоответчик для конкретных адресов, читайте эту статью.
Включение автоответчика в GMAIL
Снова заходим в свой почтовый ящик (аккаунт) от Google.
Справа сверху нажимаем на значок шестеренки и выбираем «Настройки»
Переходим на вкладку «Общие», спускаемся в самый низ и включаем настройку автоответчика. Задаем тему письма и сам текст. Если нужно, то установите галочку «Отвечать только из моего списка контактов». В этом случае, адресаты вне вашего списка контактов, подобные сообщения не будут получать.
Вот так легко и просто мы установили автоответчик на популярных почтовых сервисах. До новых встреч!
Нужно слушать, но не подслушивать.
Клеобул
Подписыватесь на наш Telegram-канал, чтобы не пропустить свежие статьи с нашего сайта
Если вам понравилась наша статья, поделитесь с вашими друзьями.
Автор:Смотрин Дмитрий
Yandex.ru
2016-04-18
Советуем посмотреть похожие новости
Внимание!!!!! Оставляйте комментарии по теме, со смыслом. Комментарии не относящиеся к статье, содержащие нецензурную лексику, ссылки на другие сайты, будут удаляться без предупреждения. Используемые источники:
- https://computernotes.ru/programmy/kak-nactroit-avtootvet-outlook-2007-2010-2013-2016.html
- https://denbriz.ru/poleznoe/kak-nastroit-avtootvetchik-v-pochte/
- https://azbuka-ineta.ru/post/86
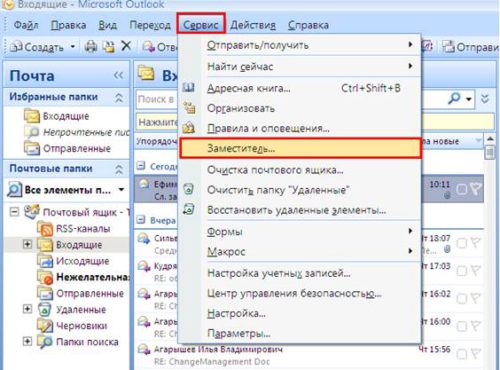
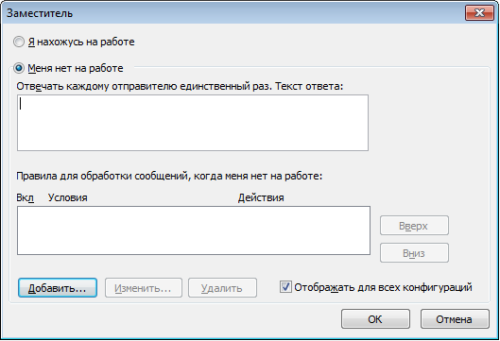
 Как восстановить контактную информацию адресной книги в Outlook
Как восстановить контактную информацию адресной книги в Outlook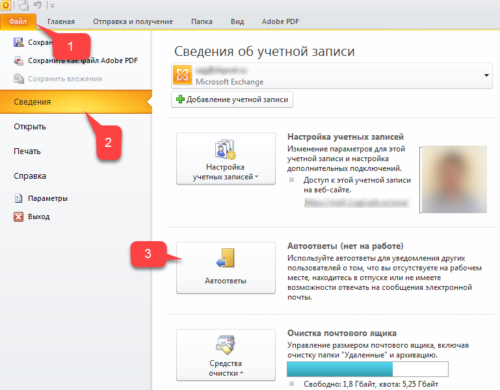
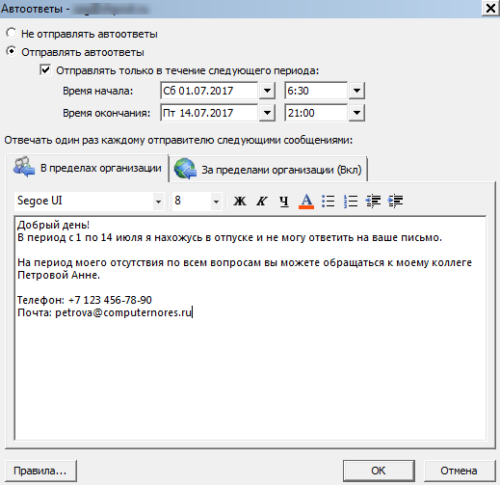
 Настройка Outlook. Пошаговая инструкция
Настройка Outlook. Пошаговая инструкция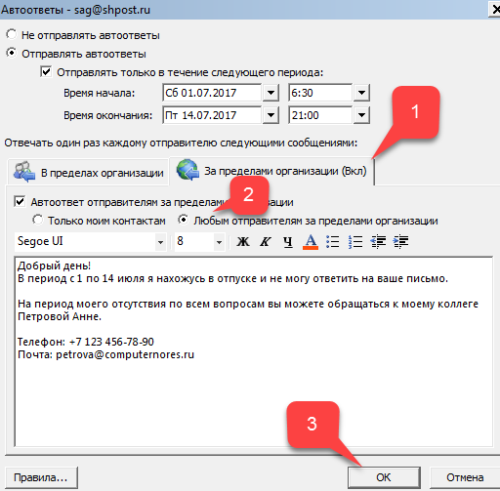
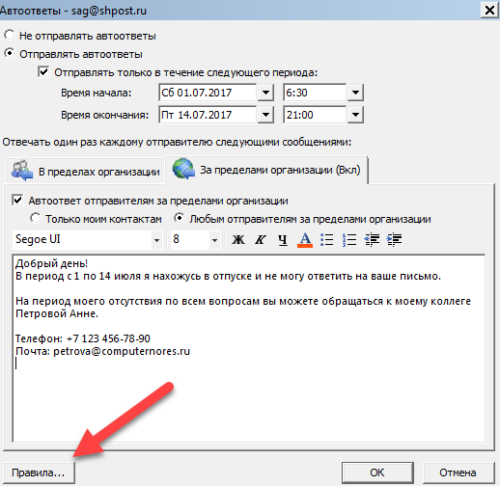
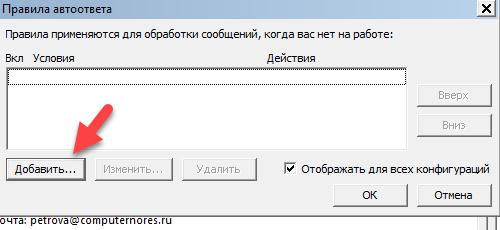
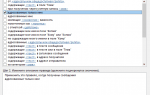 Активация и настройка функции автоответа в Outlook
Активация и настройка функции автоответа в Outlook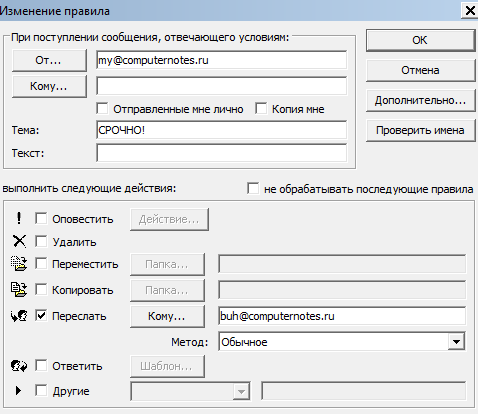
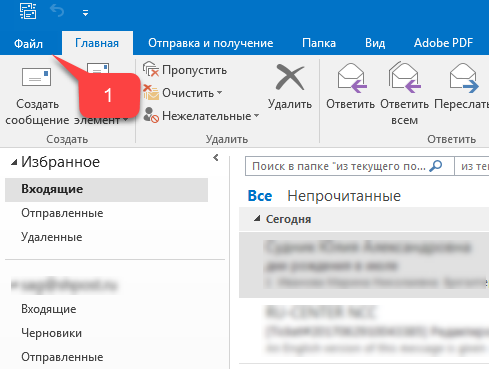
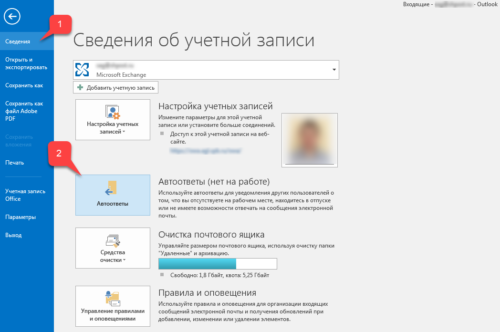
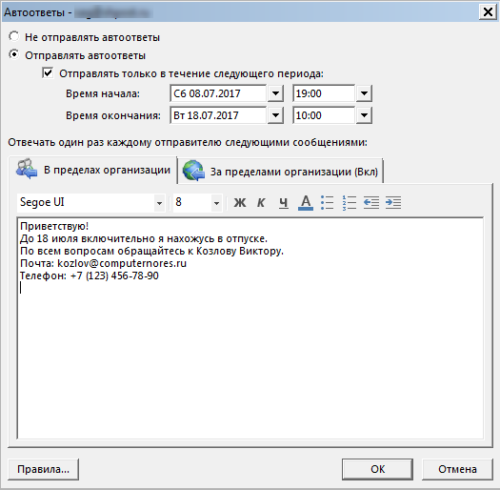
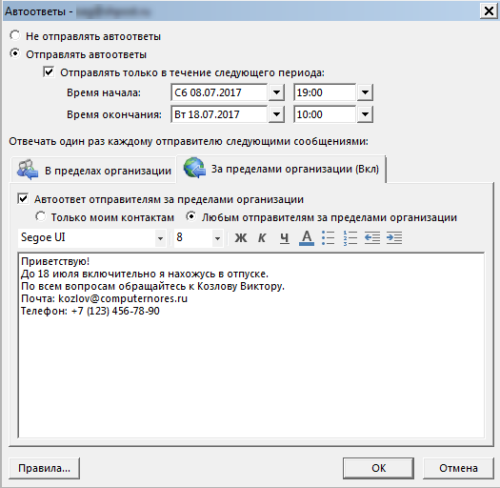
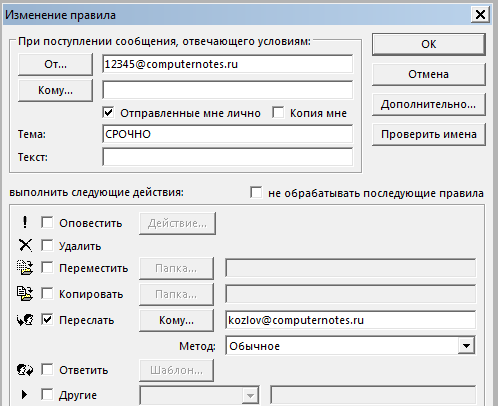

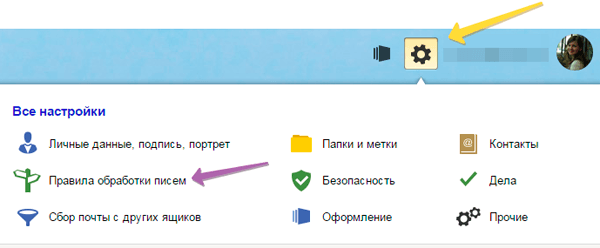
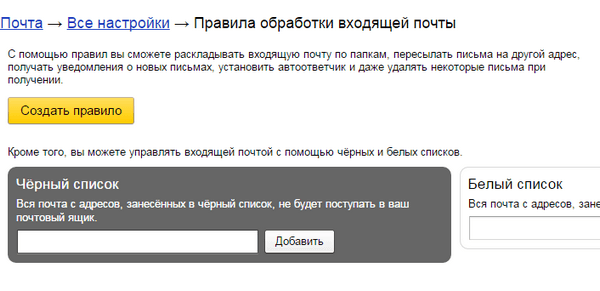
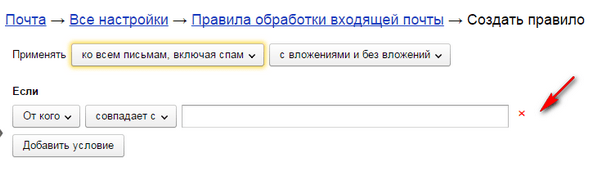

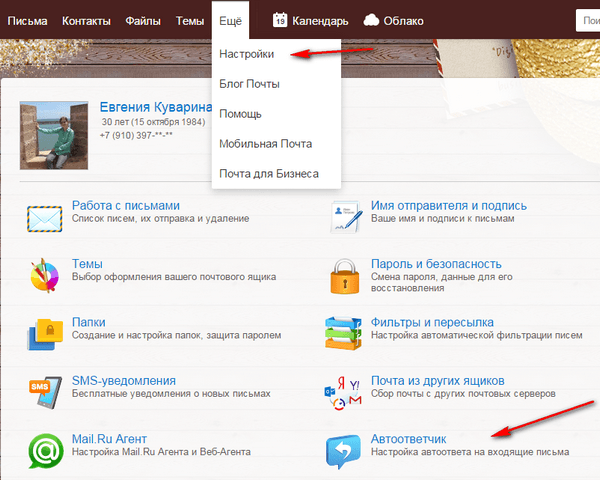
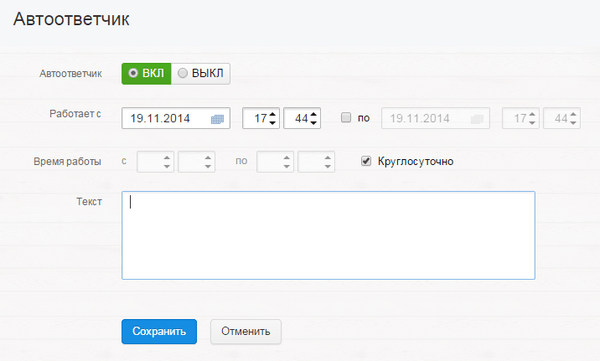
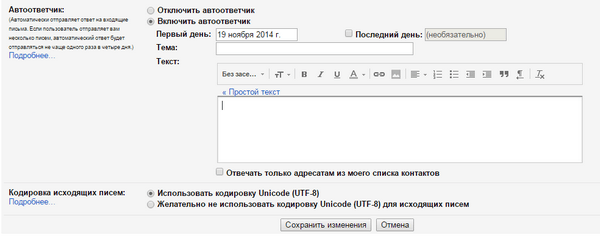
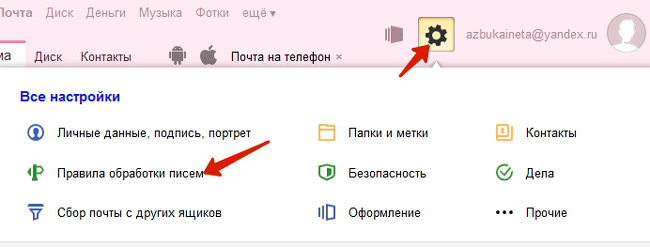
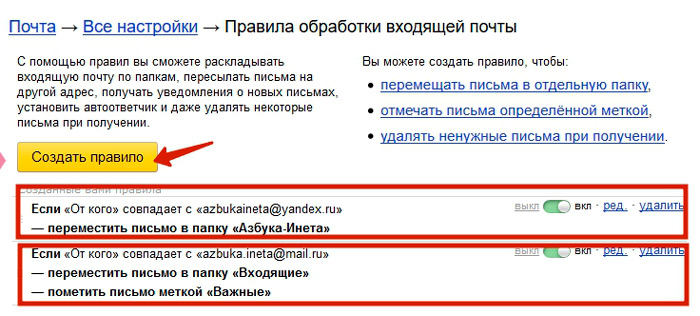
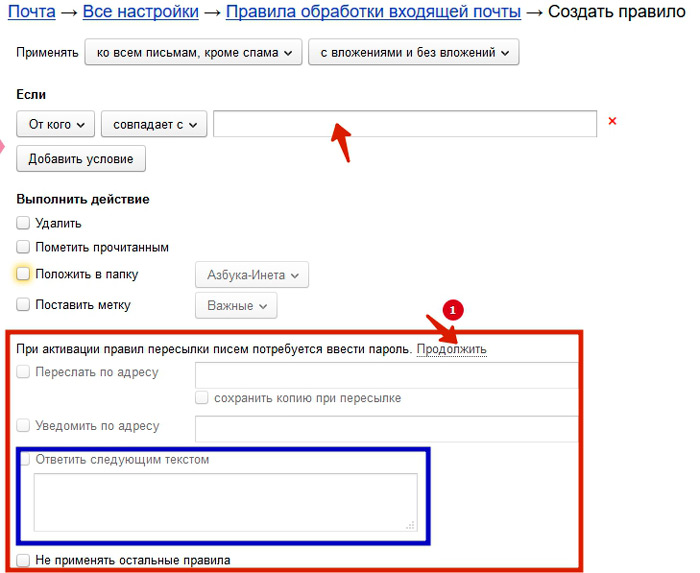
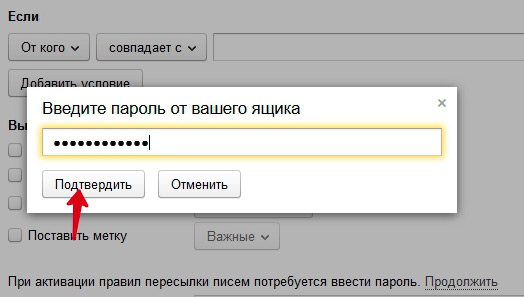
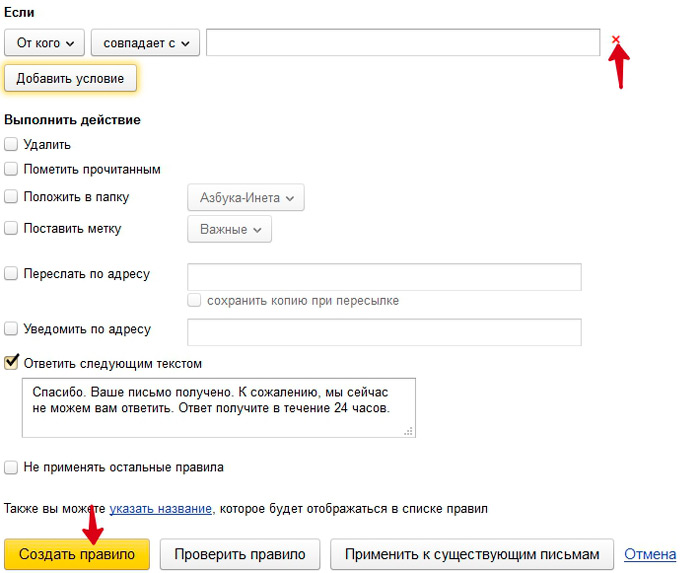
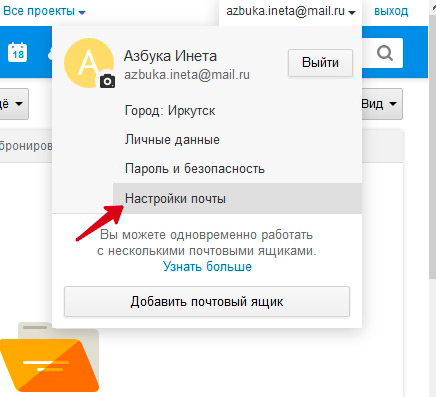
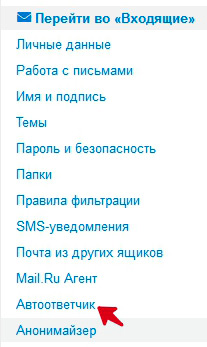
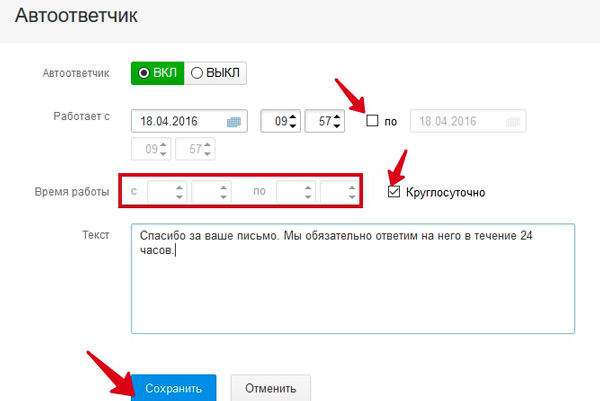
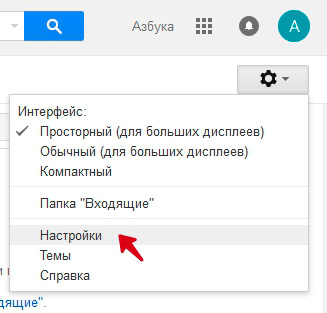
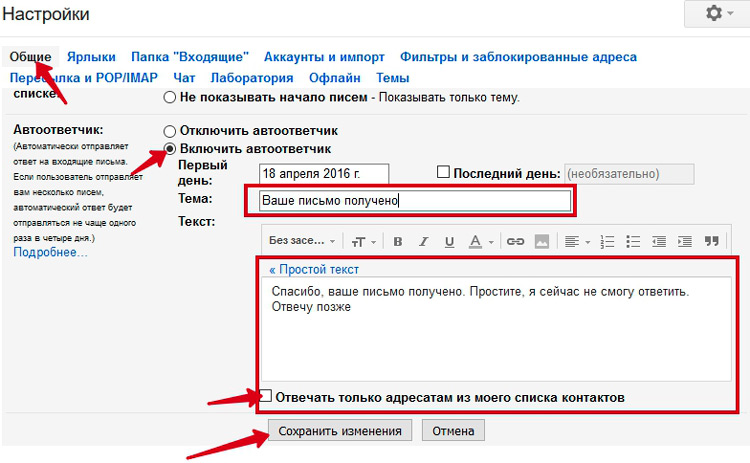


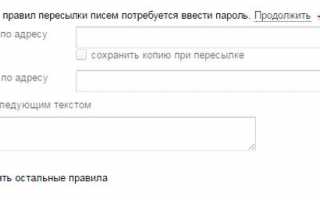

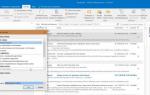 Настраиваем переадресацию в Outlook
Настраиваем переадресацию в Outlook Outlook 2010: не работает предварительный просмотр, не открываются вложения
Outlook 2010: не работает предварительный просмотр, не открываются вложения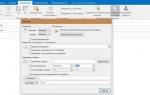 Создание шаблонов писем в Outlook 2007
Создание шаблонов писем в Outlook 2007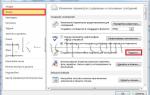 Как сделать и изменить подписи и шифрование писем в Outlook
Как сделать и изменить подписи и шифрование писем в Outlook