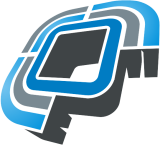
Настройка в меню BRIDGEНастройка в меню Wireless1. Настройки на вкладке Wireless2. Настройки на вкладке Data Rates3. Настройки на вкладке Advanced4. Настройки на вкладках HT, HT MCS, WDS5. Настройки на вкладке NV26. Настройки на вкладке TX POWERНастройка шифрованияНастройка второго устройстваПросмотр показателей соединения
Настройка оборудования MikroTik производится через программу Winbox. Скачать ее можно по ссылке: http://router_address/winbox/winbox.exe (где router_address — адрес оборудования, соответственно). Или же можно зайти на устройство через веб-интерфейс и скачать winbox по предлагаемой там ссылке.
Первое, что мы делаем — это сбрасываем заводские настройки.
Сброс Mikrotik на заводские настройки
1. Если вы подключились к устройству первый раз, то соответствующее окно с заголовком RouterOS Default Configuration появится сразу при входе, для сброса настроек нужно нажать на кнопку Remove Configuration.
2. Если на устройство уже заходили, то такое окно по умолчанию не появляется. Заходим в меню New Terminal и с помощью команды system reset-configuration перезагружаем устройство (после перезагрузки появляется окно сброса настроек).
Или же идем в меню System, потом — в Reset Configuration. В окне выставляем галочку в пункте No Default Configuration и жмем на Reset Configuration.
Заводская конфигурация сброшена, начинаем настраивать.
Добавляем порты, чтобы проходящий через оборудование MikroTik трафик мог передаваться дальше по проводному и WiFi интерфейсу. Иначе наши устройства будут «общаться» только между собой.
Для этого в меню Bridge жмем на кнопку + (открывается окно как на картинке ниже), присваиваем бриджу имя и жмем Ок.
Переходим на вкладку Ports, нажимаем на + и добавляем порт Wlan1 в строке Interface. В строке Bridge выбираем ранее созданный нами bridge1. Жмем Ок.
Опять нажимаем на + и создаем уже порт Ether1:
Присваиваем IP-адрес бриджу:
Меню IP => подменю Adresses =>кнопка «+», вписываем адрес бриджа и через слэш — маску подсети. Поле Network заполнять необязательно.
Выбираем пункт меню Wireless, открываем Wlan1.
Здесь настраиваются параметры беспроводного интерфейса:
| Параметр | Описание | Варианты значений |
| Mode | Режим работы |
Bridge – режим БС для соединения точка-точкаAP Bridge – режим БС для соединения точка-многоточка. Station – режим для клиентского устройства.Station WDS – режим для клиентского устройства с поддержкой WDS. Рекомендуется использовать на клиенте именно его. |
| Band | Частота работы устройства и поддерживаемые стандарты. |
Первая часть значения, до тире — это частота работы, вторая — поддерживаемые стандарты. Для стандартов рекомендуется выбирать значение only-N, чтобы поднять максимальную скорость. На клиентском устройстве можно выбрать несколько вариантов стандартов, к примеру, выставить 2GHz-B/G/N, тогда при изменении настройки на БС клиенты переподключатся автоматически. |
| Channel Width | Ширина канала. |
Стандартно ставится 20мгц. Если планируется более 100 Мбит/сек и используется гигабитное устройство — тогда можно использовать полосу 40мгц. |
| Frequency | Частота, на которой будет работать устройство. |
Выбирается из списка или прописывается вручную. |
| SSID |
Имя сети. Именно его будут видеть абонентские устройства. |
|
| Radio Name |
Имя устройства. Используется чаще всего для станций на стороне абонентов — с целью их последующей идентификации на базовой станции. |
К примеру, kv_Titova_d_8. |
| Scan List | Частотный диапазон. Выставляется на стороне клиента, ограничивая тем самым список частот, в которых устройство будет связываться с БС. |
По умолчанию — default, при этом используются только стандартные каналы. Можно указать одну частоту, несколько (разделив запятой), диапазон (через тире), а также можно совместить. К примеру, значение «2424, 2300-2500» будет означать что устройство сначала начнет поиск БС на канале 2424, при отсутствии ответа перейдет на диапазон 2300-2500 и будет искать на нем. |
| Wireless Protocol | Протоколы работы оборудования. |
802.11 – обычный протокол wi-fi, подходит для подключения к базовой станций клиентов с ноутбуками или USB адаптерами. Nstreme – старый поллинговый протокол. Если он выставлен в настройках, к БС смогут подключиться только устройства, которые его поддерживают. С помощью ноута или юсб-адаптера подключиться нельзя. NV2 – последний фирменный поллинговый протокол Микротик. Используем его. Опять же, соединение будет доступно для устройств, которые поддерживают данный вид протокола. С помощью ноута или юсб-адаптера подключиться нельзя. Any – это режим выставляется у абонентов. Таким образом обеспечивается соединение с БС при любых выставленных на ней режимах. |
| Security Profile |
Выбор способа шифрования. |
Обычно — default. |
| Frequency Mode |
Режим выбора доступных частот и мощностей |
Manual Txpower – этот режим предусматривает возможность ручного изменения настроек мощности радиосигнала. Regulatory Domain – выбор режима работы с параметрами мощности и частот, разрешенных для определенной страны. Superchannel – в этом режиме можно изменять мощность, а также использовать все доступные частоты. |
| Counrty | Выбор страны для определения списка частот, которые в ней доступны. | |
| Antenna Gain |
Ограничение мощности устройства. |
Чаще всего не используется, в поле выставляется значение «0». |
| WMM Support | Приоритеты радиоканала. | |
| Bridge Mode | Всегда — enabled. | |
| Default Authenticate |
Разрешение подключений. |
При выставленной галочке — могут подключаться все устройства, при снятой — только те, которые есть в списке разрешенных. |
| Default Forward |
Выставленная галочка — запрет обмена данными между подключенными клиентскими устройствами. Эта настройка работает только в режиме 802.11 для ноутбуков и устройств без поддержки WDS. |
|
| Hide SSID |
Выставленная галочка скрывает имя сети ( сеть не появляется в списке при сканировании). Чтобы подключиться, нужно вручную прописать имя на устройстве клиента. |
В случае если мы выбираем для устройств режим N-only, то все галочки на этой вкладке снимаются. Иначе — смотрим параметры настройки ниже.
| Параметр | Описание | Варианты значений |
| Выбор модуляций |
Ставим Advanced для самостоятельного определения наилучшей модуляции устройствами. |
|
| Supported Rates B | Разрешенные модуляции для стандарта B. | Галочки снимаем, чтобы устройства использовали только более скоростные стандарты G и N. |
| Supported Rates A/G |
Разрешенные модуляции для стандартов A и G. |
Здесь проставляем все галочки. |
| Basic Rates B |
Разрешенные модуляции для служебного трафика. |
Все галочки снимаем. |
| Basic Rates A/G |
Разрешенные модуляции для служебного трафика. |
| Параметр | Описание | Варианты значений |
| Max Station Count | Максимальное количество клиентских подключений | |
| Distance | Максимальное расстояние до станций абонентов |
Dynamic — расстояние определяется автоматически. Indoor — это значение выставляем для передачи данных внутри помещений. |
| Noise Floor Threshold | Ручная корректировка уровня шума на канале. |
Чаще всего ставятся значения -92 … -107. Можно также определить его самостоятельно: замерить уровень шума и уменьшить эту цифру на 5-10 единиц. К примеру: фактический уровень шума -107, следовательно, значение выставляем -100. |
| Periodic Calibration | Автоматическая корректировка шума на канале. | Рекомендуется всегда включать этот параметр (enabled), так устройство будет автоматически подстраиваться под повышение/понижение уровня помех. |
| Calibration Interval |
Промежутки времени, через которые устройство будет определять уровень помех. |
Рекомендуется выставлять 10 сек. Дефолтно стоит 1 минута. |
| Hw. Retries | Количество повторов отправки данных, если не приходит подтверждение получения. |
Значения от 1 до 5 — скорость работы сети выше, однако для абонентов с плохим сигналом стабильность связи ухудшится (потеря пакетов, частый дисконнект). Значения от 5 до 10 — золотая середина. Значения от 10 до 15 — максимальная гарантия доставки данных, но в проблемной сети скорость будет замедляться. Исходя из этого, для базовой станции предпочтительно выставлять средние значения (5-7), а для канала точка-точка ставится максимум — 15. |
| Hw. Protection Mode |
Включает защиту от скрытого узла. |
Всегда выставляем RTS/CTS. |
| Adaptive Noise Immunity | Фильтрация помех средствами радиокарты. | Рекомендуется активировать параметр AP and client mode для защиты от помех, если рядом находятся несколько базовых станций. |
|
Временной промежуток, через который клиент, не отвечающий на запросы, будет отключен. |
||
| Время ожидания устройства перед повторной пересылкой данных. | Рекомендуется оставлять 100 мс. |
Если наши устройства используют MIMO (что желательно, так как пропускная способность такого оборудования выше), то нужно уделить внимание соответствующим настройкам антенн на вкладке HT:
- HT Tx Chains — канал приема, HT Rx Chains — канал передачи. Если используется MIMO, лучше всего активировать обе антенны и на прием, и на передачу (chain0, chain1). Разумеется, если антенна только одна, то активируем один канал.
- В параметре HT Guard Interval ВСЕГДА выставляем long, если используется стандарт N для наружных линков.
- HT Extension Channel — этот параметр предназначен для добавления дополнительных каналов при использовании полосы в 40 мгц. Оптимальные значения устанавливаются экспериментально.
На вкладке HT MCS рекомендуется оставить значения по умолчанию.
На вкладке WDS нас интересуют 2 параметра:
- WDS Mode — рекомендуется выставлять режим Dynamic, тогда новые клиенты в бридж будут добавляться автоматически. В случае предпочтения ручного добавления выбираем Static.
- WDS Default Bridge — дефолтно клиенты будут добавляться в указанный в этом поле бридж. Поэтому указываем здесь его наименование: bridge1.
Здесь мы настраиваем параметры микротиковского протокола NV2 (кстати, настройки протокола NSTREME и соответствующую вкладку не рассматриваем именно потому что он устарел и практически не применяется).
- TDMA Period Size — время передачи. Для базовой станции рекомендовано выставлять 5-7, для радиомоста — 1-2. Чем меньше значение в этом поле, тем меньше задержки при передаче, но падает скорость. И наоборот — большее значение будет означать большую скорость, но и увеличенные задержки. Оптимальное значение подбирается путем экспериментов.
- Cell Radius — здесь мы выставляем расстояние до самого удаленного клиента
- Security — включаем/выключаем протокол шифрования по протоколу NV2. Это совершенно отдельный механизм шифрования, не имеющий отношения к тому, что мы будем настраивать на вкладке Security Profiles.
- Preshared Key — защитный ключ для подключения к сети, на всех устройствах ставим одинаковый.
Чаще всего оставляется значение Default. Если выбрать Manual, то разворачиваются поля с настройками и можно вручную корректировать параметры мощности радиокарты.
В разделе Wireless идем на вкладку Security Profiles:
- Name — присваиваем имя профилю шифрования.
- Mode — выбор режима шифрования, чаще всего ставим Dynamic Keys.
- Authentication Types — ставим галочки либо в WPA PSK, либо в WPA2 PSK, или же выбираем оба.
- Unicast Ciphers — выбор алгоритма шифрования. Рекомендован AES, т.к. его поддерживает радиокарта.
- Group Ciphers — такие же настройки как в предыдущем пункте.
- WPA Pre-Shared Key — кодовое слово для шифрования типа WPA. Ставим одинаковое на всех устройствах
- WPA2 Pre-Shared Key — аналогично, пароль для типа шифрования WPA2
Большинство настроек идентичны, за исключением:
- При настройке IP-адреса второй точки делаем его отличающимся от адреса первой.
- При настройке параметров беспроводного интерфейса на вкладке Wireless указываем: в поле Mode — station wds, в поле SSID — имя первой точки.
Если мы все настроили правильно, то на вкладке Status беспроводного интерфейса можно посмотреть параметры:
| Параметр | Описание |
| Band | Частота и стандарт работы точки (режим) |
| Frequency | Канальная частота работы устройства |
| Tx/Rx Rate | Модуляции приема и передачи |
| SSID | Название сети |
| BSSID | Мак-адрес второго устройства |
| Radio Name | Имя второго устройства |
| Tx/Rx Signal Strenght | Уровень сигнала приема/передачи. Если используются две антенны, данные суммируются. |
| Tx/Rx Signal Strenght Ch0 | Уровень сигнала приема/передачи на нулевой антенне (канале) |
| Tx/Rx Signal Strenght Ch1 | Уровень сигнала приема/передачи на первой антенне (канале) |
| Noise Floor | Уровень шума |
| Signal To Noise | Соотношение сигнала к шуму. Стандартно считается, что значения от 5 до 15 — низкие, от 15 до 30 — средние, от 30 до 60 — высокие. Чем больше значение в этом поле — тем лучше. |
| Tx/Rx CCQ |
Качество канала приема/передачи. От 1 до 50 — плохо От 50-80 — средне От 80-100 — хорошо. |
| Distance | Дистанция до второго устройства |
| Router OS Version | Версия прошивки второго устройства |
| Last IP | Последний IP-адрес, зафиксированный в устройстве |
| WDS Link | Показывает работу в WDS. |
Lantorg.comОцените, пожалуйста, полезность/интересность статьи. Нам важно ваше мнение! Дата публикации: 25.03.2014 —>
| ← Компания LanTorg — официальный реселлер Ubiquiti | Сравнение оборудования Ubiquiti для разного типа задач → |
Также советуем почитать:
Настройка MikroTikSXTLite в режиме точка-точка.
В этой статье мы рассмотрим как настроить MikroTikSXTlite2 как точка-точка в режиме прозрачного моста.
Микротик SXTLite2/lite5 бюджетные, надежные устройства для создания радиомоста на расстояние до 5 км! Идеально подходят для проброса интернета от провайдеров с многоэтажного дома в частный сектор.
В комплект к оборудованию входят:
-
Блок питания
-
Пластиковая застежка на оборудование
-
Хомут металлический для крепления на трубостойку
-
Кабельная сборка
А вот и наши две точки которые мы будем настраивать:
а) Запускаем WinBox и заходим в нашу точку. Кликаем на Neighbors, выбираем MAC Address, в поле login пишем admin и жмем Connect.
б) После того как мы попади в MikroTik, нам нужно сделать сброс настроек, чтобы не было ни каких DHCP серверов и прочих заводских пред настроек. Переходим system—-Reset Configuration. Жмем Reset Configuration.
В) Как только наш SXTLite2 перезагрузился, преступаем к настройки Базовой станции. Так как у Микротика SXTLit2/Lite5 уровень ПО не позволяет делать из базы многоточку, режим Mode ставим Bridge.
Г) В поле Frequencymode выбираем Superchannel-это нам даст возможность пользоваться всеми частотами.
Далее в Wireless Protocol ставим nv2-фирменный протокол Микротик. Выбираем частоту на которой будет работать наш мост Frequency : 2367 ( Лучше брать нестандартную частоту).
Меняем имя SSID на наше: MikroTik Baza.
Д) После того как мы настроили раздел Wireless переходим во вкладку NV2 ставим галочку на Security и вводим пароль (придумываем сами). Жмем Apply
Во вкладке TXPower ставим режим в TXPowerMode— all rates fixed и пишем нужную нам мощность в dbm, но не больше заявленной производителем!.
Е) Следующим этапом будет настройка безопасности сети. Переходи во вкладку Wireless, в открывшемся окне нажимаем на SecurityProfiles. Выбираем в Mode— dynamickeys, отмечаем галочками все как показано на скриншете и вводим пароль который мы придумали (пункт (Г)) . Жмем Apply и OK.
Сетевые настройки точки делаются на обоих устройствах одинаковые, только меням айпи, чтобы не было конфликта.
-
Переходим во вкладку Ip—Addressesи меняем айпи адрес на одном из устройств. В нашем случае одна точка будет 192.168.88.1, другая 192.168.88.2
-
Для того чтобы объединить беспроводную сеть и локальную на MikroTik, заходим во вкладку Bridge и добавляем в него оба интерфейса. Если бридж не создан, то в открытом окне выберите Bridge и нажмите на (+).
-
Нажимаем слева на Quick Set, откроется окно быстрых настроек, и справа ставим Address Acquisition —-Automatic, а где Address Source —- Any. Жмем Apply.
На клиентском устройстве в Quick Set делаем тоже самое только в Configuration выбираем Bridge.
Настройки Беспроводной связи на клиентском устройстве производятся аналогично базе, только в Mode выбираем Station Bridge и в Scan list добавим интервал частот ( пишем нашу 2367-2367), при загрузке он будет быстро подключаться в базе.
Все, подключаем БАЗУ к маршрутизатору, он присвоит айпи адреса точкам и вашему ПК на стороне клиентского устройства. С помощью утилиты WinBox мы можем узнать какие айпи получили наши точки и зайти по ним в наше устройство. А с помощью встроенной утилиты Bandwidth Test мы можем проверить скорость передачи пакетов между точками.
К списку статейДоброго времени суток Хабр, попытаюсь рассказать о своём знакомстве с такой вещью, как Mikrotik SXT LTE, муках настройки и последующего доведения до ума.
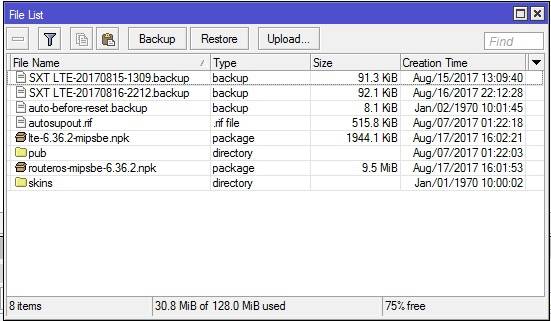
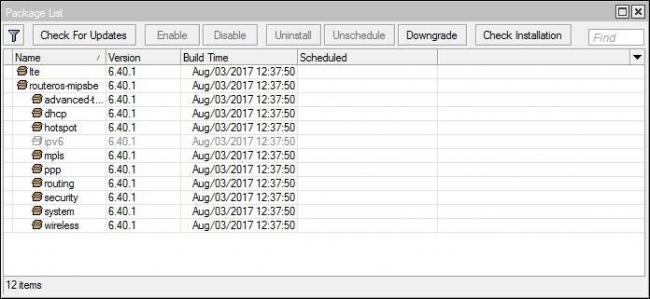
/interface lte set lte1 band=7 network-mode=lte add-default-route=yes use-peer-dns=yes где:lte1 — имя вашего lte интерфейсаband — frequency bandnetwork-mode — режим работыadd-default-route — добавляем дефолтный маршрут для роутингаuse-peer-dns — используем DNS-сервер оператора В лучшем случае все настройки Mikrotik подцепляет автоматически, но мне пришлось настраивать вручную. В практике настройки серии Routeroard для получения IP-адреса от провайдера необходимо настроить Mikrotik, как DHCP клиента:/ip dhcp-client add interface=имя_gateway_интерфейса Но при работе с SXT LTE, Mikrotik получил IP-адрес и DNS от провайдера автоматически, без дополнительных манипуляций. Далее проверяем статус LTE: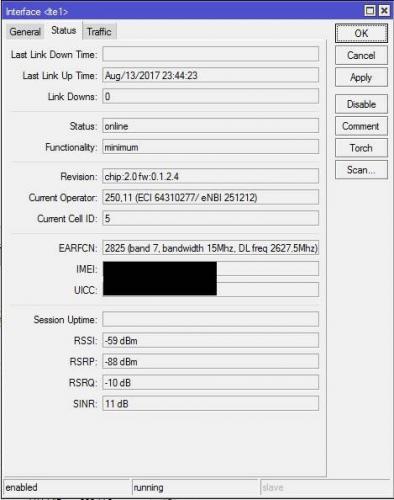
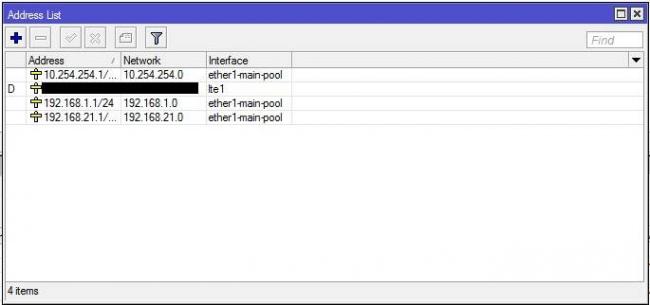
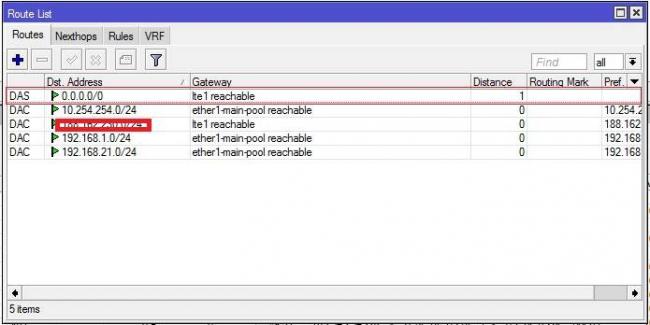
/ip route add dst-address=0.0.0.0/0 gateway=lte distance=1 Всё что остаётся, это дать пользователям доступ в интернет:/ip firewall nat add chain=srcnat action=masquerade out-interface=lte1 На этом базовая настройка Mikrotik SXT LTE закончена, далее пойдут специфические задачи и проблемы, которые мне приходилось решать по необходимости и факту возникновения.Больше одной подсети: Так сетевая инфраструктура на объекте достаточно развита, у неё было 3 подсети для различных назначений:
- wifi-мосты и прочее сетевое оборудование;
- подсеть SIP-телефонии;
- подсеть пользовательских ПК.
Т.к. SXT LTE имеет только один ethernet-интерфейс я достаточно долго думал, как осуществлять маршрутизацию между подсетями, даже смотрел в сторону VLAN’ов. Всё оказалось просто, достаточно присвоить интерфейсу несколько ip-адресов, которые являются шлюзом у устройств подсетей:/ip address add address=10.254.254.1/24 network=10.254.254.0 interface=ether1-main-pool add address=192.168.21.1/24 network=192.168.21.0 interface=ether1-main-pool add address=192.168.1.1/24 network=192.168.1.0 interface=ether1-main-poolDNS Flood: SXT LTE имеет достаточно слабый ЦП, о чём мне напомнили буквально на следующий день после установки. Сотрудники жаловались на плохую работу сети, а я в свою очередь никак не мог подключиться удаленно на Mikrotik, хотя winbox не дропал меня сразу, а пытался залогиниться. Приехав на место, обнаружил загруженность CPU процессора под 100%. С помощью встроенной в RoS утилитки Tools — Profile обнаружил, что процессор загружен обработкой DNS-запросов. И осознал ещё одну свою ошибку, забыв отключить обработку DNS запросов с внешки./ip dns set allow-remote-requests=no или с помощью firewall’а:/ip firewall raw add action=add-src-to-address-list address-list="dns flood" address-list-timeout=1d chain=prerouting dst-port=53 in-interface=lte1 protocol=udp /ip firewall filter add action=drop chain=input dst-port=53 in-interface=lte1 protocol=udp src-address-list="dns flood" add action=drop chain=input connection-state=new dst-port=53 in-interface=lte1 protocol=udp add action=drop chain=input connection-state=new dst-port=53 in-interface=lte1 protocol=tcpCPU Overloaded: Mikrotik никак не фиксирует высокую нагрузку на процессор, поэтому чтобы в будущем контролировать высокую загрузку CPU и решать её, мне помог встроенный язык для написания скриптов::global cpu1 [/system resource get cpu-load]; if (($cpu1) >= 90) do={:log warning "CPU load = $cpu1 %"} else={} Выглядит примерно так: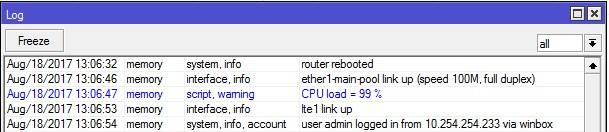
/system leds add leds=led1 type=modem-signal interface=lte1 modem-signal-treshold=-91 add leds=led2 type=modem-signal interface=lte1 modem-signal-treshold=-81 add leds=led3 type=modem-signal interface=lte1 modem-signal-treshold=-71 add leds=led4 type=modem-signal interface=lte1 modem-signal-treshold=-61 add leds=led5 type=modem-signal interface=lte1 modem-signal-treshold=-51Дроп LTE-интерфейса: К сожалению одна из нерешённых проблем SXT LTE, вызванной высокой нагрузкой UDP-трафика, о которой разработчики упомянули на форуме:
Yes, it looks like the specific issue sometimes happens on this particular product, we are looking into it. It looks like other LTE modems and wAP LTE does not have this issue. The problem on SXT LTE takes place under heavy UDP traffic, but we are still investigating.
Пару раз ловил исчезновение lte-интерфейса, соответственно отсутствие интернета на объекте. Но по истечении пары минут интерфейс появлялся снова, так что простои были не критичны. Пока жду новую версию RouterOS, которая исправит эту проблему. Вот с чем мне пришлось столкнуться, внедряя специфичную, для меня, «железку», а заодно и почерпнуть кое-что новое. Но этим Mikrotik и хорош, что предоставляет инструменты для решения появившихся проблем.Используемые источники:
- https://lantorg.com/article/nastrojka-mikrotik-dlya-soedineniya-tochka-tochka
- https://www.radio-spektr.ru/articles/nastroyka-sxt-lite2_lite5-tochka-tochka/
- https://habr.com/post/336076/

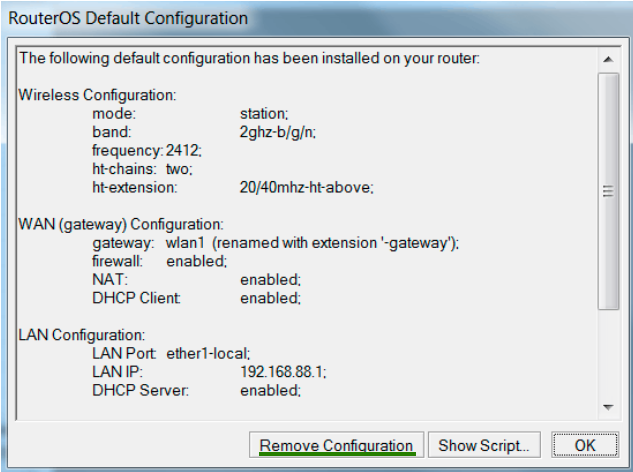
 ✔ MikroTik настройка для начинающих. Часть 1 — Настройка интернет в MikroTik.
✔ MikroTik настройка для начинающих. Часть 1 — Настройка интернет в MikroTik.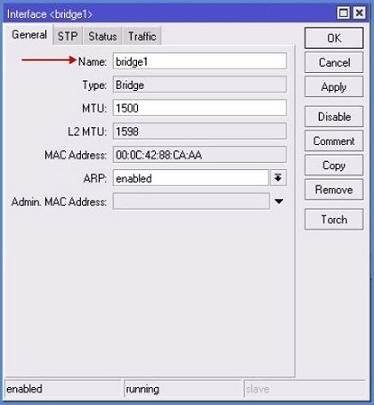
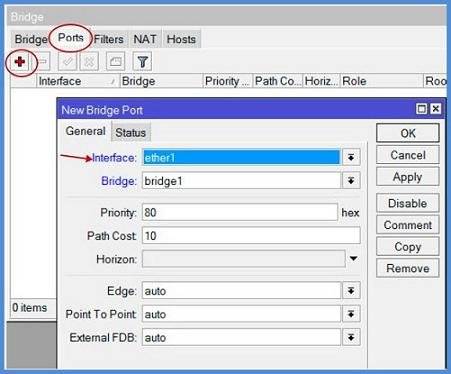
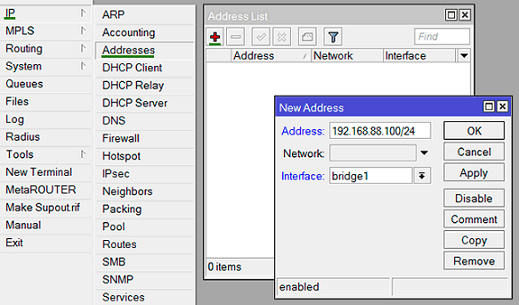
 Экономим на лицензиях Mikrotik CHR
Экономим на лицензиях Mikrotik CHR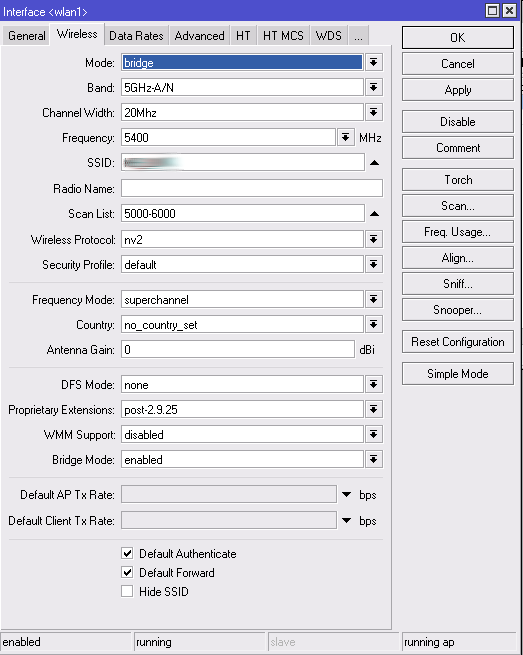
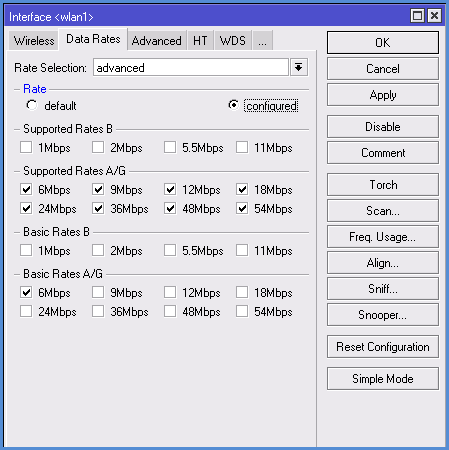
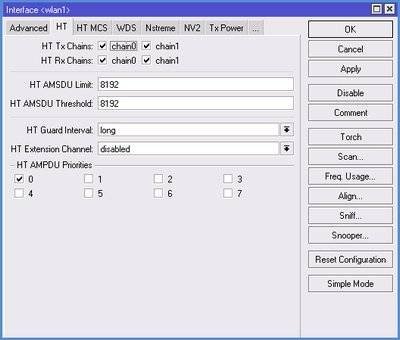
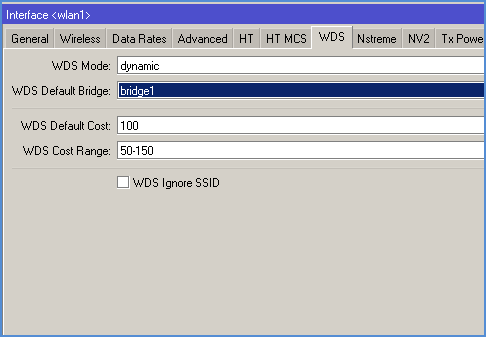
 [Конспект админа] Как подружиться с DHCP и не бояться APIPA
[Конспект админа] Как подружиться с DHCP и не бояться APIPA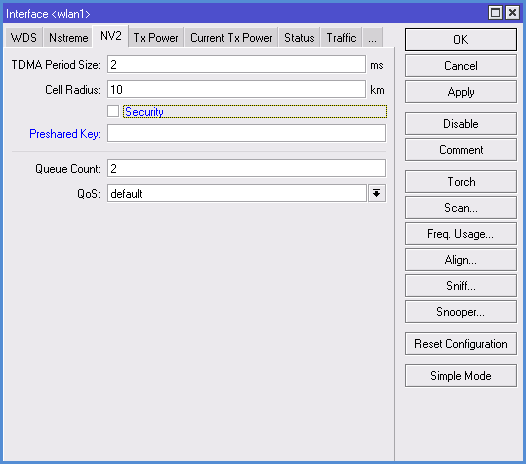
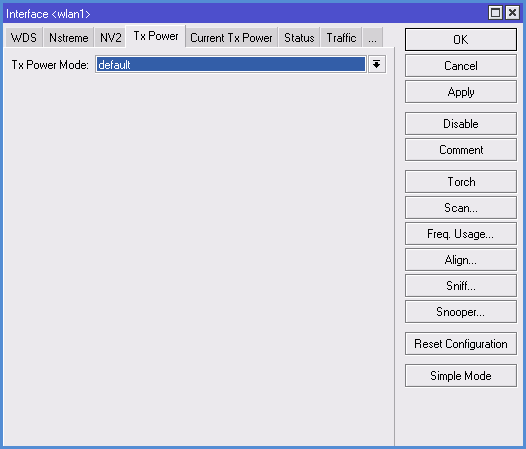
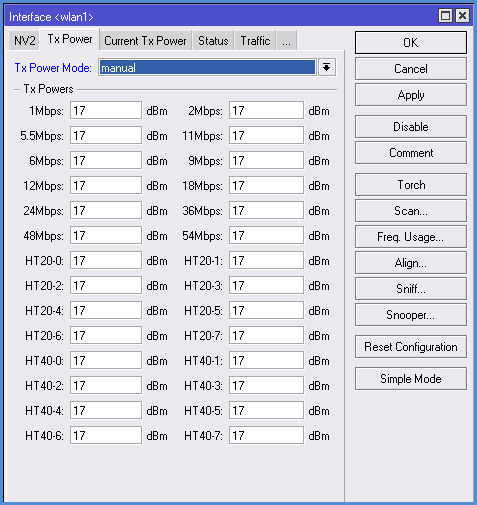
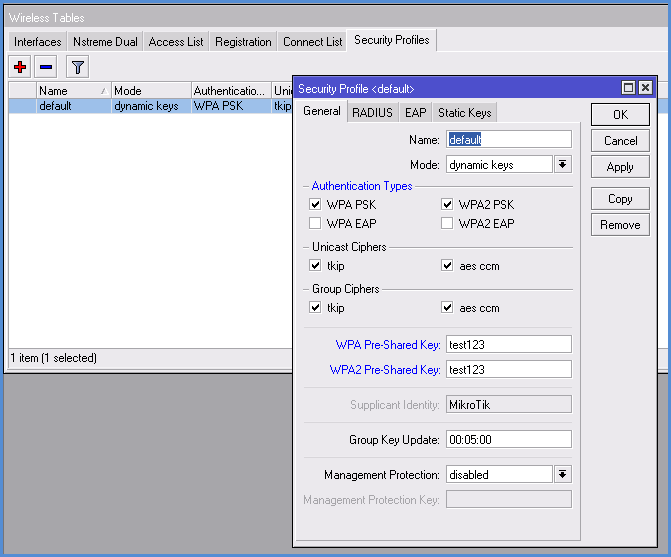
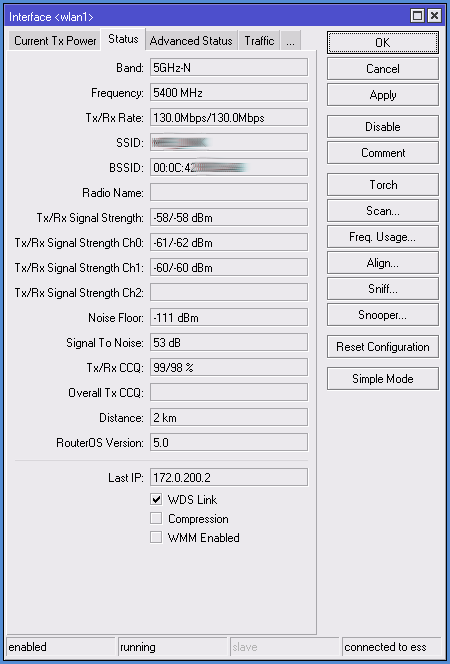


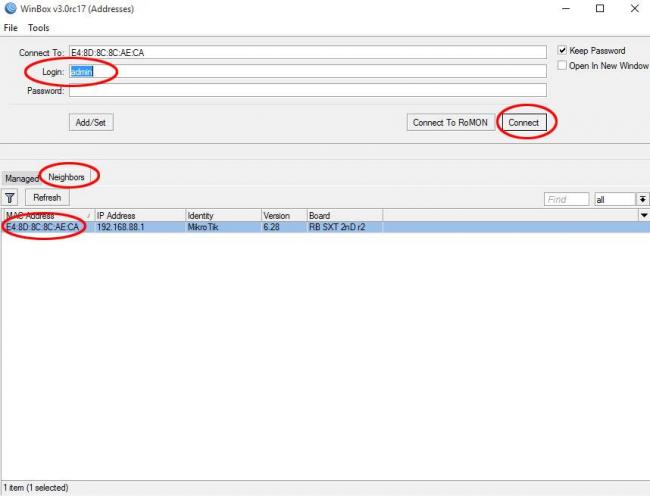
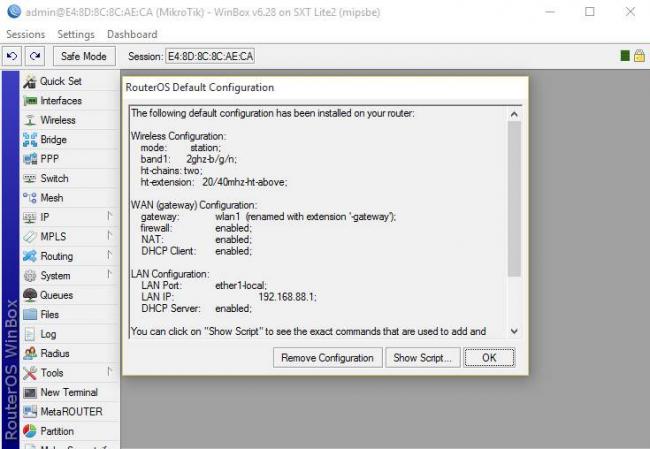
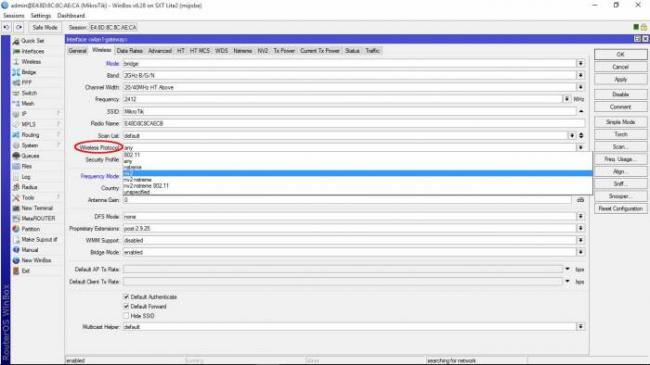
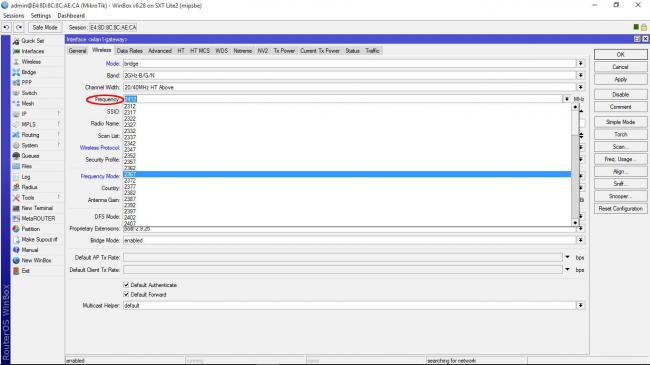
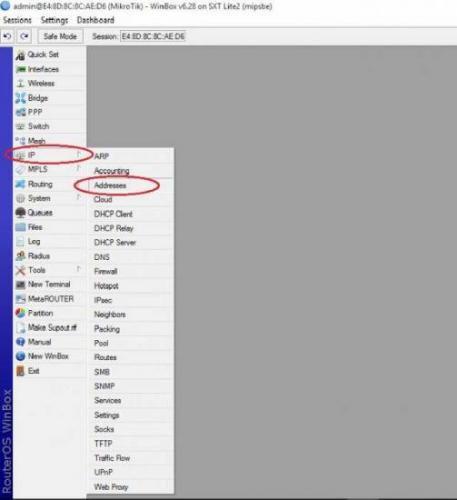
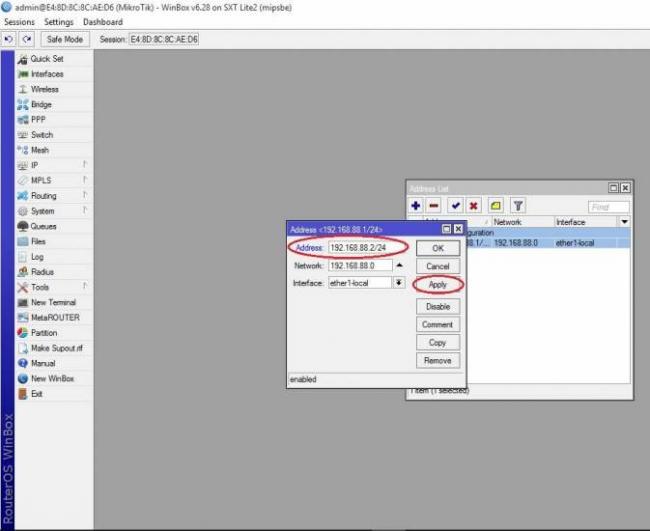
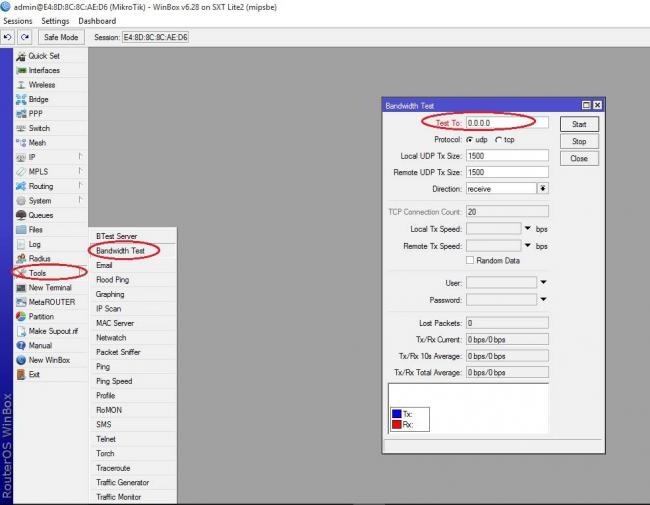
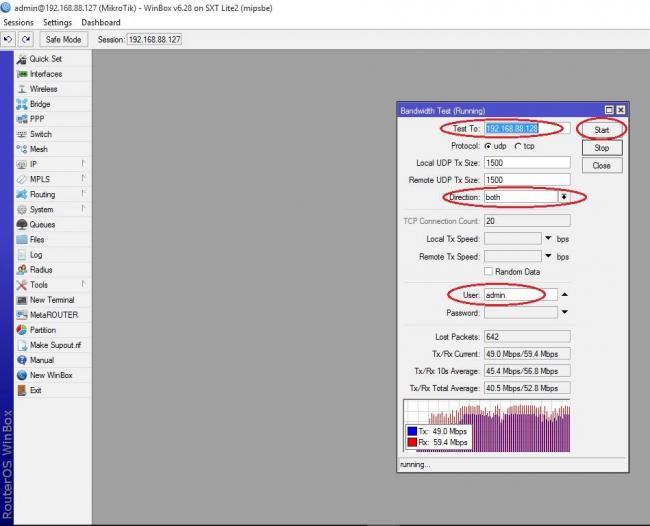

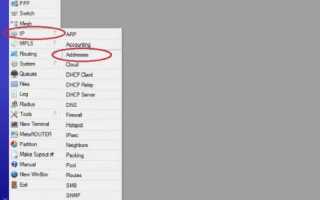

 Настройка PPPoE сервера на mikrotik
Настройка PPPoE сервера на mikrotik Настройка PPPoE на Микротик
Настройка PPPoE на Микротик PC360
PC360 Настройка роутера MikroTik RB4011iGS, за 5 минут
Настройка роутера MikroTik RB4011iGS, за 5 минут