Содержание
- 1 Game Launcher и Game Tools
- 2 Плавающая кнопка камеры
- 3 Напоминания об уведомлениях
- 4 Защищенные файлы
- 5 Домашний экран с большими иконками
- 6 Наборы иконок и специальные темы оформления интерфейса
- 7 Другие полезные опции
- 8 Яркость дисплея
- 9 Автоматическая яркость
- 10 Режим экрана
- 11 Масштаб экрана и шрифта
- 12 Главный экран
- 13 Простой режим
- 14 Рамки значков
- 15 Строка состояния
- 16 Тайм-аут экрана
- 17 Не включать экран
- 18 Экранная заставка
- 19 Как вставить симку в Самсунг А5?
- 20 Как сделать скриншот на Самсунге А5?
- 21 Как перезагрузить Самсунг A5?
- 22 Как включить Т9 на Самсунг А5 2017?
- 23 Как подключить Самсунг А5 к компьютеру через USB?
- 24 Как установить мелодию на Самсунг А5 2017?
- 25 Как открыть заднюю крышку Самсунг Галакси A5 2017?
- 26 Как разблокировать Самсунг A5 если забыл пароль?
- 27 Как сбросить Самсунг A5 до заводских настроек?
- 28 Как записать разговор на Самсунг A5?
- 29 Как подключить Самсунг A5 к телевизору?
- 30 Внезапно пропали уведомления с always on display
- 2.07.2017
- Просмотров: 82 203
- Обсуждений: 5
При упоминании мобильных устройств от компании Samsung многие сразу вспоминают про смартфоны из флагманских линеек Galaxy S и Galaxy Note. Однако у корейского гиганта есть еще достаточно много интересных аппаратов. Например, смартфоны Galaxy A3, Galaxy A5 и Galaxy A7.
Game Launcher и Game Tools
Вместе с Galaxy S7 компания Samsung представила и две новые функции под названием Game Launcher и Game Tools. Они должны были улучшить игровые возможности мобильных устройств от корейского гиганта. Позднее функции добрались и до других смартфонов компании.Благодаря Game Launcher и Game Tools пользователи могут быстрее искать игры, установленные на мобильном устройстве, блокировать оповещения, отключать сенсорные клавиши, записывать видео геймплея и т.д. Все эти возможности доступны и владельцам Samsung Galaxy A3, A5 и A7 образца 2017 года.Для активации Game Launcher и Game Tools пользователям нужно:
- Зайти в пункт “Дополнительные функции”.
Плавающая кнопка камеры
Камеры в современных смартфонах уже давно позволяют делать снимки хорошего качества, чем многие и пользуются. Специально для любителей мобильной фотографии разработчики Samsung добавили в свои смартфоны плавающую кнопку камеры.После активации этой функции пользователи смогут изменить место расположения кнопки спуска затвора в стандартном положении “Камера”. Такая возможность будет полезна в том случае, когда смартфон находится в нестандартном положении. Например, съемка ведется “вверх ногами”.
- Выбрать “Настройки” (шестеренка в правом верхнем углу экрана).
Напоминания об уведомлениях
Опция напоминания об уведомлениях может пригодиться многим пользователям. С ее помощью пользователи будут значительно реже пропускать новые сообщения в мессенджерах, запланированных делах, электронных письмах и т.д. После активации этой функции смартфон будет через определенное время напоминать пользователям о непрочитанных уведомлениях.
Защищенные файлы
На сегодняшний день в Google Play можно найти десятки разных приложений, которые предлагают пользователям создать некое подобие виртуального сейфа для хранения личных данных, фотографий и т.д. Однако в компании Samsung решили сразу встроить подобную функцию в свои смартфоны. Впервые “защищенная папка” появилась в Samsung Galaxy Note 7, а затем стала доступна и на других мобильных устройствах компании.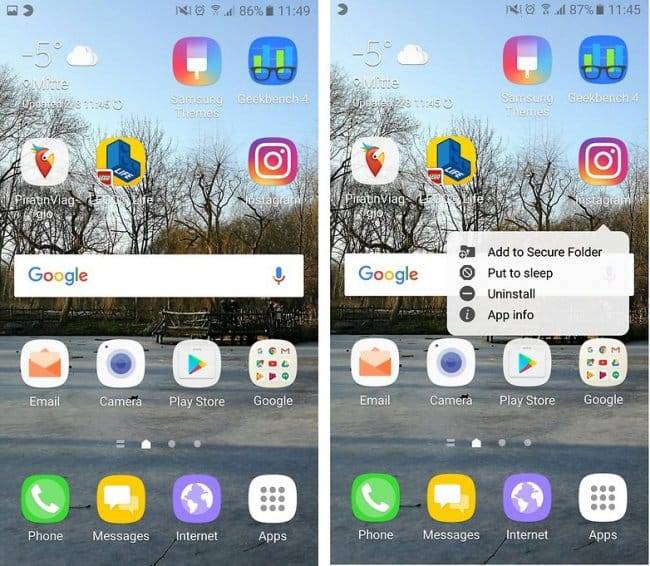
Домашний экран с большими иконками
Благодаря специальному “простому” режиму владельцы смартфонов от компании Samsung могут поменять пользовательский интерфейс, сделав его значительно более простым. После активации режима увеличится размер шрифта, поменяются иконки приложений, изменятся уведомления и ряд других окон.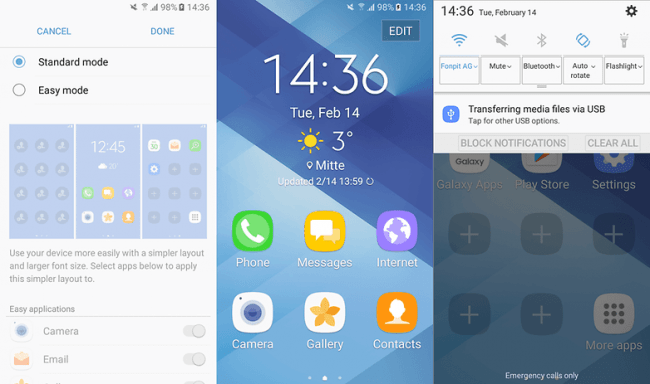
Наборы иконок и специальные темы оформления интерфейса
Специально для тех пользователей, которым не очень нравится интерфейс TouchWiz, разработчики Samsung предусмотрели возможность смены оформления. Поменять внешний вид системы владельцы смартфонов от корейского гиганта могут с помощью наборов обоев и иконок. Правда, далеко не всегда такие наборы можно скачать бесплатно. Некоторые стоят от 0,5 до 2 евро. 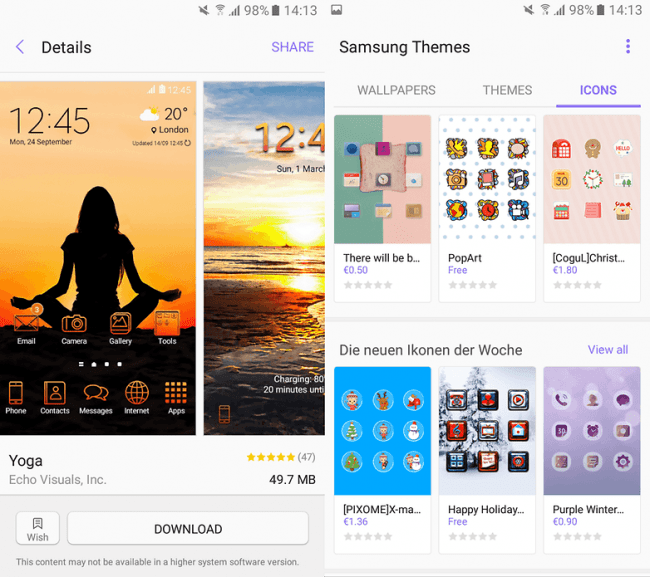
Другие полезные опции
Закрепление приложенийВ случае необходимости пользователи могут закрепить на экране смартфона одно из установленных приложений. При этом перейти в другие программы или прочитать уведомления будет невозможно.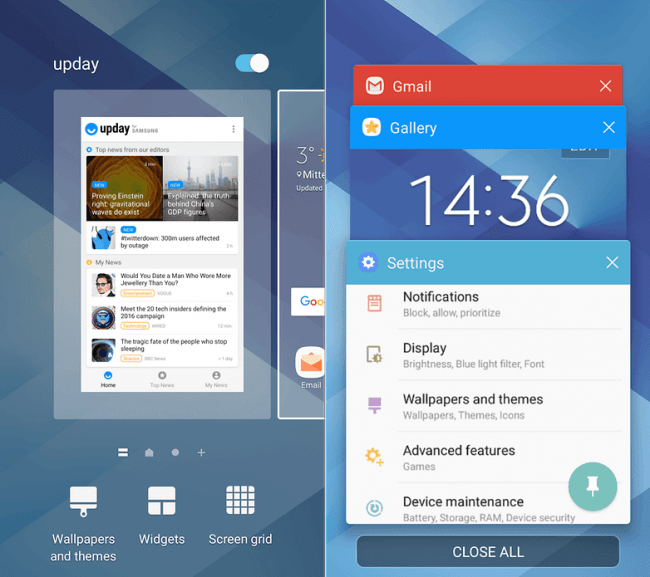

Яркость дисплея
Установить яркость дисплея просто. Сделать это можно двумя способами.
Способ 1. Делаем свайп сверху вниз от верхнего края экрана – появится меню быстрого доступа, делаем еще свайп. Внизу устанавливаем нужную яркость.
Способ 2. Заходим в Настройки – Дисплей. Здесь же доступны другие настройки экрана – о них далее.
Автоматическая яркость
Автоматическая регулировка яркости экрана часто выручает: на улице на Солнце она повышается, в темном помещении – яркость на минимуме. Как настроить?
Способ 1. Через меню быстрого доступа. Делаем двойной свайп для вызова меню на экране, жмем на галочку рядом с настройкой яркости – откроется доп. меню:
Способ 2. Идем в Настройки – Дисплей и ставим переключатель в положение “Вкл”.
Режим экрана
Вы можете менять оптимизацию цветового диапазона, насыщенность цветов и резкость дисплея. Всего доступно 4 варианта установок:
- Адаптивный дисплей – все цветовые настройки устанавливаются автоматически. рекомендую выставить эту настройку.
- Фильм AMOLED – режим подходит для просмотре видео. AMOLED – это название технологии, по которой сделан экран смартфона.
- Фото AMOLED – для просмотре фотографий и любых изображений.
- Основной.
Переходим в Настройки – Дисплей – Режим экрана.
Масштаб экрана и шрифта
Как увеличить / уменьшить масштаб экрана? изменить размер и стиль шрифта? Заходим в Настройки – Дисплей – Масштаб экрана и шрифта.
Изменяя масштаб экрана, вы увидите изменения выше на примере смс-сообщений. Для слабовидящих, пожилых рекомендую установить максимальный размер шрифта. Соответственно, чем меньше размер шрифта, тем больше информации помещается на экране.
Для изменения стиля шрифта воспользуйтесь настройками ниже.Доступно 5 вариантов предустановленных шрифтов: основной, готический, choko cooky, Cool jazz, Rosemary.
Всегда можно загрузить дополнительные шрифты из магазина Samsung Appls, как платные, так и бесплатные. Всего в Маркете доступно более 100 различных шрифтов.
Главный экран
Установить главный экран, который будет отображаться при загрузке телефона, можно в меню Настройки – Экран – Главный экран.
Перед вами макет экрана. Дополнительно можно настроить обои, добавить виджеты и выбрать сетку экрана (4×4, 4×5, 5×5 – т.е. выбрать, сколько иконок по вертикали и горизонтали войдет на экран).
Простой режим
Простой режим отображения дисплея больше подойдет пожилым людям, которые плохо видят мелкие иконки и надписи, а также затрудняются пользоваться смартфоном.
Для установки простого режима перейдите в Настройки – Дисплей – Простой режим.
После активации режима автоматически увеличится шрифт и масштаб экрана, упростится меню.
Рамки значков
Эта опция добавляет значкам на экране рамки (фон). Ожидается, что таким образом значки будут выделяться на главном экране и экране приложений. На самом деле выглядит не очень красиво. Лучше не использовать.
Чтобы включить рамки для иконок, идем в Настройки – Дисплей – Рамки значков.
Строка состояния
Строка состояния – это то, что вы видите на самом верху экрана. Это значки уведомлений, время, заряд батареи, иконки вайфай и блютус (если они включены), иконка сотовой сети.
Перейдите в Настройки – Дисплей – Строка состояния. Здесь доступны 2 опции:
- Отображать только последние уведомления (3 значка). Позволяет не засорять строку, чтобы самому не запутаться. Чтобы удалить иконки уведомлений, просто удалите сами уведомления через меню быстрого доступа (проведите сверху вниз по экрану и “Очистить все”).
- Показать процент зарядки – очень полезная фишка.
Тайм-аут экрана
Очень полезная опция, которая добавит удобство от использования смартфона и сохранит заряд батареи, если вы забудете выключить дисплей. Т.е. это время, через которое экран гаснет и блокируется. Доступны следующие варианты (период бездействия):
- 15 секунд,
- 30 секунд,
- 1 минута,
- 2 минуты,
- 5 минут,
- 10 минут.
Перейдите в Настройки – Дисплей – Тайм-аут экрана.
Рекомендую выставить 30 секунд – этого вполне достаточно. Если в течение этого времени не будет никакой активности, дисплей погаснет.
Не включать экран
Опция предотвращает случайное включение экрана телефона в темном месте, например, в кармане или сумке. Это сэкономит вам заряд батареи. Рекомендую включить (Настройки – Дисплей – Не включать экран).
Экранная заставка
Выбор экранной заставки сугубо индивидуален. Как ее настроить? Перейдем в Настройки – Дисплей – Экранная заставка.
Доступно 4 варианты установки: изменение цветов, Гугл фото, фоторамка (фото сменяют друг друга) и фотостена (несколько фото собраны на одном экране). Можно выбрать встроенные обои в телефоне, скриншоты экрана, ваши фото и присланные по WhatsApp.
Выбрав нужную опцию, вы всегда можете увидеть предпросмотр и выбрать время использования (при установке на подставку, при зарядке или оба варианта). Нажмите на 3 вертикальные точки в правом верхнем углу.
Это все основные настройки дисплея на смартфонах Самсунг. Подобные настройки вы найдете и на телефонах другой марки на Андроиде.
</index>
В День Рождения решил подарить себе новый смартфон. На бонусной карте «Кукуруза» накопилось достаточно много баллов, и я пошёл в ближайший салон Евросети, чтобы купить Samsung A5 2017 в чёрном цвете. Со скидкой от бонусов он обошёлся мне в 6500 рублей. Первые вопросы стали появляться уже по приходу домой. Я нашёл все ответы и спешу поделиться хитрыми лайфхаками, связанными со смартфонами Samsung в этой статье. В частности, я раскрою секреты модели A5 2017 года, но думаю, что многое будет аналогично в других моделях этой серии. Версия Android – 7.0, версия Samsung Experience – 8.1, версия прошивки A520FXXU2BQK1
Как вставить симку в Самсунг А5?
Свежие смартфоны становятся больше, а их компоненты меньше. Сейчас используются сим-карты nano-типа. Если у вас новая большая сим-карта, выпущенная после 2011 года – ее можно обрезать специальным устройством. Старые карты лучше перевыпустить, потому что они перестают работать после обрезки.
Как сделать скриншот на Самсунге А5?
Получить скрин на Samsung Galaxy А5 2017 можно путём зажимания кнопки питания на правом торце и нижнюю кнопку на левом торце. Примерно через три секунды вы услышите звук, похожий на спуск затвора фотоаппарата. Сигнал означает, что экран сфотографирован. То, что получилось, можно найти в галерее.
Читайте также: Секреты Xiaomi MI A2 Lite: инструкция по настройке
Как перезагрузить Самсунг A5?
Несъёмная батарея доставляет много неудобств владельцам таких девайсов. Мой смартфон ещё не зависал (тьфу три раза), но говорят, что в данном случае поможет такая процедура. Одновременно зажимаем кнопку «вкл/выкл» и обе кнопки регулировки громкости «+» «-». Не отпускаем несколько секунд. При удачном исходе телефон должен перезагрузиться. Если этого не произошло – пробуем ещё раз, удерживая кнопки более длительное время.
Как включить Т9 на Самсунг А5 2017?
Чтобы запустить предугадывающую систему набора текста заходим в «Общие настройки»-«Язык и ввод»-«Экранная клавиатура»-«Клавиатура Samsung». Там в разделе «Интеллектуальный набор» и прячется режим T9.
Как подключить Самсунг А5 к компьютеру через USB?
В данной модели производителем установлен новый разъём USB Type-C. Поэтому если родной кабель из коробки потерялся, придётся купить его в магазине или заказать на Aliexpress. Ведь зачастую у соседей такой шнур не найти ввиду его относительной новизны. Если кабель у вас имеется – всё просто. Втыкаете его в разъём своего компа, и после того как на экране телефона загорается уведомление о подключении, соглашаетесь.
Как установить мелодию на Самсунг А5 2017?
Для установки рингтона переходим во вкладку настроек и оттуда в пункт «Звуки и вибрация». Выбираем куда нужно поставить мелодию или звук – на звонок уведомление или СМС. Откроется вкладка с музыкой, где выбираем желаемый трек. Если же требуется мелодия на определенный контакт, то кликаем «Телефон»-«Контакты». Из списка находим нужного абонента. Переходим в «Сведения»-«Изменить»-«Ещё». В самом конце списка с параметрами есть пункт «Мелодия звонка». Нажимаем «Разрешить доступ к медиаданным» (если ещё не разрешен) и в самом низу помимо стандартных мелодий появится кнопка «Добавить с телефона». Далее выбираем понравившийся трек и готово. Чтобы мелодия располагалась в общем списке, с помощью любого файлового менеджера размещаем её в папку sdcard/Notifications.
Читайте также: Как отключить слежку на телефоне МТС, Мегафон, Билайн и Теле2: коды для Андроида
Как открыть заднюю крышку Самсунг Галакси A5 2017?
Как разблокировать Самсунг A5 если забыл пароль?
По версии официального сайта Samsung есть два действенных способа для A5:
Find My Mobile — сервис для удаления графического ключа, пин-кода, пароля или отпечатка пальца. Нужен интернет.
Сброс данных — для удаления графического ключа, пин-кода, пароля или отпечатка пальца. Также будет очищена память устройства.
Если честно, данные способы я не проверял. Рекомендую почитать эту статью.
В крайнем случае используйте hard reset, о котором написано ниже.
Как сбросить Самсунг A5 до заводских настроек?
Чтобы осуществить сброс всех настроек до заводских, проделайте следующее:
- Полностью заряженный аппарат нужно выключить.
- Зажать одновременно три кнопки: «Громкость+», «Home», «Включение»
- При появлении логотипа отпустите все кнопки.
- Спустя 5-10 секунд произойдет вход в «Recovery menu» и появится логотип робота. Зажмите «Включение» и одновременно «Громкость+». Отпустите обе кнопки.
- Заходим в пункт «Wipe data / factory reset». Курсор перемещается «Громкостью», подтверждать нужно «Включением».
- Выберите «Yes — delete all user data» при запросе и затем один раз нажмите «Включение» для перезагрузки.
При недопонимании смотрите видео по сбросу настроек Galaxy A5 2017:
Как записать разговор на Самсунг A5?
Если не рассматривать юридические и правовые аспекты записи телефонного разговора, для включения этой функции воспользуйтесь сторонними программами из Play Market. Например, «Запись звонков – Automatic Call Recorder», «C Mobile», «lovekara» «CallX — Запись звонков/разговоров». Мне помогла первая программа, которая производит запись автоматически. Единственный её недостаток – обилие различной рекламы.
Читайте также: Как написать в WhatsApp абоненту, не добавляя его в контакты — 4 способа
Как подключить Самсунг A5 к телевизору?
- Скачиваем приложение Screen Mirroring Assistant из плеймаркета (если оно еще не установлено), и после его запуска произойдет поиск телевизора. Нужно выбрать TV в списке найденных и на экран будет транслироваться изображение и звук с телефона.
- Покупаем MHL-адаптер с 11-пиновым разъемом для фирмы Samsung, который подключаем к смартфону в гнездо для зарядки. Другой конец с выходом HDMI соединяем с телевизором.
- Покупаем специальный Wi-Fi адаптер, работающий по технологии Miracast и подключаем его в разъём HDMI на телевизоре. Wi-Fi передатчик телефона будет транслировать сигнал на этот адаптер с разрешением Full-HD и пятиканальным звуком.
- В случае использования Samsung SmartTV простым решением будет использовать технологию AllShare Cast. Активируем функцию в разделе «Настройки»-«Дополнительные настройки», а потом заходим в меню телевизора и с помощью интерфейса «умного телевизора» через сеть «DLNA» просматриваем содержимое смартфона. Для других телевизоров приобретаем AllShare Cast Dongle, и посредством специального значка на телефоне посылаем файл на большой экран.
Внезапно пропали уведомления с always on display
Как то раз в процессе изучения настроек, я бездумно тыкал разные кнопки. Не найдя ничего интересного, я бросил эту затею. Но спустя некоторое время обнаружилась неприятная ситуация. Значки уведомлений программ, такие как whatsapp, gmail, смс и прочие, пропали с экрана always on display. Я залез в настройки экрана и не нашёл ничего, что могло повлиять на это. Вспоминая в какие дебри залезал ранее, я всё-таки нашёл ответ. Если выключить блокировку экрана (вообще), то значки уведомлений пропадают и остаются только часы и дата. Вот такое странное решение от компании Самсунг.
Используемые источники:
- https://nanoreview.net/10597-podborka-poleznyh-funkciy-o-kotoryh-mogut-ne-znat-vladelcy-galaxy-a3-galaxy-a5-i-galaxy-a7-2017.html
- http://v-androide.com/settings/samsung/nastrojki-displeya.html
- https://zulkinoks.ru/pro-telefony/samsung-galaxy-a5-2017-sm-a520f.html
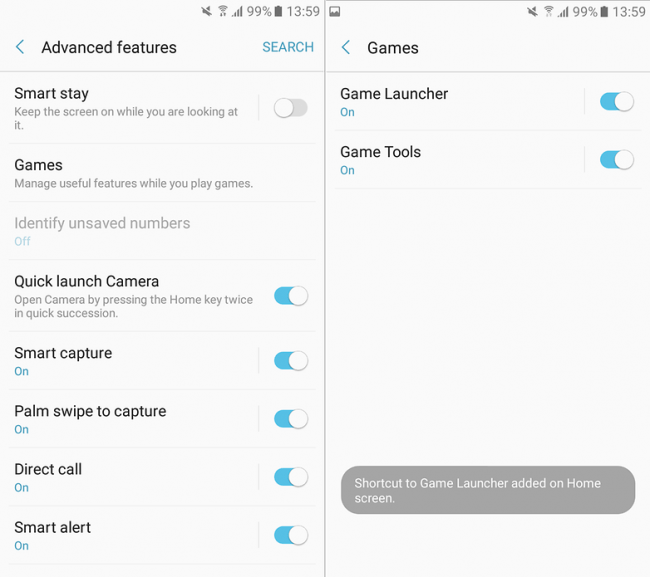
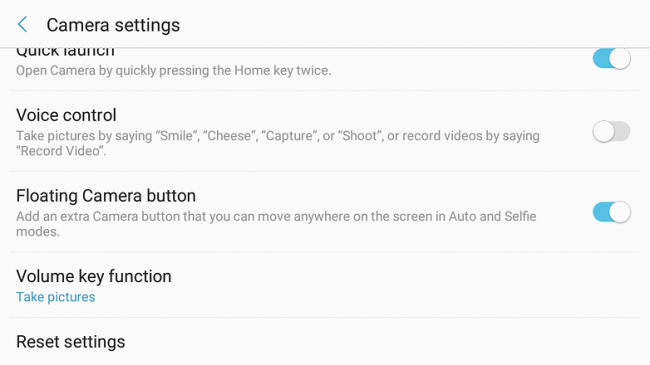
 Полный гайд по настройке кс го
Полный гайд по настройке кс го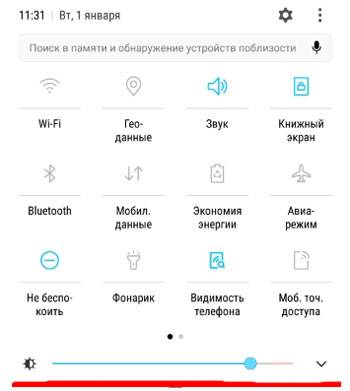
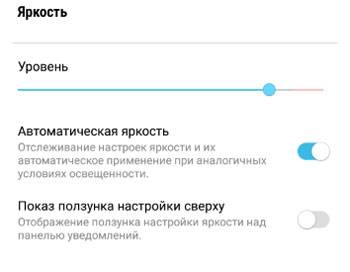
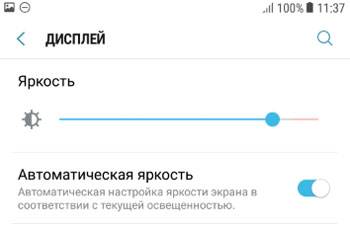
 Простая настройка роутера Mikrotik - пошаговое руководство
Простая настройка роутера Mikrotik - пошаговое руководство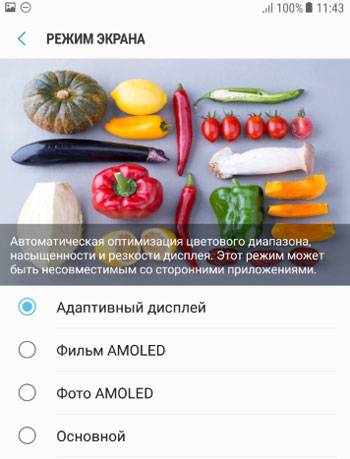

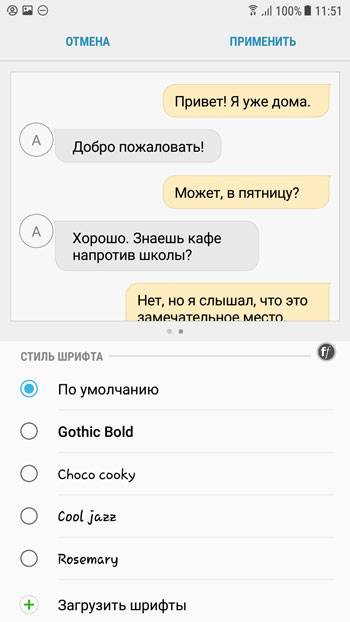
 Окончательное руководство по Woocommerce для абсолютных новичков
Окончательное руководство по Woocommerce для абсолютных новичков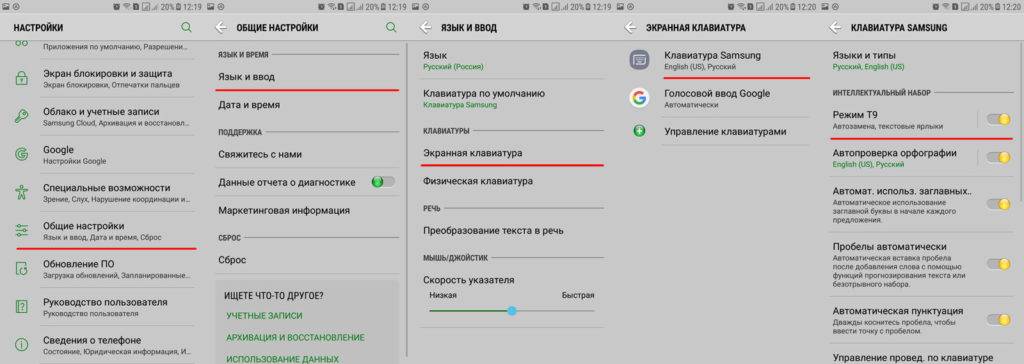


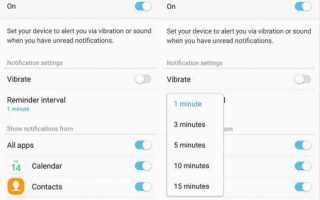

 Как подключить и настроить Wi-Fi роутер? Пошаговая инструкция для всех моделей
Как подключить и настроить Wi-Fi роутер? Пошаговая инструкция для всех моделей Тестируем чат-бота в Senler и создаем вариативную автоворонку
Тестируем чат-бота в Senler и создаем вариативную автоворонку Пропадание звука на телефоне или планшете на платформе Андроид: как решить проблему?
Пропадание звука на телефоне или планшете на платформе Андроид: как решить проблему?