Содержание
- 1 Упрощенная автоматическая настройка
- 2 Ручная настройка
- 3 Комплектация
- 4 Внешний вид
- 5 Начинка
- 6 Софт для смартфона
- 7 Панель управления
- 8 Настройка доступа к интернету
- 9 Настройка Wi-Fi
- 10 Настройка роутера для работы DC++
- 11 Инструкция как настроить Keenetic Extra II
- 12 Подключение к Интернет
- 13 Настройка WiFi на Экстра 2
- 14 Как сменить пароль на Keenetic Extra II
Не так давно на рынке сетевого оборудования появился новый маршрутизатор Zyxel Keenetic Extra. У этого роутера неплохие технические характеристики, и он подходит для небольших офисов, а также для дома. Подключить к маршрутизатору с помощью патч-корда можно не более 4 компьютеров, а вот количество беспроводных подключений по Wi-Fi у Zyxel Keenetic Extra не ограничено (хотя вы можете установить лимит вручную).
Также у роутера имеется ряд вспомогательных полезных функций – поддержка беспроводного вещания на частоте 5 ГГц, IPTV, DLNA, поддержка 3G/4G-модемов, вспомогательный BitTorrent-клиент и так далее.
Но как осуществляется настройка нового роутера Zyxel Keenetic Extra? Можно ли активировать роутер автоматически, если лень разбираться в ручной настройке? И можно ли подключить интернет не через Ethrenet-кабель, а с помощью 4G-модема? Ниже мы узнаем ответы на эти вопросы.
Содержание
Упрощенная автоматическая настройка
Перед настройкой маршрутизатора необходимо убедиться, что к нему в синее гнездо на задней стороне подключен внешний интернет-кабель, а сам роутер с помощью адаптера подключен к сети (на передней стороне активируется соответствующая лампочка-индикатор). Чтобы выполнить настройку Keenetic Extra, необходимо подключиться к роутеру с помощью патч-корда, либо через беспроводную сеть Wi-Fi.
Всего существует два способа настройки маршрутизатора – автоматический и ручной. Первый позволяет активировать все основные функции за минимальное количество действий, однако, эта методика не позволяет настроить некоторые функции устройства (3G/4G-модем, сложное шифрование передачи сигнала, DLNA и так далее).
Ручной способ удобен тем, что он позволяет выполнить настройку всех функций роутера на тонком уровне, что позволит «выжать» из устройства максимум возможностей.
Простая настройка
Давайте сперва рассмотрим, как сделать упрощенную автоматическую настройку маршрутизатора Zyxel Keenetic Extra:
- Подключите компьютер к роутеру через патч-корд или по сети Wi-Fi, а потом запустите какой-либо браузер (Opera, Google Chrome, Internet Explorer и т. д).
- В адресной строке браузера введите адрес маршрутизатора – по умолчанию это 192.168.1.1.
- Перед вами откроется окошко авторизации – и в строку Login, и в строку Password введите значение admin.
- Теперь перед вами откроется непосредственно консоль настроек – для настройки роутера в автоматическом режиме по упрощенному алгоритму нажмите кнопку «Быстрая настройка».
- Чтобы получить настройки автоматически, вам нужно выбрать параметры своего интернет-доступа – страна проживания, название провайдера, технические настройки + логин и пароль подключения (в качестве способа подключения обычно используется метод PPPoE, вся важная информация должна быть в договоре с провайдером). После этого маршрутизатор будет настроен в автоматическом режиме.
- Также вам нужно принять или отказаться от активации функции Яндекс-DNS (в случае активации этого параметра роутер будет автоматически фильтровать противоправную информацию и контент «для взрослых», без активации трафик фильтроваться не будет).
- В конце настройки консоль скорее всего предложит вам придумать новый логин и пароль для получения доступа к роутеру – рекомендуется это сделать, поскольку стандартные admin/admin можно легко взломать.
Краткий обзор и настройку модели можно посмотреть в следующем видео:
Ручная настройка
Также можно выполнить настройку роутера вручную. Данный способ является более предпочтительным, поскольку он позволяет активировать ряд важных функций, упрощающих работу с интернетом (тогда как при автоматической настройке активируется лишь базовый доступ).
Ручную настройку рекомендуется делать уже после автоматического запуска интернета (если вы хотите самостоятельно настроить даже внешнее подключение, то после получения доступа к консоли настроек выберите кнопку «Веб-конфигуратор» вместо «Быстрая настройка»).
Кабельное подключение PPPoE
Основным способом подключения к роутеру является кабельное подключение с помощью протокола PPPoE. Инструкция выглядит так:
- В консоли настройки нажмите иконку в виде земного шара, а потом выберите вкладку PPPoE/VPN;
- Нажмите кнопку «Добавить соединение»;
- Поставьте галочки в пунктах «Включить» и «Использовать»;
- В строке «Тип (протокол)» выберите пункт PPPoE;
- В строках «пароль» и «логин» укажите соответствующие данные (указаны в договоре с провайдером);
- В конце нажмите кнопку «Применить».
Если ваш провайдер использует другой тип подключения, выберите его из списка и заполните нужные строки (смотрите договор).
Беспроводное подключение Wi-Fi
Руководство по активации Wi-Fi на роутере Zyxel Keenetic Extra выглядит так:
- В консоли выберите иконку в виде лесенки;
- Активируйте вкладку «Точка доступа» 2,4 ГГц;
- Поставьте птичку рядом с пунктом «Активировать»;
- Придумайте название для своей сети и укажите его в строке «Имя (SSID)»;
- Выберите способ шифрования (лучший вариант WPA2-PSK), а также придумайте и укажите пароль в одноименной строке;
- Выберите стандарт вещания (рекомендовано 802.11bgn);
- Нажмите кнопку «Применить».
Обратите внимание, что вы можете также создать параллельное гостевое подключение – для этого активируйте вкладку «Гостевая сеть» и выполните настройку подключения с помощью стандартного алгоритма, указанного выше.
С помощью гостевой сети обычно создаются вспомогательные точки доступа с ограниченными правами – к этой сети обычно дается доступ гостям, тогда как домашние пользователи и ваши друзья получают доступ к стандартной сети).
IPTV
Также можно использовать роутер для создания IPTV-подключений. Настройка в данном случае будет очень простой:
- нажмите кнопку в виде окошка, которое разбито на 4 отсека (самая крайняя справа),
- откройте вкладку UDPXY,
- поставьте галочку рядом со стройкой «Включить»,
- нажмите кнопку «Применить».
С помощью дополнительных строк вы можете выполнить более тонкую настройку IPTV-подключений.
DLNA
DLNA – это специальная технология, для подключения к роутеру флешки или USB-накопителя, к которым получат доступ все устройства, подключенные к роутеру (компьютеры, DLNA-совместимые телевизоры и т. д.). Перед активацией DLNA запишите на флешку какие-либо файлы, а потом вставьте ее в USB-разъем на тыльной стороне роутера. После этого выполните настройку функции DLNA на маршрутизаторе:
- В консоли нажмите кнопку в виде окошка, которое разбито на 4 отсека (самая крайняя справа);
- Выберите вкладку DLNA;
- Поставьте галочку рядом с пунктом «Включить»;
- Укажите название флешки, либо нажмите кнопку в виде трех точек и укажите директорию, к которой вы хотите разрешить доступ;
- Нажмите кнопку «Применить».
3G/4G-интернет
Подключиться к интернету вы можете не только через Ethernet-кабель, но и с помощью 3G/4G-модема. Для этого надо вставить модем в USB-разъем на тыльной стороне роутера и подождать пару секунд, пока произойдет автоматическая синхронизация.
Никаких дополнительных настроек производить не нужно, хотя вы можете проверить активность подключения модема следующим образом – в консоли нажмите иконку в виде графика функций, выберите вкладку 3G/4G и ознакомьтесь с технической информацией о подключении.
Запуск и настройка BitTorrent-клиента
Маршрутизатор также позволяет запустить BitTorrent-клиент, который будет скачивать файлы и сохранять их на USB-накопитель, подключенный к устройству. Обратите внимание, что программа BitTorrent является полностью автономной, поэтому она будет работать и при выключенном компьютере.
Настройка клиента осуществляется следующим образом:
- Убедитесь, что вы подключили к маршрутизатору USB-накопитель и активировали его с помощью функции DLNA;
- Зайдите в консоль устройства, нажмите кнопку в виде окошка (крайняя справа) и откройте вкладку «Клиент BitTorrent»;
- Поставьте птичку рядом с пунктом «Включить»;
- В строке «Каталог» убедитесь, что указан путь к вашей флешке (либо нажмите кнопку в виде трех точек и укажите путь к подключенному USB-носителю). В конце нажмите кнопку «Применить»;
- Теперь нужно настроить BitTorrent-клиент. Для этого откройте какой-либо браузер и в адресной строке вбейте значение 192.168.1.1:8090 – перед вами откроется вспомогательное окно для работы с торрентами. Чтобы добавить новый торрент, нажмите кнопку в виде папки с файлами со стрелкой вверх, нажмите «Обзор», выберите торрент-файл, кликните «Ок» и дождитесь завершения загрузки.
Домашняя группа
Для удобства вы можете объединить несколько своих компьютеров в домашнюю группу, чтобы оптимизировать обмен данными друг с другом и сетью:
- Откройте консоль и нажмите кнопку в виде двух мониторов;
- Откройте вкладку «Устройства» – здесь вы можете указать весь список компьютеров, которые вы хотите объединить в группу. Например, чтобы добавить новое устройство, нажмите соответствующую кнопку и в открывшемся списке выберите все устройства;
- С помощью вкладки «DHCP-ретранслятор» вы можете упорядочить некоторые IP-параметры, которые нужны для подключения устройств к внешним сайтам;
- Если вы используете несколько устройств для одновременного выхода в интернет, то вы может получить конфликт IP-адресов, что значительно замедлит доступ к интернету. Чтобы избавиться от этого недостатка, откройте вкладку NAT и активируйте одноименную функцию, которая стандартизирует IP для всех подключенных устройств.
Обновление прошивки
Прошивка – это совокупность программ и утилит, которые определяют функциональные возможности маршрутизатора на программном уровне. Производители оборудования регулярно выпускают новые версии прошивки, чтобы добавить различные вспомогательные функции, улучшить функционирование оборудования и исправить различные ошибки.
Маршрутизатор Zyxel Keenetic Extra обновлять нужно следующим образом:
- Зайдите в консоль управления и нажмите кнопку, имеющую вид графика функций. Активируйте вкладку «Система» и найдите справа таблицу «Информация о системе» и посмотрите на строку «Версия NDMS» – там будет указана версия прошивки на вашем устройстве в данный момент;
- В интернете зайдите на главный сайт Zyxel, откройте вкладку «Поддержка» и узнайте версию актуальной прошивки для вашего устройства Keenetic Extra. Если на сайте есть более новая версия – скачайте ее (в противном случае скачивать ничего не нужно, поскольку у вас стоит актуальная версия);
- После скачивания пакета обновлений распакуйте архив, опять зайдите в консоль управления, нажмите кнопку в виде шестеренки и откройте вкладку «Файлы». Нажмите «Обзор» и выберите все разархивированные файлы, которые вы скачали с официального сайта Zyxel. После этого роутер загрузит новые файлы и произведет перезагрузку устройства с новой версией прошивки (при загрузке устройство предложит заменить некоторые файлы – нажмите кнопку «Да»).
Обратите внимание, что при обновлении прошивки настройки пользователя в большинстве случаев «сбрасываются» до заводских. Иначе говоря, вам придется заново настраивать свой маршрутизатор. Поэтому лучше установить новую версию прошивки сразу же после выполнения автоматической первичной настройки, когда устройство еще не настроено.
Основные пункты мы рассмотрели. Если по ходу чтения возникли вопросы или нужна помощь, обязательно напишите в комментарии! До новых встреч!
Сегодня в статье речь пойдет об обновленном маршрутизаторе Wi Fi роутер Keenetic Extra KN 1710. Данная конфигурация характеризуется наличием дополнительных усилителей Вай-Фай и USB-разъемов для сопряжения с 4G-модемами или файловыми хранилищами. Такие технические характеристики устройства позволяют устанавливать его не только в многоквартирных домах и офисах, но и частном секторе, загородных домах, где количество проведенных сетевых кабелей ограничено.
Комплектация
WiFi router Keenetiс реализуется в картонной лаконичного дизайна коробке, на которой находится вся информация о технических характеристиках устройства с главными особенностями. Комплектация стандартная — маршрутизатор, блок питания, патч-корд (сетевой кабель), инструкция по эксплуатации и гарантийный талон.
Внешний вид
Обзор и настройка модема D-Link Dir-320
Это устройство принадлежит обновленной линейке, выделенной в отдельный бренд. Благодаря этому роутер имеет усовершенствованные конструктивные особенности, еще внесены изменения во внешний вид. Дизайн технологичный и сдержанный, в корпусе преобладают светло-серые и белые цвета.
На крышке расположена панель управления с несколькими светодиодными индикаторами, там же нанесена и маркировка. С правой стороны корпуса закреплена многофункциональная клавиша, которая одним нажатием включает Вай-Фай и активирует WPS-подключение. В веб-интерфейсе в соответствующих разделах можно настроить ее действие.
Левая сторона корпуса оснащена полноразмерным USB-разъемом, к нему при желании можно подключить модем, внешний накопитель, флешку или же кабель от принтера.
Недалеко от этого разъема расположена кнопка FN, которая по умолчанию позволяет в безопасном режиме извлекать подключенные устройства.
Роутер Keenetic Extra KN 1710 оснащен 4 LAN-портами и 1 WAN-портом. Для подключения интернета через сетевой кабель можно использовать любой порт или даже несколько.
Конструкция оснащена 4 несъемными антеннами, каждая усилена 5 дБи. Благодаря креплению шарнирами антенны способны изменять угол наклона относительно точки крепления.
На нижней части корпуса расположена наклейка, где указан МАС-адрес, серийный номер, данные Wi-Fi сети и QR-код для быстрого подключения. С помощью специального крепления устройство можно устанавливать не только на горизонтальные поверхности, но и крепить к стене.
Начинка
Подключение и настройки роутера ZyXEL Keenetic модели Lite II
Обзоры роутера Keenetic Zyxel Extra KN 1710 показали, что модель оснащена процессором MediaTek MT7628AN, тактовая частота которого 580 МГц. Объем DDR2-памяти составляет 128 Мбайт, а внутренней 32 Мбайт. Функционирует устройство в двух диапазонах: 2,4 ГГц со скоростью до 300 Мбит/с и 5 ГГц с максимальной скоростью до 867 Мбит/с. Все сетевые разъемы со скоростью не более 100 Мбит/с.
Софт для смартфона
Keenetic 4G поколения III — многофункциональный интернет-центр
Wi-Fi роутер Keenetic Еxtra способен взаимодействовать с приложением My.Keneetic для мобильных платформ Android и iOS. На главном экране мобильного приложения отображается список доступных роутеров для управления.
В окне управления в список формируются устройства, расположенные в локальной сети. Здесь же отображается информация об активности обмена данными. Непосредственно само приложение позволяет осуществить первоначальное подключение к местному провайдеру. В соответствующих разделах необходимо ввести параметры беспроводной и проводной сети.
Интерфейс приложения имеет отдельную вкладку по управлению и просмотру подключенных накопителей к роутеру.
Панель управления
Веб-интерфейс устройства обновлен. Пользователи отметили, что он стал намного понятнее, удобнее и функциональней. Непосредственно управление полностью соответствует современным стандартам.
На начальной странице отображается активность использования сети, а также список подключенных дисков, общие данные, активность сетевых портов и т.д.
В разделе «Клиенты Wi-Fi» можно ознакомиться со списком подключенных устройств. При желании ограничить доступ.
Во вкладке «Домашняя сеть» задаются сведения об основной беспроводной сети в двух диапазонах. Устройство поддерживает бесшовный роуминг.
Настройка доступа к интернету
Настраивать маршрутизатор не составляет особого труда и вовсе не обязательно иметь опыт. Главное — строго следовать инструкциям.
Прежде всего нужно выйти в веб-интерфейс роутера и произвести основные настройки.
Обратите внимание: производители этой компании маршрутизаторы называют интернет-центрами.
Чтобы войти в настройки, нужно открыть любой браузер, установленный на ПК, и в адресную строку ввести комбинацию — 192.168.1.1. Для перехода на клавиатуре нужно нажать Enter. Первое, что запросит роутер — изменить пароль администратора. В зависимости от настроек браузер может предложить сохранить его.
Для настройки Доступа к интернету нужно выбрать иконку интернета на рабочем столе. Расположена она в нижнем правом углу.
В веб-интерфейсе кликнуть на Broadband connections. Конфигуратор автоматически перебросит пользователя на страницу «Настройка подключения по Ethernet».
Важно: для авторизации модема в сети нужно, чтобы его МАС-адрес совпадал с введенным в личном кабинете провайдера.
Для входа в личный кабинет нужно знать логин и пароль для идентификации в системе. Если же пользователь его забыл и нет возможности восстановить, необходимо обновить МАС-адрес, кликнув на кнопку с таким же названием. В завершении нажать на кнопку «Применить».
Настройка доступа к интернету на этом завершена.
Настройка Wi-Fi
Для настройки беспроводного подключения нужно, чтобы на роутере были выставлены следующие параметры в разделе сеть Wi-Fi:
- Включить точку доступа.
- Имя сети (SSID) можно написать любое латинскими буквами (важно, чтобы точки доступа на 2,4 ГГц и 5 ГГц различались).
- Защита сети WPA2-PSK.
- Ключ сети — установленный пароль на Wi-Fi.
Чтобы все изменения вступили в силу, нужно обязательно их сохранить, нажав на кнопку «Применить».
На этом настройка маршрутизатора завершена. Для корректной работы устройства роутер обязательно нужно перезагрузить.
Настройка роутера для работы DC++
Для корректной и бесперебойной работы файлообменной сети нужно произвести следующие настройки:
- Закрепить за конкретным ПК диапазон IP-адресов. Это необходимо, чтобы корректно работало перенаправление портов. Особенность работы системы в том, что ПК должен уметь получать входящие данные извне. По этой причине как раз используется Port Forwarding. Чтобы IP-адреса оставались неизменными, нужно дополнительно настроить Static DHCP.
- Настроить перенаправление потока входящих данных на соответствующие IP-адреса (установленные в предыдущем пункте).
Для резервирования конкретных адресов в домашней сети нужно открыть вкладку «Домашняя сеть» и выбрать пункт «Организация сети». Во всплывающем окне «Арендованный IP-адрес» отобразятся МАС и IP адреса всех подключенных компьютеров. Нужно выделить те, которые нужно закрепить за соответствующими МАС-адресами. Для сохранения изменения нужно нажать кнопку «Фиксировать».
Обратите внимание: зарезервированные адреса необходимо запомнить, они понадобятся для перенаправления портов.
Настройка перенаправления портов (Port Forwarding)
При настройке перенаправления портов необходимо открыть меню «Домашняя сеть» и перейти в раздел «Серверы». Далее алгоритм действий следующий:
- Во всплывающем окне установить галочку напротив пункта «открыть доступ к сервисам домашней сети» (в некоторых версиях пункт может называться — Включить перенаправление портов).
- Для сохранения изменений нажать кнопку «Применить».
Далее во вкладке «Список открытых сервисов домашней сети» нужно выполнить следующие манипуляции:
- В разделе «Сервис» выбрать пустую строку или «Другое».
- В графе «IP-адрес компьютера» указать тот, который был зарезервирован ранее.
- Во вкладке «Протокол» сделать активным TCP и UDP.
- В разделе «Диапазон портов» указать цифру 4000.
- В поле «До» также указать 4000.
- Во вкладке «Описание» ввести DC++.
В завершении нужно обязательно нажать кнопку «Добавить».
Обратите внимание: если DC++ планируется использовать на нескольких компьютерах, необходимо проделать аналогичные операции.
WiFi router Keenetiс Extra KN 1710 — это маршрутизаторы последнего поколения, которые характеризуются высокой функциональностью, стабильностью в работе и продолжительным эксплуатационным сроком. Приобретать устройство рекомендуется в крупных сетевых магазинах или у официальных представителей.
</ol></ol>
Небольшой лайфхак. Если Вы сильно стеснены в средствах, то можно сэкономить 600-700 рублей, купив Роутер Zyxel Keenetic Air, который отличается от Extra II наличием всего 1 LAN-порта, отсутствием USB-разъёма и меньшим объёмом оперативной памяти. Как показывают тесты, по производительности эти модели почти не отличаются.
Сейчас, когда производитель разделил бренды, на рынке появилась модель Zyxel NBG6604, которая является почти полным двойником Экстры 2. А вот под брендом Keenetic ближайшее время должен появится уже новый роутер Extra KN-1710 уже на новом чипе.
Инструкция как настроить Keenetic Extra II
Для того, чтобы осуществить вход в настройки роутера Кинетик Экстра, оптимальнее всего подключиться к нему через сетевой патч-корд в любой из LAN-портов. Введите в адресной строке браузера IP-адрес роутера 192.168.1.1, либо доменное имя my.keenetic.net. Логин для входа — admin, заводской пароль на Zyxel Keenetic по умолчанию — 1234.
По умолчанию откроется статусная страница маршрутизатора, где представлена вся основная информация о его текущем состоянии.
Подключение к Интернет
Для того, чтобы настроить доступ в глобальную паутину на маршрутизаторе Keenetic Extra II, в главном меню (в нижней части веб-интерфейса), откройте раздел «Интернет». Первой открываем вкладку «Подключение»:
Здесь, в списке соединений, будет базовое подключение Broadband Connection. Выбираем его чтобы открыть окно параметров:
Если у Вас тип подключения «Динамический IP», как сейчас в Билайн, то можно сразу переходить к настройкам WiFi.
Если Ваш провайдер использует протокол PPPoE(Ростелеком, Дом.ру, ТТК), то в строке «Настройка параметров IP» поставьте значение «Без IP-адреса»:
Если у Вас подключено Интерактивное ТВ или SIP-телефония, то не забудьте поставить галочки напротив LAN-портов роутера Keenetic Extra II, в которое включена ТВ-приставка или IP-телефон. Если Ваш провайдер использует для этих услуг отдельную виртуальную сеть — VLAN, то необходимо узнать идентификатор — VLAN ID и прописать его в соответствующее поле. Нажимаем кнопку «Применить» чтобы сохранить настройки.
Теперь переходим на вкладку «PPPoE/VPN» и нажимаем кнопку «Добавить соединение». Появится окно «Настройка соединения».
В списке «Тип(протокол)» ставим значение PPPoE. Ниже, в появившихся полях, прописываем логин и пароль для подключения к Интернет. Больше ничего не меняем и нажимаем на кнопку «Применить».
Настройка WiFi на Экстра 2
Для того, чтобы настроить беспроводную сеть Вай-Фай на роутере Keenetic Extra II, в главном меню выберите раздел «Wi-Fi». Первой откроется вкладка «Точка доступа 2.4 ГГц»:
Здесь надо придумать название домашней сети Вай-Фай, которое будут видеть пользователи при поиске беспроводный сетей и ввести его в поле «Имя сети(SSID)». Тип защиты обязательно выберите WPA2-PSK, а в поле «Ключ сети» пропишите пароль на WiFi, который маршрутизатор Зиксель Кинетик Экстра 2 будет спрашивать у клиентских устройств во время подключения. Он должен быть не короче 8-10 символов и как можно сложнее, чтобы не просто было подобрать по словарю. Так же, в обязательном порядке, советую отключить технологию WPS для обеспечения безопасности. Нажмите кнопку «Применить».
То же самое надо будет сделать и на вкладке «Точка доступа 5ГГц». После того, как обе точки доступа будут настроены, можно подключать к роутеру клиентские устройства.
Как сменить пароль на Keenetic Extra II
После того, как беспроводной маршрутизатор настроен, обязательно измените заводской пароль 1234 на другой, более сложный. Для этого откройте раздел «Система» и зайдите на вкладку «Пользователи»:
Выберите пользователя «admin» чтобы открыть параметры учётной записи. В поле «Установить пароль» введите новый, более сложный пароль и нажмите на кнопку «Сохранить».
Используемые источники:
- https://wifigid.ru/zyxel/keenetic-extra-nastrojka
- https://vpautinu.com/nastrojki-routerov/zyxel/wi-fi-keenetic-extra-kn-1710
- https://nastroisam.ru/nastroyka-zyxel-keenetic-extra/

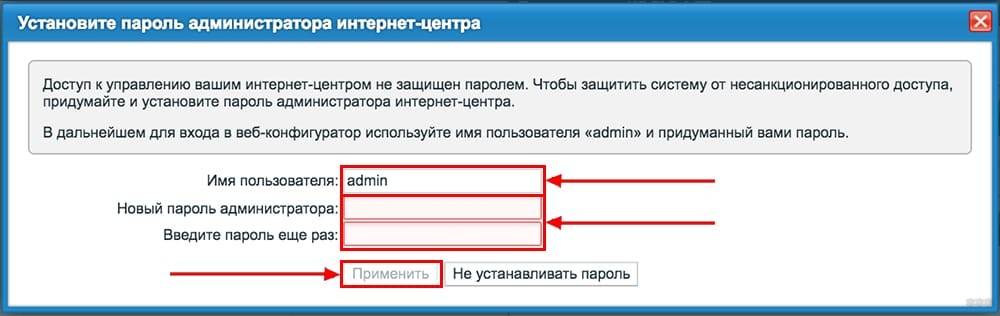
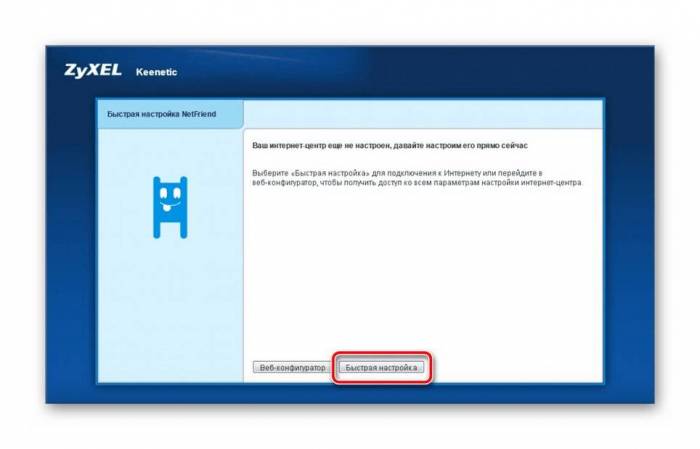
 Ищем вход в настройки роутера Zyxel Keenetic
Ищем вход в настройки роутера Zyxel Keenetic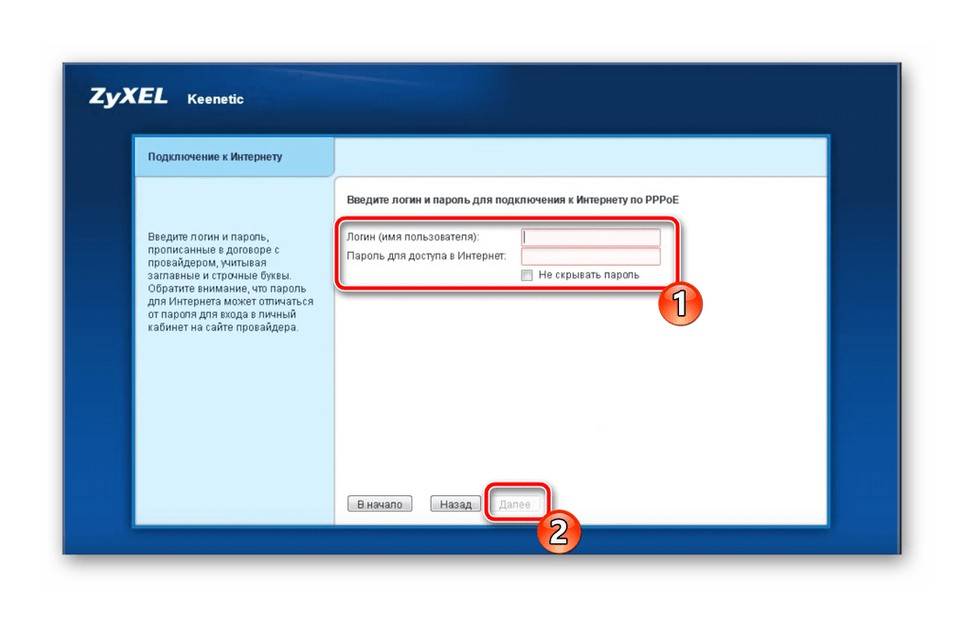
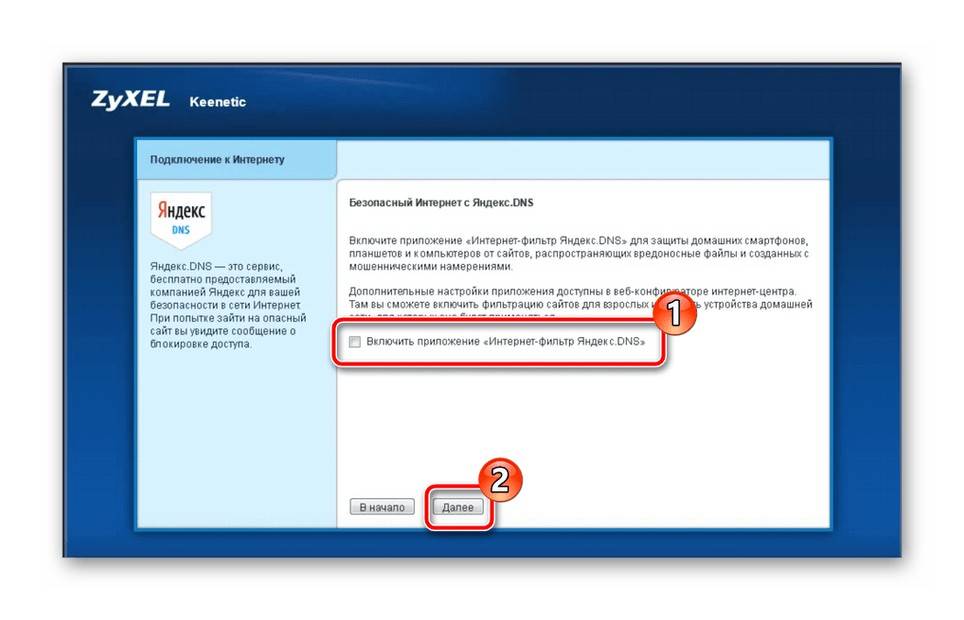
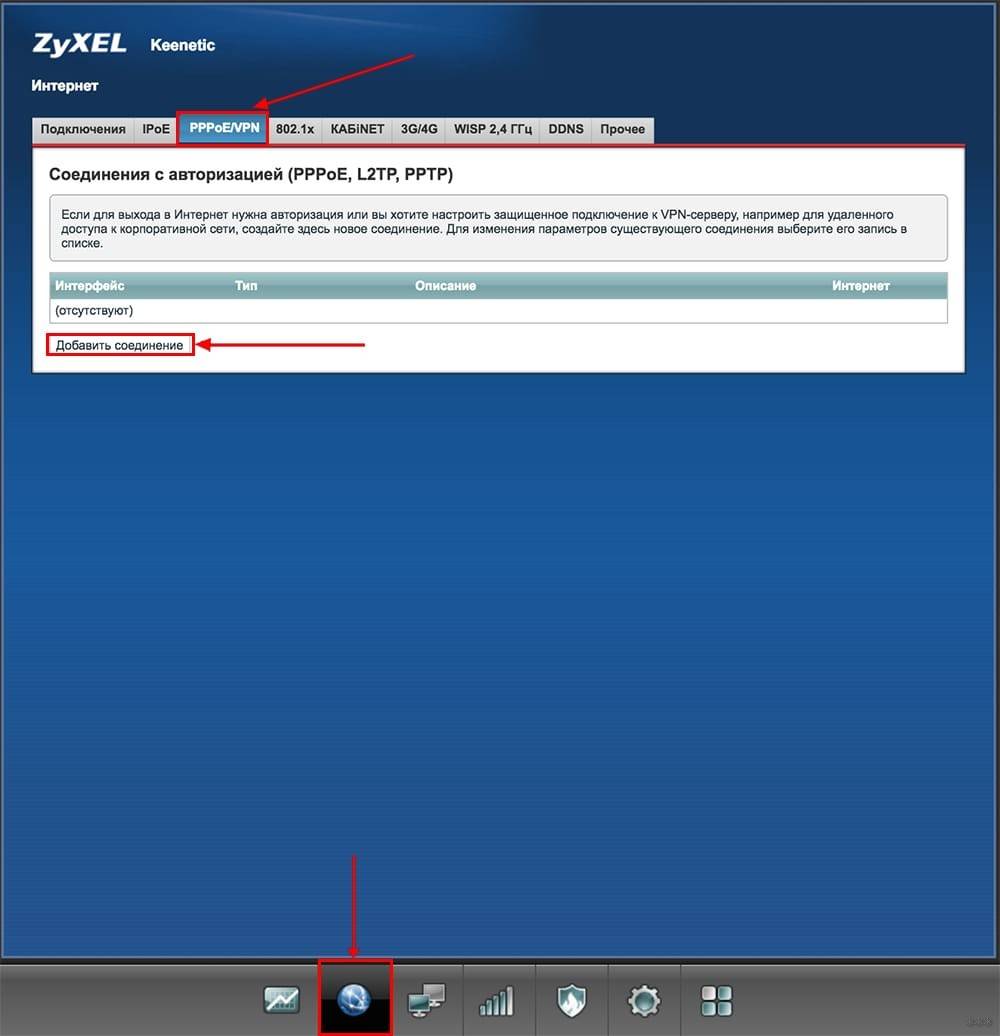
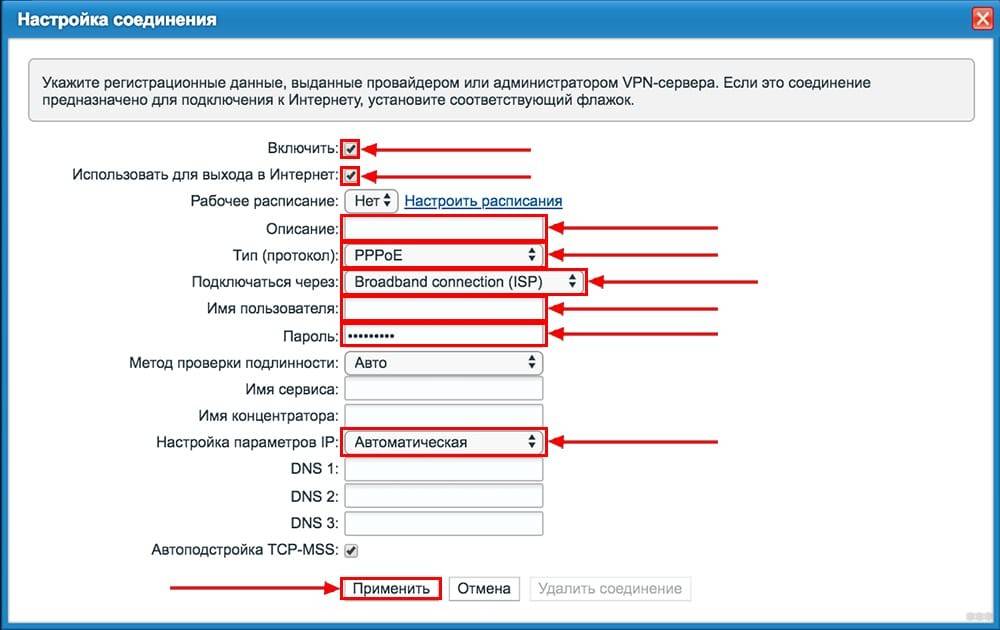
 Настройка роутера ZyXEL Keenetic
Настройка роутера ZyXEL Keenetic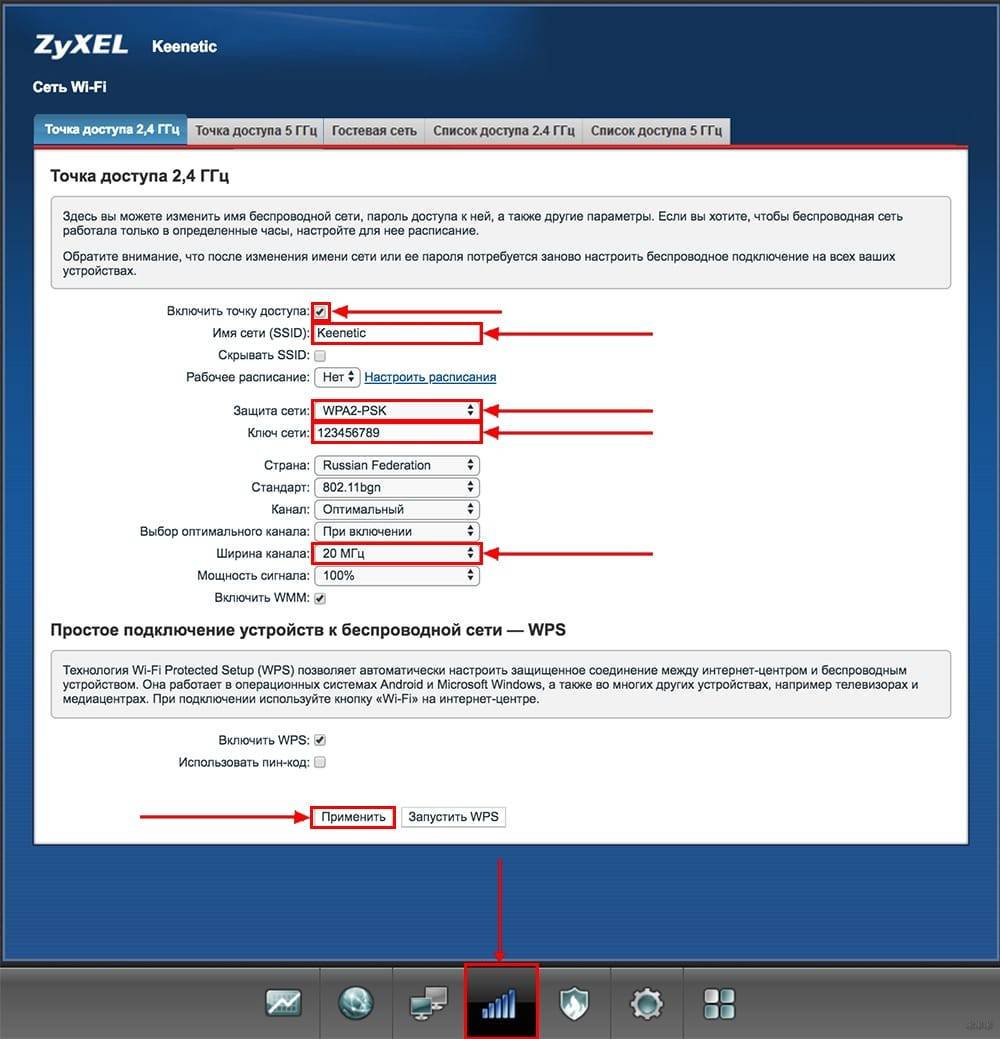
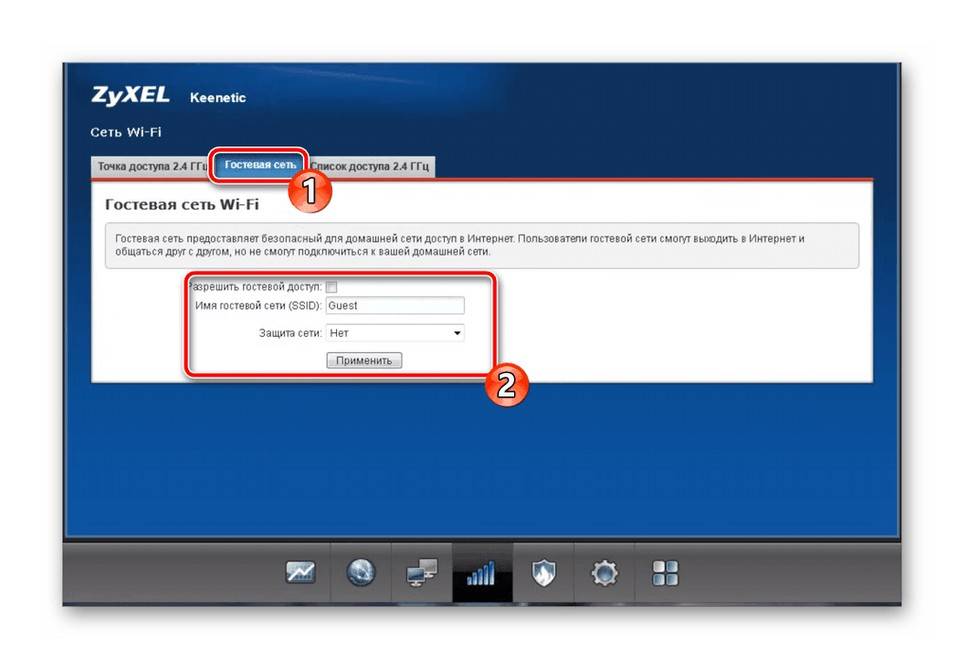
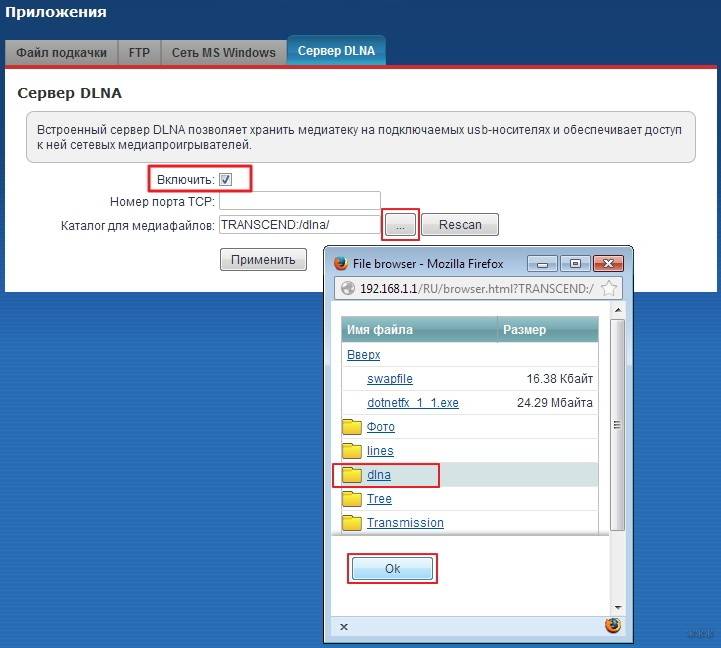
 Как подключить модем Yota к роутеру Zyxel Keenetic 4G
Как подключить модем Yota к роутеру Zyxel Keenetic 4G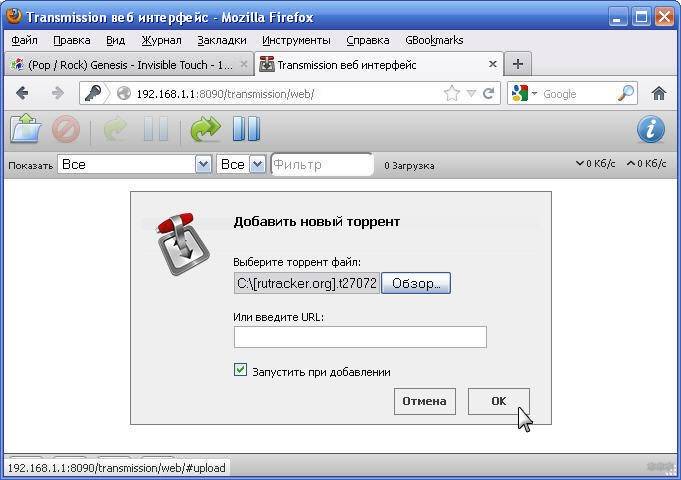
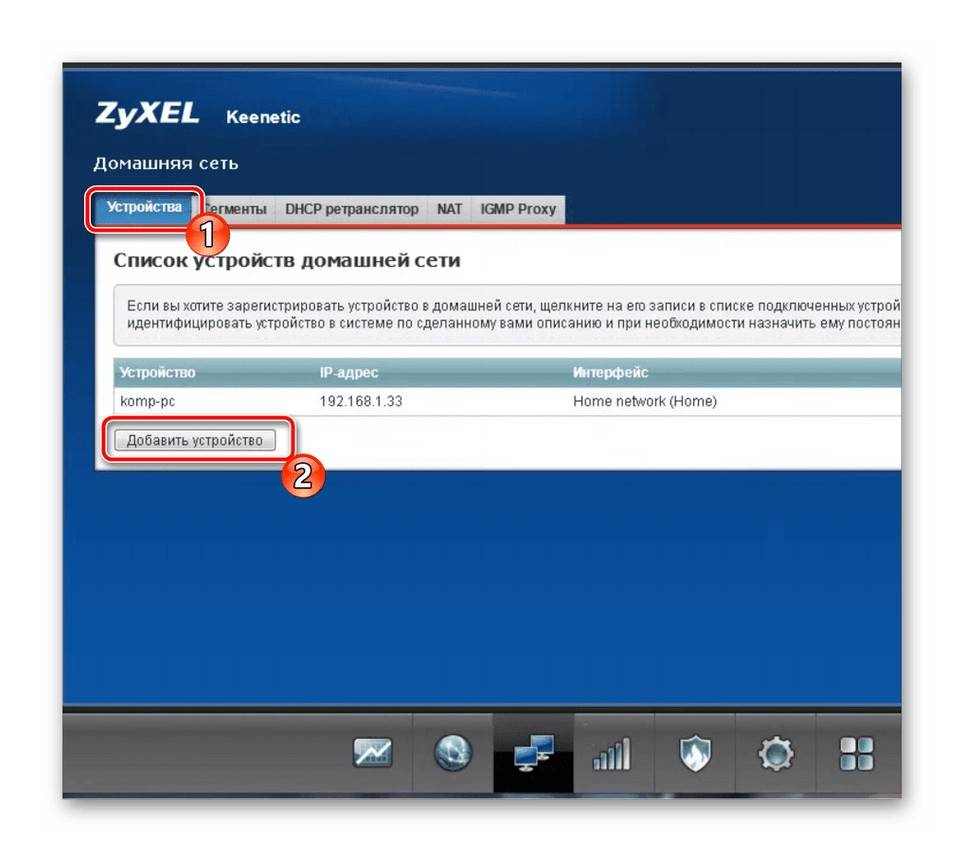
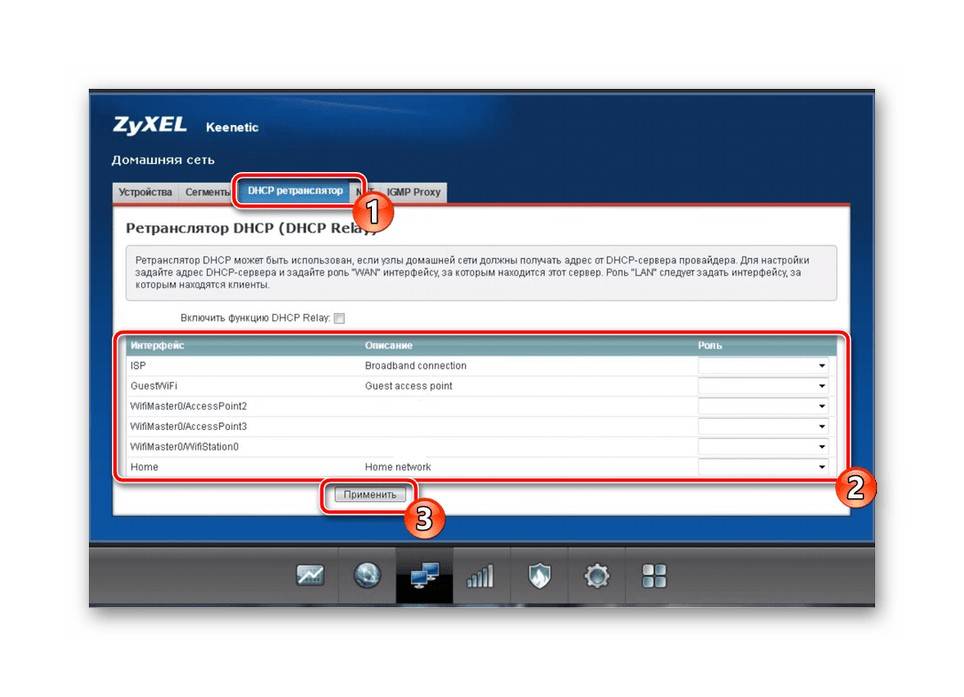
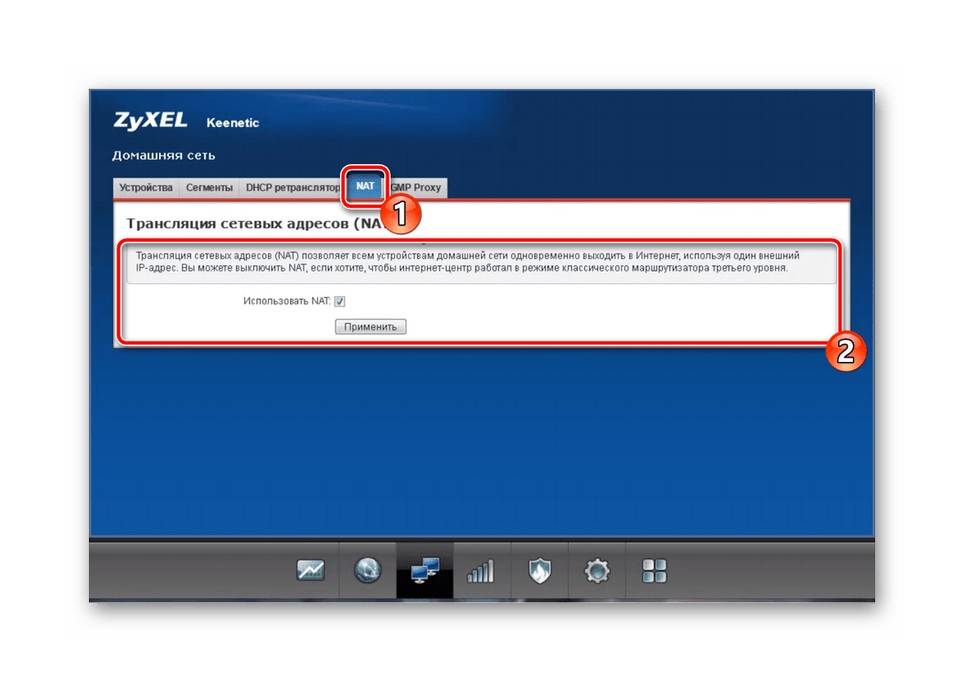
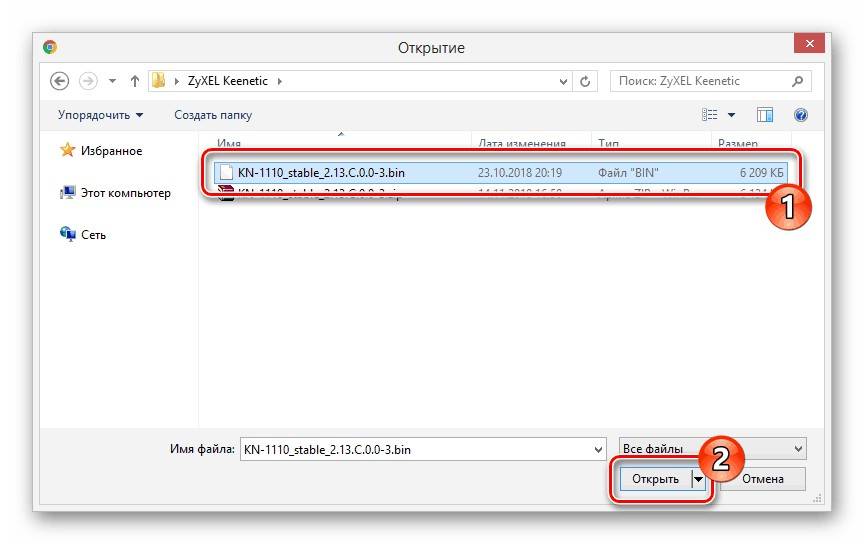



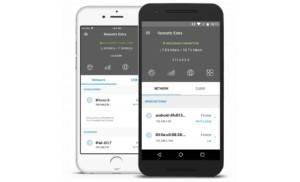



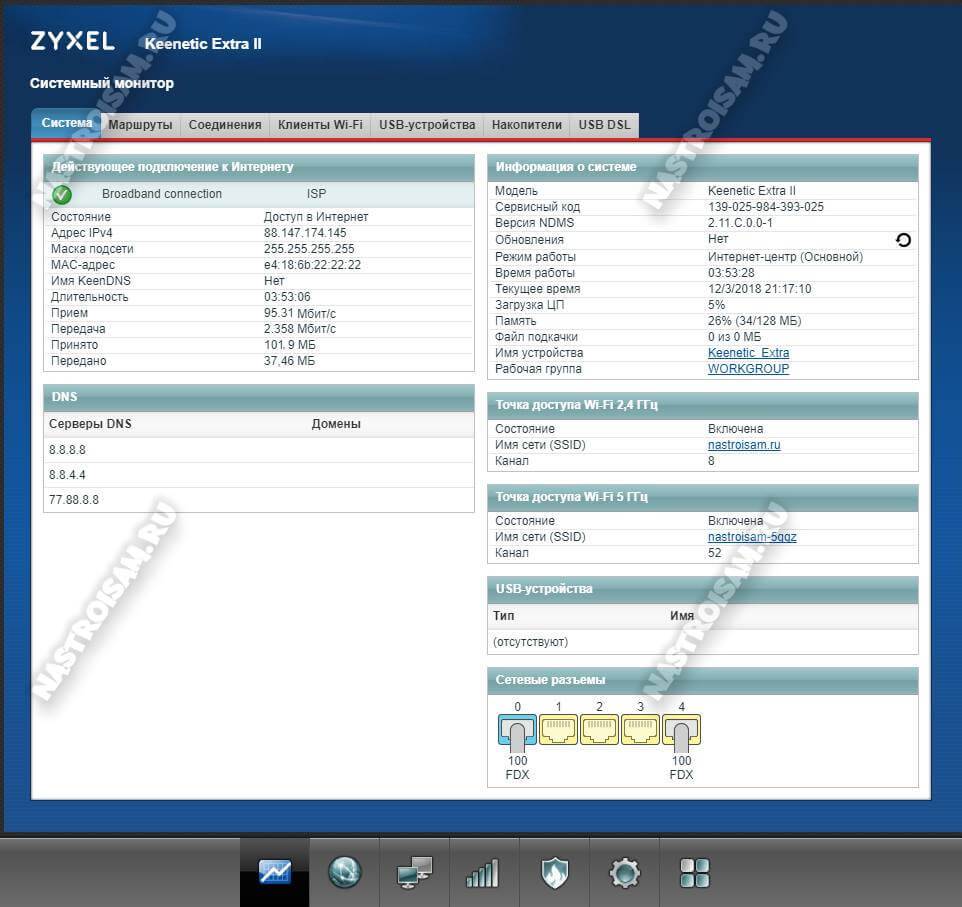
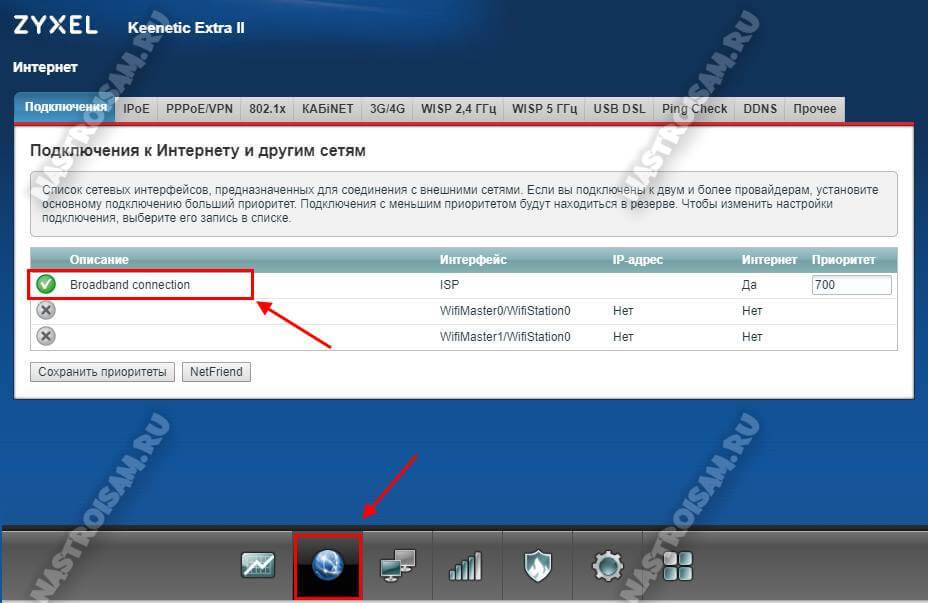
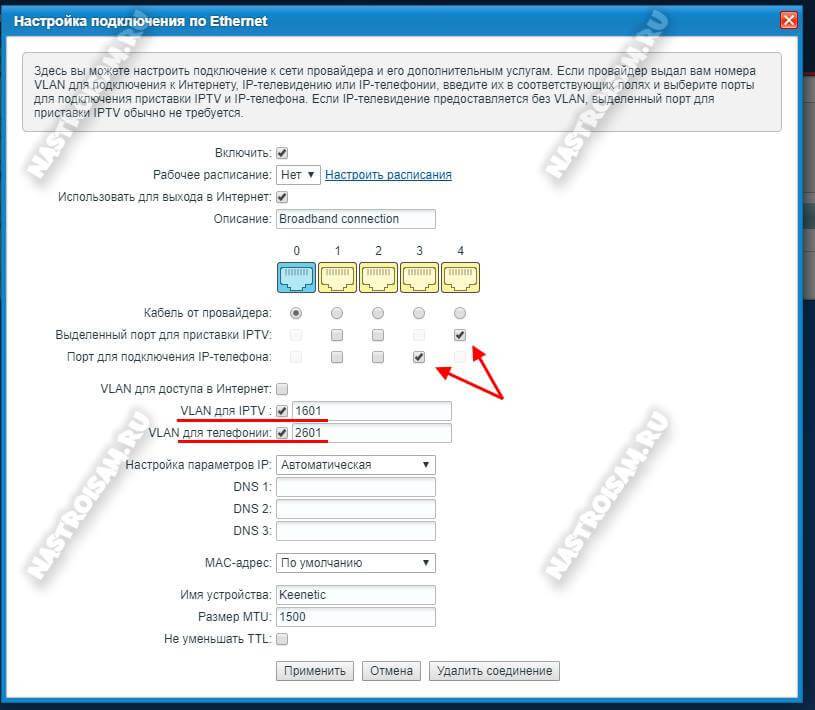
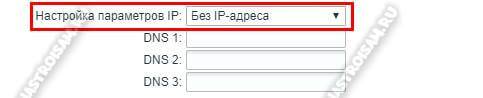
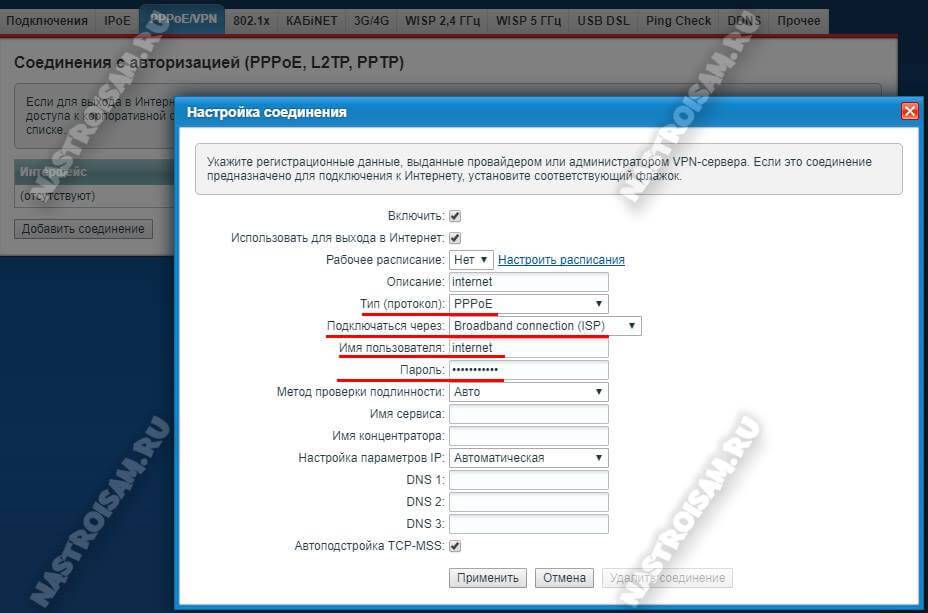
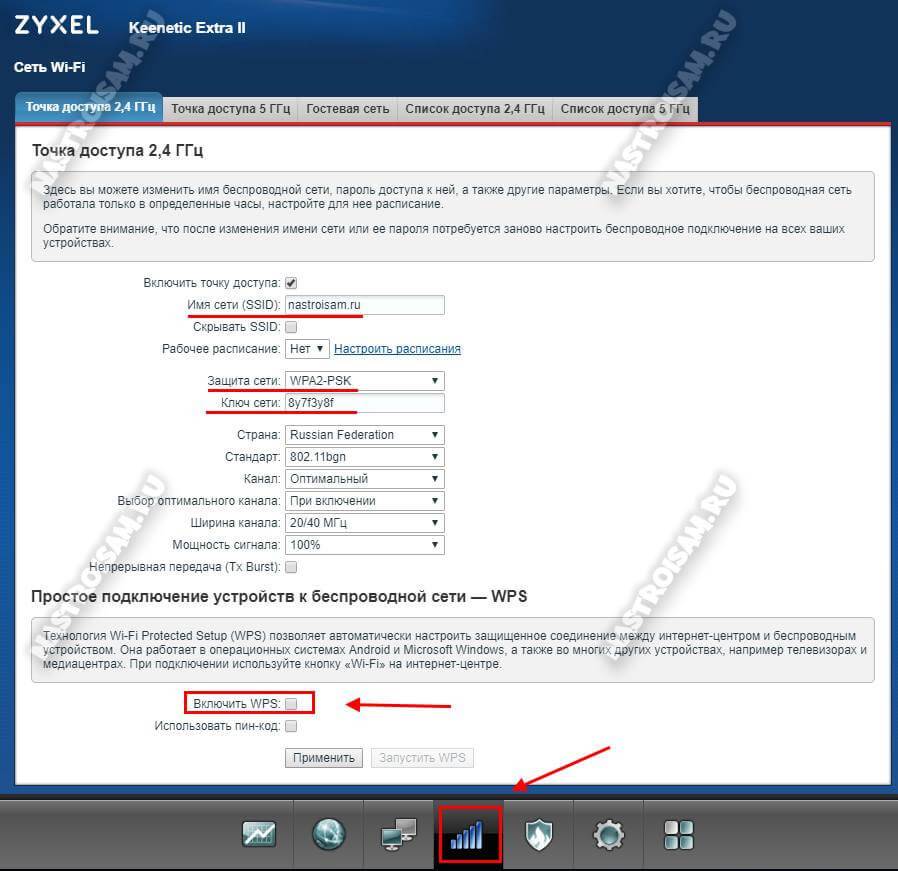
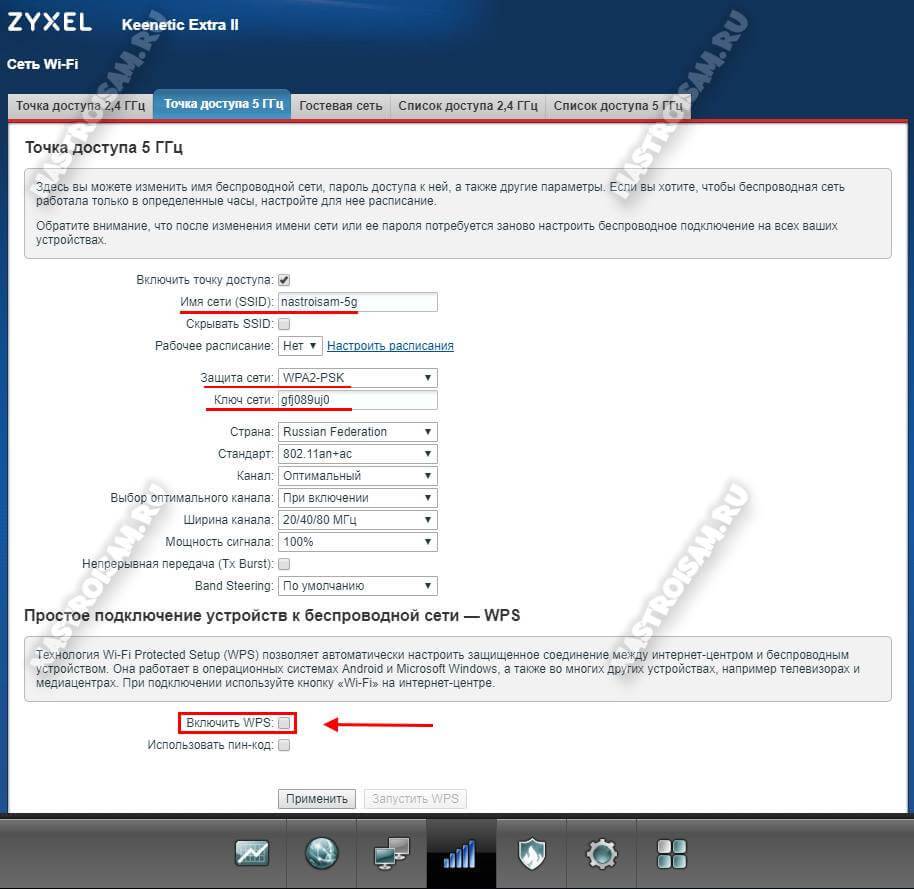
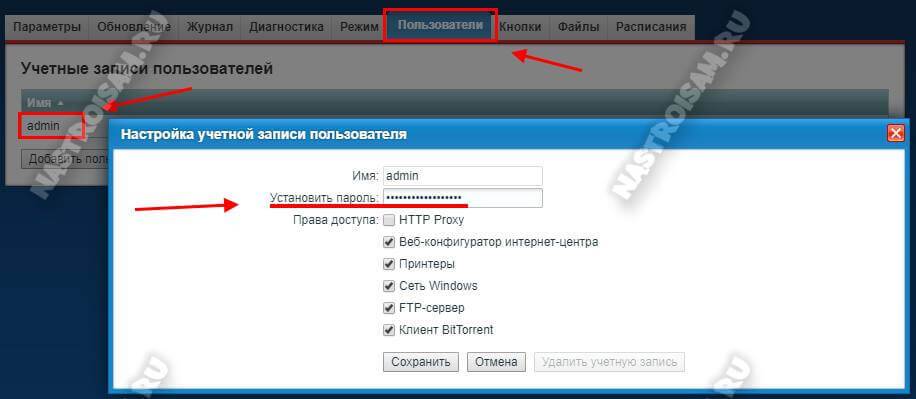

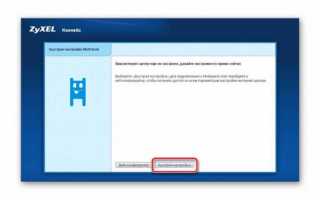

 Настройка роутера Zyxel Keenetic под Ростелеком
Настройка роутера Zyxel Keenetic под Ростелеком Настройка роутера ZyXEL Keenetic 4G 3 (III)
Настройка роутера ZyXEL Keenetic 4G 3 (III) Подключение и настройка роутера ZyXEL Keenetic Start
Подключение и настройка роутера ZyXEL Keenetic Start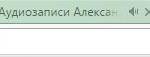 Настраиваем интернет-центр Zyxel Keenetic Lite
Настраиваем интернет-центр Zyxel Keenetic Lite