Содержание
- 1 1. Обновление OC Ubuntu 16.04
- 2 2. Установка главных приложений
- 3 3. Установка Clementine
- 4 4. Установка Appgrid и Synaptic
- 5 5. Отключение онлайн поиска
- 6 6. Установка Ubuntu Tweak Tool с целью настройки системы
- 7 7. Установка графического драйвера
- 8 8. Настройка клавиатуры
- 9 9. Отключение отчетов о сбоях
- 10 10. Разместите лаунчер внизу
- 11 11. Пакеты SNAP
- 12 Резюме
В этой статье собраны несколько рекомендаций, выполнив которые после установки Ubuntu 16.04, можно получить отличную полнофункциональную, безопасную операционную систему. Я постарался сделать статью максимально короткой, чтобы не утомлять вас длинным списком. Но вы можете быть уверенны, что здесь есть всё, что нужно, чтобы свободно и комфортно пользоваться системой.
Как уже было сказано раньше, чтобы иметь безопасную систему, необходимо держать её в актуальном состоянии, вовремя устанавливать все обновления безопасности и исправления инструментов. Особенно это важно для бета-версий.
Вы можете обновить систему с помощью утилиты с графическим интерфейсом или в терминале. Мы рассмотрим обновление системы в графическом интерфейсе.
Сначала нужно обновить репозитории программного обеспечения. Откройте меню Dash и наберите в поиске Обновление программного обеспечения.
Откройте приложение и перейдите на вкладку Другое ПО. Отметьте оба пункта:
Затем закройте приложение, вам будет предложено ввести пароль, потом пойдет загрузка обновлений:
Ещё раз запустите Обновление программного обеспечения из Dash, и на этот раз программа должна показать доступные обновления и предложить выполнить их установку:
Для обновления Ubuntu 16.04 в терминале достаточно ввести две следующие команды:
Настройка Ubuntu 16.04 после установки включает инсталляцию дополнительных приложений для повышения удобства системы. Это интернет-браузер, различные редакторы, просмотрщики и утилиты. По умолчанию Ubuntu поставляется с Firefox, но это не самый используемый в мире браузер, он по-прежнему отстает от Хрома даже с точки зрения возможностей и функциональности.
Вы можете найти Chromium в менеджере приложений Gnome, который теперь поставляется по умолчанию с Ubuntu 16.04.
Кроме того, вам могут понадобиться ещё и такие приложения:
- Skype — самый популярный в мире сервис ip-телефонии
- Pidgin — лучший мессенджер для Linux
- Deluge — один из лучших торрент-клиентов
- Mega — отличное облачное хранилище
- CrashPlan — система резервного копирования
- Telegram — защищённый кроссплатформный мессенджер
- Uget — один из лучших менеджеров загрузок
- Tor — обеспечивает анонимность в интернете.
Clementine — один из лучших на сегодняшний день музыкальных плееров для Linux с наиболее широким спектром возможностей. Он сравним по функционалу с такими приложениями, как VLC, Rthythmbox, Audacious и т д. Настройка Ubuntu 16.04 после установки не может происходить без инсталляции нормального плеера.
Одна из самых характерных особенностей этого плеера — возможность подключаться к онлайн-сервисам потоковой передачи музыки без необходимости запускать браузер или другое стороннее приложение. Вы можете без труда подключить Spotify, last.fm, sky.fm, Google drive, Onedrive и другие сервисы. Также есть свой эквалайзер.
Установить программу можно с помощью следующей команды:
Другие медиаприложения, заслуживающие вашего внимания:
VLC — универсальный медиаплеер с очень большим списком медиаформатов и огромным функционалом
Audacity — простой, минималистичный инструмент для редактирования аудио, как для новичков, так и для профессионалов. Поддерживает довольно много функций.
Kodi (XBMC) — домашний кинотеатр с открытым исходным кодом. Имеет расширенную поддержку медиаформатов от mp3 до самых невероятных. Вы можете открывать музыку, видео или фото.
Handbrake — ещё одно приложение для работы с медиафайлами, а именно — конвертирования.
Spotify — официальный клиент Spotify для Linux.
OpenShot — один из лучших простых видео редакторов для Linux. Интерфейс программы очень прост, а функций в большинстве случаев вполне достаточно.
Ubuntu-restricted-extras — кодеки и различные плагины, установите, если не хотите проблем с воспроизведением различных форматов.
Gimp — один из лучших инструментов редактирования фотографий для Linux.
Для установки Spotify наберите такие команды:
Все остальные программы можно установить из официальных репозиториев.
Всегда приятно иметь запасные варианты, когда дело доходит до установки программного обеспечения, особенно, если вы небольшой поклонник нового центра приложений.
Synaptic тоже поддерживает графический интерфейс без всего лишнего — только нужные функции. Для установки Synaptic нажмите Ctrl+Alt+T и выполните:
Также его можно установить из центра приложений. AppGrid можно установить только с помощью терминала, выполнив эти команды:
Теперь у вас есть целых четыре способа установки приложений в Ubuntu: через терминал, в центре приложений, в Synaptic и AppGrid.
Поиск в меню Dash по-прежнему включает в себя результаты поиска по интернету с таких сайтов, как Amazon, Wikipedia и т д. Они могут представлять некоторую угрозу безопасности вашей системы.
Отключить эту функцию очень просто. Откройте утилиту Настройки, перейдите в пункт Безопасность и конфиденциальность и на вкладке Поиск отключите Результаты поиска онлайн:
Интерфейс Ubuntu достаточно красив по умолчанию, а настроек в системе минимальное количество. Но, если вам нужна более тонкая настройка Ubuntu 16.04, можно установить дополнительные утилиты.
Unity Tweak Tool — отличный инструмент, позволяющий изменить Unity и подогнать её под себя. Установить можно из центра приложений:
Если вы хотите получить максимальную производительность от своей видеокарты, первоначальная настройка Ubuntu 16.04 не обойдется без установки графического драйвера. Это обеспечит более плавный рендеринг графического интерфейса, а также позволит играть в Steam игры на Linux, редактировать видео и т д.
Введите в поиске Dash Программы и обновления, запустите утилиту, перейдите на вкладку Дополнительные драйверы и выберите нужные компоненты, затем нажмите применить.
По умолчанию доступны только русская и английская раскладки. Если вам нужна другая, нажмите на значке переключения раскладки на панели и выберите Параметры ввода текста.
В этом окне вы можете добавить дополнительный язык или изменить клавишу переключения раскладки.
Если вы не собираетесь сообщать разработчикам о случившихся в системе ошибках и сбоях, отчёты о них можно отключить. Лучше, конечно, отправлять данные, особенно в бета-версии, — это поможет разработчикам исправить ошибки.
Для отключения всплывающих отчётов об ошибках запустите терминал и выполните:
Больше отчётов об ошибках не будет.
В Unity есть свои взгляды на некоторые вещи, но вы не обязаны их придерживаются. Со времени выхода первой версии оболочки рабочего стола лаунчер был прикреплён к левой стороне экрана. Наконец-то разработчики добавили возможность переместить его вниз. Это одна из самых обсуждаемых особенностей Ubuntu.
Теперь это очень просто настраивается с помощью Unity Tweak Tool. Смотрите скриншот:
Ещё одной важной особенностью Ubuntu 16.04 стала поддержка пакетов Snap. Это новая система установки пакетов, разработанная Canonical специально для встраиваемых устройств. Ядро системы и основные системные утилиты Ubuntu теперь поставляются в виде пакета snap.
Подробнее о том, как их использовать, описано в статье установка пакетов snap в Ubuntu.
Всё, первоначальная настройка Ubuntu 16.04 почти закончена. Однако вам предстоит ещё много действий для затачивания этой системы под себя. Если я упустил какой-то важный момент или настройку, напишите в комментариях!

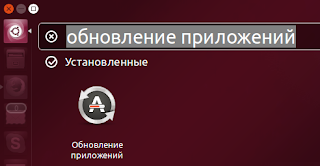
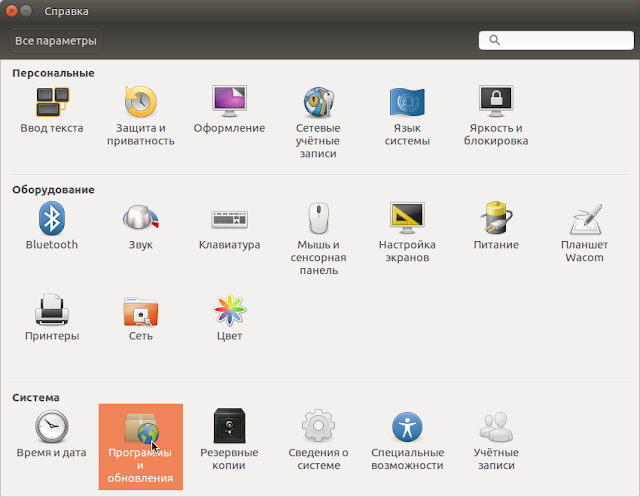
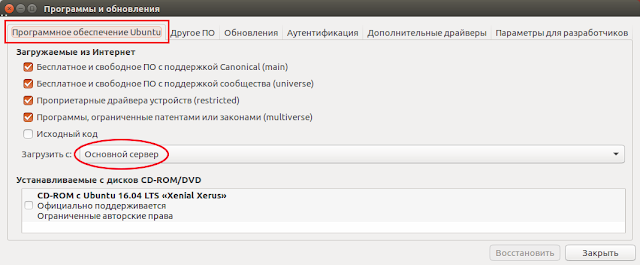
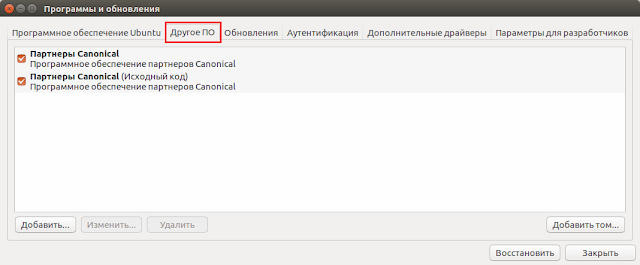
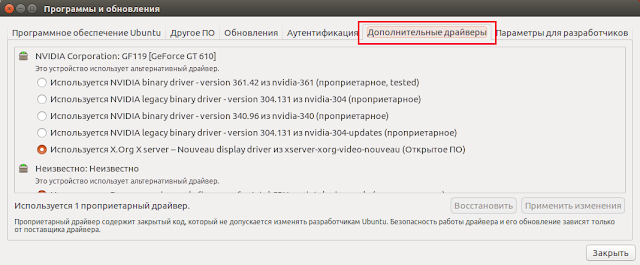
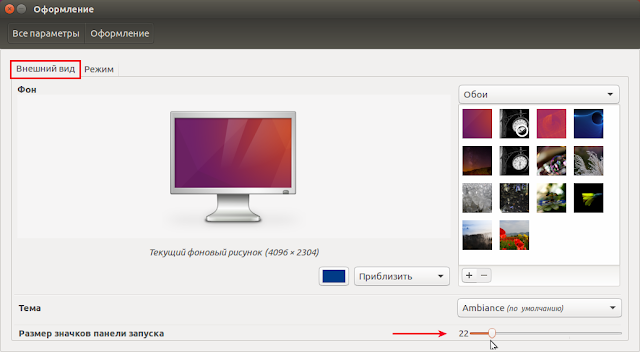
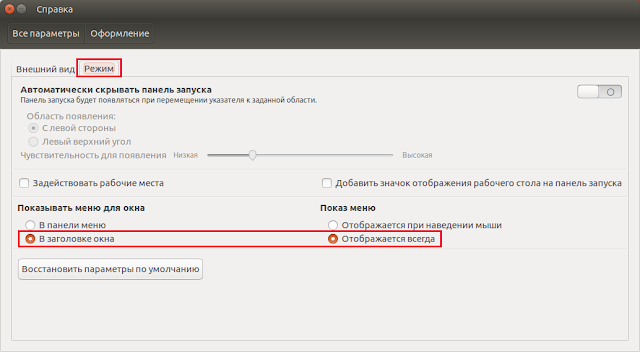
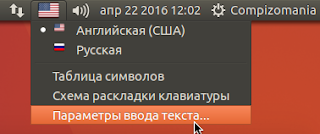
Данная статья содержит несколько советов, выполнение которых сразу после завершения установки ОС Ubuntu 16.04 обеспечит удобную, полнофункциональную и безопасную операционную систему. Статья изложена как можно более коротко, чтобы читатель не был утомлён длинным перечнем. Однако можно не сомневаться, что текст ниже содержит абсолютно всё необходимое для свободного и комфортного использования системы.
Как ранее было уже отмечено — для безопасного пользования операционной системой следует поддерживать актуальное состояние её, своевременно устанавливать все необходимые обновления её безопасности, а также исправления инструментов. Наиболее важным это правило является в отношении бета-версий.
Возможно обновление ОС при помощи утилиты, имеющей графический интерфейс, либо же в терминале. Ниже будет рассматриваться первый вариант — обновление ОС с использованием графического интерфейса.
1. Обновление OC Ubuntu 16.04
Вначале необходимо провести обновление репозиториев программного обеспечения. Для этого нужно открыть меню Dash, затем набрать в поисковой строке Обновление программного обеспечения.
Следующий шаг — открыть приложение, потом перейти на его вкладку под названием Другое ПО. Отметить оба пункта.
Потом закрыть приложение, после чего система предложит ввести пароль, а после этого произойдёт загрузка обновлений.
Затем снова нужно запустить Обновление программного обеспечения в Dash, в этот раз будут показаны доступные обновления с предложением их установки.
Чтобы обновить Ubuntu 16.04, нужно в терминале ввести 2 команды —
$ sudo apt-get update
$ sudo apt-get upgrade
2. Установка главных приложений
В настройку Ubuntu 16.04 по окончанию её установки входит инсталляция дополнительных приложений, позволяющая повысить удобство ОС. К ним относятся браузер для интернета, разные редакторы, утилиты, просмотрщики. Ubuntu содержит Firefox по умолчанию, однако этот браузер — не самый популярный в мире и уступает, например, Хрому в плане возможностей.
Можно отыскать Chromium, который содержится в Gnome — менеджере приложений, поставляемым на данный момент с Ubuntu 16.04.
Также могут потребоваться следующие приложения:
- Skype — наиболее популярный сервис айпи-телефонии в мире.
- Pidgin — самый подходящий мессенджер для ОС Linux.
- Deluge — торрент-клиент.
- Mega — облачное хранилище.
- CrashPlan — система резервных копий.
- Telegram — кроссплатформенный мессенджер.
- Uget — менеджер загрузок.
- Tor — программа для обеспечения анонимности во всемирной паутине.
3. Установка Clementine
Clementine представляет собой один из наилучших современных плееров для систем семейства Linux, отличающийся самым широким диапазоном возможностей. Его функционал можно сравнить с функционалом таких приложений, как Rthythmbox, VLC, Audacious и других. Настроить Ubuntu 16.04 по окончанию её установки невозможно без инсталляции плеера.
Одной из важных особенностей данного плеера является возможность подключения к интернет-сервисам, обеспечивающим потоковую передачу музыки, не запуская при этом браузер либо иное стороннее приложение. Можно легко подключить при этом last.fm, Spotify, sky.fm, Onedrive, Google drive и многие другие сервисы. Имеется и свой эквалайзер.
Установка программы возможна при помощи команды sudo apt-get install clementine
Другие приложения, которые заслуживают упоминания:
VLC — медиа плеер, отличающийся широким перечнем медиа форматов, а также очень большим функционалом.
Audacity — минималистичный и простой инструмент, позволяющий редактировать аудио и подходящий и для начинающих, и для специалистов. Отличается широким функционалом.
Kodi (XBMC) — программа-домашний кинотеатр, имеющая открытый исходный код и отличающаяся расширенной поддержкой медиа форматов, начиная mp3 и заканчивая самыми невероятными. Возможно открытие аудио, фото и видео.
Handbrake — приложение, позволяющее также работать с медиафайлами, конкретнее — конвертировать их.
Spotify — клиент Spotify, предназначенный для семейства Linux.
OpenShot — простой редактор видео для ОС Linux. Отличается простотой интерфейса и достаточным количеством функций.
Ubuntu-restricted-extras — плагины и кодеки, позволяющие избежать трудностей с воспроизведением разных форматов.
Gimp — программа редактирования фото для ОС Linux.
Чтобы установить Spotify, используются следующие команды:
$ sudo apt-key adv --keyserver hkp://keyserver.ubuntu.com:80 --recv-keys BBEBDCB318AD50EC68650906 $ sudo apt-get update $ sudo apt-get install spotify-client
Остальную часть программ возможно инсталлировать с помощью официальных репозиториев.
4. Установка Appgrid и Synaptic
Очень полезны и удобны запасные варианты, если речь идёт об установке ПО, в особенности, если Вы относитесь к поклонникам нового центра использования приложений.
Synaptic также имеет поддержку графического интерфейса без чего-либо лишнего — исключительно необходимые функции. Чтобы установить Synaptic, нужно нажать Ctrl+Alt+T, затем выполнить команду
$ sudo apt-get install synaptic
Кроме того, возможна его установка через центр приложений. В то же время установка AppGrid возможна исключительно при помощи терминала путём выполнения следующих команд:
$ sudo add-apt-repository ppa:appgrid/stable $ sudo apt-get update $ sudo apt-get install appgrid
Таким образом, существуют 4 метода установки приложений в ОС Ubuntu: с помощью терминала, центра приложений, AppGrid и Synaptic.
5. Отключение онлайн поиска
В Dash поиск до сих пор содержит результаты онлайн-поиска с сайтов Wikipedia, Amazon и некоторых других, которые могут представлять определённую опасность для Вашей ОС.
Отключается данная функция довольно просто. Нужно открыть утилиту Настройки, затем перейти к пункту Безопасность и конфиденциальность, после чего на вкладке Поиск нужно отключить Результаты поиска онлайн.
6. Установка Ubuntu Tweak Tool с целью настройки системы
Ubuntu имеет довольно красивый интерфейс и минимальное число настроек. Если необходима тонкая настройка, возможна установка дополнительных утилит.
Unity Tweak Tool представляет собой удобный инструмент, который даёт возможность изменить Unity, подогнав систему под свои нужды. Установка его возможна через центр приложений.
7. Установка графического драйвера
Для придания видеокарте максимально возможной производительности при первоначальной настройке Ubuntu 16.04 необходимо установить графический драйвер для обеспечения более плавного рендеринга графического интерфейса и возможности играть и редактировать видео.
Нужно для этого ввести в поисковой строке Dash словосочетание Программы и обновления, затем запустить утилиту, перейти на вкладку в ней Дополнительные драйверы, выбрать необходимые компоненты и после этого нажать применить.
8. Настройка клавиатуры
Доступными по умолчанию являются исключительно английская и русская раскладки. Если необходима другая, следует нажать на значок переключения раскладки, расположенный на панели, выбрав на нём Параметры ввода текста.
В данном окне можно добавить другой язык, а также изменить клавишу, переключающую раскладку.
9. Отключение отчетов о сбоях
В случае, когда Вы не планируете сообщать разработчикам системы о произошедших в ней сбоях и ошибках, возможно отключение отчётов о них. Безусловно, лучше всё же отправлять такую информацию, в особенности в бета-версии, чтобы разработчики могли исправлять ошибки.
Чтобы отключить всплывающие отчёты о сбоях и ошибках, нужно запустить терминал, затем выполнить команду
$ sudo sed -i "s/enabled=1/enabled=0/g" '/etc/default/apport'
После этого отчёты об ошибках будут исключены.
10. Разместите лаунчер внизу
Unity имеет определённые взгляды по некоторым вопросам, однако Вам не обязательно нужно их разделять. С момента выхода 1-й версии оболочки для рабочего стола на экране лаунчер располагался слева. Теперь разработчики создали возможность перемещения его в нижнюю часть экрана. Это одна из наиболее часто обсуждаемых особенностей системы Ubuntu.
Это довольно легко настраивается при помощи Unity Tweak Tool.
11. Пакеты SNAP
К немаловажным особенностям Ubuntu 16.04 относится поддержка Snap — новой системы для установки пакетов, которая была разработана Canonical именно для устройств встраиваемого типа. Её ядро и главные утилиты отныне поставляются в форме пакета Snap.
Резюме
Теперь начальная настройка системы Ubuntu 16.04 практически завершена. Но впереди ещё немало действий, необходимых для того, чтобы окончательно заточить её под себя.
Если вы нашли ошибку, пожалуйста, выделите фрагмент текста и нажмите Ctrl+Enter.
Используемые источники:
- https://losst.ru/nastrojka-ubuntu-16-04-posle-ustanovki
- http://compizomania.blogspot.com/2016/04/ubuntu-1604.html
- https://gitjournal.tech/nastrojka-ubuntu-16-04-posle-ustanovki/
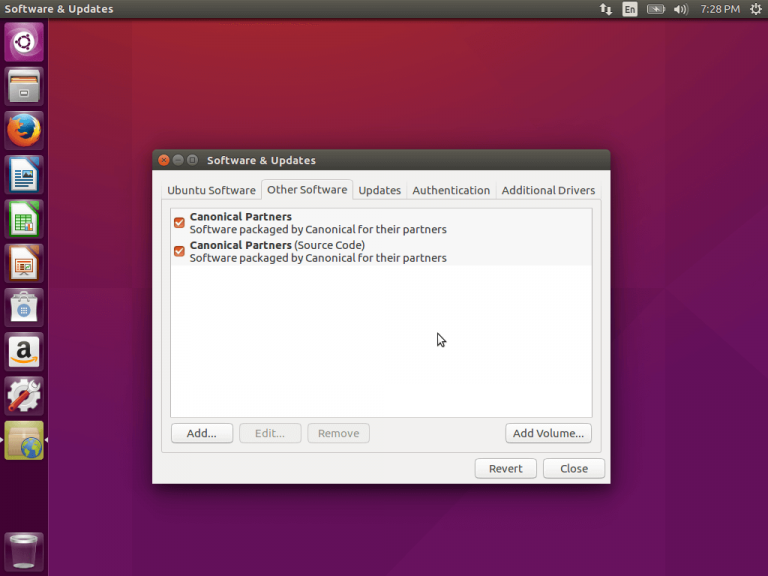
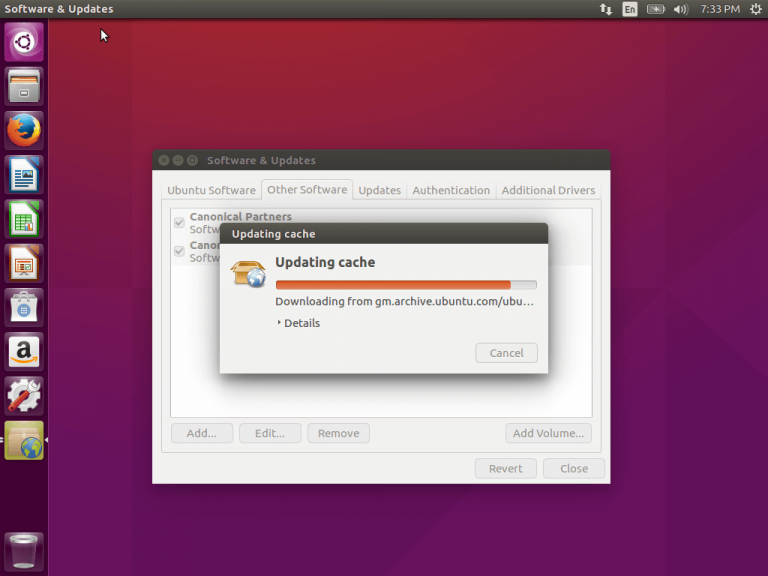
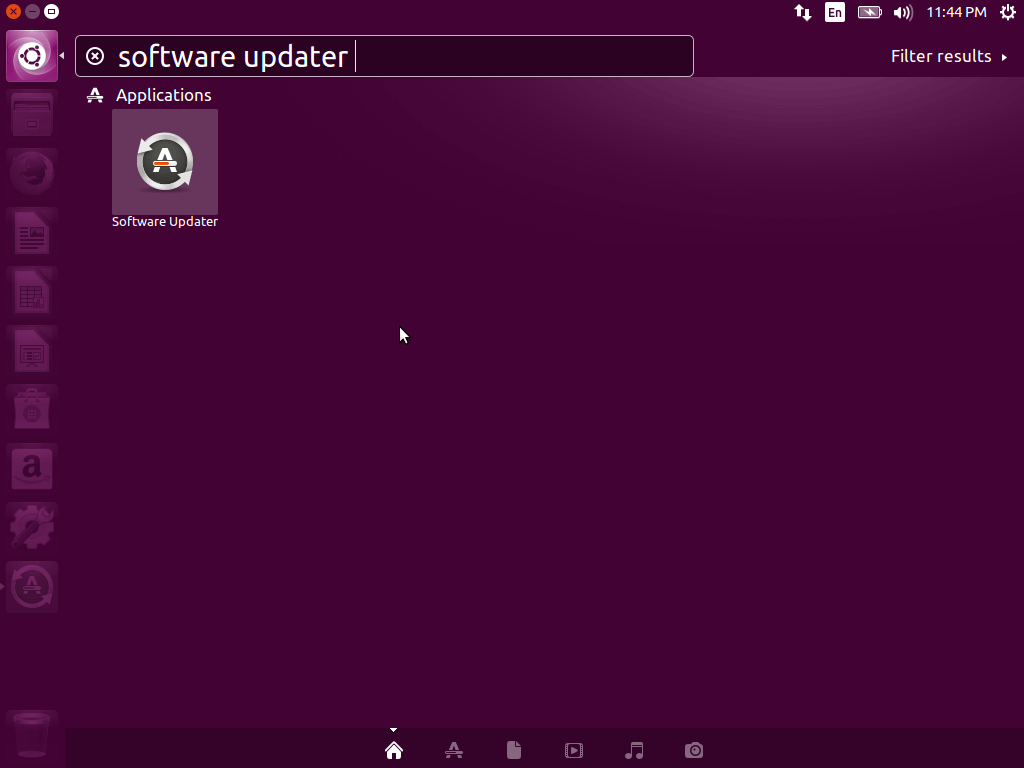
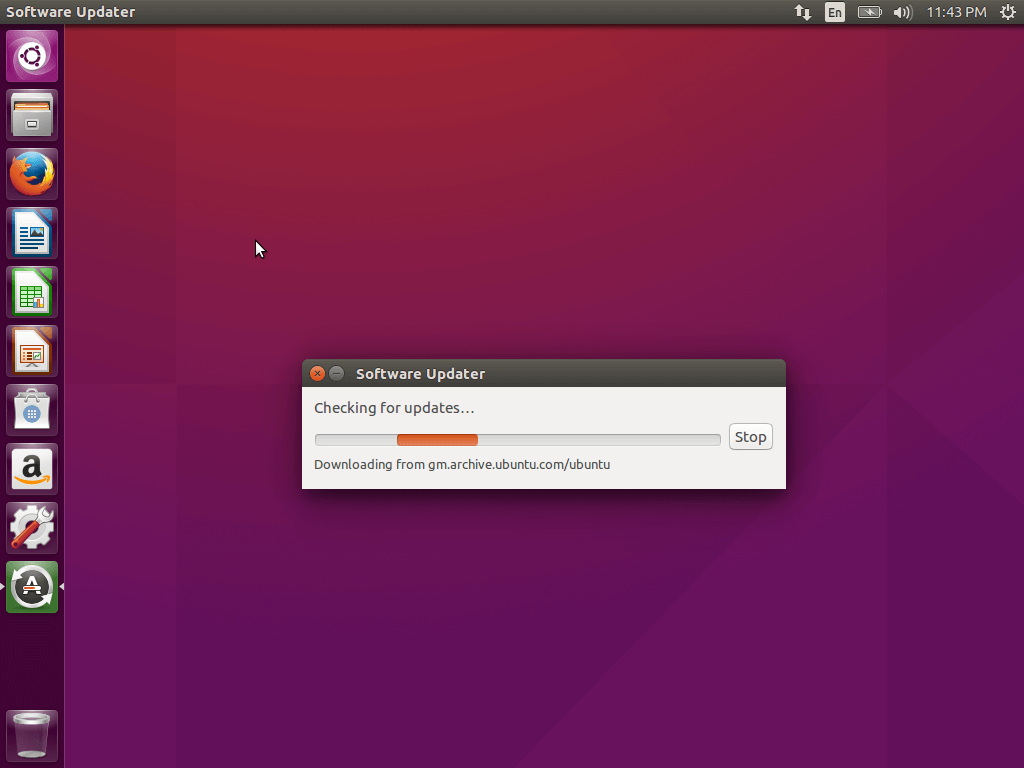
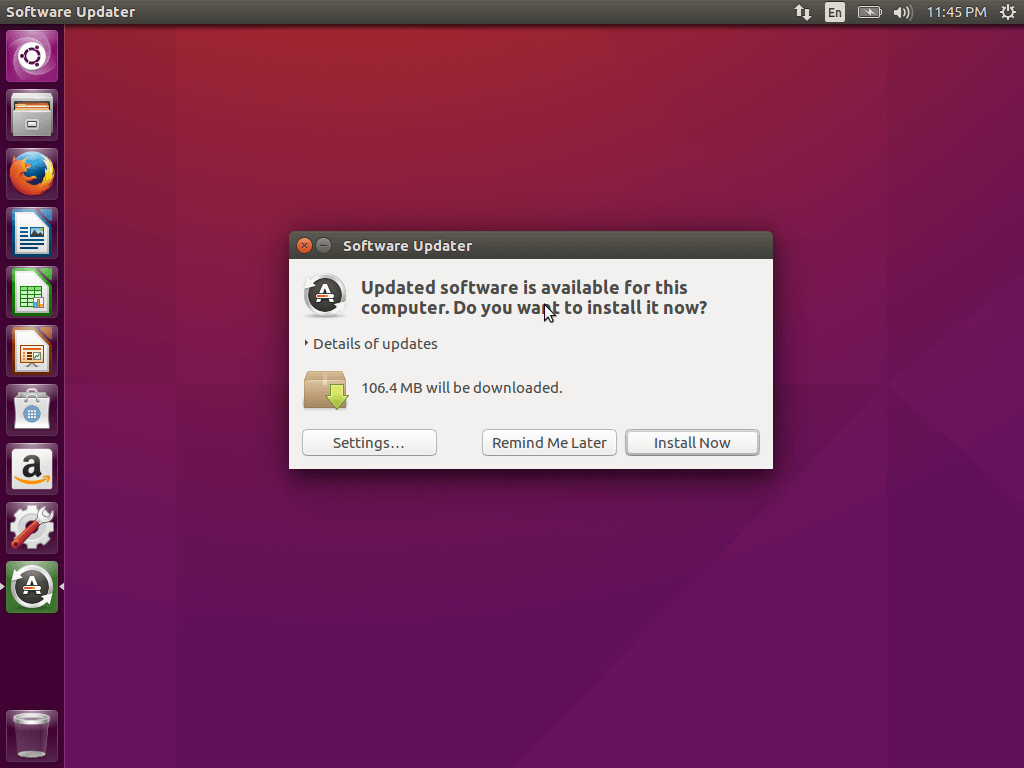
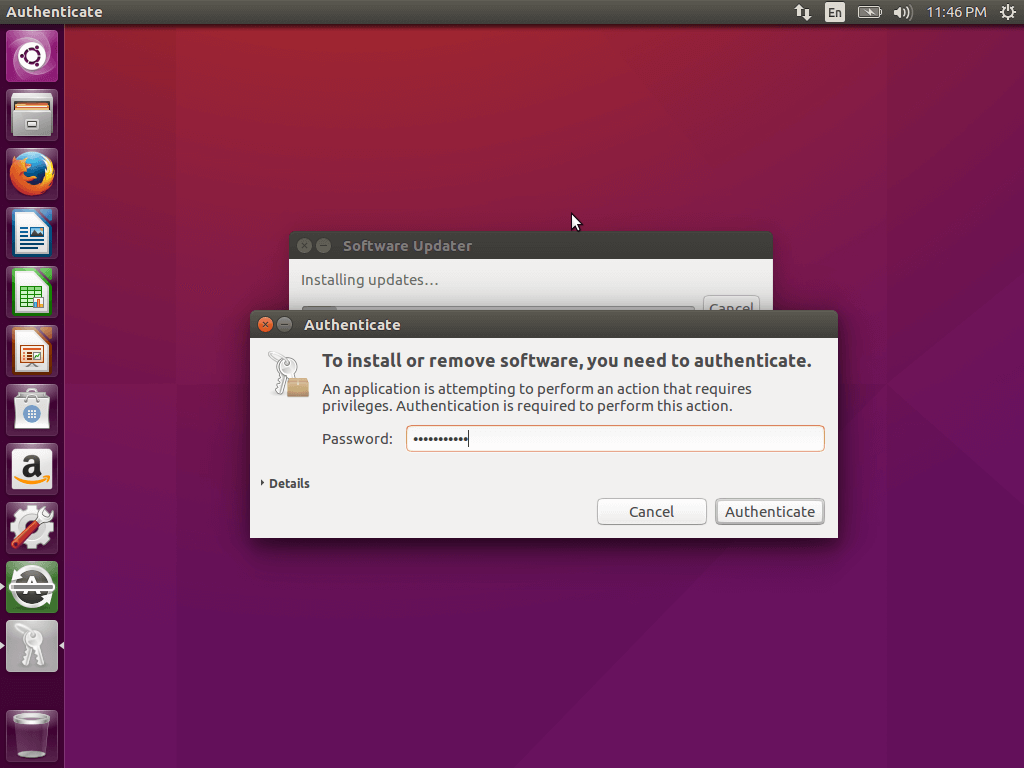
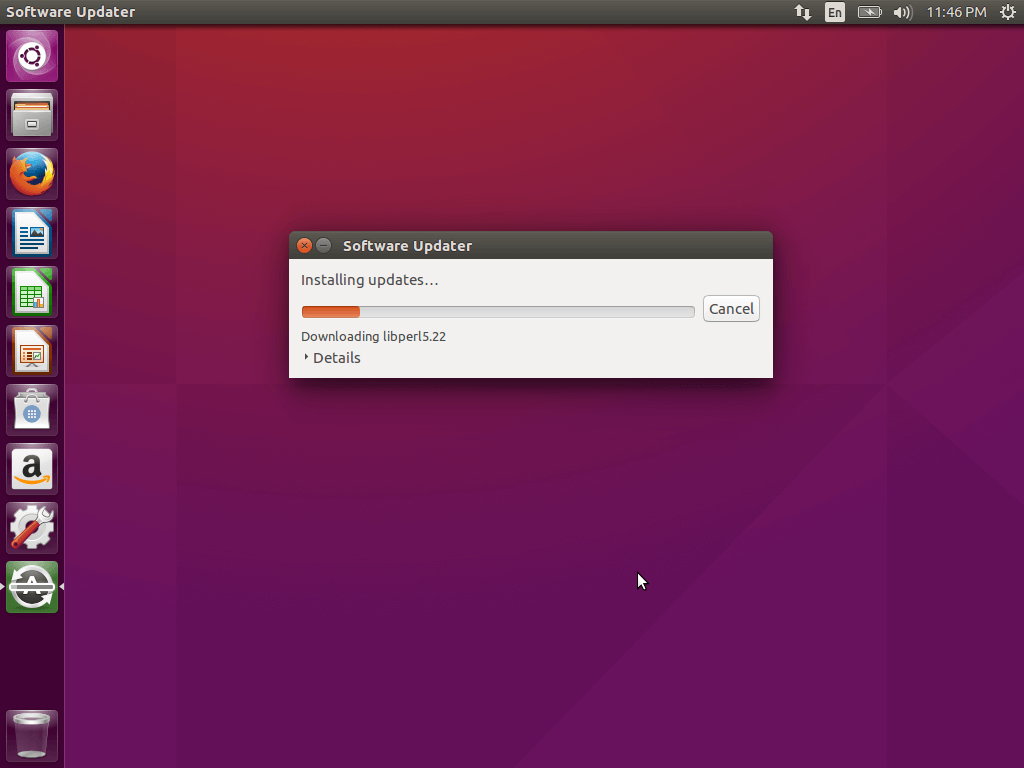
 Настройка Ubuntu 18.04 после установки
Настройка Ubuntu 18.04 после установки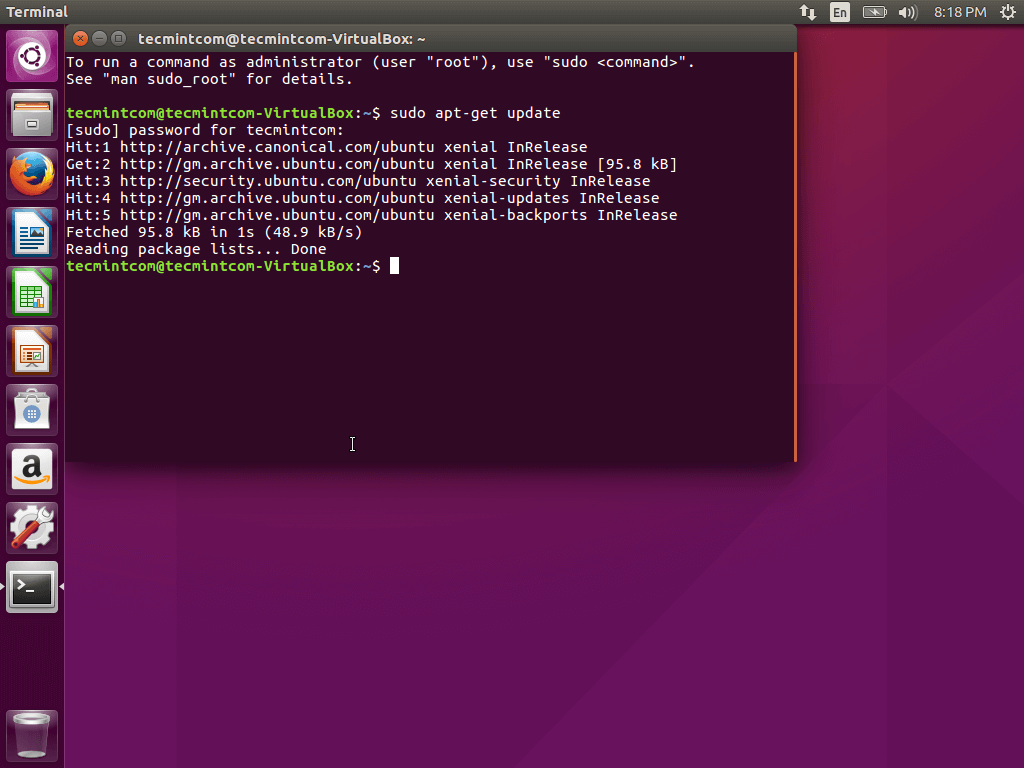
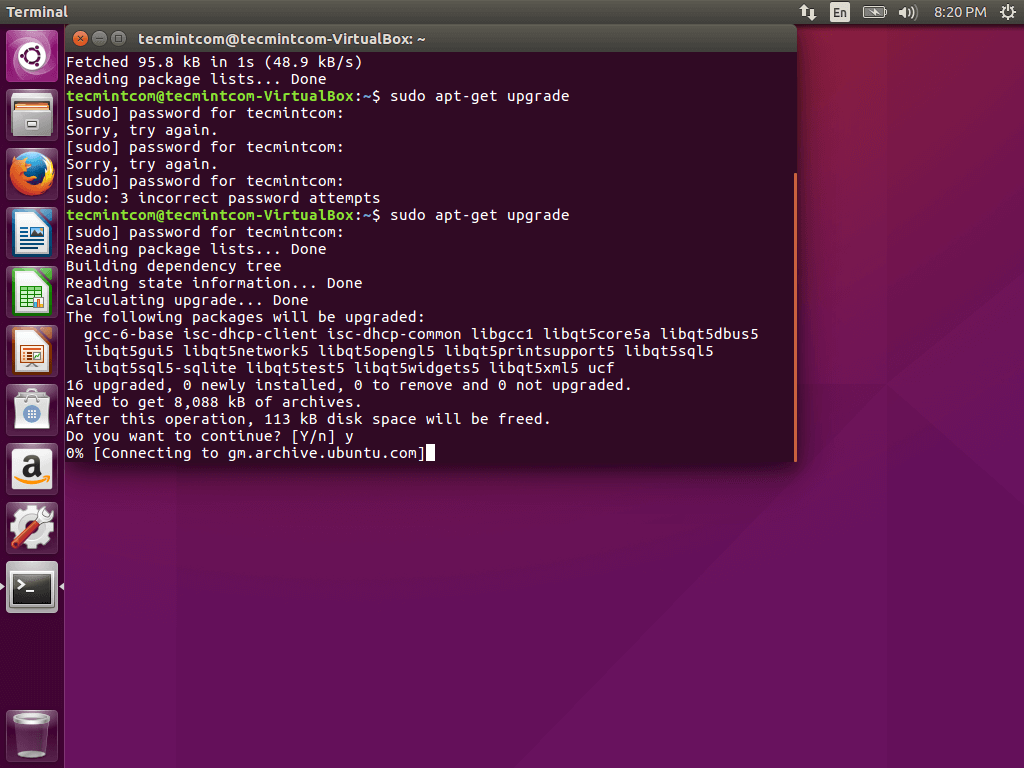
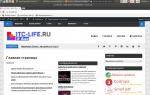 Настройка и оптимизация Ubuntu после установки
Настройка и оптимизация Ubuntu после установки ТОП 10 приложений необходимых сразу после установки Ubuntu
ТОП 10 приложений необходимых сразу после установки Ubuntu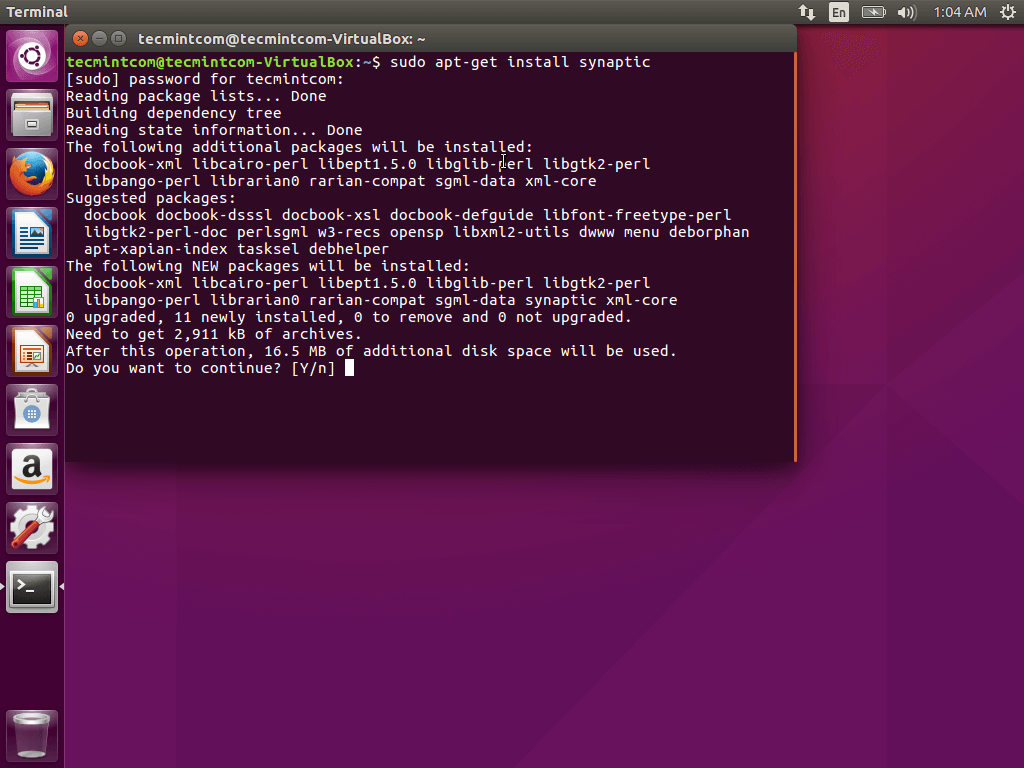
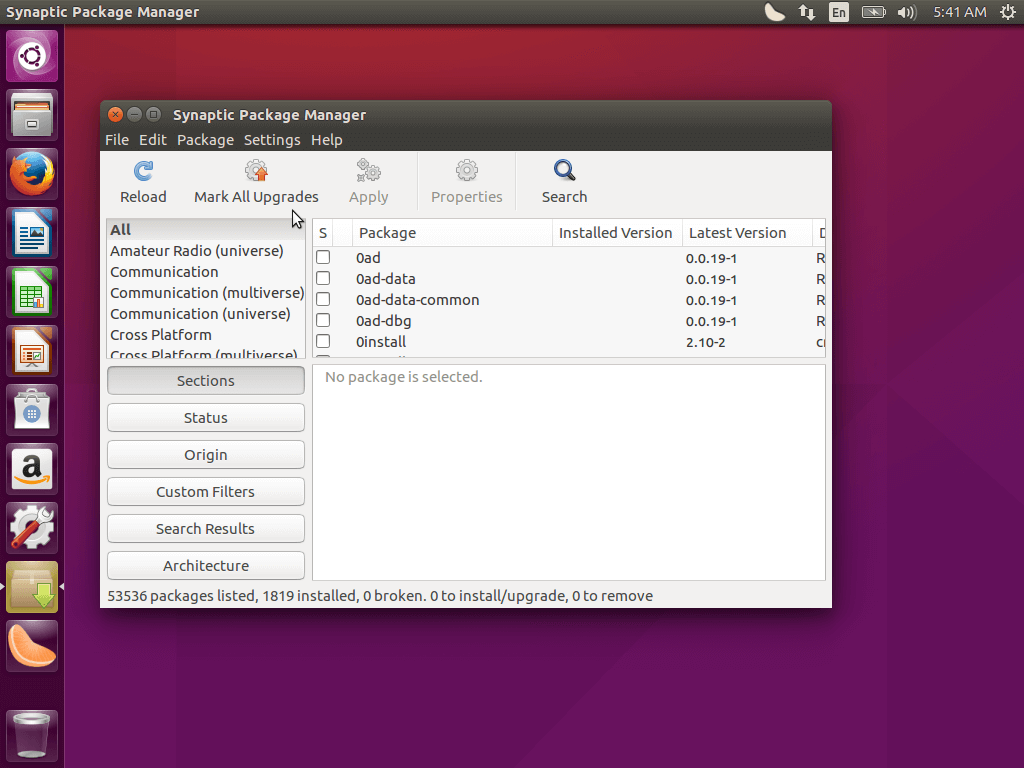
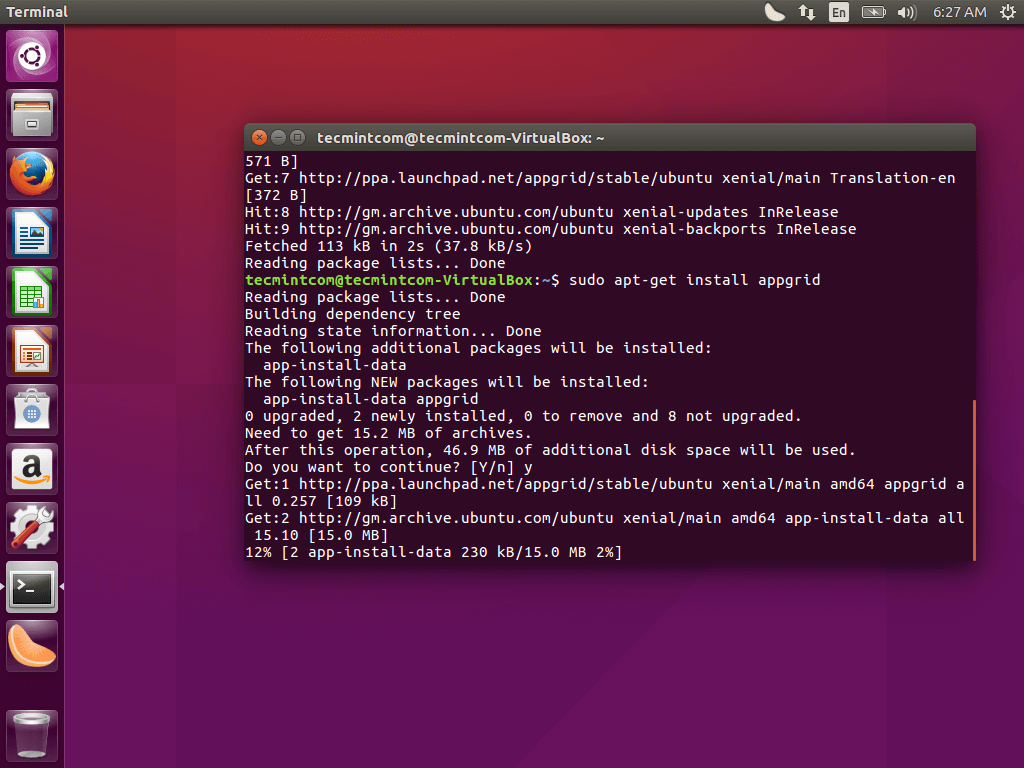
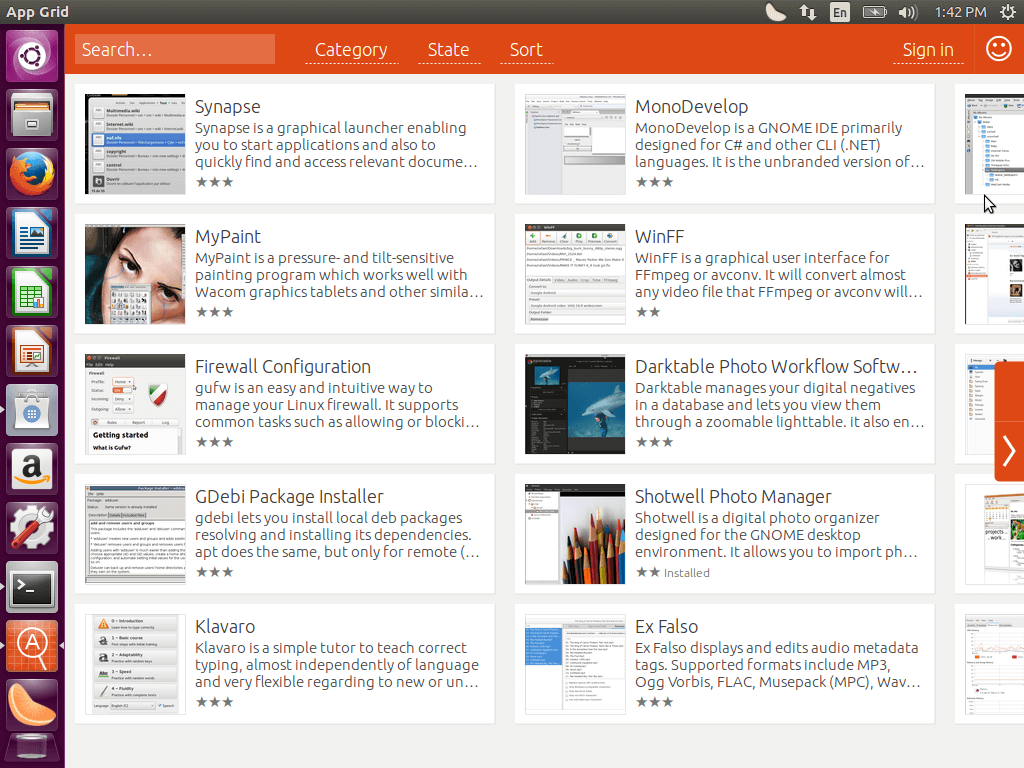
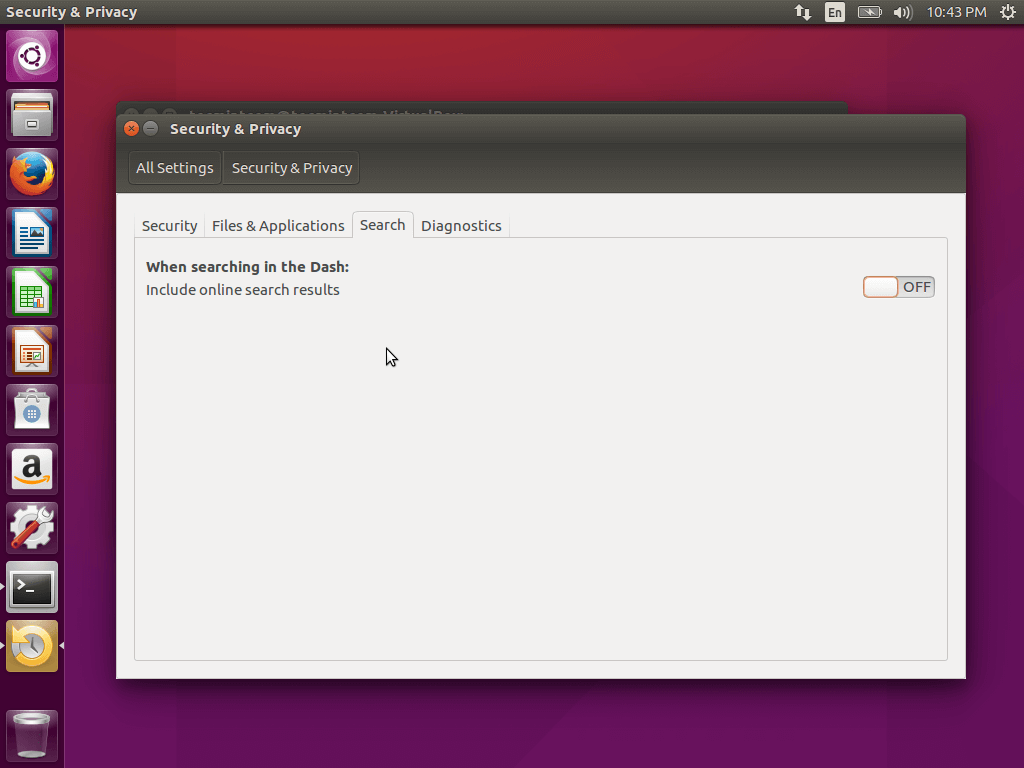
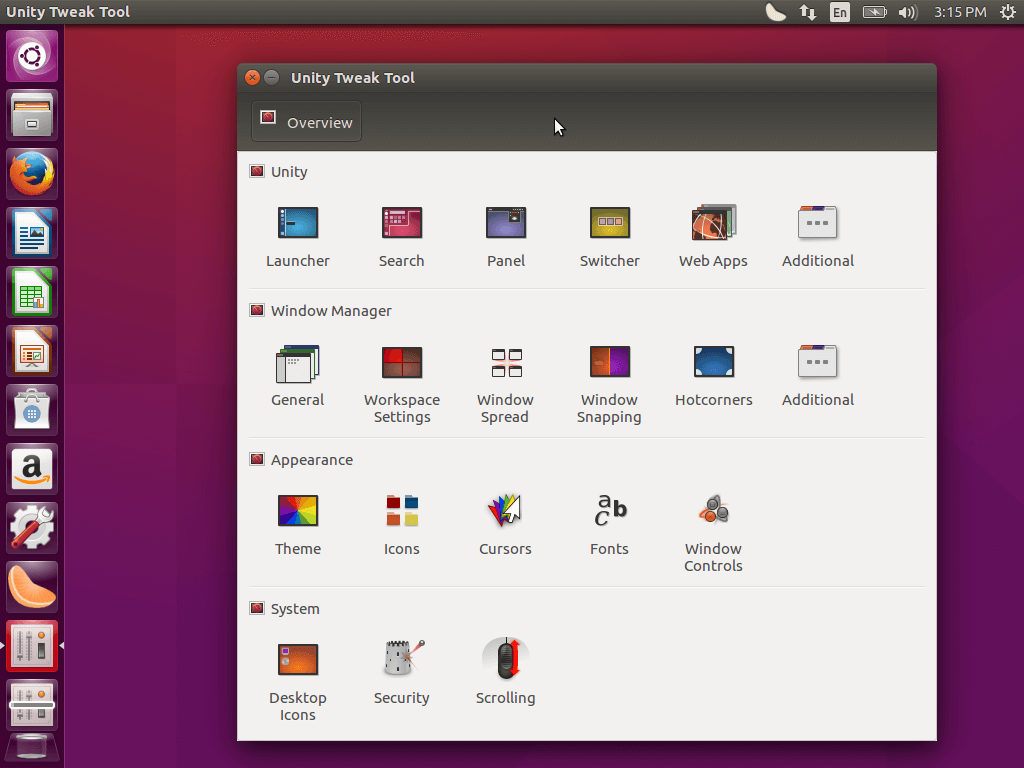
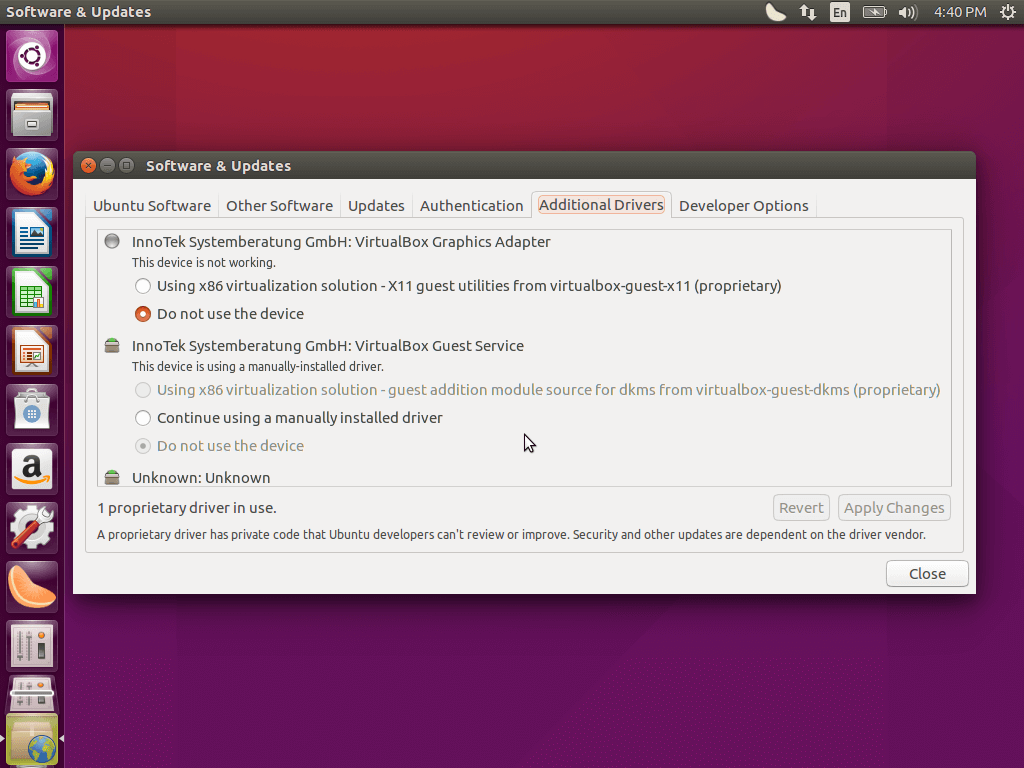
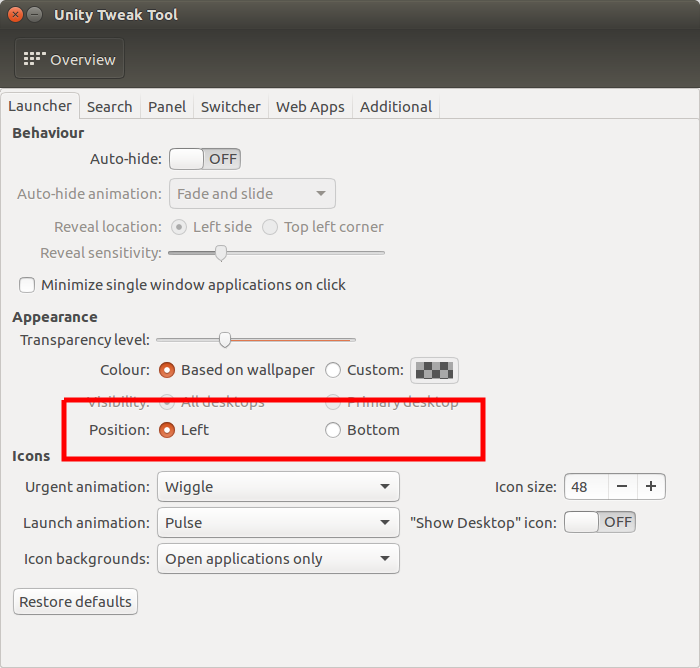
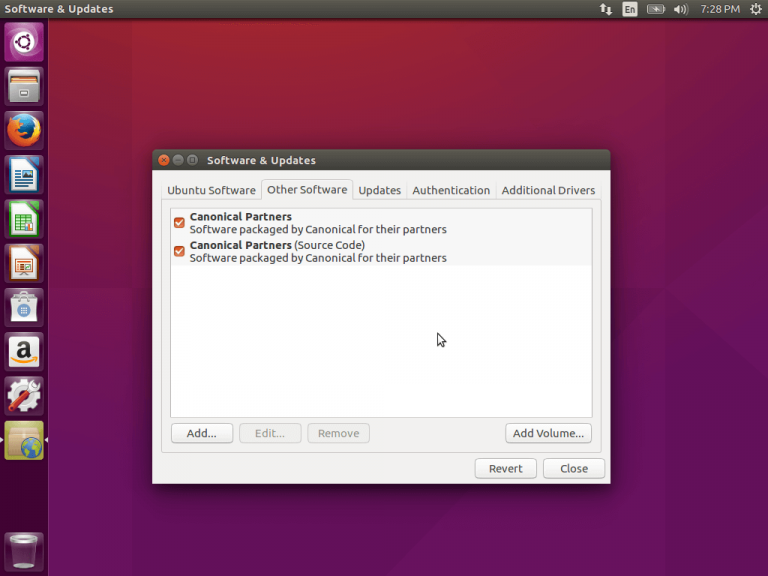
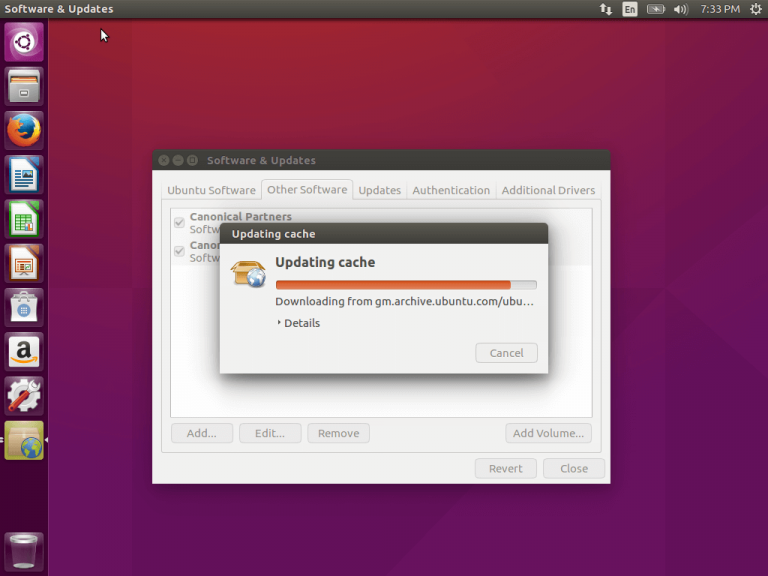
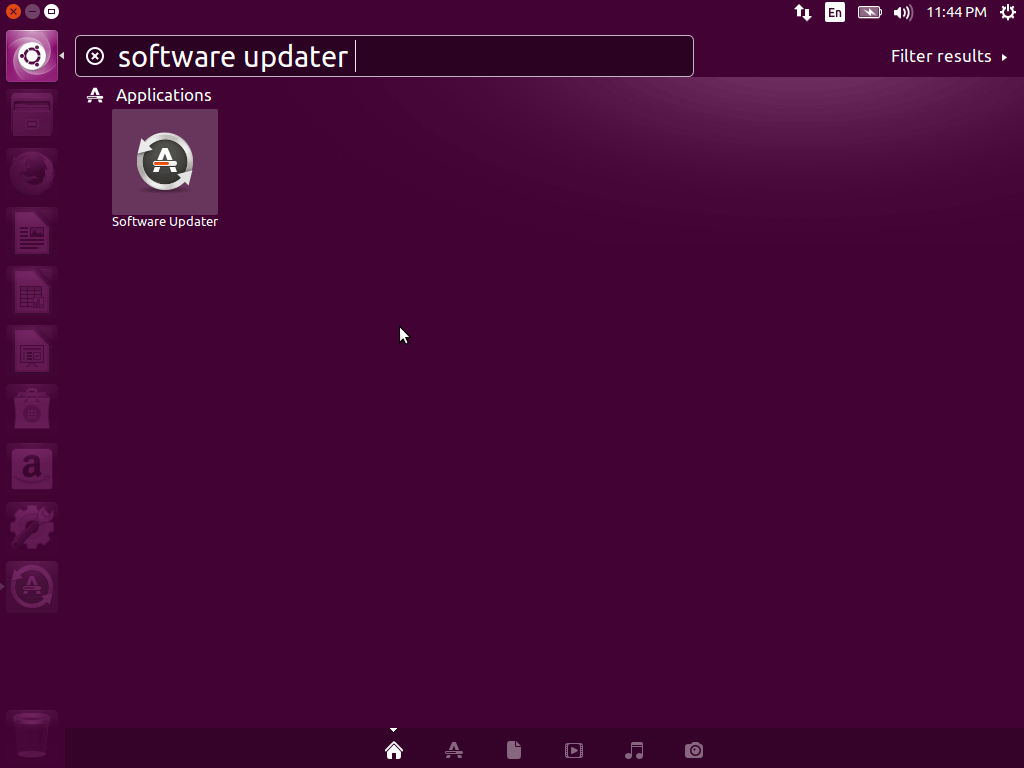
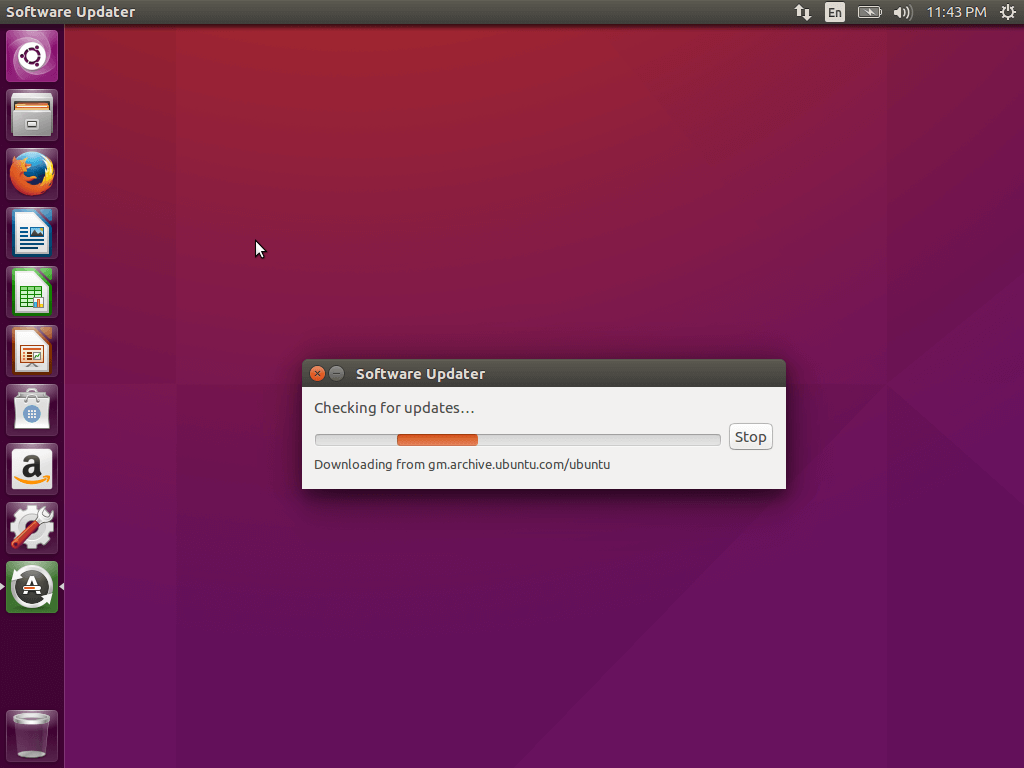
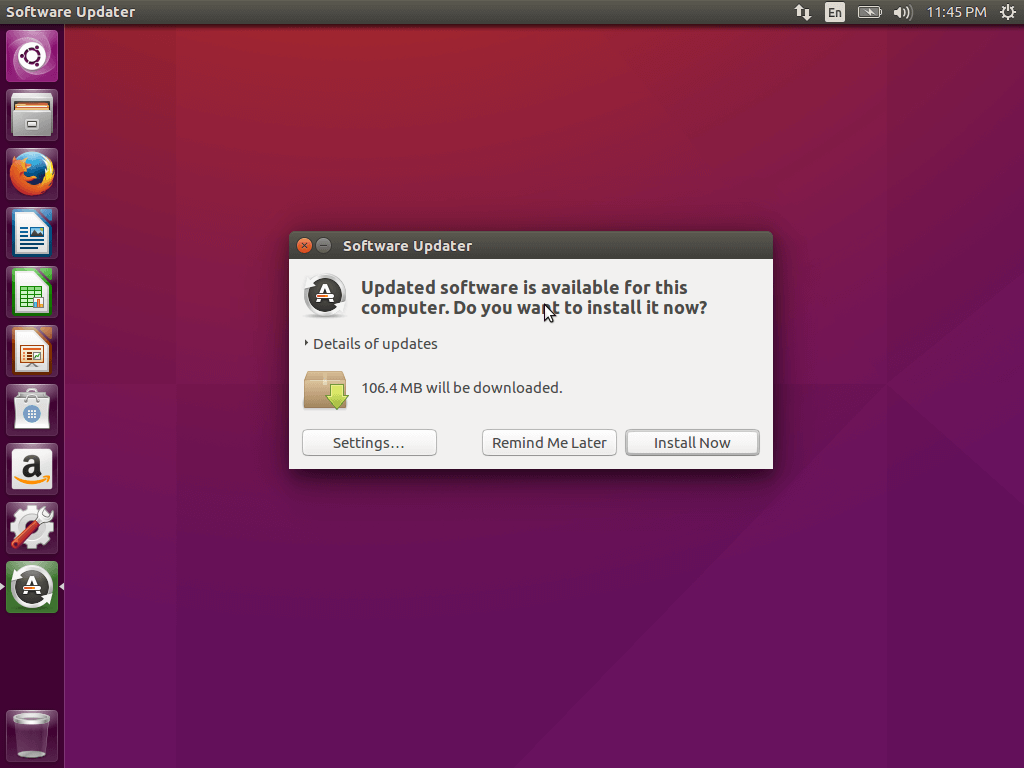
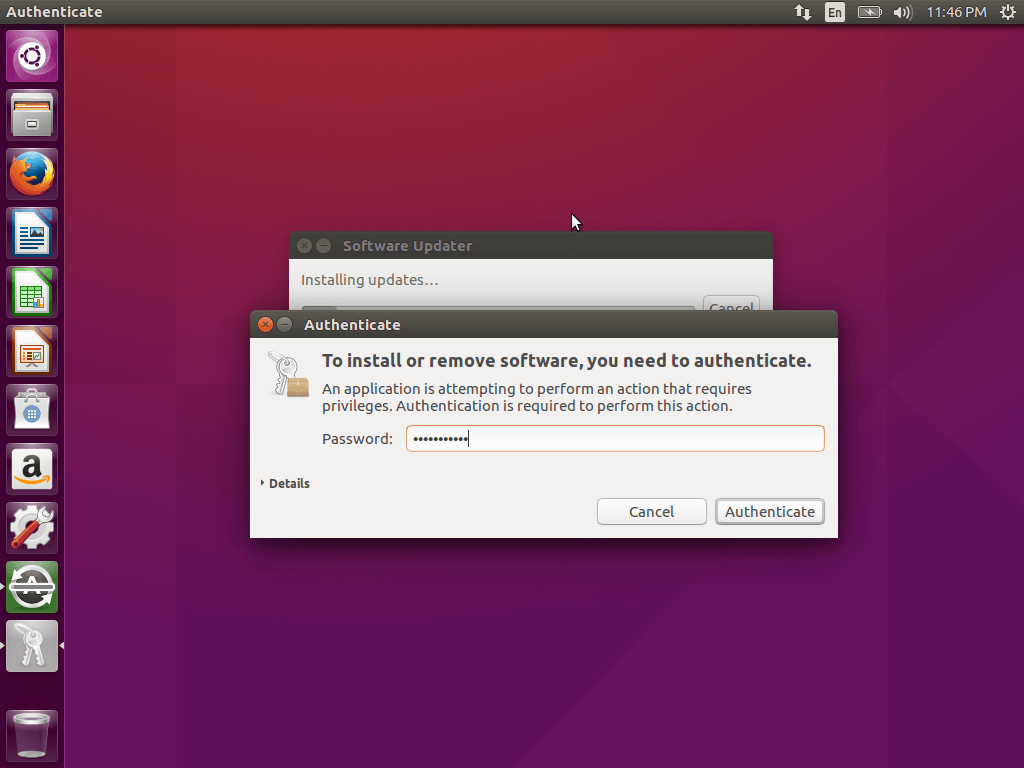
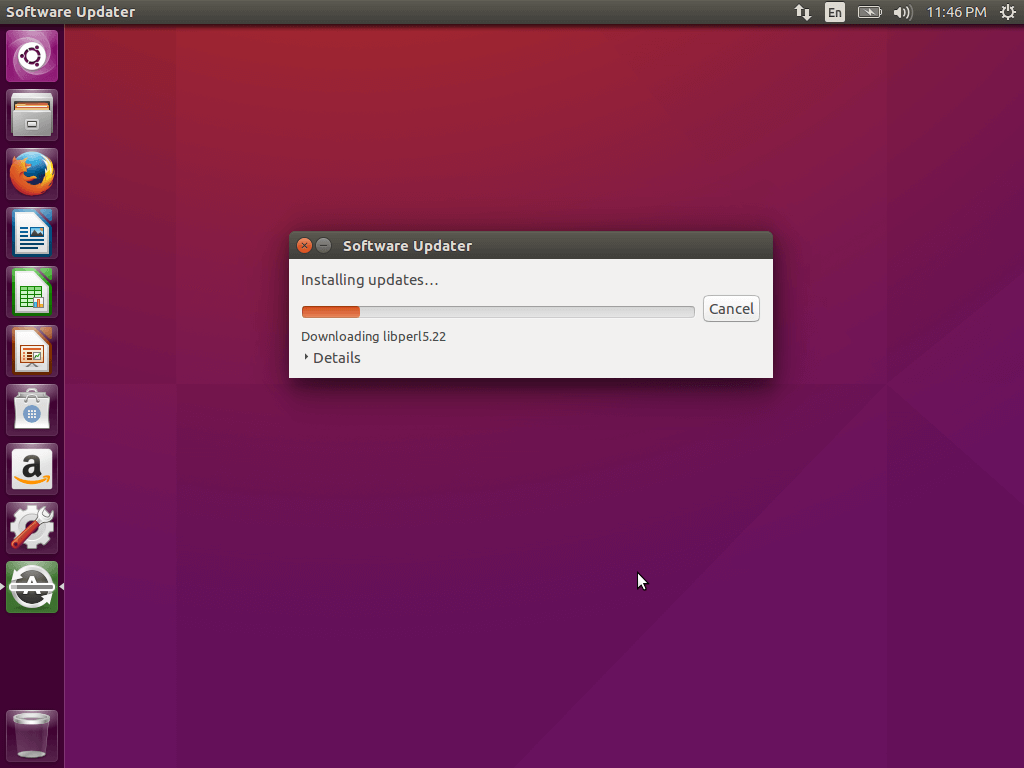
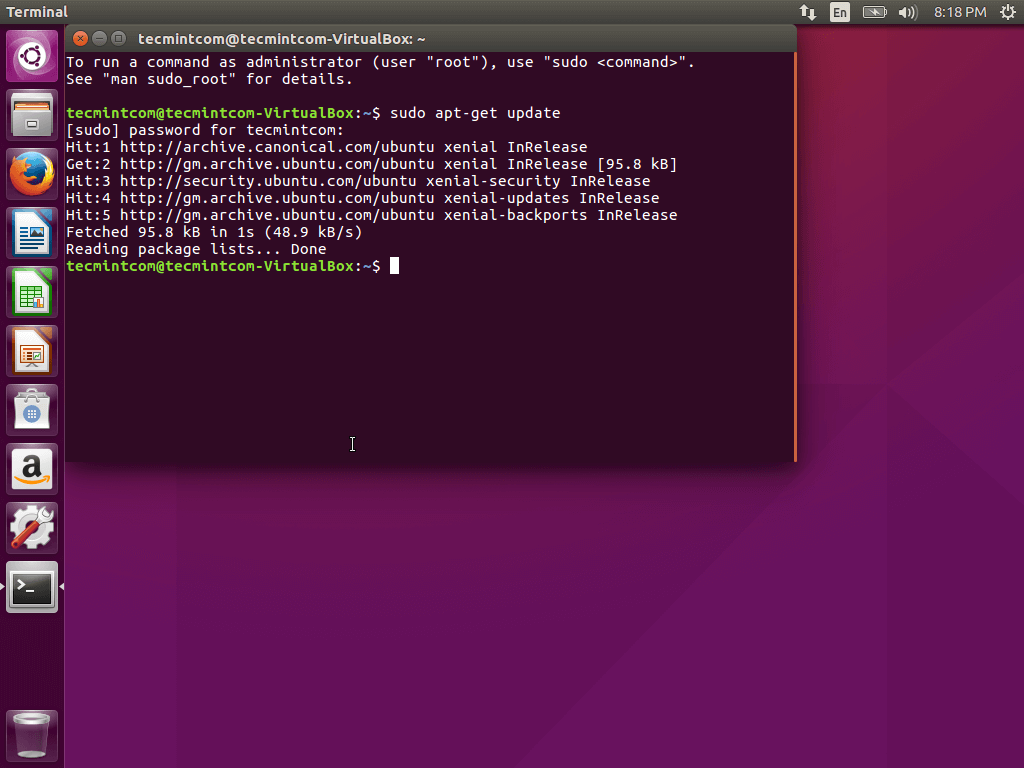
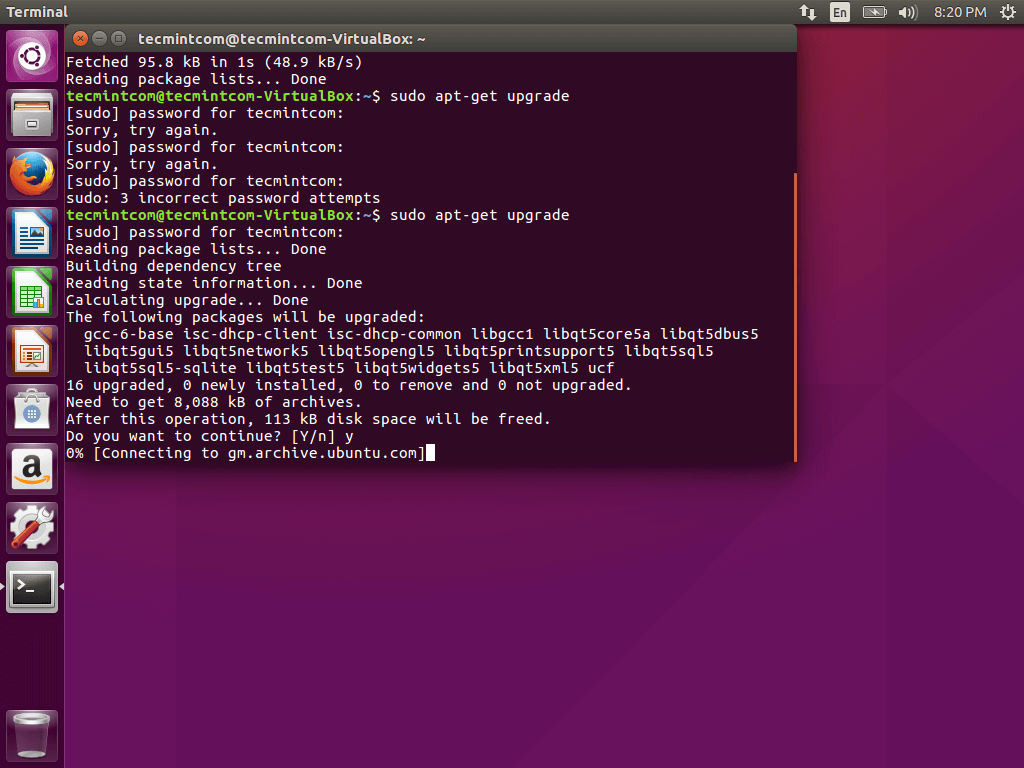
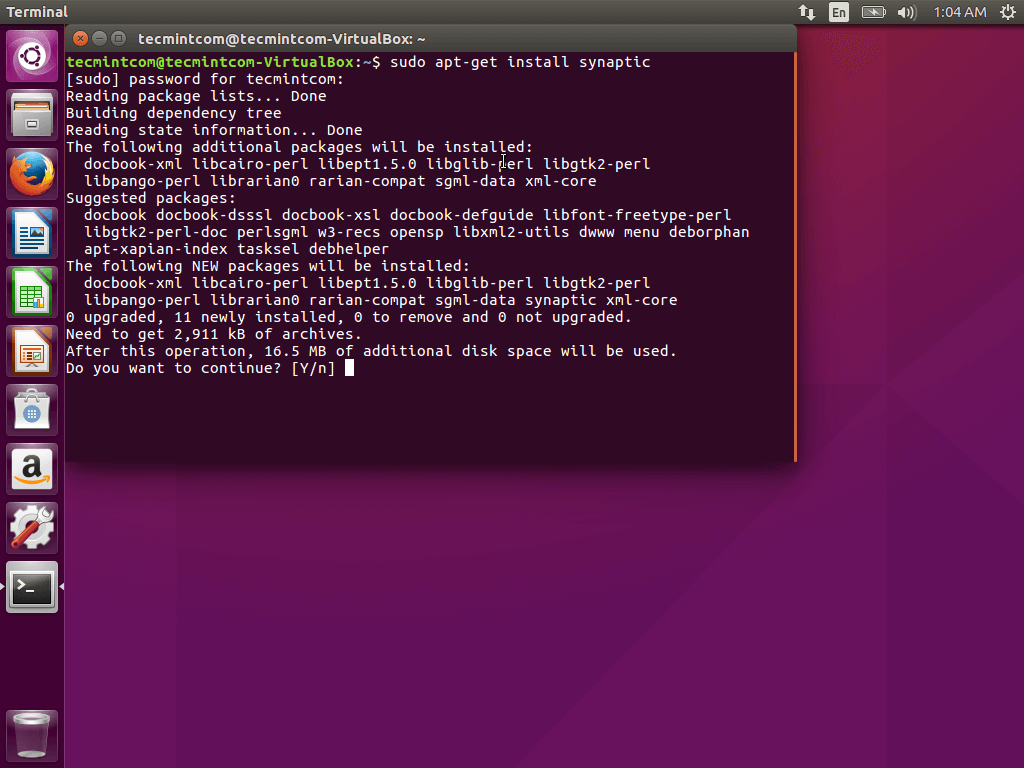
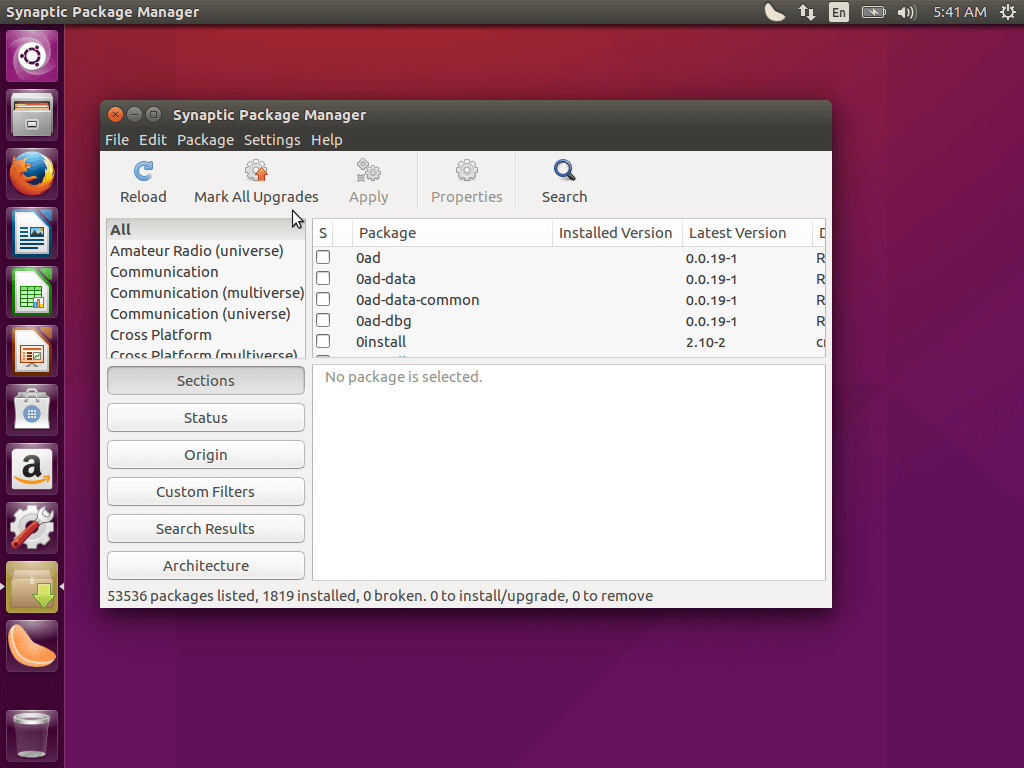
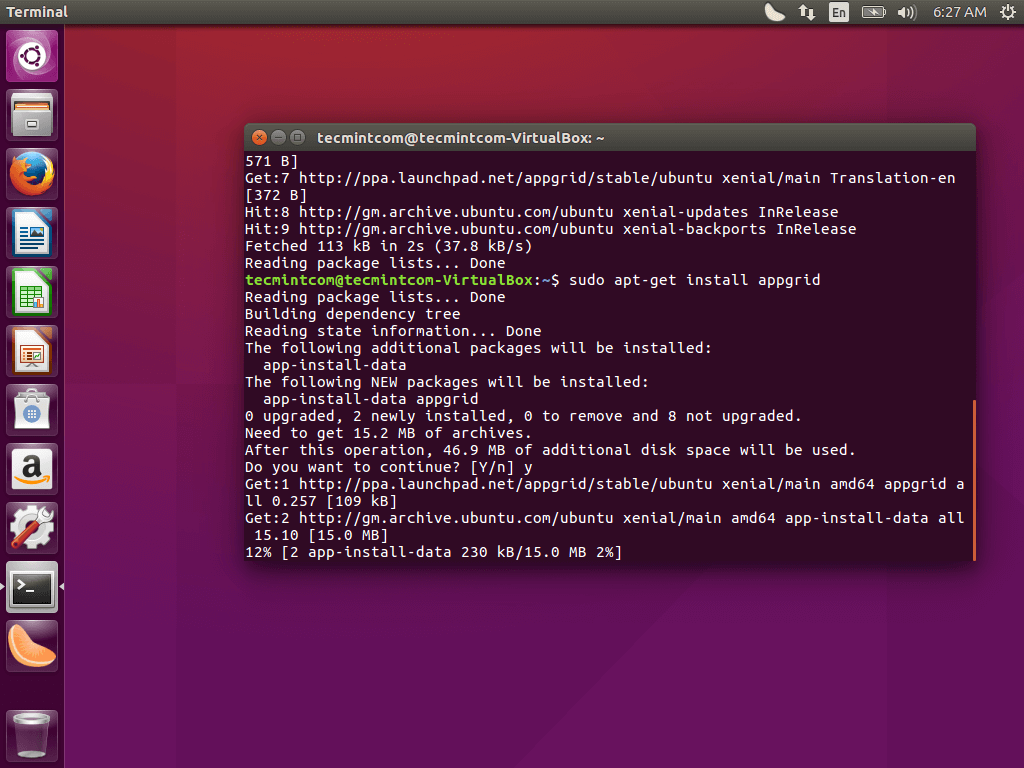
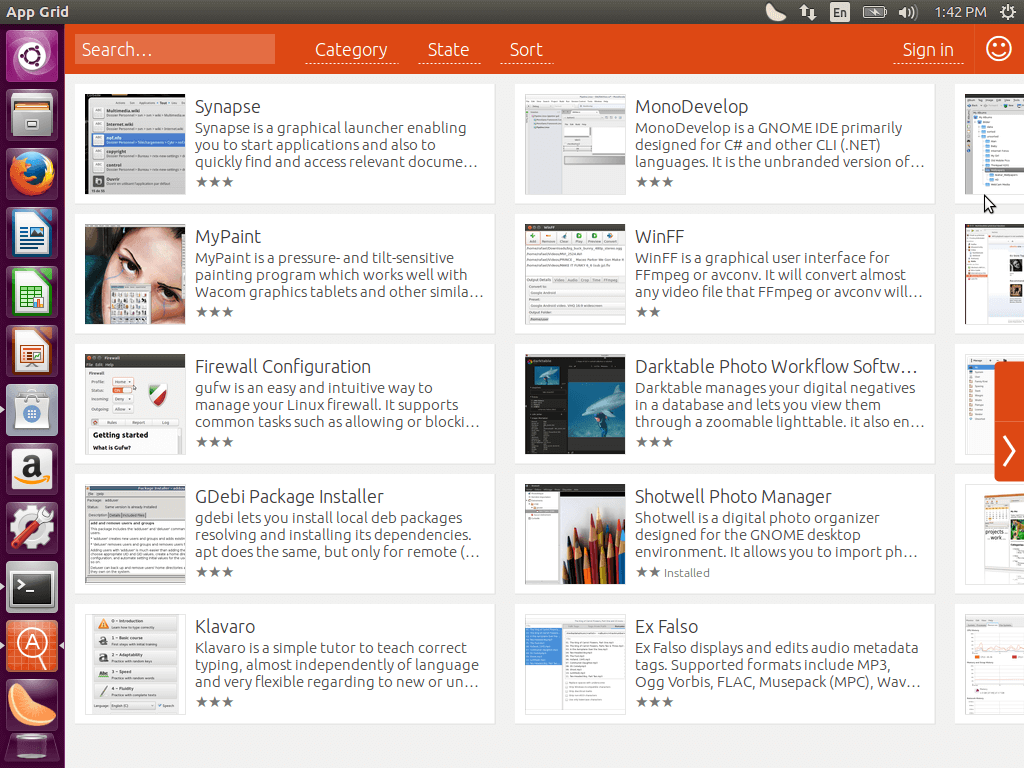
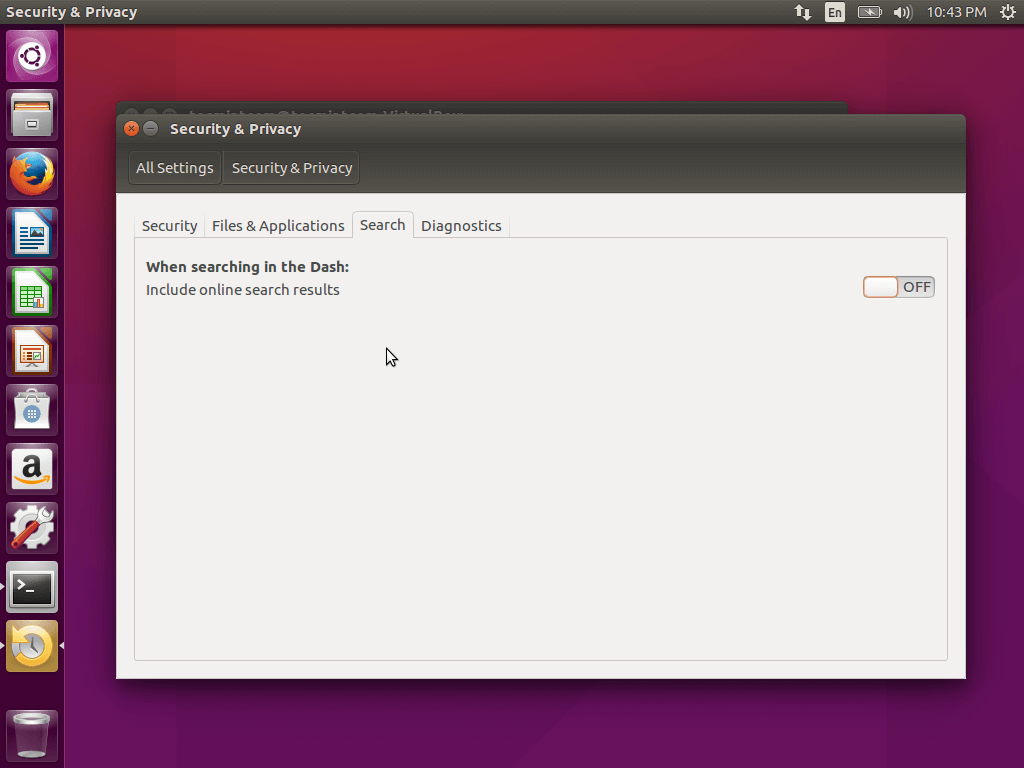
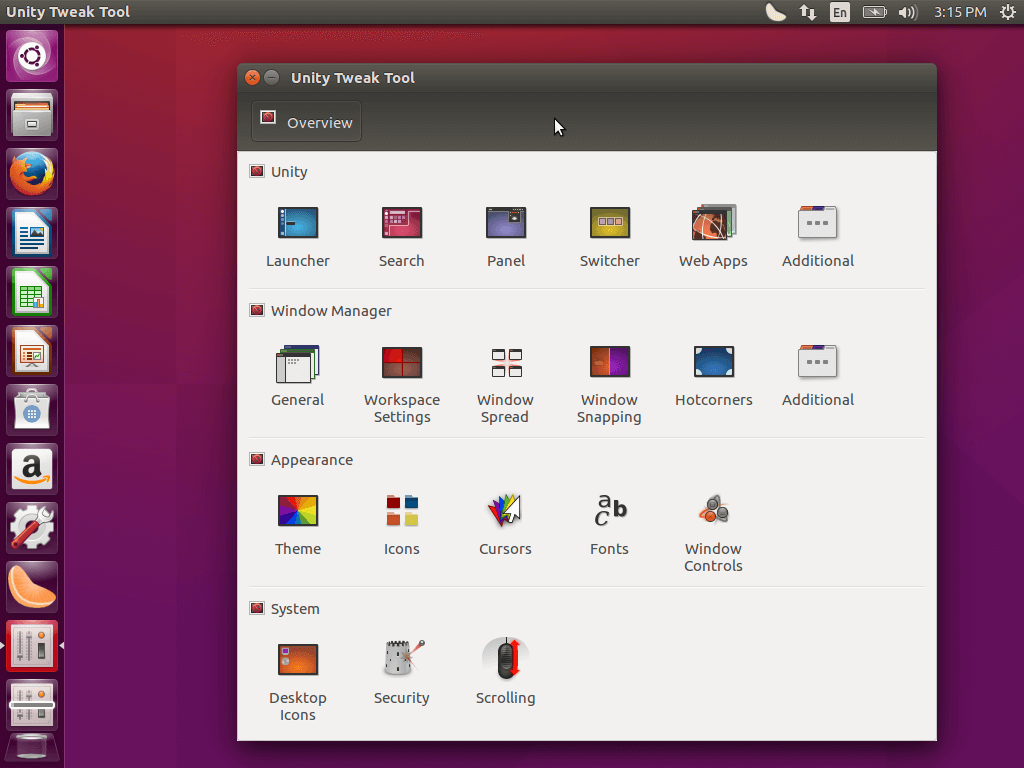
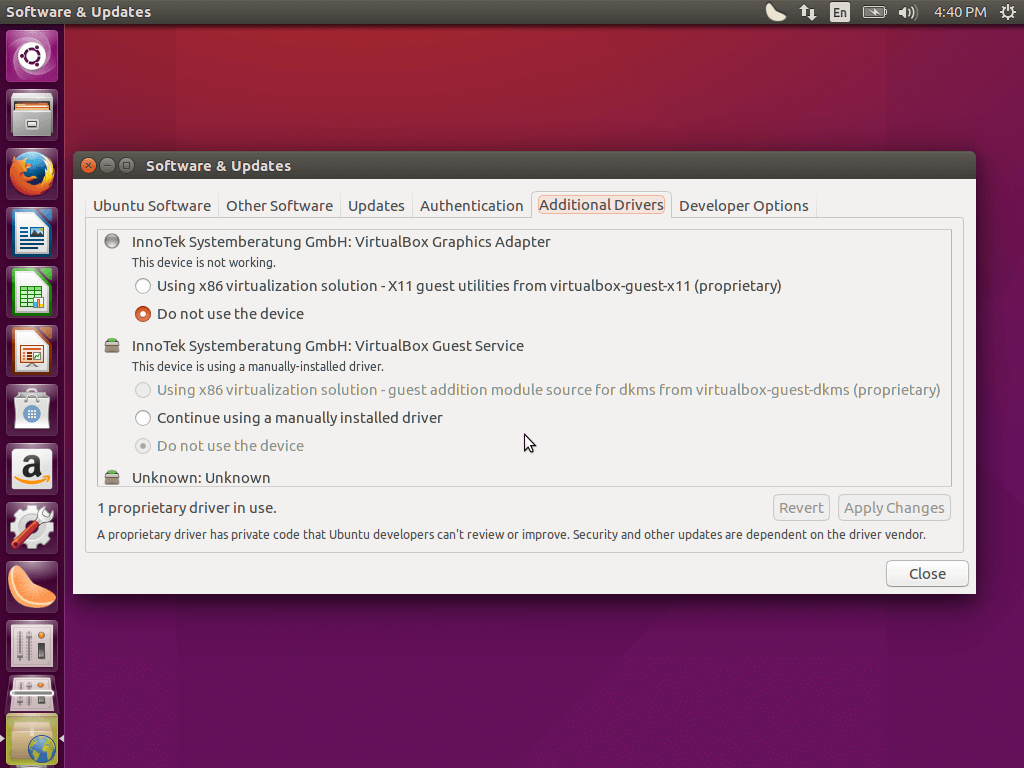
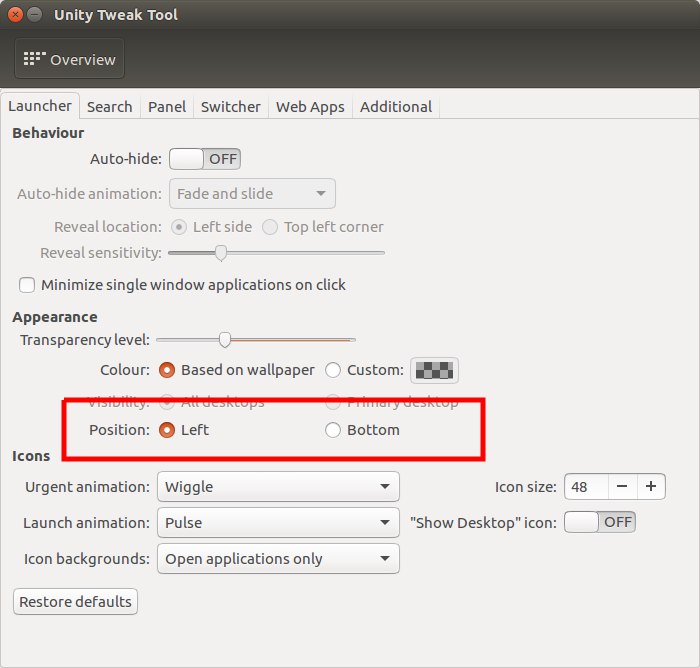

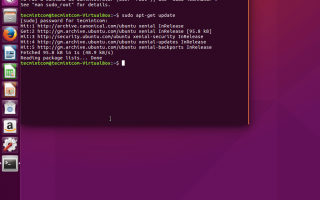

 7 причин, почему вы должны установить elementary OS
7 причин, почему вы должны установить elementary OS 14 советов, что нужно сделать после установки Ubuntu 16.10
14 советов, что нужно сделать после установки Ubuntu 16.10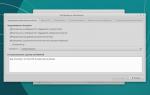 Настройка Xubuntu 18.04 после установки
Настройка Xubuntu 18.04 после установки Идеальная Ubuntu — настройка от А до Я
Идеальная Ubuntu — настройка от А до Я