Содержание

Wi-fi решает давно назревший вопрос «как обойтись без проводов», и позволяет раздавать интернет во всем доме или квартире. Сегодня мы разберемся, как настроить роутер tp link, получив при этом доступ к вай-фай в своем доме. А заодно рассмотрим и остальные сопутствующие проблемы.
Содержание
Подключение TP-Link TL-WR841N
Первым делом необходимо подключить роутер к компьютеру или ноутбуку. Для подключения роутера необходимо интернет кабель от провайдера с разъемом RJ-45 воткнуть в синий вход WAN, а кабель витой пары от компьютера воткнуть в один из желтых разъемов LAN.
После этого необходимо подключить кабель питания и убедиться, что роутер включился.
Вход в настройки TP-Link TL-WR841N
Перед началом настройки рекомендую сбросить настройки роутера TP-Link TL-WR841N к заводским. Для этого необходимо нажать и удерживать несколько секунд кнопку Reset.
После этого требуется осуществить вход в панель управления роутером. Откройте любой браузер (Опера, Мозилла, Гугл Хром или Интернет Эксплоер). В верхней строке вводим следующий адрес: «192.168.1.1» или «192.168.0.1».
Всплывет окошко для идентификации. В нем требуется заполнить поля «Имя пользователя» — admin, «пароль» — admin. Выполнив все это мы перейдем в основное окошко, в котором можно будет изменять настройки tp-link tl-wr841n.
Имя пользователя admin и пароль admin являются настройками по-умолчанию. Если вам пишет, что «логин или пароль неверный», то скорее всего роутер уже был настроен ранее и необходимо сбросить настройки к заводским нажав кнопку Reset.
Установка пароля
Первая, необходимая процедура – изменение стандартного логина и пароля на уникальный. Делать ее Вас никто не заставляет, однако, выполнив ряд несложных процедур Вы будете полностью уверены в том, что ваш роутер надежно защищен. Не будет непонятных расходов трафика из-за того, что его воруют соседи.
Не стоит забывать, что, изменив логин и пароль и осуществив подключение с личными данными, стоит записать их в специальный блокнот. Иначе впоследствии можно будет лишиться возможности выйти в интернет и тогда придется заново установить подключение.
Переходим в меню «Системные инструменты» — «Пароль».
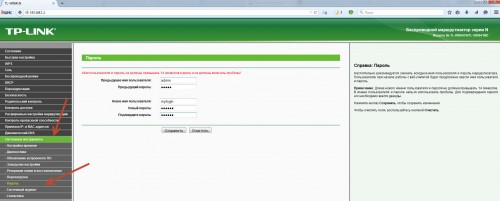
Настройка Интернета
Для начала использования роутера TP-Link TL-WR841N по его прямому назначению – организации сети вай-фай, требуется подключить его к интернету. Чтобы выполнить эту задачу, проводим ряд настроек.
Вся эта информация содержится в договоре, оформленном с провайдером. Сотрудники интернет компании также всегда готовы предоставить эту информацию, а иногда и установить за вас настройки ниже.
4-й вариант – «PPTP» — идентичен третьему и заполняется по аналогии.
Клонируем MAC-адрес
На рынке интернет-связи существуют провайдеры, поставляющие свои услуги с привязкой исключительно к МАС-адресу сетевой карты компьютера абонента. Это необходимо принимать во внимание перед настройкой вай-фай роутера.
В случае если не будет зафиксирован МАС в роутере воспользоваться Интернетом не получится. Получить дополнительную информацию о необходимости привязки вай-фай-роутера к МАС можно у провайдера в момент подписания договора. Или позвонив по телефону горячей линии в офис оператора.
Заходим в меню «Сеть» — «Клонирование МАС-адреса» и кликаем по иконке «Клонировать МАС-адрес компьютера».
В результате произведённых действий МАС роутера будет идентичным компьютерному и, как следствие, интернет-соединение будет функционировать. Требуется обратить особое внимание на то, что в случае настройки вай-фай-роутера с другого РС, то МАС требуется заполнить самостоятельно в специально отведённом для этого поле.
Настройка wi-fi сети
В нашей инструкции это самое важное место, изучить которое и принять к исполнению требуется крайне внимательно. Подавляющая группа пользователей приобретает и персонализирует роутер исключительно для моделирования беспроводной сети с возможностью иметь выход в интернет.
Процесс ввода настроек не займёт чересчур большое количество минут.
В меню «Беспроводной режим» — «Настройки беспроводного режима». Требуется ввести данные с параметрами «Имя сети» и «регион». Требуется помнить о необходимости сохранить все произведённые действия.
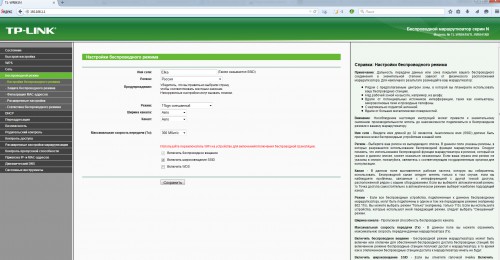
Попадаем в меню «Беспроводной режим» — «Защита беспроводного режима», отмечаем птичкой поле «WPA-PSK/WPA2-PSK» (этот метод по зашифровке информации является наиболее защищённым).
«Шифрование» — определяем пункт «Автоматическое».
«Пароль PSK» — заполняется персональный код, который защищает доступность сети Wi-Fi. Это тот пароль, который потребуется для подключения к вашей wi-fi сети.
После всех произведённых действий в обязательном порядке необходимо будет сохранить изменённые настройки. После чего можно будет пользоваться интернетом.
На этом все. Как всегда предлагаю вам посмотреть обучающее видео по материалу статьи.
Если у вас остались вопросы, то обязательно напишите их в комментариях.
Если вы приобрели TP-Link TL-WR841N Router, но не знаете как правильно его настроить, то данная статья для вас. Благодаря пошаговой детальной инструкции, настройка роутера TP-Link TL-WR841N займет у вас не больше 15 минут. К слову, данная модель завоевала огромную популярность во всем мире. За счет безопасного использования, качественного сигнала, высокой скорости передачи данных и небольшой стоимости устройство можно назвать одним из лучших решений по соотношению цена — качество в своей категории.
Первый этап — знакомство
Начнем с базового ознакомления. Роутер имеет две антенны — это позволяет значительно усилить дальность и стабильность сигнала. Задний вид нашего устройства представлен шестью разъемами и кнопками:
- Кнопка включения/выключения питания.
- Разъем для кабеля питания, соединяющего устройство с розеткой.
- Ethernet-порт, используется для подключения кабеля интернета.
- Lan — разъём, соединяет маршрутизатор и ноутбук/компьютер локальной сетью.
- Quick Security Setup — кнопка (быстрая защищенная установка) — аналог WPS, является отличительной функцией компании ТП-Линк.
- Кнопка сброса к заводским настройкам (Reset).
Видео–обзор роутера TP-Link TL-WR841N:
Второй этап — подключение устройства
Эта стадия заключается в подключении всех необходимых для работы кабелей.
Пошаговая инструкция:
- Вставляем провод интернета в соответствующий разъем маршрутизатора.
- Подключаем один конец LAN-кабеля (на рисунке) в ноутбук/компьютер, а второй в роутер.
Примеры ЛАН-разъёмов: На ноутбуке
На системном блоке
- Подключаем адаптер блока питания в розетку, а шнур втыкаем в разъем питания на роутере.
- Нажимаем кнопку питания Power, смотрим на индикаторы спереди, если загорелись — все в порядке, не горят — проверьте хорошо ли воткнут кабель питания. После успешной проверки, отключите питание устройства.
Третий этап — программная настройка
Есть два способа:
Через CD-диск
Вставляем диск в привод, ожидаем автозагрузку приложения Easy Setup Assistant. Если спустя минуту ничего не появляется, открываем самостоятельно. Заходим в «Компьютер», открываем CD:
Далее открываем «Autorun.exe».
В качестве примера использован маршрутизатор TL-WR740N, однако установка идентична. В появившемся меню кликаем на «Мастер быстрой настройки».
Выберите оптимальный для вас язык, нажмите «начало».
Проверьте, верно ли подключен кабель LAN к компьютеру и роутеру. Также проверьте и интернет-кабель. То же самое касается и адаптера питания.
Внимательно прочитайте данный текст, проверьте все ли соответствует.
Если проверка успешна — жмем «далее».
В этом меню выберите вашу страну пребывания, город/регион, введите название поставщика интернет-услуг, и в типе подключения используйте Динамический IP-адрес.
Если вы хотите иметь статический IP-адрес, то необходимо ввести данные, предоставленные вашим провайдером. Эти данные должны быть прописаны в договоре. Не нашли — обратитесь на горячую линию, вызовите на дом сервисного специалиста компании.
Пункт «Я не нашёл подходящих настроек» используйте только в том случае, если в предложенном списке отсутствует ваша страна, либо вы не знаете имя сервера провайдера.
Введите желаемое название для будущей Вай-Фай сети.
Обязательно выберите из предложенных вариантов пункт самого высокого уровня защиты (WPA2-PSK). В графе ниже указан пароль по умолчанию, можете поменять его на ваше усмотрение.
На всякий случай нажмите предложенный пункт внизу, это позволит сохранить данные о типе подключения и защиты, имени, а также пароле в отдельный текстовый документ.
Если все введено верно, появится надпись об успешном завершении проверки и настройки Wi-Fi роутера. Жмите «далее».
Отлично, установка с помощью CD-диска завершена.
Читайте также: Как правильно подключить Wi-Fi роутер TP-Link — быстрая настройка
В браузере
Для настройки роутера TP-Link TL-WR841N данным методом, необходимо всего лишь подключить ваш ноутбук к Wi-Fi сети, предоставленной им сразу после включения питания. Имя сети должно соответствовать названию модели, Вай-Фай не будет иметь пароля.
Важно! Можно использовать для этой цели не только ноутбук, но и телефон или планшет — важен лишь доступ к интернету.
Начинаем настройку:
- Для избегания возможных проблем вначале, рекомендуем сделать сброс к заводским настройкам — нажмите и держите секунд 7 клавишу Reset на маршрутизаторе.
- Теперь откройте удобный для вас браузер (Google Chrome, Opera, Mozilla Firefox или другие), и в строке сайта введите 192.168.1.1 или 192.168.0.1, нажмите Enter — это предоставит вход в роутер.
- В появившемся окне вводим одинаковое значение логина и пароля — admin, жмите ОК.
Для увеличения, нажмите на картинку - В первую очередь для большой безопасности рекомендуем сменить стандартный логин и пароль. Процедура необязательна, однако обеспечит большую защиту вашей сети.
Для увеличения, нажмите на картинку - Далее для получения рабочего Wi-Fi вы можете подключить динамический IP-адрес. Это позволит установить IP-адрес для всех устройств, которые будут подключаться к маршрутизатору, автоматически.
Для увеличения, нажмите на картинку - Однако, если в договоре с провайдером прописано что рекомендуется статический IP-адрес, то выбираем соответствующий тип в подпункте, и используя данные, написанные в контракте, заполняем такие поля, как IP-адрес, маску подсети, главный шлюз, первичный и вторичный адрес DNS вручную.
Для увеличения, нажмите на картинку - Еще один вариант: выбираем в типе подключения «PPPoE» — вводим логин и пароль, и на выбор, динамический (осуществит все автоматически) или статический (некоторые провайдеры предоставляют для этого обязательные к заполнению IP и сетевую маску).
Для увеличения, нажмите на картинку </p>
- Редко, но случается, что поставщики интернет-услуг запрашивают привязку сетевой карты компьютера пользователя к MAC-адресу. Для этого заходим в пункт «Сеть», потом «Клонирование MAC-адреса» и нажимаем «Клонировать MAC-адрес». После этих действий, сеть получит доступ к интернету.
Для увеличения, нажмите на картинку Заметка! Уточните данную процедуру у поставщика, возможна вам она не нужна.
- Обычно, целью данной настройки является просто получение доступа к интернету для семейного использования, для чего необходимо разобраться с подпунктом меню «настройки беспроводного режима». Укажите в нем желаемое название Вай-Фай сети и регион вашего пребывания. В графе «режим» желательно выберите «11bgn смешанный», он подойдет для 99% пользователей. Ширину канала и канал также рекомендуем оставить в авторежиме. В пункте максимальной скорости передачи выберите наибольшее число по принципу «чем больше, тем лучше» (300 Мбит/с).
Интересно! Если в домашнем пользовании находятся современные смартфоны, ноутбуки или компьютеры не старше 3–4 лет (которые имеют сетевые карты нового типа), то в графе режима можно выбрать «11n» — это позволит обеспечить большую потоковую скорость передачи данных, а также сделает активными обе антенны в постоянном режиме.
Если вы хотите стабилизировать и при этом немного увеличить скорость интернета — выберите канал вручную. Многие люди живут в многоэтажных домах, и используют интернет от единого провайдера, поэтому при автоматическом режиме выбора канала, у некоторых он может совпадать, тем самым уменьшая скорость. Для выбора оптимального, установите приложение на Андроид «Wi-Fi Analyzer» и найдите менее используемый канал — его и выберите в настройке.
Одним из ключевых моментов использования беспроводной сети является его защита.
Если вы хотите иметь максимальную скорость работы на портативном устройстве, то обязательно ставьте пароль в разделе «защита беспроводного режима», ведь людей, желающих бесплатно воспользоваться чужим интернетом полно. Далее, отметьте в пункте «версии» WPA2-PSK — наиболее современный и безопасный тип защиты. В графе «шифрование» выберите AES. Введите предпочитаемый вами пароль — именно его вы будете вводить при подключении к этому Wi-Fi.
Сохраните.
Теперь необходимо перезагрузить роутер, для этого можно отключить его на 10 секунд от питания при помощи кнопки Power, и включите. После этого, вы можете подключать все свои портативные устройства к полностью настроенной Wi-Fi сети.
Видео по работе с утилитой Wi-Fi Analyzer:
Настройка завершена. Надеюсь вы убедились, что настроить маршрутизатор TP-Link TL WR-841N совсем несложно.
Читайте также: Как настроить TP-Link TL-MR3420 — инструкция Создано: 30/06/2015 15:04 — Обновлено: 23/08/2019 01:18Подписаться
Задача
Настроить маршрутизатор (роутер) TP-Link TL-WR841N для подключения к домашнему интернету МТС по технологии Ethernet и получения возможности одновременного использования интернета на нескольких устройствах (компьютер, ноутбук, смартфон, планшет, телевизор, ТВ-приставка и т.п.).
Окружение
- маршрутизатор (роутер) TP-Link TL-WR841N;
- компьютер с установленной и настроенной сетевой картой;
- сетевой кабель RJ-45 для соединения компьютера с маршрутизатором.
Условия
- драйверы для сетевой карты установлены;
- сетевой кабель подключен к данной сетевой карте;
- сетевое соединение на данной сетевой карте включено и активно.
Решение
Основные параметры (WAN-подключение)
- Отключите питание компьютера и маршрутизатора.
- Отключите от компьютера кабель Ethernet и подключите его к порту Internet маршрутизатора.
- Включите все устройства. После загрузки маршрутизатора TP-Link TL-WR841N на его передней панели должны гореть индикаторы питания, порта Internet, соответствующего порта LAN.
- В адресной строке браузера наберите http://192.168.0.1.
- На появившейся странице в поле User name введите admin, пароль admin.
Примечание
Значения параметров, приведенных в пп.4-5, относятся к значениям по умолчанию. Если ранее вы либо кто-то уже настраивал роутер или вы просто забыли пароль — рекомендуется перед выполнения п.5 сбросить установки устройства на заводские.
- В меню слева последовательно выберите Сеть → WAN.
- На странице настроек WAN для параметра Тип подключения WAN установите Динамический IP-адрес, затем нажмите «Сохранить»:
- Если вы ранее пользовались домашним интернетом МТС и при этом сетевой кабель был подключен к вашему компьютеру напрямую — выберите в меню слева Сеть → Клонирование MAC-адреса, затем нажмите Клонировать MAC-адрес, далее нажмите «Сохранить»:
- Для применения новых параметров выберите в меню Системные инструменты → Перезагрузка и нажмите «Перезагрузить».
Дополнительные параметры (конфигурация Wi-Fi)
- Выберите в меню слева Беспроводной режим → Настройки беспроводной сети, придумайте и введите имя сети, затем нажмите «Сохранить»:
- Для настройки параметров безопасности Wi-Fi выберите в меню слева Беспроводной режим → Защита беспроводного режима, затем отметьте пункт WPA/WPA2 — Personal (рекомендуется) и установите следующие параметры:
- Тип шифрования: WPA-PSK/WPA2-PSK;
- Версия: WPA2-PSK;
- Шифрование: AES;
- Пароль беспроводной сети: придумайте и укажите пароль доступа к вашей беспроводной сети (от 8 до 63 символов, латинские буквы и/или цифры):
и нажмите «Сохранить».
- Для применения новых параметров выберите в меню Системные инструменты → Перезагрузка и нажмите «Перезагрузить».
Связанные статьи
Еще есть вопросы? Отправить запросИспользуемые источники:
- https://computernotes.ru/oborudovanie/nastrojka-routera-tp-link-tl-wr841n.html
- https://bezwifi.ru/tp-link/nastroyka-routera-tl-wr841n
- https://help.mts.by/hc/ru/articles/203556562-как-настроить-маршрутизатор-tp-link-tl-wr841n


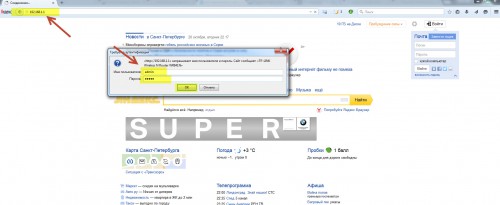
 Настройка Wi-Fi роутера TP-Link WR841N
Настройка Wi-Fi роутера TP-Link WR841N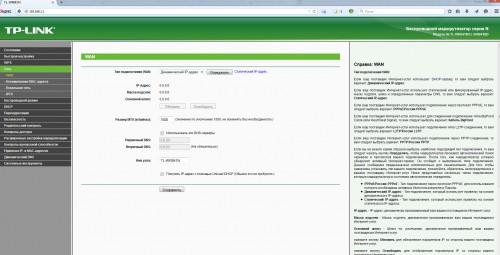
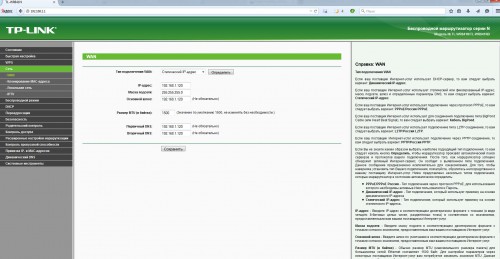
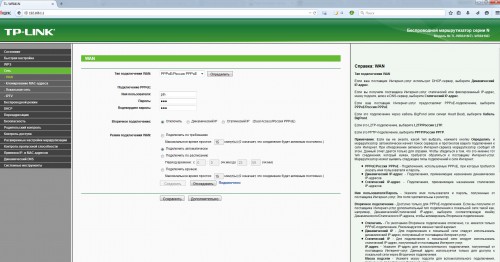
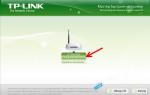 Настройка роутера TP-LINK TL-WR841N (русская прошивка)
Настройка роутера TP-LINK TL-WR841N (русская прошивка)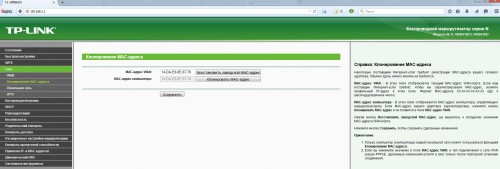
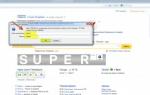 Настройка роутера TP-LINK TL-WR841N
Настройка роутера TP-LINK TL-WR841N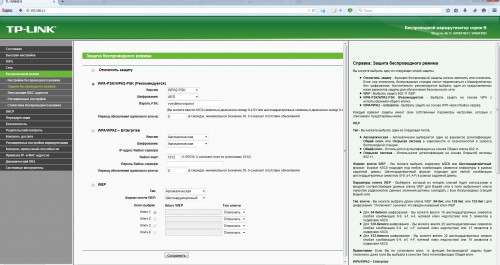


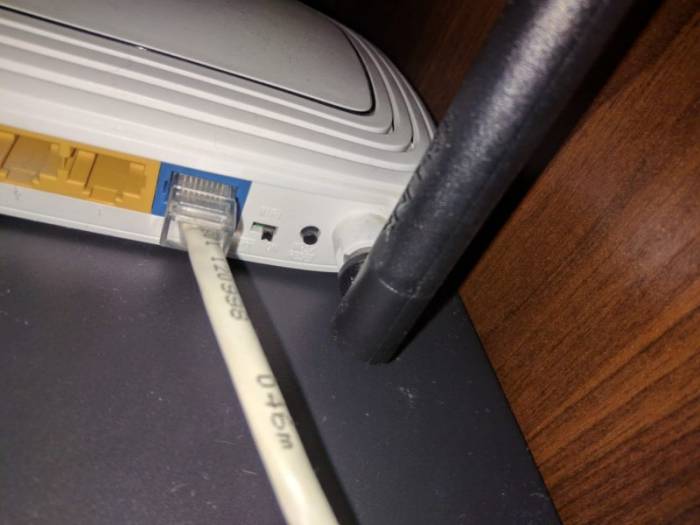
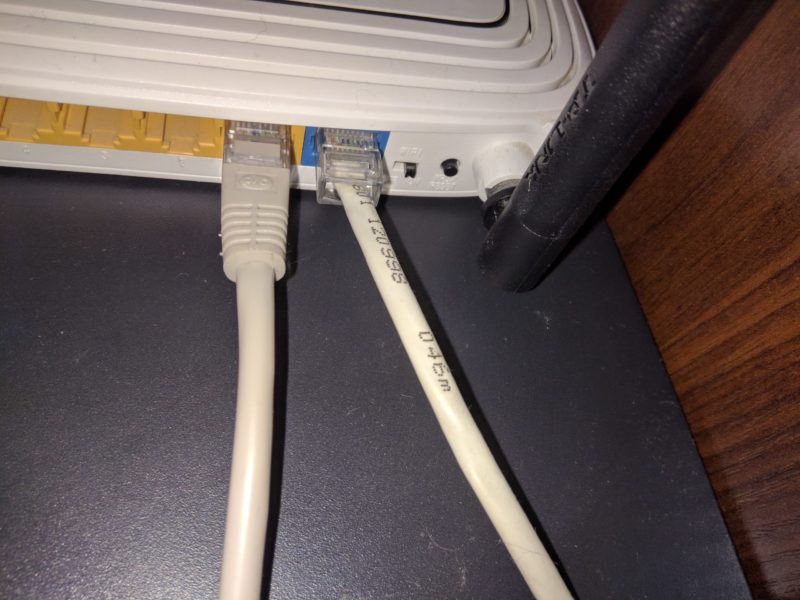


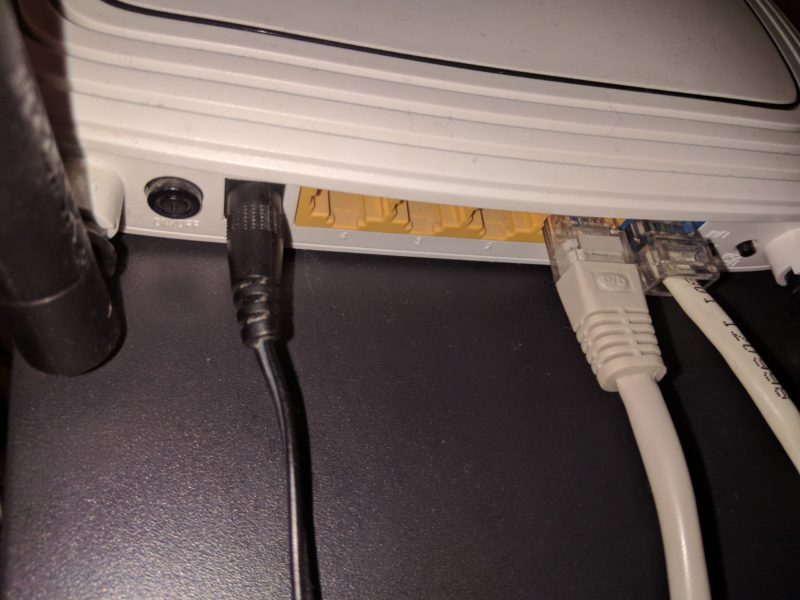
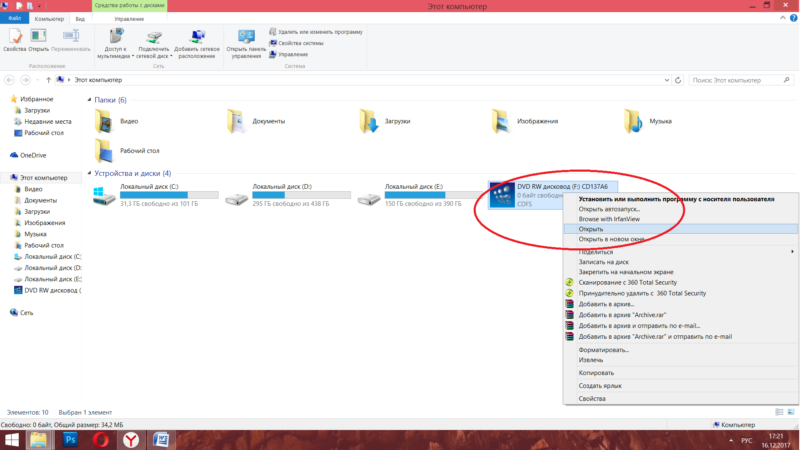
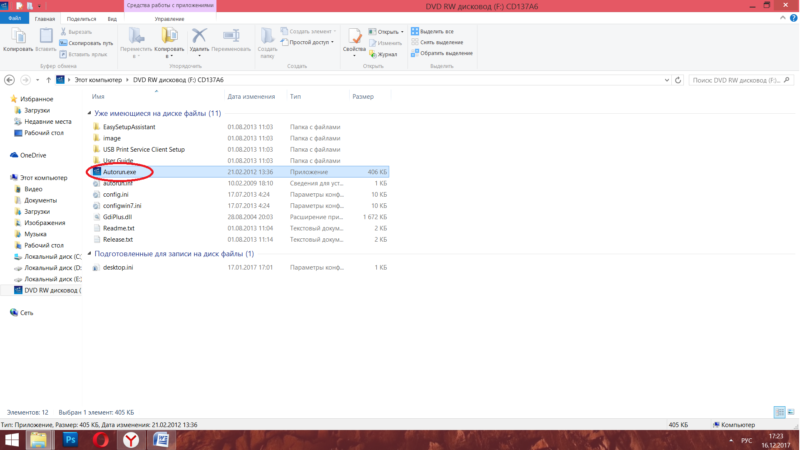
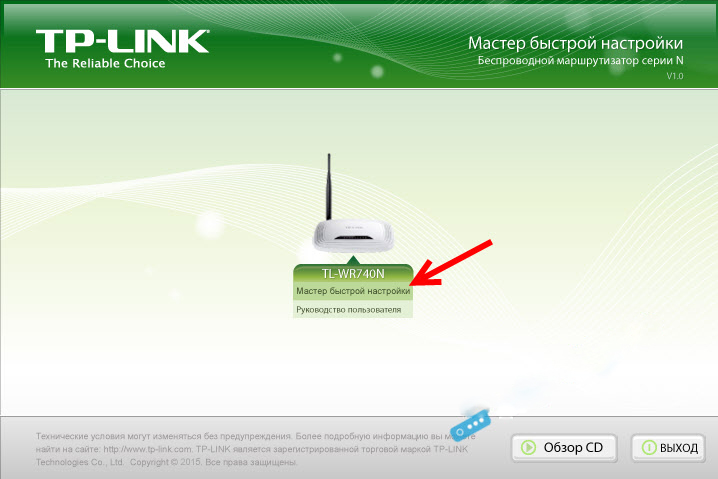
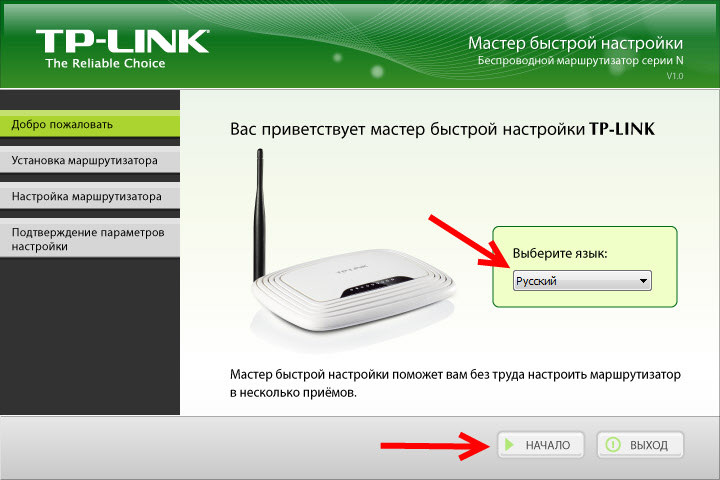

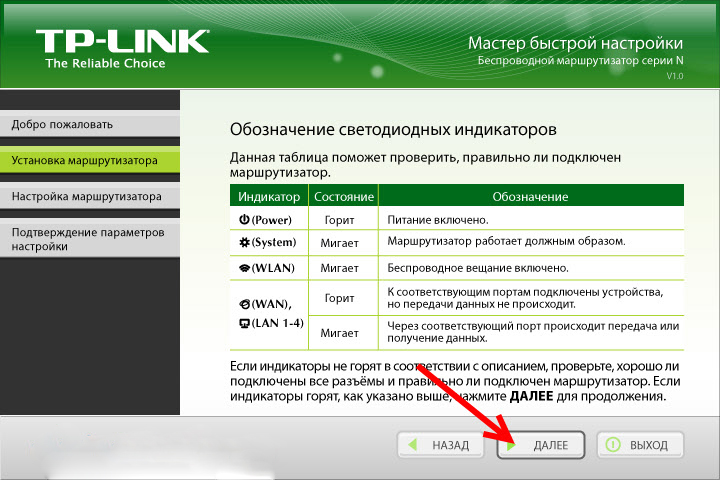
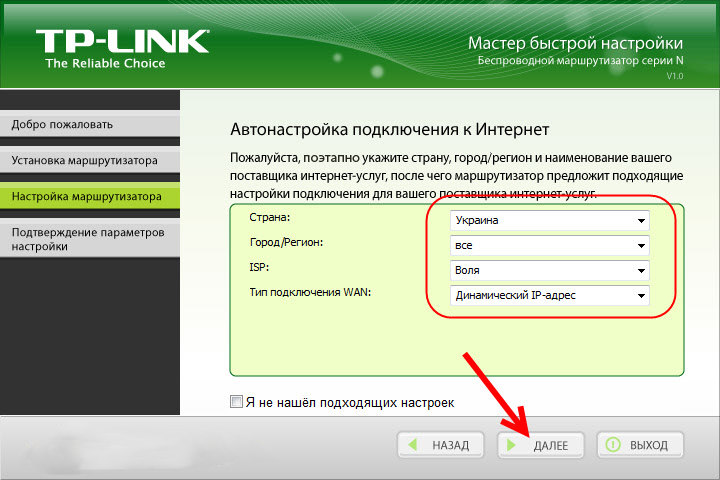



 Настройка роутеров компании D-Link
Настройка роутеров компании D-Link Настраиваем роутер D-Link Dir-300 для “Ростелекома”
Настраиваем роутер D-Link Dir-300 для “Ростелекома”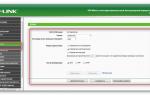 TP link TL WR842ND Инструкция по настройке роутера
TP link TL WR842ND Инструкция по настройке роутера Как настроить режим маршрутизатора на TL-WR702N?
Как настроить режим маршрутизатора на TL-WR702N?