7 августа 2019
Для начала, конечно, стоит ознакомиться с общей структурой окна настройки драйвера Intuos pro. Все иллюстрации для этой статьи созданы на компьютере Apple Mac, но у Windows-пользователей будет примерно та же картина.
Чтобы открыть свойства драйвера Wacom, на Маке запустите программу «Системные настройки», а на Windows-компьютере откройте «Панель управления» — и в обоих случаях запустите модуль Планшет Wacom.
Теперь внимательно осмотримся.
Теперь внимательно осмотримся.
Что подлежит настройке?
Обратите внимание на верхнюю часть окна — здесь вы увидите три горизонтальных списка: Устройство, Инструмент и Приложение. Они позволяют точно выбрать конкретное устройство Wacom и его составляющие для точной настройки как на уровне системы, так и специально под определенное приложение.
В списке Устройство драйвер покажет все планшеты, которые могут быть подключены к вашему компьютеру через USB-провод или беспроводный модуль. Выбрав конкретное устройство, посмотрите на список Инструмент, где перечисляются основные составляющие выбранного планшета: Функции (клавиши ExpressKeys, Touch Ring, круговое меню и беспроводный модуль), Touch (сенсорные многопальцевые жесты) и подключенные перья (в нашем примере — только комплектное Grip Pen).
Каждый инструмент можно настроить под конкретные приложения — и у каждого инструмента может быть свой список приложений, под которые вы хотите настроить устройство Wacom. Приведем пример. В списке Инструмент выберите значок Функции и справа от списка Приложение нажмите кнопку + — в открывшемся окошке выберите любую программу и нажмите OK. Теперь для пункта Функции в списке Приложение будет два пункта: Все остальные и только что выбранная программа. Теперь, если в списке Инструмент щелкнуть на пункте Touch — содержимое списка Приложение изменится: в нем уже не будет программы, которую вы привязали к пункту Функции. Аналогично настраиваются и все перья, которыми вы пользуетесь в связке с выбранным устройством Wacom.
Выбрав конкретный инструмент и конкретное приложение, можно приступать к непосредственной настройке устройства Wacom для работы в выбранных условиях. Как сказано ранее, начнем с главного — с пера.
Настройка пера
Рассмотрим настройку комплектного пера Grip Pen для всех программ, которые в списке Приложение обозначены пунктом Все остальные. Проверьте, чтобы в списках Устройство, Инструмент и Приложение были выбраны пункты Intuos pro S, Grip Pen и Все остальные, соответственно.
Под списками выбора настроек вы увидите группу параметров, разделенных на три вкладки. Сначала разберемся, что на вкладке Перо.
НА ЗАМЕТКУ
При настройке любого параметра пера стоит помнить, что не всегда выбранное значение может удовлетворять вашим потребностям. Обязательно пробуйте выбранные настройки в действии и, если это нужно, корректируйте тот или иной параметр в нужную сторону.
Чувствительность пера ☆
Первая группа вкладки Перо называется Чувствительность пера и включает в себя шкалу общей настройки чувствительности, кнопку Настроить и шкалу Текущее давление для проверки. Чем ближе бегунок шкалы настройки к значению Мягко, тем меньше придется нажимать на перо для получения жирных линий. С другой стороны, с «мягким» пером сложнее наносить тонкие штрихи, которые запросто получаются при перемещении бегунка вправо, ближе к значению Жестко. Для лучшего понимания настройки чувствительности пера представьте себе набор простых карандашей: значение Мягко соответствует карандашу с жесткостью 9B, а Жестко — 9H.
Кнопка Настроить вызывает панель, на которой с помощью графика можно задать нелинейную зависимость толщины линий от силы нажима на перо. Теоретически это позволяет более точно задать имитацию художественных инструментов, но понимание того, насколько необходима такая тонкая настройка, приходит лишь с опытом. Так что если вы только-только начинаете работу с профессиональным устройством Wacom, кнопка Настроить вряд ли будет вам полезна.
В любом случае, задав определенную чувствительность, нажмите несколько раз пером в окне драйвера Wacom, наблюдая за поведением шкалы Текущее давление, — это поможет вам определиться, насколько вам комфортно жать на перо, чтобы получить требуемую отдачу.
Чувствительность к наклону ☆
Аналогичным образом настраивается и чувствительность пера к наклону. Правда, в этом случае у вас в распоряжении имеется только трехпозиционная шкала с бегунком, который можно установить в нормальное, среднее и высокое положение. Чем выше чувствительность, тем проще в графическом редакторе можно будет рисовать «торцом» выбранного инструмента.
БЕСКОНТАКТНОЕ УПРАВЛЕНИЕ ☆
Не лишним будет напомнить, что для позиционирования курсора на экране совсем не нужно касаться наконечником поверхности планшета. Касание означает щелчок мыши, который в разных программах вызывает конкретное действие. Пока же перо висит над планшетом (максимальное расстояние — 16 мм), вы будете только перемещать курсор по экрану без каких-либо значительных действий со стороны компьютера.
Радиус двойного щелчка ☆
Двойной щелчок пером выполняется очень просто: поднеся перо к поверхности планшета (но не касаясь ее) наведите курсор мыши на нужный объект и легонько постучите пером о планшет два раза. Так вот параметр Радиус двойного щелчка задает максимальное расстояние между первым и вторым касанием пера поверхности планшета. Если ваши действия достаточно точны, бегунок шкалы настройки радиуса можно перевести в положение Выкл. Если же разброс касаний у вас пока великоват, передвигайте бегунок вправо, ближе к значению Крупно.
Настройка боковой клавиши ☆
Если для наконечника пера функция жестко задана (только щелчок), то действия двухпозиционной клавиши-качели, расположенной сбоку пера, можно настроить весьма гибко. Для этого предусмотрены два выпадающих списка: какой из них на какую часть клавиши действует, наглядно видно на рисунке.
Зачастую пользователи Intuos pro назначают боковой клавише пера два разных вида щелчков мыши: например, правый щелчок и двойной. Или — правый и средний щелчки, щелчки четвертой и пятой кнопки мыши и т. д. Но в выпадающих списках предусмотрено множество других команд, в том числе симуляция нажатия сложных сочетаний клавиш обычной клавиатуры. Какие команды лучше назначить, четких рекомендаций нет — у каждого свои предпочтения. Поэтому можем посоветовать начать с конфигурации «Двойной щелчок — Щелчок правой кнопкой мыши», а дальше, по мере работы, вы поймете, какие действия вам было бы удобнее выполнять нажимая боковую клавишу пера.
Настройка ластика ☆
Теперь переходим на вкладку Ластик, полностью посвященную кнопке, расположенной на тыльном конце пера. Для нее тоже можно настроить чувствительность к нажиму (ластик распознает те же 2048 уровней нажима, что и наконечник) и — назначить команду.
По умолчанию ластик должен Стереть все, к чему вы коснетесь им поверхности планшета. Весьма логично. Но функцию ластика можно назначить и на боковую клавишу, а сам ластик может выполнять другую команду: один из щелчков мыши, нажатие клавиши-модификатора или какого-нибудь клавиатурного сокращения. Что лучше выбрать, вам также придется решить по мере освоения работы с Intuos pro. Поначалу можете оставить ластику его изначальную функцию и посмотреть, как пойдет.
Настройка отображения ☆
На последней вкладке под названием Отображение собраны параметры, которые задают соответствие между рабочей поверхностью Intuos pro и экраном монитора. В выпадающем списке Ориентация необходимо выбрать, в каком положении планшета вам удобнее всего работать. Это не только зависит от того, какая рука у вас доминирующая, но и от того, вертикально или горизонтально расположен сам монитор (и где лучше располагаются клавиши ExpressKeys и сенсорное кольцо Touch Ring — сверху или снизу).
Группа переключателей Режим позволяют задать правило позиционирования курсора мыши пером. Режим Перо означает, что конкретной точке рабочей поверхности Intuos pro соответствует конкретная точка на экране. После мыши это очень непривычно, но для рисования именно режим Перо очень удобен. А вот если выбрать режим Мышь, работа с пером от работы с мышью или трекпадом ничем по сути не будет отличаться: курсор мыши можно будет «подгонять», передвигая наконечник пера с одного края планшета на другой, но о точности позиционирования в этом режиме никакой речи не идет — рисовать пером в режиме Мышь весьма неудобно.
НА ЗАМЕТКУ
Вы удивитесь, но поработав совсем немного в режиме Перо, о режиме Мышь вам не придется вспоминать — так легко и быстро вы привыкните к точному позиционированию наконечника. 😉
Выпадающие списки Область экрана и Область планшета позволяют ограничивать полезное пространство на экране и в рабочей области Intuos pro. Параметры специфические, но и в них есть своя польза. Например, вы хотите ограничить передвижения курсора мыши лишь окном графического редактора, исключая случайные попадания на кнопки и прочие элементы интерфейса программы. В этом случае в списке Область экрана выбирайте пункт Область и задавайте ширину, высоту и координаты прямоугольной области, которой вы хотите ограничить передвижения курсора, пока работаете с пером. В этом же списке указаны подключенные к вашему компьютеру мониторы — если у вас мультидисплейная система, работу с планшетом можно ограничить конкретным монитором.
Аналогичным образом можно ограничить и пространство на рабочей поверхности Intuos pro. Это полезно, например, когда соотношение сторон вашего монитора отличается от стандартных 16:9 (либо классические 4:3, либо ультрасовременные 21:9). В этом случае, конечно, намного удобнее работать, если рабочая область планшета пропорционально соответствует вашему нестандартному экрану.
Общие опции ☆
В самом низу окна настройки драйвера Wacom есть кнопка Опции — ее действие одинаково для всех устройств Wacom, вне зависимости от типа и модели. Нажав на эту кнопку, вы откроете дополнительную панель настройки.
Переключатели в группе Режим кнопки пера задают порядок действий при симуляции щелчка правой кнопки мыши. В группе Рабочая рука необходимо указать, правша вы или левша. Шкалой Регулировки яркости для Intuos pro настраивается яркость свечения индикаторов рабочей поверхности и режима сенсорного кольца Touch Ring.
Наконец, «галочка» внизу панели включает отображение пиктограммы состояния батареи планшета, что полезно, если вы предпочитаете работать беспроводно.
И ВСЕ ТО ЖЕ САМОЕ — ДЛЯ КОНКРЕТНЫХ ПРОГРАММ
Да, проведя общую настройку планшета для всех приложений, теперь можно добавить конкретную программу и тем же способом задать ей другие параметры, которые, по вашему мнению, больше подходят, учитывая специфику продукта и вашу манеру работы с ним.
20/01/20,
10:21
Графический планшет — это девайс, который популярен совсем не так, как смартфоны. Но, как показывает практика, потребность в нем возрастает все чаще и чаще. Причем у представителей разных профессий: вокруг ведь один контент. Кто-то — художник и просто любит рисовать. Кто-то создает иллюстрации к комиксам. Кто-то — фотограф, который всё своё время проводит за Фотошопом. А кто-то вообще веб-дизайнер и, наверное, процентов так 80 из всей этой когорты людей точно не отказались бы от приобретения графического планшета.
Подписывайтесь на наш Telegram-канал
Содержание:
К нам на обзор попала младшая модель S, но в продаже, как обычно, ещё бывают M и L с рабочей поверхностью размера А4 и А5 соответственно. S-ка у нас — A6. Это 160 х 100 мм.
Такой вариант хорошо подходит для работы со среднестатистическим планшетом из-за примерного совпадения рабочей плоскости и дисплея. А L-ка, например, уже отлично подойдет для лэптопа.
Это может вам понравиться: Как выбрать графический планшет?Рейтинг ТОП моделей
Вообще, максимальный комфорт для работы вы сможете себе создать как раз тогда, когда будете подбирать графический планшет с рабочей поверхностью под экран с похожими габаритами. По крайней мере, так советуют профессионалы.
В целом, Wacom Intuos Pro S достаточно габаритный по длине и ширине: 269х170х8 мм. Потому что на боковой части у него расположено еще 6 механических кнопок. А между ними посередине сенсорное кольцо — touch ring.
Да и по весу немало выходит: почти полкилограмма. А вот толщина этой “досточки” прямо радует: всего 8 мм. С выходом новых “Pros-ок” Intuos Wacom немного изменила дизайн. И лично нам кажется, что в лучшую сторону:
- квадратные рамки — “в топку”;
- рабочая матовая поверхность — очень приятная. Она идеальная для рисования!
Но самое главное — это разрешение планшета. В данном случае — 5080 линий на дюйм. А скорость чтения здесь — 200 pps. И это — порядочные цифры.
В совокупности с ультра чувствительным пером, где 8192 уровня нажима и естественно распознавание наклона? Получилось суперская точность. Но подробнее о ней немного позже.
Вам может быть полезно: Тормозит и зависает планшет? Советы по исправлению проблемы
Корпус Wacom Intuos Pro S по-прежнему монолитный: никаких отсеков для модулей и стержней в нём нет. На его задней части находятся резиновые ножки для плотной посадки на столе. А сама эта часть внешне выглядит очень сдержанно. Причём ножки не маленькие и находятся не по углам: тут две сплошные полосы сверху и снизу.
А, значит, планшет крепиться будет, как влитой.
Комплектация планшета, можно сказать, богатая. В принципе, практически все комплектующие в коробке довольно распространённые. При этом, все они — максимально качественные и навороченные.
Кабель для подключения и всякие инструкции — это понятно. Дальше — стилус wacom Pro Pen 2. Как мы уже сказали, уровней нажима у него очень много и за счет этого создается реальное ощущение того, что вы рисуете каким-то лайнером, карандашом или маркером, в зависимости от наконечников.
Высота чтения Pro Pen 2 — 1 см. Мы заметили, что этот нюанс удобен просто для перемещения курсора по экрану, для переключения между окнами приложений и тому подобного. Сам по себе стилус утонченным мы не назовем. Он массивный. Нижние ⅔ корпуса прорезиненные, поэтому хват — классный.
Интересно и полезно: Защитное стекло или пленка — что лучше: советы от COMFY
Самой удобной функцией пера для нас показался ластик на втором конце. В реальности это значительно экономит время, когда вы создаете наброски. Механические кнопки пера находятся ближе к наконечнику. Их две и по умолчанию выполняют правый и двойной клик, но это всё кастомизируется.
Собственно, наконечник. Комплектация Intuos Pro S предусматривает 7 стандартных черных и 4 войлочных, по типу маркера. Каждый выполняет свои задачи. Сразу скажем, что маркерные наконечники стираются со скоростью света. Такая у них особенность. В то же время, черные “проживут” намного дольше.
И мы как раз подошли к еще одной части комплектации Wacom Intuos Pro S. Вот такой вот массивной стальной таблетке, где хранятся наконечники. Массивная в первую очередь потому, что тяжёлая. Ей и правда можно убивать. За холодное оружие сойдет на раз-два. А нужно это, мы так понимаем для крепкой устойчивости, ибо это таблетка служит еще и подставкой для пера.
К тому же на плоской части этого устройства тоже имеется резиновая вставка по всему периметру кольца. Перо можно располагать как вертикально, так и горизонтально — как удобно каждому. С обратной стороны, прямо по центру, мы обнаружили небольшое отверстие для замены наконечников. Такой себе удобный мультитул.
Вам может пригодиться: PowerBank: как выбрать лучшую модель в многообразии брендов и моделей. ТОП 2018
Intuos Pro поддерживает два интерфейса: как проводной через кабель type-c так и Bluetooth-соединение. И, что важно, любая модификация “на борту” содержит беспроводное подключения. Это плюс. Сам кабель длиной 2м нам показался не совсем удобным: длина иногда мешала. И, в принципе, могла бы быть хотя бы в половину меньше. Но, мало ли, вдруг кому-то понадобится 2м для подключения планшета к другому устройству на большом расстоянии?
Поговаривают, что графические планшеты многих брендов запросто могут обходиться и без установки драйверов. Но, только в таком случае вы лишаетесь главного кайфа: реакции на силу нажатия. В случае с Wacom обойтись без установки дополнительных утилит не вышло. Но именно они открыли для нас кастомный мир Intuos Pro S и ту самую реакцию планшета на давление пера.
Первая приятность, которая бросилась в глаза — это выбор ориентации планшета. Комфортно будет и для левшей, и для правшей. А в остальном возможности настройки панели экспресс безграничны: под любую кнопку можно “подвязать” практически любое действие или комбинацию, которые вообще только можно осуществить с помощью клавиатуры или мышки. Плюс есть дополнительные фишки, касающиеся управления Photoshop, и настройки кистей.
Работаете с графикой? Вам будет полезно: Как обновить драйвера на видеокарту
Можно настраивать чувствительность пера к наклону, давлению, расстояние для двойного клика и функционал механических кнопок на нём. Дополнительно удастся даже кастомизировать комбинации под определенные приложения, в которых вы чаще всего работаете. Но и это еще не всё.
Все Intuos Pro данного поколения, в том числе и S-ка, поддерживают мультитач и управление жестами, которое активируется на боковой части корпуса планшета. Для нас самыми удобными функциями мультитача в Intuos Pro были скроллинг и зуммирование двумя пальцами. Скроллинг сенсорного кольца тоже очень “зашёл”. Это даже удобнее, чем колесико мышки.
Как таковой бесплатный софт в коробку Intuos Pro S не кладут. На выбор предлагается только план Adobe Creative Cloud Photography или Adobe Premiere Rush всего на 2 месяца. Вторая “софтина” — это крутой видеоредактор с искусственным интеллектом от Adobe. А тот самый план — очень обширный по своей сути. Он включает в себя стандартный Photoshop, Lightroom, Adobe Spark, Adobe Portfolio и всё это обрамлено Adobe Sensei, которая поможет сделать из любого вашего творения конфетку.
В общих чертах, в рамках вышеописанного плана доступны:
- редактирование;
- хранения фото в облачном хранилище на 20 ГБ или больше;
- создание 3D-объектов, веб-страниц, портфолио;
- интеллектуальный поиск информации;
- графическая аналитика;
- создание цифровых документов с возможностью расширенного редактирования.
Но есть та самая “но”. Всего 2 месяца Wacom дает для того, чтобы прикоснуться к прекрасному, не опустошая кошелек.
К нам на обзор попал графический планшет в стандартной модификации. И речь сейчас идет не о размере, а о дополнительных комплектациях Paper Edition.
Лайфхаки для работы с фото: Фоторедакторы для Windows, macOS, iOS и Android
Нам кажется, что начинающим такие версии “зашли” бы. Они предусматривают обычную бумагу для рисования с предпочтительной текстурой по своему выбору, специальный держатель для бумаги и перо Wacom Finetip Pen или же дополнительную шариковую ручку Wacom Ballpoint Pen.
Все рисунки после нанесения экспортируются и конвертируется в редактируемый файл в хорошем разрешении с помощью “софтины” Inkspace. Там иллюстрации не то, что “дорисовываются”, они даже могут “оживать” или преобразовываться в формат MP4 или текстовый документ, если изначально там было что-то написано. Но, стоит помнить, что Paper Edition доступно только для Intuos Pro M и L.
Автономность Intuos Pro S можно обозначить как хорошую: при активном использовании батареи на 1350 mAh хватает на 12 часов. Хотим заметить, что емкость младшей версии линейки больше, чем у старших моделей, что дает + 2 часа к автономной работе. Для полной подзарядки девайса хватает 2,5 часа.
Учитывая наши пристрастия к художественной фотографии, мы сами захотели такой планшет. Больно уж привлекательно всё это выглядит: куча всяких наконечников, кнопок с разным функционалом и то самое ощущение, будто вы рисуете карандашом по обычной бумаге.
Если вы нашли ошибку, пожалуйста, выделите фрагмент текста и нажмите Ctrl+Enter.
Используемые источники:
- https://www.wacom-store.ru/blog/nastroyka-intuos-pro-pero/
- https://blog.comfy.ua/wacom-intuos-pro-graficheskijj-planshet-professionalnogo-urovnya/

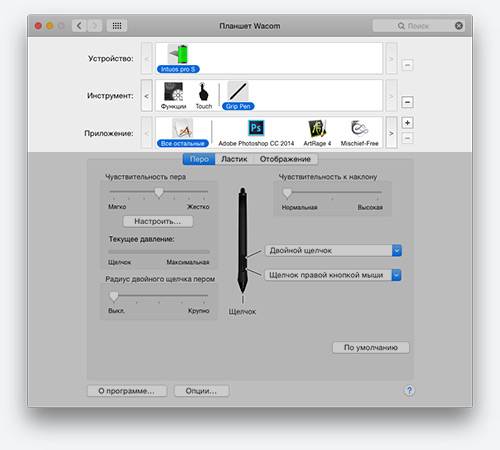
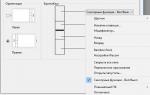 Настройка Intuos pro: перо
Настройка Intuos pro: перо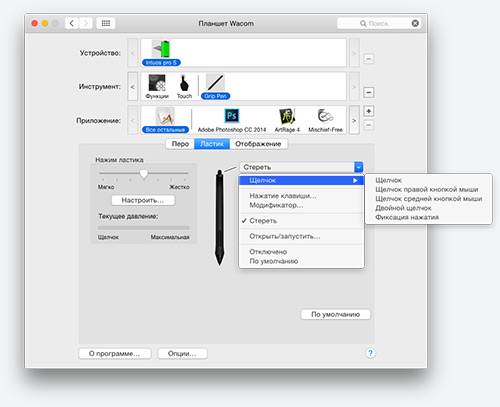
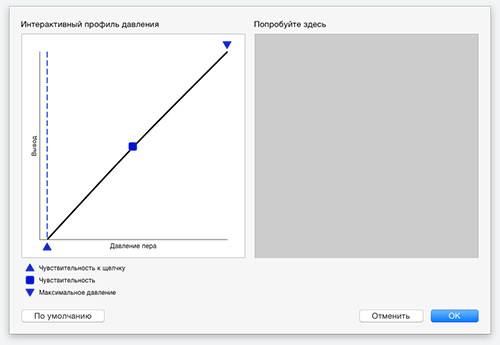
 Планшет bamboo pen final
Планшет bamboo pen final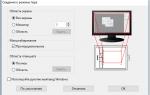 Настройка Wacom Intuos 5 для рисования
Настройка Wacom Intuos 5 для рисования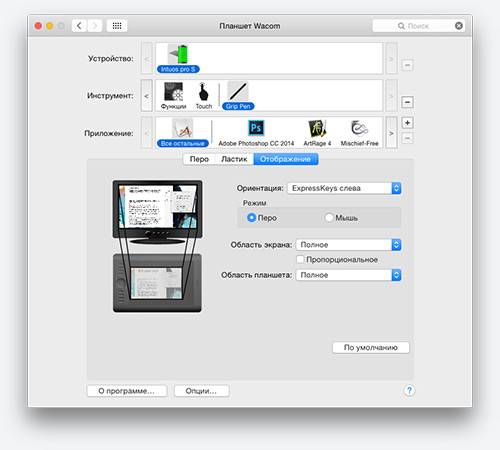
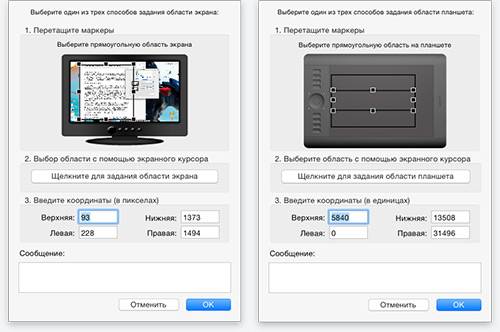
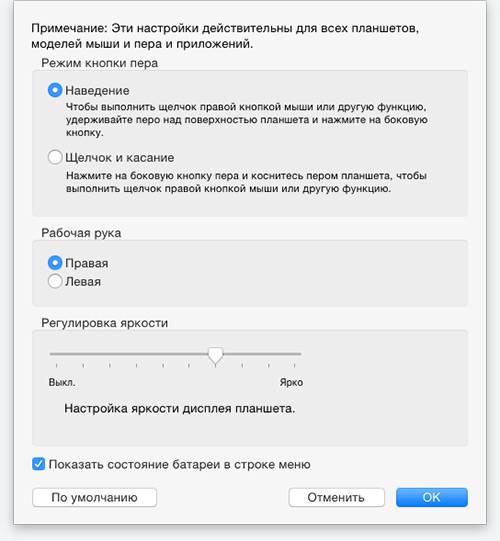








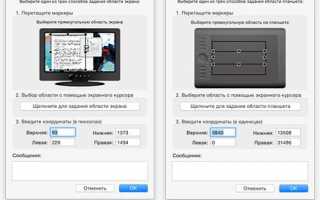

 Частые ошибки и проблемы в Sai Paint Tool
Частые ошибки и проблемы в Sai Paint Tool Создаём базовый набор кистей для рисования в Фотошоп
Создаём базовый набор кистей для рисования в Фотошоп Adobe Photoshop
Adobe Photoshop Что не так со смартфонами Huawei Mate 20 Pro? Разобрались подробно
Что не так со смартфонами Huawei Mate 20 Pro? Разобрались подробно